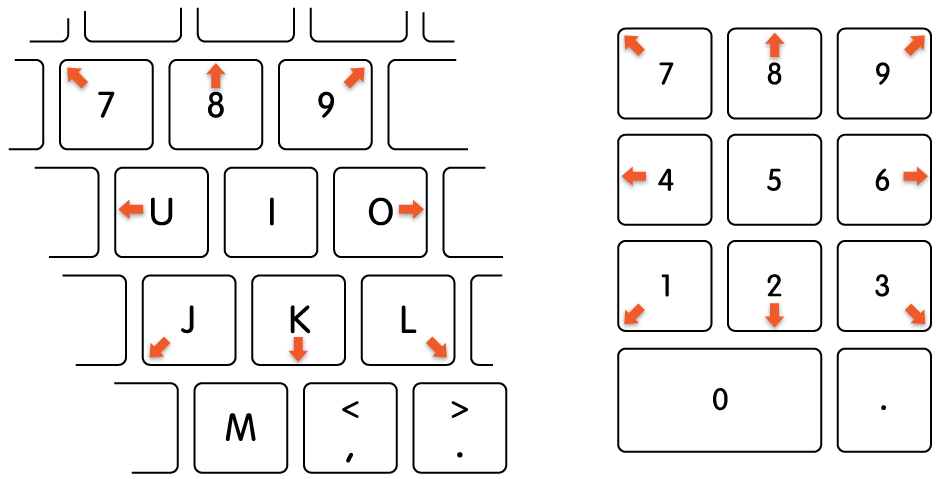- Mouse and keyboard center mac os
- Hint Options
- Настройка клавиатуры Magic Keyboard, мыши Magic Mouse или трекпада Magic Trackpad для работы с компьютером Mac
- Настройка беспроводного устройства
- Если устройство не подключается
- Настройка беспроводных устройств Apple более ранних моделей
- Control the pointer using Mouse Keys on Mac
- Microsoft Mouse and Keyboard Center 2.3
- All versions
- Mac OS X, мышь двигается, но щелчок мышью и нажатие клавиатуры не отвечает?
- 4 ответа 4
Mouse and keyboard center mac os
If anyone is looking for separate Mac Drivers for the Microsoft Internet Keyboard Pro and Intellimouse, try this link. On that screen set (1) to Desktop Set, (2) to Microsoft Wireless laser Desktop for Mac, (3) to Mac OS 10.2.x-10.5.x, and (4) to your preferred language. (This URL should take you to the US download page for both keyboard and mouse drivers.)
I discovered the URL link for the separate keyboard and mouse software by accident when looking at the Microsoft 6000 Laser Mouse. My previous attempts at trying to find Microsoft input software only managed to find software for the combined keyboard/mouse, but this download page let me only install software for the mouse without the keyboard.
- Currently 1.89 / 5
- 1
- 2
- 3
- 4
- 5
(9 votes cast)
Hint Options
Is this just to enable and set extra buttons?
I have a wireless bluetooth IntelliMouse, but it only has 5 buttons total and I use 4 & 5 for expose which works without the driver.
Slightly off topic, but would anyone happen to know where or how to get separate keyboard drivers from the Logitech Control Center suite for OSX? I have an older Elite keyboard that uses LCC, but a newer G5 laser mouse that will not function if LCC is installed (it does however work with USB overdrive, but LCC must still not be installed on the system).
The MS keyboard driver also works well for it’s PS/2 keyboards as well. I had a spare MS Natural keyboard, bought a generic USB-PS/2 adapter, then hacked the driver usb-matching dictionary to recognize the generic adapter. Now the keyboard works great, including the non-standard buttons like volume-up/down/mute/play.
Could you explain a bit more in detail? Which file contains the dictionary and where did you get the correct values from?
You need to edit the file at:
/System/Library/Extensions/MicrosoftKeyboard.kext/Contents/PlugIns/MicrosoftKeyboardUSB.kext/Contents/Info.plist
This contains the USB matching information that match USB information for the device with which devices Microsoft’s kext supports.
I added this dictionary entry to it [as a child entry of the ‘IOKitPersonalities’ dictionary:
P063 Wireless Natural Multimedia Keyboard
CFBundleIdentifier
com.microsoft.driver.MicrosoftKeyboardUSB
IOClass
MicrosoftKeyboardUSB
IOProviderClass
IOUSBInterface
bConfigurationValue
1
bInterfaceNumber
0
idProduct
1
idVendor
3389
I found the information needed for this using USB Prober, which is part of XCode [free download from Apple, also on System Installer DVD’s].
This is the info that is displayed in USB Prober for my adapter:
Low Speed device @ 5 (0xFD110000): . Composite device: «USBPS2»
Device Descriptor
Descriptor Version Number: 0x0110
Device Class: 0 (Composite)
Device Subclass: 0
Device Protocol: 0
Device MaxPacketSize: 8
Device VendorID/ProductID: 0x0D3D/0x0001 (TANGTOP TECHNOLOGY CO., LTD.)
Device Version Number: 0x0001
Number of Configurations: 1
Manufacturer String: 0 (none)
Product String: 2 «USBPS2»
Serial Number String: 0 (none)
Last time I installed the MS keyboard/mouse software, the combined installer had a «customize» button that allowed you to choose the mouse or keyboard software only.
Источник
Настройка клавиатуры Magic Keyboard, мыши Magic Mouse или трекпада Magic Trackpad для работы с компьютером Mac
Если с новым компьютером iMac поставляются беспроводные устройства Apple, включите их перед началом использования. Если устройства куплены отдельно или требуется их повторное сопряжение с компьютером Mac, выполните следующие действия.
После объединения в пару и включения клавиатура Magic Keyboard, мышь Magic Mouse и трекпад Magic Trackpad работают с компьютером Mac через Bluetooth.
Устройства, входящие в комплект поставки нового компьютера iMac, уже сопряжены с ним. Просто включите их при первом запуске компьютера Mac. Чтобы убедиться, что устройство включено, проверьте его выключатель питания. Если видна зеленая метка, устройство включено.
Если устройства куплены отдельно или пара с компьютером Mac была разорвана, выполните следующие действия для их сопряжения.
Настройка беспроводного устройства
Чтобы настроить клавиатуру Magic Keyboard, мышь Magic Mouse или трекпад Magic Trackpad, выполните следующие действия.
- Подключите кабель Lightning-USB 1 или кабель USB-C/Lightning к порту Lightning на устройстве 2 , а другой конец кабеля подсоедините к компьютеру Mac.
- Убедитесь, что выключатель питания устройства находится в положении включения (когда устройство включено, под переключателем видна зеленая метка).
- Перейдите в меню Apple > «Системные настройки», затем выберите Bluetooth, чтобы открыть окно настроек Bluetooth. После сопряжения с компьютером Mac устройство отображается в списке устройств.
- Проверьте уровень заряда аккумулятора устройства в окне настроек Bluetooth. Если устройство заряжается, чтобы использовать его для беспроводной связи, отключите его от источника питания.
1. Если устройство Bluetooth входило в комплект поставки компьютера iMac, кабель Lightning-USB также был включен в комплект поставки.
2. Мышь Magic Mouse нельзя использовать с подключенным кабелем.
Если устройство не подключается
Узнайте, что делать, если не удается подключить устройство.
Настройка беспроводных устройств Apple более ранних моделей
Если беспроводное устройство Apple не оснащено портом Lightning, воспользуйтесь проводной мышью или трекпадом (либо встроенным трекпадом на ноутбуке Mac), чтобы выполнить настройку беспроводных устройств Apple более ранних моделей (таких как клавиатура Apple Wireless Keyboard, мышь Magic Mouse или трекпад Magic Trackpad).
- Включите устройство.
- Дождитесь, пока светодиодный индикатор устройства начнет мигать: это означает, что устройство находится в режиме обнаружения. (Если светодиодный индикатор горит, но не мигает, значит устройство уже сопряжено с другим хостом. Чтобы разорвать пару, выберите меню Apple > «Системные настройки» и щелкните Bluetooth. Наведите указатель на устройство, которое требуется удалить, затем нажмите кнопку , которая отображается рядом с названием устройства. Выключите устройство, затем снова начните с шага 1.)
- Перейдите в меню Apple > «Системные настройки», а затем щелкните значок Bluetooth.
- Дождитесь, пока компьютер Mac обнаружит устройство. Когда устройство появится в окне настроек Bluetooth, щелкните «Создать пару» 1 .
1. Для клавиатуры Apple Wireless Keyboard необходимо ввести пароль, отображаемый на компьютере Mac. Введите 8-значный пароль с клавиатуры и нажмите клавишу «Ввод». Более ранние модели Apple Wireless Mouse или Apple Magic Trackpad подключаются автоматически или для них выводится диалоговое окно. В случае вывода диалогового окна щелкните «Создать пару» или нажмите клавишу «Ввод».
Источник
Control the pointer using Mouse Keys on Mac
When you turn on Mouse Keys on your Mac, you can move the mouse pointer and press the mouse button using the keyboard or a numeric keypad.
The following illustration shows the keys to use on a keyboard (the keys on the left) and on a numeric keypad (the keys on the right) when Mouse Keys is on.
Note: When Mouse Keys is on, you can’t use the keyboard or a numeric keypad to enter text.
Move the mouse pointer:
With a numeric keypad: Use the 7, 8, 9, 4, 6, 1, 2, 3 keys on the keypad.
With the keyboard: Use the 7, 8, 9, U, O, J, K, L keys.
Click a mouse button:
With a numeric keypad: Press 5 on the keypad.
With the keyboard: Press I.
Press and hold the mouse button:
With a numeric keypad: Press 0 (zero) on the keypad.
With the keyboard: Press M.
Release the mouse button:
With a numeric keypad: Press “.” (full stop) on the keypad.
With the keyboard: Press “.” (full stop).
To quickly turn Mouse Keys on or off using the Accessibility Shortcuts panel, press Option-Command-F5 (or if your Mac or Magic Keyboard has Touch ID, quickly press Touch ID three times).
You can also use keyboard shortcuts, assistive switches or facial expressions to perform mouse actions, such as left, right or double clicks. Choose Apple menu
> System Preferences, click Accessibility, click Pointer Control, click Alternative Control Methods, then select Enable alternative pointer actions. To customise the actions, click Options.
Источник
Microsoft Mouse and Keyboard Center 2.3




All versions
This is the ultimate tool for managing your Microsoft Mouse and Keyboard. Microsoft Mouse and Keyboard center allows you to change the functions of keys as you like. Each button can have a Basic Setting that works with all programs included in the Windows Operating System, and multiple Application Specific Settings for particular cases.
Similar to other programs from Microsoft, this tool is designed to be user friendly with a neat interface. It automatically detects the type of keyboard and mouse that are connected to your computer, and arranges the main window accordingly. An image of the connected keyboard is shown, along with the keys, whose functions can be customized. You just have to click on a button to change its function. Hence, there is no confusion about what key you are editing.
Another feature I like is the guide on healthy-computing. It explains you how to position yourself while using the computer with images that are easy to understand. Right posture ensures that you do not develop any fatigue or pain while using a PC. Overall, it is the perfect device manager for a Keyboard/Mouse combination.
Источник
Mac OS X, мышь двигается, но щелчок мышью и нажатие клавиатуры не отвечает?
На моем MacBook Pro под управлением Mac OS X 10.6.8, если я перемещаю мышь, курсор перемещается по экрану. Однако компьютер не реагирует на нажатия или нажатия клавиш.
Как мне оправиться от этой ситуации? В прошлом, когда это происходило, я просто сильно перезагружал машину. Это правильное решение?
4 ответа 4
Есть ли в комнате беспроводные клавиатуры / мыши, подключенные к другому компьютеру? Если это так, выключите их. У меня было это случилось. Работая на iMac OSX с беспроводной клавиатурой и мышью, я мог перемещать указатель мыши, но щелчок не работал и клавиатура не работала. У меня в шкафу был MacBook Pro с беспроводной мышью, которая все еще была включена. Это была проблема. Как только я выключил эту другую беспроводную мышь, моя клавиатура и мышь отреагировали отлично.
Хотя вы говорите, что используете MacBook Pro с Mac OS X 10.6.8, неясно, какую модель вы используете. Пожалуйста, обновите свой ответ с точным номером модели, чтобы у нас было больше информации для работы.
Тем не менее, вы пытались подключить внешнюю клавиатуру и мышь к USB-порту на машине, чтобы увидеть, что происходит? Если внешняя клавиатура и мышь работают, но встроенная клавиатура и трекпад дросселируют, это может означать, что существует аппаратная проблема.
Но не паникуйте!
Если после перезагрузки все прояснилось, это может быть просто проблемой с вашей PRAM или NVRAM в зависимости от марки / модели вашего MacBook Pro.
Инструкции по работе с PRAM находятся здесь на сайте Apple ; игнорируйте заголовок, относящийся к Mavericks, поскольку эти инструкции должны работать со всеми версиями Mac OS X:
- Выключите свой Mac.
- Запустите свой Mac.
- Немедленно удерживайте нажатой клавишу « Command» + « Option» + « P + R» .
- Вы услышите, как Mac OS запускается один раз, а затем еще раз, когда он перезагружается из сбрасываемой PRAM. После второго звука «BONG» отпустите клавиши и загрузитесь как обычно.
Инструкции по сбросу NVRAM находятся здесь. Это немного сложнее, но не так сложно сделать:
- Выключите свой Mac.
- Запустите свой Mac.
- Во время Starup удерживайте Ctrl + Alt + O + F клавиши.
- Когда вы попадаете в открытую прошивку, которая должна выглядеть как приглашение терминала, введите следующие две команды:
сбросить все возврат
MacBook Pro будет перезагружен с очищенными настройками NVRAM.
Теперь, если ничего из этого не сработало — или комбинации клавиш выше были проигнорированы — это указывает на аппаратную проблему с самой клавиатурой. Может быть что-то так просто, как свободный кабель или просто поврежденная клавиатура. Все последующие шаги зависят от того, что было успешно — или не успешно — после выполнения этих основных шагов.
Источник