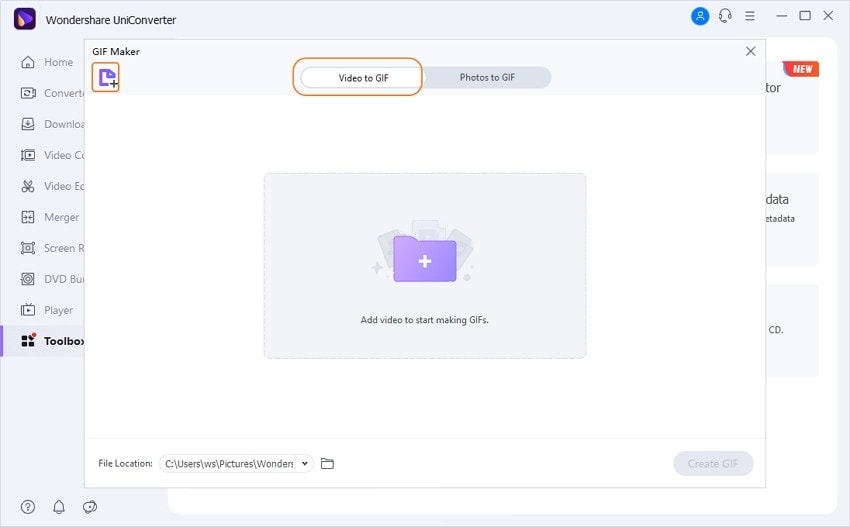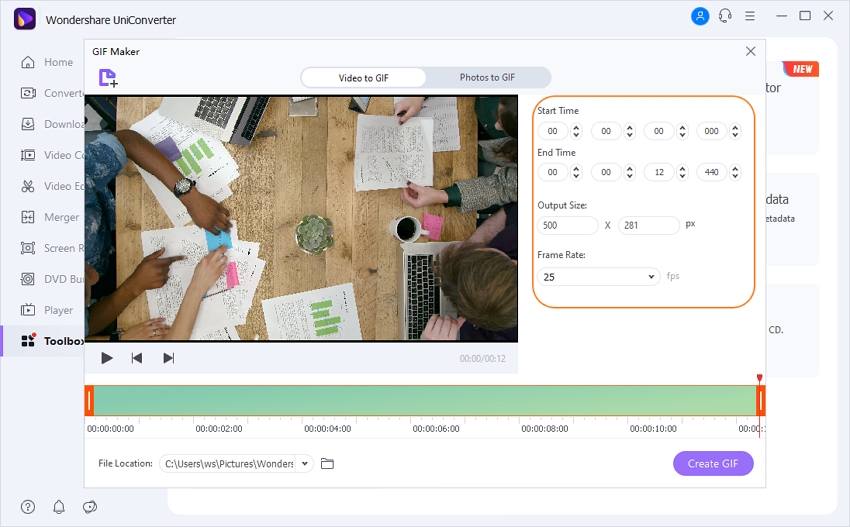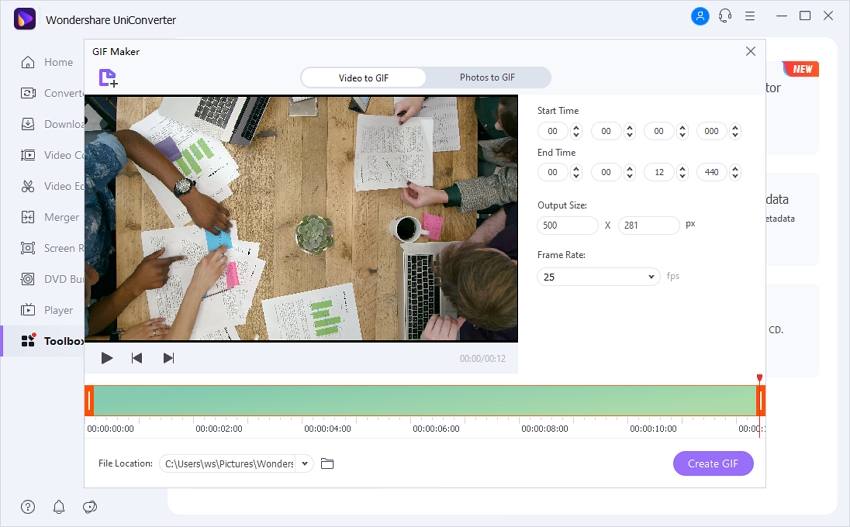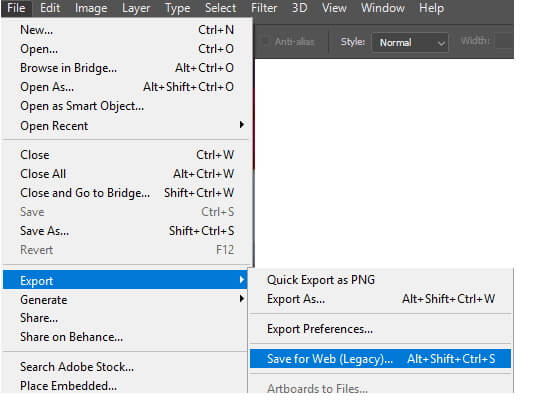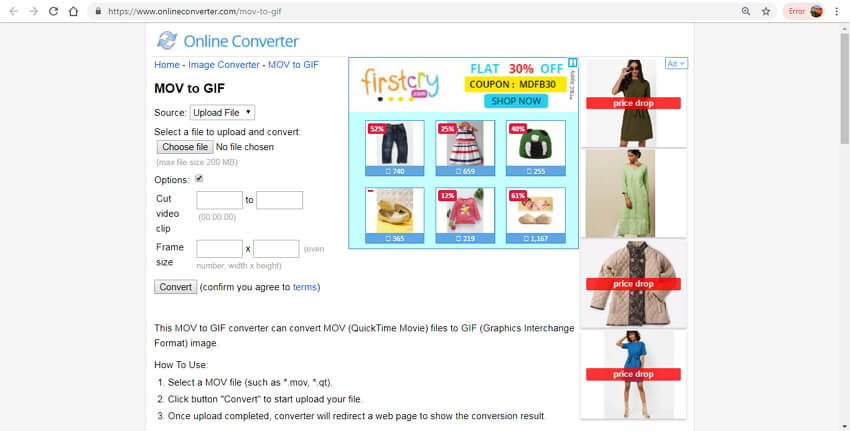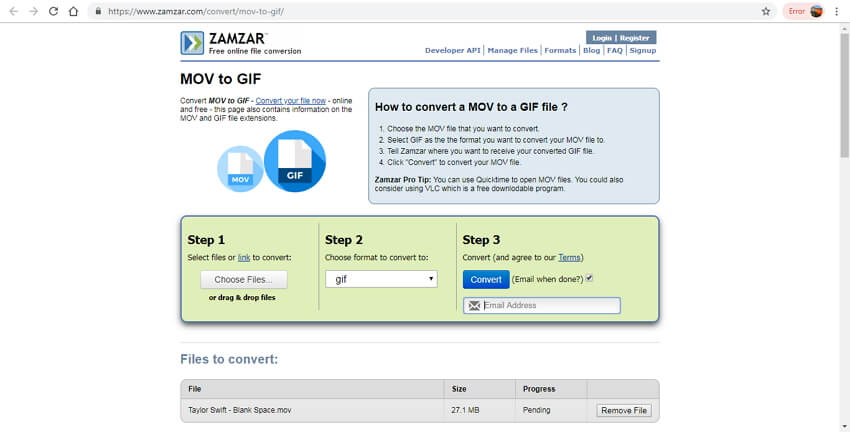- Mov to gif mac os
- About
- Make Animated GIFs from Movies in Mac OS X with Drag & Drop Ease
- Making Animated GIFs with Drop to GIF in Mac OS X
- Конвертер MOV в GIF
- Сконвертируйте ваши mov-файлы в gif онлайн и бесплатно
- Apple QuickTime Movie
- Формат для обмена изображениями
- Как сконвертировать MOV в GIF
- Загрузите mov-файл(ы)
- Выберите «в gif»
- Загрузите ваш gif-файл
- How to Convert MOV to GIF Online and Free
- Part 1. Best Tool to Convert MOV to GIF Easily on Windows/Mac
- Wondershare UniConverter — All-in-One Video Converter
- Steps on how to convert MOV to GIF using Wondershare UniConverter (originally Wondershare Video Converter Ultimate)
- Step 1 Open Wondershare MOV to GIF Maker
- Step 2 Add MOV Videos
- Step 3 Select Settings to Create GIF
- Step 4 Convert MOV to GIF
- Part 2. Convert MOV to GIF on Mac with Mac OS for Free
- Part 3. Create GIF from MOV with Photoshop
- Part 4. Top 5 MOV to GIF Converters Online
- 1. Online Converter
- 2. EZGIF
- 3. AConvert
- 4. Convertio
- 5. Zamzar
Mov to gif mac os
Convert Video to GIF on OSX
This repository contains a set of utilities that allow the user to easily convert video files to high-quality, low file size GIFs on OS X. This post is a complement to my blog post Making a Video-to-GIF Right-Click Menu Item in OS X
The primary intent for this tool is used with Quicktime Movie files obtained from using the Screen Recording feature on OS X or iOS input.
The tool comes in three forms, depending on user needs:
- Convert Video to GIF — A OS X Service which adds a «Convert Video to GIF» right-click menu item to all video files, which outputs a GIF of the video in the same folder of the source(s). (file must be unzipped on desktop)
- video_to_gif_osx.sh — A Shell script which accepts video(s) as parameter(s) and outputs a GIF of the video in the same folder of the source(s).
- Convert Video to GIF App — An Application which prompts the user for video(s) and outputs a GIF of the video in the same folder of the source(s). (file must be unzipped on desktop; when prompted for security warning go to «Security and Privacy» in System Preference and allow Convert Video to GIF App to run)
There is also a special fourth tool, Convert Video to GIF App Custom app, which is less streamlined but also allows you to specify a custom start time, end time, maximum width, frame rate, and # of colors. For example, here’s a GIF of Freedom Planet from a test video of 2:00 to 2:05, a max width of 640px, and 4 colors:
Note: Installation may have issues depending on system config, particularly step #2. If you run into issues, let me know.
Open up Terminal and install Homebrew by running this command and following the instructions:
Install the three GIF-making applications using this Homebrew command:
Download the tool of choice. To install the Convert Video to GIF Service, download and double-click.
When running into the script, you may run into an issue where the .GIF is generated, but the file size is zero bytes. That means the script errored out at some point except the «create a GIF» line.
The tests folder contains a basic test case to debug the script. To activate the test, cd into the folder and run:
This outputs a test_results.txt in addition to the test GIF. If test_results.txt matches expected_results.txt , you should be good to go. If there is a discrepency, send me the output of test_results.txt .
All forms have a max GIF width of 480px; this is a value chosen to both manage file size and compatability with all applications. If you wish to create larger GIFs, open up the tool and change the value of GIF_MAX_SIZE at the beginning of the file.
- If the video has unusual dimensions (e.g. 7.00 aspect ratio), the GIF output will not be resized correctly. (in fairness, you probably do not want a GIF with an unusual aspect ratio)
- If the video file or the parent directory has spaces, the tool may throw errors.
- Convert Video to GIF Custom has no sanity check for input validation yet. (e.g. don’t increase the frame rate beyond 60fps or bad things happen). If you encounter any issues specific to the Custom app, let me know.
About
A set of utilities that allow the user to easily convert video files to very-high-quality GIFs on OS X.
Источник
Make Animated GIFs from Movies in Mac OS X with Drag & Drop Ease
Creating animated GIFs out of a movie file or or video usually requires a bit of effort, but now you can convert a movie into an animated GIF on a Mac with drag and drop simplicity, thanks to the aptly named Drop to GIF.
Drop to GIF is a free app for Mac OS X which automates the entire animated GIF creation process, all you need to do is toss a movie file into the app and the conversion begins. The app is both extremely simple and effective, so if you’re looking to make quick work of gif creation using existing movie or video files, it’s an excellent choice to get started.
Making Animated GIFs with Drop to GIF in Mac OS X
Here is how simple the movie conversion process to GIF is:
- Get Drop to GIF from Github (free) and launch the app
- Drag and drop any movie file into the Drop to GIF app, or the app Dock icon, to start converting the chosen video to animated GIF
The exported GIF will loop endlessly, and the default settings will pull the frame rate from the video and set that as the animated GIF FPS as well. Users can make changes to FPS, width size of the animated GIF output file, and GIF quality, adjusting these three settings helps to control the file size of the exported GIF, since a large high FPS animated GIF will wind up being a large file by default. To access the settings, just click on the little gear icon in the app.
There’s even a little handy directory watching feature, where any movie file that appears in a watched directory will instantly be converted into an animated gif. As already mentioned, any exported animated GIF file will be saved in the same directory as the originating movie was, so that directory would contain both the origin movie file and the GIF output.
Here are a few example movies that were converted using Drop to GIF, this one is a quick capture from an iPhone movie that has been compressed heavily:
In this example, the original video is a simple screen recording .mov file made from QuickTime and there has been no compression or quality reduction, meaning the file is a bit on the large size:
For users who need more gif creation and movie conversion options, like a timeline and editing tools, a paid app like Gif Brewery for Mac allows you to convert video to GIF and make edits as well, which would perhaps be a better option for more avid GIF makers. But even if it has fewer features, Drop to GIF is an excellent app, and since it’s free there is little commitment to giving it a try and seeing if it works for your needs.
(By the way, if the Github page looks familiar to anyone, it’s because Drop to GIF arrives from the same developer who brought us the excellent simple language text editor ClearText, which is another fun little app for Mac users.)
Источник
Конвертер MOV в GIF
Сконвертируйте ваши mov-файлы в gif онлайн и бесплатно
- Image
- Document
- Ebook
- Audio
- Archive
- Video
- Presentation
- Font
- Vector
- CAD
- abc
- abw
- csv
- dbk
- djvu
- dng
- doc
- docm
- docx
- erf
- ebm
- ewm
- emw
- gzip
- kwd
- odt
- oxps
- ppt
- pptx
- rtf
- rar
- txt
- wps
- xls
- xlsx
- zip
- Image
- Document
- Ebook
- Audio
- Archive
- Video
- Presentation
- Font
- Vector
- CAD
- abc
- abw
- csv
- dbk
- djvu
- dng
- doc
- docm
- docx
- erf
- ebm
- ewm
- emw
- gzip
- kwd
- odt
- oxps
- ppt
- pptx
- rtf
- rar
- txt
- wps
- xls
- xlsx
- zip
Apple QuickTime Movie
Формат для обмена изображениями
Как сконвертировать MOV в GIF
Загрузите mov-файл(ы)
Выберите файлы с компьютера, Google Диска, Dropbox, по ссылке или перетащив их на страницу.
Выберите «в gif»
Выберите gif или любой другой формат, который вам нужен (более 200 поддерживаемых форматов)
Загрузите ваш gif-файл
Позвольте файлу сконвертироваться и вы сразу сможете скачать ваш gif-файл
Источник
How to Convert MOV to GIF Online and Free
by Kayla Morrison • 2021-07-16 13:59:28 • Proven solutions
Standing for Graphics Interchange Format, a GIF is an animated image that may be used for entertainment purposes or for conveying more information when videos cannot be accommodated. GIF files can be created from a number of videos or image formats. To convert videos like MOV to GIF, a number of online and desktop tools are available. Read below to know how to easily create GIF from MOV videos on Windows/Mac and online free.
Part 1. Best Tool to Convert MOV to GIF Easily on Windows/Mac
To convert your MOV, MP4, and M4V videos to GIF in high quality, Wondershare UniConverter (originally Wondershare Video Converter Ultimate) is an excellent program. This professional software is a complete video toolbox that supports an array of functions like video conversion, video download, video recording, video transfer, GIF making, and others. All the tasks are done at super fast speed and without losing original file quality. You can convert MOV to GIF on Mac as well as Windows within several steps. The process of conversion is simple and requires you to add the MOV files from your computer and select the Start and the End time of the video. There is also an option to choose the output size of the GIF and choose the Frame rate. You can also select the file location to save the converted files.
Wondershare UniConverter — All-in-One Video Converter
Steps on how to convert MOV to GIF using Wondershare UniConverter (originally Wondershare Video Converter Ultimate)
Step 1 Open Wondershare MOV to GIF Maker
Launch Wondershare UniConverter (originally Wondershare Video Converter Ultimate) on your PC/Mac after downloading and installing the program. From the main interface, select the Toolbox tab and select the GIF Maker option to continue.
Step 2 Add MOV Videos
A separate GIF Maker window will open, from where click on the Video to GIF tab. Next, click on the +Add Files icon to browse and add the MOV file for converting it to GIF image.
Step 3 Select Settings to Create GIF
Once the video is added, select the start and the end time of the file for which you wish to create a GIF image. You can either enter the time of the MOV file or move the slider under the video to select the part. Also, choose the output size and frame rate. At the Save to tab, select a file location you want to save the converted GIF image.
Step 4 Convert MOV to GIF
Finally, click on the Create GIF button to proceed with the process.
Part 2. Convert MOV to GIF on Mac with Mac OS for Free
To convert MOV to GIF on Mac for free, a number of programs are available. These free software tools, once downloaded, are decent and straightforward to use. One such application that can be downloaded on your Mac from free is GIPHY Capture, which was earlier known as GifGrabber. Whatever content is displayed on your Mac device can be easily and quickly converted to a GIF image using the software. Using the app, you can perform an array of other functions as well, like adding captions, adjusting the size, trimming the clips for the desired frame, and others. There is also an option to preview the size of the GIF before you finally save it. GIF up to 30 seconds long can be created using the app.
Steps on how to convert MOV to animated GIF on Mac using GiphyCapture
Step 1: Download, install, and launch GiphyCapture app on your Mac. As the app opens, a green square appears on your screen.
Step 2: Open the NOV video on your Mac for which you wish to create a GIF image. Rearrange the green box on the video to make it fit properly.
Step 3: Click on the Start Recording button to create a GIF animation. A maximum of 30seconds video can be created into a GIF.
The created GIF can be accessed from the GIPHY Capture logo in the Menu bar. The created images can be trimmed or resized as needed.
Part 3. Create GIF from MOV with Photoshop
Created by Adobe, Photoshop is a photo editing, graphic designing, and image creation software that are compatible with working with Windows and Mac system. An array of functions is supported by the software, including MOV to GIF creation. Before converting MOV files to GIF using Photoshop, ensure that the formats and codecs are compatible with the software. In case if it is not, use a good converter to convert the video file to Photoshop-compatible format. MOV, AVI, MPG, MPEG, and MP4 are the supported formats.
Steps for MOV to GIF Photoshop
Step 1: Run Photoshop software on your PC. Click on the File > Import > Video Frames to Layers. Select the local MOV video and click on the Open button. A new dialog box will open, showing the video along with a number of options.
Step 2: To convert the entire video, select From Beginning to End option. To create a GIF from the selected part, choose Selected Range Only option and then choose the range. There is an option to set the limit to the number of frames. Also, ensure to check the box at the Make Frame Animation option.
Step 3: After all settings, click on the OK button, and your videos will be imported as frames in Photoshop. Next, to convert and save the frames in GIF format, click on the File > Export > Save for Web (legacy). You can also edit and delete the frames before saving. From the pop-up dialog box, select the options. You can check the preview of the GIF on the left side. Also, make sure that GIF is selected under the preset tab option.
Step 4: Finally, click on the Save button and select the file location where you want to save the created GIF file.
Part 4. Top 5 MOV to GIF Converters Online
Different types of online converters are available as well that facilitate creating basic GIF images. There is no need for downloading or installing these programs as they work from the browser windows. Listed below are the top 5 tools to create MOV to GIF online.
1. Online Converter
This is a popular online tool that needs no download or registration. You simply need to add the MOV file to the interface and choose to create a GIF image. A maximum of a 200MB file can be added to the program interface. There is also an option to cut the video file and change the frame size if needed. In addition to local files, an online URL to the video can also be added. Once the program makes GIFs from MOV, the file can be downloaded from the interface, shared over Facebook, Twitter, phone, and other sites.
2. EZGIF
This online program works from the browser window and allows creating GIF animated images from MOV, WebM, AVI, MP4, and other popular video formats. Local, as well as online videos, can be added to the interface for the process of conversion. 100MB is the maximum file size limit allowed on the tool for converting it to a GIF image. Once the MOV video is added and uploaded to the program, the process of converting it to an animated image begins. After the program converts MOV to GIF online free, it can be downloaded from the interface.
3. AConvert
This is a powerful online conversion tool that facilitates converting all popular video files to an array of formats, including GIF. The MOV and other video files can be added from URL, PC, Google Drive, and Dropbox. To customize the video, the tool gives an option to change the video size, bit rate, frame rate, and video aspect. The converted and created GIF can be downloaded to your PC or directly saved to Dropbox or Google Drive.
4. Convertio
Using Convertio, MOV, as well as other popular video formats, can be converted to animated GIF. The program gives the option to add video files from multiple sources like PC, URL. Google Drive and Dropbox. After the files are added and uploaded, the process of MOV to GIF conversion starts. Upon completion, an animated GIF can be downloaded at the desired location or can also be saved to your cloud storage. The tool has a simple and easy-to-use interface without any need for expert knowledge on files and formats.
5. Zamzar
Zamzar needs no introduction when it comes to online conversion tools. This popular program supports a variety of conversion types and formats, including MOV to GIF. You can create GIFs from MOV using the tool in a simple and quick manner. 50MB is the maximum file size limit for the video file to be added. You simply need to add the local MOV to the interface and select GIF as an output format. After the program converts the MOV file to an animated GIF, it can be downloaded to your system, or its link can also be sent to an email id.
Using any of the programs mentioned above, you can convert MOV to GIF. Online tools are usually free and easy to use, but your network connection greatly influences them. Free software like Photoshop is complex to create. Wondershare UniConverter (originally Wondershare Video Converter Ultimate) is the most recommended tool for Windows/Mac to convert MOV to GIF easily and quickly.
Источник