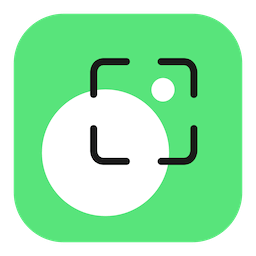- Screen Recorder 21
- Информация
- Описание
- Screen Recorder for Perfect Captures
- How to use our screen recording software for Windows
- Set up the recording parameters
- Grab audio and video
- Edit the record and save the file
- Use recordings for video creation
- What can you do with our screen recording software for Windows?
- Create screencasts
- Schedule recording
- Show keystrokes and mouse
- Draw on videos
- Record only audio
- Capture your webcam
- What do users think about Movavi Screen Recorder?
- Review title
- Sorry, something went wrong!
- Movavi Screen Recorder software awards
- Frequently asked questions
- Screen Capture Pro
- Информация
- Описание
- Movavi Screen Recorder 21.5.0
- Как записать экран на macOS: 3 простых способа
- Запись экрана Mac с помощью Movavi Screen Recorder
- Movavi Screen Recorder
- Шаг 1. Установите Movavi Screen Recorder
- Шаг 2. Настройте параметры записи
- Шаг 3. Запишите свои действия на экране
- Шаг 4. Отредактируйте запись и сохраните видео
- Захват видео с экрана при помощи QuickTime Player
- QuickTime Player
- Шаг 1. Запустите QuickTime Player
- Шаг 2. Сделайте запись экрана
- Шаг 3. Сохраните результат
- Запись экрана со звуком на Mac при помощи приложения Снимок экрана
- Приложение Снимок экрана
- Шаг 1. Запустите приложение
- Шаг 2. Выберите параметры записи
- Шаг 3. Отредактируйте видео и сохраните на компьютер
- Часто задаваемые вопросы
- Как сделать запись экрана на Mac OS X?
- Как сделать запись экрана Macbook, используя сочетание клавиш?
Screen Recorder 21
Информация
Описание
Создавайте скриншоты. Записывайте вебкамеру и микрофон. Снимайте рабочий стол и работу в программах. Сохраняйте запись как видеофайл или GIF-анимацию.
На что способна программа для захвата видео с экрана Mac?
Помогает создавать скринкасты
Создайте идеальный скринкаст. Запишите голосовые комментарии с помощью микрофона. Добавьте свое лицо в видео, подключив веб-камеру. Захватите любое аудио, проигрываемое на компьютере, с функцией «Системный звук».
Автоматический планировщик записи позволяет выбрать дату и время начала захвата. Вы также можете ограничить продолжительность записи.
Захватывает несколько потоков
Программа помогает записать несколько видеопотоков одновременно. Захватите экран со звуком или без него.
Снимает скриншоты и позволяет редактировать их
Делайте скриншоты с монитора macOS и редактируйте изображения перед сохранением.
Позволяет быстро делиться записями
Загружайте записанные видео на Google Диск или YouTube. Делитесь ссылками с друзьями и коллегами.
Добавляет эффекты курсора
Покажите клики курсора на видео. Добавьте эффекты: выделите цветом весь курсор или только клики, настройте звук клика.
Демонстрирует нажатие клавиш
Покажите окружающим, какие комбинации клавиш вы используете.
Персонализирует горячие клавиши
Настройте собственные горячие клавиши, чтобы контролировать запись было удобнее.
Конвертирует видео в режиме SuperSpeed
Используйте режим сверхбыстрого сохранения. Экспортируйте видео без потери качества.
Ищете быструю и простую программу для записи экрана Mac? Попробуйте Movavi Screen Recorder для Mac. Программа настолько удобна и интуитивно понятна, что вы освоите её за несколько минут.
Movavi Screen Recorder позволяет вам делать запись экрана Mac со звуком, редактировать видео, сохранять результаты и делиться ими.
Источник
Screen Recorder for Perfect Captures
By clicking the button, you’re downloading the free version of Movavi Screen Recorder.*
How to use our screen recording software for Windows
Set up the recording parameters
Choose the capture area and adjust recording settings.
Grab audio and video
Hit the REC button and start recording your desktop.
Edit the record and save the file
Use simple editing tools to make your record perfect. Save the file in any convenient format to your laptop.
Use recordings for video creation
Do you want to use your recordings to create movies? We have an idea! Try the Screen Recorder + Video Editor Plus bundle.
How do they work together?
- Capture the screen with Screen Recorder.
- Open the recordings in Video Editor Plus.
- Use the recordings to create a video by trimming, cutting, and joining clips. Add animated titles and special effect.
- Save your clip in Full HD or 4K.
To help kickstart your creativity, we’ll give you a special discount for the bundle!
What can you do with our screen recording software for Windows?
Create screencasts
Grab your microphone, webcam and system sounds. Record screen and audio simultaneously or separately.
Schedule recording
Choose the date and time for the video screen capture to start. Set the time limit for capturing.
Show keystrokes and mouse
Show your keyboard to viewers and set up the mouse display in the recording.
Draw on videos
Draw on the video during the recording process. Add important drawings to your tutorials and make videos more engaging.
Record only audio
Record sounds from computer or microphone separately from the screen recording.
Capture your webcam
Capture your webcam output without recording the screen. Take a photo via the webcam.
What do users think about Movavi Screen Recorder?
PROS Very easy-to-use. And works fast! CONS Nothing noticed.
I have dealt with Movavi twice. They are always helpful, professional and respond in a timely manner. Their screen capture product (in particular) is great, easy to use and well priced.
Very Powerful. Beautiful interface. User-friendly.
Review title
Thank you! We have recieved your feedback.
Sorry, something went wrong!
Please try adding your review again.
Movavi Screen Recorder software awards
Frequently asked questions
Yes, you can. It’s possible to capture both webcam and computer screen output simultaneously or separately.
Yes, you can record system sounds. Screen Recorder also captures sound from your microphone.
Yes, Screen Recorder works offline. You don’t need an internet connection to record your screen and save the video.
Output video will have a watermark. You cannot add a description or tags to your video before sharing it on YouTube. This version of Screen Recorder is free for download.
Yes, Screen Recorder is completely safe to use. You won’t have malware or hacking problems.
Movavi develops software to make your life easier and to expand creative opportunities for users all over the world. That’s why it’s so important for us that the use of Screen Recorder is safe and beneficial for you.
We are constantly improving the program, so minor updates are released every 3 months.
To remove the watermark and other trial limitations, you need to buy Movavi Screen Recorder. After activating your purchased license, you’ll have a fully functional recorder.
Go to the Buy Now page and purchase the program. We’ll ask you to give us your email address. When the purchase is completed, we’ll email you an activation key. Open the program and enter or paste your activation key in the corresponding field in the Activation dialog box.
More about activation
Yes, of course. If you have any questions, you can contact our Support team any time. You can also explore our detailed instructions on how to use Screen Recorder.
Unfortunately, Screen Recorder is not suitable for game recording. If you need to record games, we recommend you to try Gecata by Movavi.
It’s a lightweight and free streaming and game recording software for PCs that lets you capture and stream gameplay with one click.
You can stream and record simultaneously, embed your webcam image into the recording, capture in-game sounds, and add voice comments with your microphone. It has many more cool functions for advanced game recording!
Источник
Screen Capture Pro
Информация
Описание
Screen Capture PRO Movavi – это инструмент, необходимый вашему Mac, если вам нужно использовать захват экрана в работе. Записывайте вебинары, разговоры по Skype с коллегами и клиентами, презентации и многое другое. Высокое качество записанного видео обеспечивается частотой в 60 кадров в секунду. Режим SuperSpeed позволит сохранить запись в любом формате за максимально короткое время.
Получить готовую запись экрана со звуком можно буквально за 4 шага:
Установить параметры записи
Выберите подходящую частоту кадров и определите область захвата: весь экран, окно программы или часть экрана. Отображайте курсор и нажатия клавиш в процессе записи, чтобы презентация была понятнее. Записывайте звук из нескольких источников и сохраняйте переговоры по Skype целиком и полностью.
Записать видео и сделать снимки экрана
Управляйте записью с помощью удобных кнопок на панели или горячими клавишами. Снимайте скриншоты и сохраняйте изображения в JPG или PNG
Обрезать видео и отредактировать скриншоты
Удалите все ненужные фрагменты записи перед сохранением. Обрежьте изображения и добавьте пояснительные надписи, стрелки и линии во встроенном редакторе.
Сохраните результат
Экспортируйте запись в режиме SuperSpeed в любом из поддерживаемых видео- или аудиоформатов: MOV, AVI, MPEG, MP4, MP3, WAV, WMA и других. Сохраняйте видео для просмотра на iPhone, iPad и других устройствах – для этого есть специальные профили конвертации. Делитесь файлами с коллегами через Google Диск и загружайте видео на YouTube прямо из программы.
Источник
Movavi Screen Recorder 21.5.0
Создавайте скриншоты. Записывайте вебкамеру и микрофон. Снимайте рабочий стол и работу в программах. Сохраняйте запись как видеофайл или GIF-анимацию.
На что способна программа для захвата видео с экрана Mac?
Помогает создавать скринкасты
Создайте идеальный скринкаст. Запишите голосовые комментарии с помощью микрофона. Добавьте свое лицо в видео, подключив веб-камеру. Захватите любое аудио, проигрываемое на компьютере, с функцией «Системный звук».
Планирует запись
Автоматический планировщик записи позволяет выбрать дату и время начала захвата. Вы также можете ограничить продолжительность записи.
Захватывает несколько потоков
Программа помогает записать несколько видеопотоков одновременно. Захватите экран со звуком или без него.
Снимает скриншоты и позволяет редактировать их
Делайте скриншоты с монитора macOS и редактируйте изображения перед сохранением.
Позволяет быстро делиться записями
Загружайте записанные видео на Google Диск или YouTube. Делитесь ссылками с друзьями и коллегами.
Добавляет эффекты курсора
Покажите клики курсора на видео. Добавьте эффекты: выделите цветом весь курсор или только клики, настройте звук клика.
Демонстрирует нажатие клавиш
Покажите окружающим, какие комбинации клавиш вы используете.
Персонализирует горячие клавиши
Настройте собственные горячие клавиши, чтобы контролировать запись было удобнее.
Конвертирует видео в режиме SuperSpeed
Используйте режим сверхбыстрого сохранения. Экспортируйте видео без потери качества.
Ищете быструю и простую программу для записи экрана Mac? Попробуйте Movavi Screen Recorder для Mac. Программа настолько удобна и интуитивно понятна, что вы освоите её за несколько минут.
Movavi Screen Recorder позволяет вам делать запись экрана Mac со звуком, редактировать видео, сохранять результаты и делиться ими.
Запись звука
Теперь удобнее записывать звук компьютера или микрофон отдельно от записи экрана.
Захват веб-камеры
Теперь можно захватывать изображение с веб-камеры отдельно от записи экрана.
Настройка боковой панели
Вы можете добавить самые необходимые настройки на боковую панель записи, чтобы они всегда были в быстром доступе.
Другое
Небольшие изменения и исправления ошибок.
Источник
Как записать экран на macOS: 3 простых способа
Как сделать запись видео с экрана на macOS? Существует несколько наиболее простых и качественных решений.
Во-первых, вы можете бесплатно установить на свой Mac программу для захвата видео с экрана. Она предлагает широкий функционал и богатый выбор форматов сохранения видео. К тому же, вы получаете высокое качество звука и изображения.
Для захвата экрана в Windows 10 есть встроенное стандартное средство записи действий под названием Problem Steps Recorder (PSR). ЧтоВторой инструмент – это QuickTime Player, который доступен только на macOS. Это встроенное приложение, которое не требует установки и дополнительных манипуляций по настройке. Но у этого способа есть существенные недостатки, о которых мы поговорим в этой статье.
И, наконец, нельзя не упомянуть приложение Снимок экрана. Оно позволяет быстро записать все, что происходит на вашем мониторе. Программа проста в использовании, но недостаточно функциональна для полноценного видеозахвата. Например, она не подойдет для создания видеоуроков, креативного контента или записи подкастов.
Предлагаем подробнее познакомиться с каждым из перечисленных инструментов. По прочтении статьи вы сможете выбрать лучший способ и освоить запись экрана за несколько минут!
Запись экрана Mac с помощью Movavi Screen Recorder
Movavi Screen Recorder
Подходит для: создания скринкастов и видеоуроков, захват потоковых видео и вебинаров
Movavi Screen Recorder – многофункциональная программа для записи экрана со звуком на Mac. С ней удобно и просто создавать скринкасты, подкасты и видеоуроки.
Помимо базовой записи своих действий на экране, вы можете добавить специальные эффекты – подсветка курсора, отображение нажатия клавиш, звуки щелчков мыши. Подключив микрофон, можно записать голосовые комментарии. Функция «Системный звук» поможет захватить аудио, проигрываемое на компьютере.
Вы можете захватывать отдельные видеопотоки, рисовать на видео во время записи, планировать запись, делать фотографии с веб-камеры и многое другое. Закончив захват, можно отредактировать видео, сохранить его в любом популярном формате на компьютер или загрузить в облачное хранилище.
- многофункциональность;
- простота в использовании;
- понятный, современный интерфейс;
- высокое качество записи видео и аудио;
- большое разнообразие форматов сохранения файлов, а именно MP4, AVI, MOV, MKV, GIF, MP3, PNG, BMP, JPG.
- водяной знак на видео в бесплатной версии;
- требуется установка программы на компьютер.
Ниже представлена пошаговая инструкция по использованию Movavi Screen Recorder для записи экрана macOS со звуком.
Пошаговая инструкция по записи экрана с помощью Movavi Screen Recorder
Шаг 1. Установите Movavi Screen Recorder
Скачайте установочный файл на Mac бесплатно. Запустите его и следуйте инструкциям по установке программы. Весь процесс займет 2-3 минуты.
Шаг 2. Настройте параметры записи
Запустите программу. Сначала вы увидите небольшую панель записи. Чтобы сделать видеозахват экрана, нажмите на иконку с камерой. Иконка с фотоаппаратом предназначена для создания скриншотов.
С помощью курсора выберите размер области экрана, которую вы планируете записать. Это может быть весь экран, отдельная вкладка или маленькая часть монитора.
Затем активируйте нужные вам настройки – Системный звук, Веб-камера, Микрофон. Если вы не планируете записывать свой голос или лицо на веб-камеру, то сделайте соответствующие иконки неактивными.
Вы также можете настроить дополнительные параметры записи (например, воспользоваться отложенной записью или специальными эффектами). Для этого нажмите на иконку Настройки.
Шаг 3. Запишите свои действия на экране
Нажмите REC и приготовьтесь. Через 3 секунды программа начнет записывать все, что происходит на вашем экране.
Шаг 4. Отредактируйте запись и сохраните видео
Когда запись сделана, остается несколько финальных штрихов. В окне предварительного просмотра отредактируйте видео, вырезав ненужные части. Для более продвинутого редактирования вы можете воспользоваться Movavi Video Editor.
Последний шаг – сохранение видео на компьютер в удобном для вас формате. Вы также можете загрузить видео на Google Диск или Youtube прямо из программы.
Захват видео с экрана при помощи QuickTime Player
QuickTime Player
Подходит для: простой записи экрана на Mac
QuickTime Player разработан специально для Mac. У большинства пользователей macOS он установлен по умолчанию. Именно поэтому приложение так популярно, ведь не нужно тратить время на поиск и установку дополнительных программ.
Но у QuickTime есть существенный недостаток, связанный с записью аудио. Проблема в том, что QuickTime не записывает внутренние системные звуки, то есть аудио с компьютера. Вы можете записывать только внешние звуки, используя встроенный микрофон или наушники.
Еще один минус – это большой вес файлов. Чтобы сохранить видео на компьютер, вам придется либо очистить память, либо сжать файл. Но это чревато потерей качества.
Тем не менее, если у вас нет желания искать альтернативные пути решения, то QuickTime Player вполне подходит для базовой записи экрана.
- простой, интуитивно понятный интерфейс;
- бесплатно для владельцев Mac;
- не требует установки.
- ограниченная функциональность;
- низкое качество аудиозаписей;
- небольшой выбор форматов сохранения записей;
- большой размер экспортируемых файлов.
Как сделать запись экрана с помощью QuickTime Player?
Пошаговая инструкция по записи экрана с помощью QuickTime
Шаг 1. Запустите QuickTime Player
Откройте приложение QuickTime Player. Во вкладке Файл выберите опцию Новая запись экрана.
Шаг 2. Сделайте запись экрана
Вы увидите серую панель записи с большой красной кнопкой по центру. Нажмите на нее и выберите область для захвата – весь экран или определенную часть.
Шаг 3. Сохраните результат
Когда запись сделана, сохраните ее на компьютер. Для этого вновь откройте вкладку Файл и нажмите Сохранить. Также можно воспользоваться сочетанием клавиш Command + S.
Если вы хотите изменить расширение видео, то во вкладке Файл выберите опцию Экспортировать как.
Если вам необходим определенный формат видео, то потребуется конвертировать файл с помощью дополнительного приложения.
Запись экрана со звуком на Mac при помощи приложения Снимок экрана
Приложение Снимок экрана
Подходит для: быстрого создания скриншотов и базовой записи экрана
Этот способ записи экрана, конечно, нельзя рассматривать как полнофункциональную программу. Но мы включили его в этот обзор, потому что это встроенный инструмент, с которого стоит попробовать в первую очередь.
К сожалению, функция доступна только на macOS 10.14 и выше. Если ваша операционная система не соответствует этому требованию, вы не сможете воспользоваться приложением Снимок экрана.
- не требуется установка;
- быстрый запуск приложения.
- подходит только для macOS 14 и выше;
- нет продвинутых инструментов редактирования записи;
- нет инструментов для создания подкастов и видеоуроков.
Давайте разберемся, как использовать встроенную функцию Снимок экрана.
Пошаговая инструкция по использованию приложения Снимок экрана
Шаг 1. Запустите приложение
Чтобы открыть инструмент записи, одновременно нажмите Shift + Command + 5. Вы также можете воспользоваться Launchpad.
На вашем экране появится серая панель захвата.
Шаг 2. Выберите параметры записи
На панели найдите иконку, соответствующую записи экрана. Вы можете сразу нажать на нее или исследовать дополнительные параметры, предлагаемые приложением.
Например, вам может пригодиться функция Показывать плавающую миниатюру. Воспользовавшись ей, вы будете видеть свои записи в правом нижнем углу экрана в режиме предварительного просмотра. Это поможет оценить, насколько удачно получилась запись.
Вы также можете установить таймер отложенной записи или настроить отображение щелчков мыши на видео.
Шаг 3. Отредактируйте видео и сохраните на компьютер
Приложение позволяет обрезать видео перед сохранением. Запустить режим редактирование можно путем нажатия на плавающую миниатюру, о которой мы говорили в предыдущем шаге.
Когда все готово, сохраните видеозапись на компьютер.
Как видите, запись экрана на Mac не представляет сложности. Можно использовать специальную программу или ограничиться встроенными функциями. Выбор в пользу того или иного инструмента будет зависеть от ваших целей и контента, который вы планируете записать.
Часто задаваемые вопросы
Как сделать запись экрана на Mac OS X?
Для записи экрана Mac вам потребуются программа для видеозахвата Movavi Screen Recorder и немного времени.
Шаг 1. Загрузите Movavi Screen Recorder для Mac бесплатно. Скачайте установочный файл с официального сайта Movavi и уделите несколько минут процессу установки.
Шаг 2. Настройте параметры записи. Выберите, что конкретно вы хотите записать, – вебинар, онлайн-встречу, потоковое видео или обучающий ролик. В зависимости от ваших целей активируйте соответствующие настройки.
Например, если вы записываете видеоурок, то вам понадобится записать свой голос с помощью микрофона и лицо с помощью веб-камеры. Также могут пригодится подсветка курсора и демонстрация нажатия клавиш.
Если вы захватываете вебинар и хотите получить качественное аудио без шумов, то нужно отключить Микрофон, чтобы внешние звуки не попали в видео. А вот Системный звук нужно активировать, чтобы программа записала речь спикера.
Шаг 3. Отредактируйте видео. Если в запись попали ненужные кадры, то вы можете их вырезать в окне предварительного просмотра. Также можно обрезать видео по краям, если, например, вы запустили Screen Recorder задолго до нужного момента.
Шаг 4. Сохраните файл. Movavi Screen Recorder предлагает большой выбор форматов сохранения. Вам не понадобится конвертировать видео с помощью сторонних программ.
Сохраните видео на Mac или сразу загрузите его в облачное хранилище, чтобы не заполнять память компьютера.
Как сделать запись экрана Macbook, используя сочетание клавиш?
Шаг 1. Чтобы запустить встроенную программу по записи экрана на Mac, нажмите сочетание клавиш Command + Shift + N.
Шаг 2. На вашем экране появится приложение QuickTime Player. Откройте вкладку Файл. Из выпадающего списка выберите Новая запись экрана.
Шаг 3. Сделайте запись и сохраните результат на компьютер.
Источник