- How to Transfer Your Windows 10 License to a New Computer
- Differentiating the license types
- So, how would you go about transferring the license?
- Method 1: Remove the license from your system, and re-activate it on the new one
- Method 2: Associate your license with your account instead of the hardware
- What to do if this doesn’t work?
- Moving to a Windows 10 PC
- Step 1: Learn the benefits of a modern Windows 10 PC
- Step 2: Purchase your new PC
- Step 3: Sign in with Microsoft to streamline your experience
- Step 4: Bring your files and favorites with you
- How to transfer a Windows 10 license to a new PC or hard drive
- How to determine if you can transfer a product key on Windows 10
- How to transfer a product key to a new PC on Windows 10
- Deactivate Windows 10 from old setup
- Activate Windows 10 on new setup
- Install license using Command Prompt
- Install license using Microsoft support
- More Windows 10 resources
- Microsoft’s Surface Duo is not ‘failing up’
- Here’s what you can do if Windows 10 update KB5001330 is causing issues
- Review: NZXT made its first AMD motherboard and it’s brilliant
- These are the best PC sticks when you’re on the move
How to Transfer Your Windows 10 License to a New Computer
Windows 10, Microsoft’s latest and greatest, is one of the most popular, if not the most popular, operating system today. However, it is also very expensive. If you already have obtained Windows 10 one way or another, we couldn’t blame you if you wanted to save some money on your new computer by transferring your Windows 10 license from your old one.
Fortunately, Microsoft does allow this, even for people who took advantage of the “free upgrade” from Windows 7 or 8 and got Windows 10. There are some limitations, however, so before we get into how you would transfer the license, let’s talk about those, and see what issues you might run into.
Differentiating the license types
For people who upgraded an OEM or retail version, Windows 10 carries over the same type of licensing. If you upgrade from an OEM version, Windows 10 will also have the rights of an OEM version, and the same applies for retail, too – upgrading from a retail version carries over retail rights.
With the full retail version, you have transfer rights to another computer, and you don’t require a previous qualifying version of Windows. The upgrade retail version is cheaper but requires that you have a previous, qualifying version of Windows installed. Note that a full retail version lets you transfer it as many times as you want, while an upgrade retail version is entitled to only a one-time transfer.
With an OEM license, there are a few differences from the full retail version. To begin with, you don’t have any free Microsoft direct support. The license is tied to the first computer you install it and activate it on, and you can’t use an OEM version if you want to directly upgrade from an older version of Windows. Last but not least, you could upgrade all your hardware, except for a different model motherboard. If you do change the motherboard, this invalidates the upgrade license, since it doesn’t have a base qualifying license anymore.
So, how would you go about transferring the license?
There are two ways to go about this. One of them is to remove the license from your computer and then transfer it to the new one. The second one is to tie it to your Microsoft account, instead of the hardware on your computer. Which one you go for is completely up to you, but we’ll take a look at both below.
Method 1: Remove the license from your system, and re-activate it on the new one
In order to move your license, you can’t have it in use on another system. Since Windows 10 doesn’t have a deactivation option, you’re stuck with either uninstalling the product key or formatting your computer. Uninstalling the key is as close to deactivating as you’ll get. It doesn’t tell Microsoft’s activation servers that the license is no longer in use, but in case they do check later down the road, they won’t find it in use on more than one system. Formatting will ensure that the license isn’t in use on the computer, and you could use Microsoft’s Reset option that’s built-in Windows 10. The steps below apply if you want to uninstall the key.
- On your old computer, press the Windows key and X, then choose Command Prompt (Admin) from the list that pops up.
- Type in “slmgr.vbs /upk”, and press Enter to execute the command. This uninstalls the product key, and you can use it elsewhere.

- Start installing Windows 10 on your new computer. When prompted to enter the product key, choose I don’t hav e a product key if you have upgraded. If you have bought your Windows 10 as a full retail version, you can enter the key.
- Choose your edition. If you’ve upgraded from Windows 7 Starter, Home Basic, Home Premium or Windows 8.1 Core, you should choose Windows 10 Home. If you’ve upgraded from Windows 7 Professional or Ultimate, or Windows 8.1 Pro, choose Windows 10 Pro.
- You might be prompted to enter the product key again – do the same thing as earlier. Choose to Do this later if you’ve upgraded, or enter the key if you have a full retail version of Windows 10.
- Once you’re done installing and are at the desktop, it’s time to enter your key. Ever since last year’s November Update, people who upgraded can simply enter their Windows 7 or Windows 8 key. There are two ways to do this:
- Click Start, then Settings, and go to Update & security and then You’ll see Change the product key. Enter the key here, and click Next to activate it. Or, open the administrator command prompt as described in step 1, and enter “slmgr.vbs /ipk”, followed by your product key in this format “xxxxx-xxxxx-xxxxx-xxxxx-xxxxx”, then press Enter to execute. This method should be used if you’re having issues with the Settings.


- Since the license was used on another computer previously, you’ll want to reactivate it by contacting support. Press Windows key and R, type in slui.exe 4, and press Enter or click OK.

- You should see the activation wizard here, so choose your country and click Once you’re at the activation screen, call thenumber, or launch Contact Support. You’ll need to explain the situation to Microsoft’s Answer Tech, and they’ll need the installation ID on the screen. They’ll then verify the product key and give you a confirmation ID for reactivating.
- Click on Enter confirmation ID and enter the ID. This should be it, and the license should be transferred without issue.
Method 2: Associate your license with your account instead of the hardware
This method comes from Microsoft themselves and is what they advise you do if you’ll be making significant hardware changes. Since the license is tied to your hardware, changing it will make it invalid. But if you tie it to your account, you can use it again by signing in with the same account afterward. The steps to be followed are the ones below.
- To begin with, on your old machine, click Start, go to Settings, Update & security and then You should have Windows 10 activated already. If you don’t, make sure you complete the activation process.
- From within the same window, check if you find “Windows is activated with a digital license linked to your Microsoft account”. If this is the case, you can skip steps 3 and 4.

- Go to Settings, Accounts and Your Info. You should see Administrator under your name. Check if that administrator account is your Microsoft account by checking whether you have an email address above Administrator. If you have it, you’re good to go.
- Once you’ve confirmed this, you can go back to the Activation window, choose Add an account and then sign in with your Microsoft account.
- Follow steps 3 through 5 of the previous method to get past the installation of Windows 10 on your new computer.
- You should get issues with activation, so you’ll need to run the Activation troubleshooter. From the Activation window, choose You will get a message saying “Windows can’t be activated on your device”, so choose “I have changed hardware on this device recently”, and click Next.
- Enter the email and password of your Microsoft account and click Sign in. You should get a list of devices linked to your Microsoft account, including the computer where you previously used Windows 10. Choose that one by selecting it, then the checkbox where it says This is the device I’m using right now.
- Click Activate, and you should be good to go.
What to do if this doesn’t work?
There are a few reasons why this might not work. For example, you could be choosing a different edition of Windows than what’s linked to your digital account, or the type of device might not match. You might have reached the limit regarding how many times you can reactivate Windows 10. We mentioned all of these things earlier, so you might want to go back and check them, as this might be a potential issue. Solve them, and you should be up and running again.
Moving to a Windows 10 PC
Making the move to a new Windows 10 PC? We’re happy you’re here and we’ve got you covered.
This guide will help you discover the best Microsoft has to offer and help you transfer your favorite files and apps to your new device so you can get up and running quickly, and get back to doing what you love.
If you’re on a Windows 7 device, note that support has ended and we recommend you move to a Windows 10 PC to stay secure. Learn more about the Windows 7 end of support and how to get Windows 10.
Step 1: Learn the benefits of a modern Windows 10 PC
Shopping for a new PC? Watch videos about common device-related terms you might come across in your research, including storage types, graphics processing units, and more.
Regular updates are built in to Windows 10, meaning you’ll always have the latest features. Explore what‘s new in the latest Windows 10 updates.
Get customized info about your current Windows 7 PC health and performance with the Guide to Windows 10 app (for Windows 7 devices).
Step 2: Purchase your new PC
For quicker startup times, longer battery life, and more responsive apps, a new PC has you covered. Find a new PC that fits your needs.
Step 3: Sign in with Microsoft to streamline your experience
Never forget a password again. Get personal access to all things Microsoft with a single, secure sign-on, plus get free OneDrive storage to help you move your files to your new PC. Good news—if you have an Xbox or Office account, you may already have a Microsoft account. You can also sign in with any email to get started.
Step 4: Bring your files and favorites with you
There’s no need to leave your files or browser favorites behind. Bring them with you to your new PC using one of the following options. We recommend using OneDrive so your files are backed up and protected in the cloud.
Select your current version of Windows to find instructions on how to move your files.
How to transfer a Windows 10 license to a new PC or hard drive
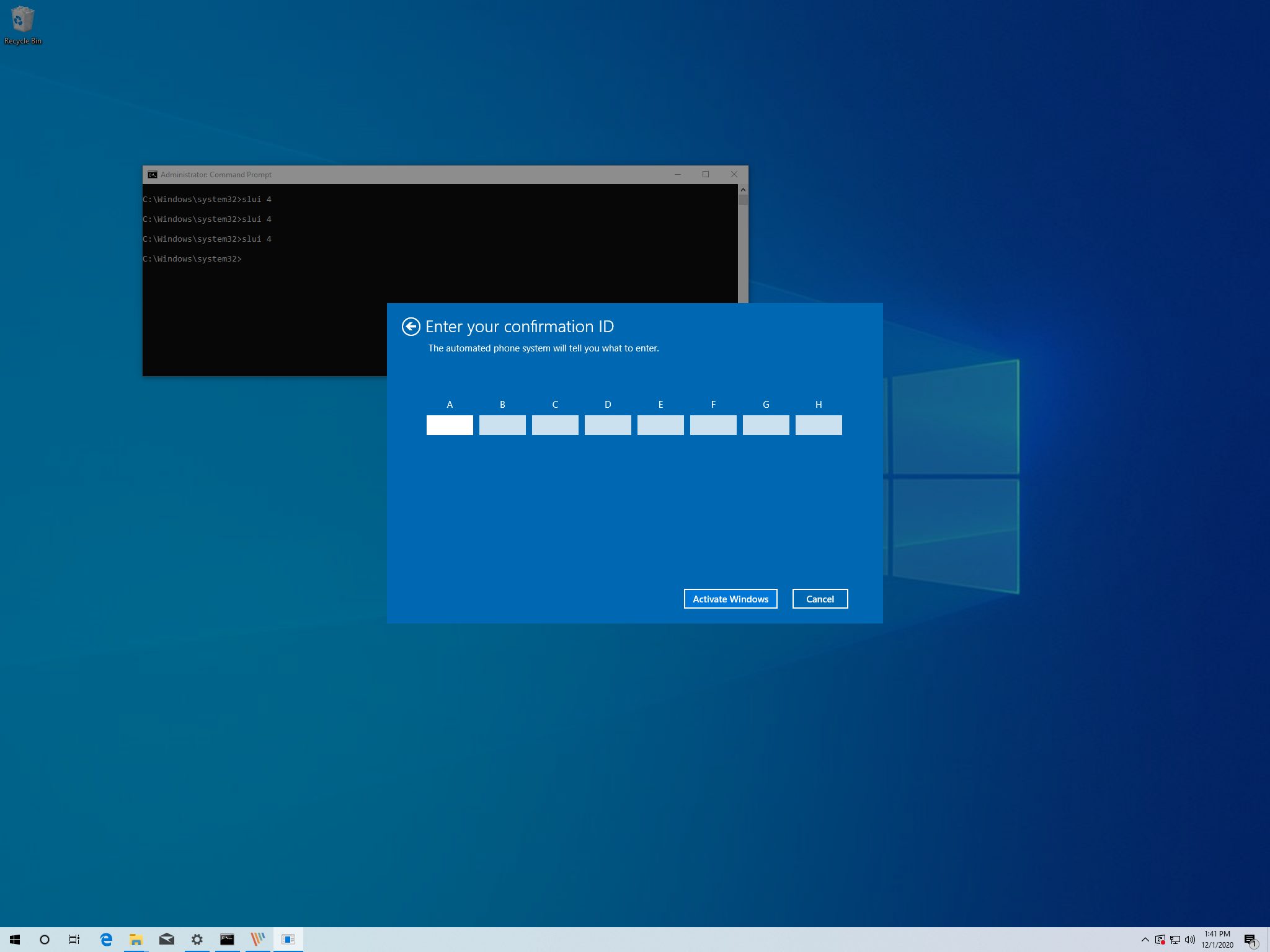
Although when you get a new device, it usually comes with a copy of Windows 10 preloaded and activated, it’s not the case when building a custom system. If you decide to get the parts and build the device yourself, you also need to provide a license of Windows 10, which could cost a few hundred dollars depending on the edition.
However, if the new build is meant to replace an old system, you may be able to transfer the Windows 10 product key to the new computer to save some money.
The ability to transfer an existing license is not only a cost-saving approach, but it also comes in handy when you are planning to sell the computer and retain the product key, or you want to reuse the license to activate a virtual machine.
Regardless of the reason, you are entitled to transfer a Windows 10 license to another computer under the Microsoft rules, but it’ll always depend on how the original license was obtained.
In this Windows 10 guide, we’ll walk you through the steps to transfer a product license key to a new computer.
How to determine if you can transfer a product key on Windows 10
Although Microsoft uses different channels to distribute licenses of Windows 10, consumers can only obtain a license through two channels, including Retail and Original Equipment Manufacturer (OEM).
In the case that you have obtained a Retail license of Windows 10, then you are entitled to transfer the product key to another device. If you are upgrading to Windows 10 from Windows 8.1 or Windows 7 with a retail copy, you are also allowed to move the product key to another computer.
Typically, there is no limit on the times you can transfer a license as long as you properly deactivate the previous setup. However, sometimes, you may come across activation errors, which you may not be able to resolve until you contact Microsoft support and explain the problem.
If you have a device that came pre-installed with Windows 10, like some of the best Windows laptops (for example, Surface Laptop 3 and Dell XPS 13), then you are dealing with an «OEM» license. In this case, the product key isn’t transferable, and you are not allowed to use it to activate another device. Also, if you upgraded to Windows 10 Pro from Windows 10 Home purchasing the upgrade through the Microsoft Store, then you can transfer the license to a new computer because the product key will be converted into a digital license linked to your Microsoft account.
How to transfer a product key to a new PC on Windows 10
When you have a computer with a retail license of Windows 10, you can transfer the product key to a new device. You only have to remove the license from the previous machine and then apply the same key on the new computer.
Deactivate Windows 10 from old setup
To remove the product key on Windows 10, use these steps:
- Open Start.
- Search for Command Prompt, right-click the top result, and select the Run as administrator option.
Type the following command to remove the current product key and press Enter:

Quick tip: If you don’t see the «Uninstalled product key successfully» message, you may need to run the command multiple times until the message shows up.
Type the following command to clear the license from the Registry and press Enter:

Once you complete the steps, you can use the product key to activate the same edition of Windows 10 on another computer.
It’s worth pointing out that even though the steps outlined above will uninstall the product key, the process won’t remove the activation from the Microsoft servers. Instead, the process will prevent the detection of the same product key being used in multiple devices, allowing you to reactivate another device.
If you plan to use another machine because the other one broke down, it’s unnecessary to use the above steps. You can install the product key on the new computer.
Activate Windows 10 on new setup
After freeing up the license key, you can use it to activate a new installation manually, or you can contact Microsoft support for assistance if the manual process isn’t working.
Install license using Command Prompt
To activate Windows 10 with a previous product key, use these steps:
- Open Start.
- Search for Command Prompt, right-click the top result, and select the Run as administrator option.
Type the following command to reuse the Windows 10 product key and press Enter:
slmgr /ipk xxxxx-xxxxx-xxxxx-xxxxx-xxxxx

Quick note: In the command, replace «xxxxx-xxxxx-xxxxx-xxxxx-xxxxx» with the product key you want to use to activate Windows 10.
Type the following command to verify the activation and press Enter:

Confirm under the «License Status» section the status reads «Licensed» to verify that Windows 10 is fully activated.

Once you complete the steps, Windows 10 should activate successfully. If the status is set to «Notification,» restart the computer and recheck the status with the command (see step No. 4), or you can also check on Settings > Update & Security > Activation.
Install license using Microsoft support
If the activation didn’t complete successfully with Command Prompt, you could contact Microsoft support to activate the new installation.
To activate a copy of Windows 10 with support assistance, use these steps:
- Open Start.
- Search for Command Prompt, right-click the top result, and select the Run as administrator option.
Type the following command to activate the copy of Windows 10 and press Enter:

Select your region from the activation wizard.

Use the toll-free number to call Microsoft.
Quick tip: In addition to making a direct call to the support line, you may also be able to use the «Get Help» app to activate the installation. When you’re in the app, share the details about the problem and send the «Installation ID» as provided in the wizard. Then the agent should be able to give you a «Confirmation ID» to activate Windows 10.
Click the Enter confirmation ID button.

Click the Activate Windows button.

After you complete the steps, the installation on Windows 10 should now activate successfully.
If you plan to transfer an existing product key to another device, make sure to match the edition that the license activates. For instance, if you are removing a Windows 10 Pro product key, you can only use it to activate another Windows 10 Pro installation. You can’t use a Pro license to activate a machine running the Home edition of Windows 10.
We are focusing this guide on the consumer version of Windows 10, but there are many other licensing channels governed by different rules.
More Windows 10 resources
For more helpful articles, coverage, and answers to common questions about Windows 10, visit the following resources:
We may earn a commission for purchases using our links. Learn more.
Microsoft’s Surface Duo is not ‘failing up’
Microsoft announced this week that it was expanding Surface Duo availability to nine new commercial markets. While Surface Duo is undoubtedly a work in progress, this is not a sign of a disaster. It’s also doesn’t mean that Surface Duo is selling a ton either. Instead, the reason for the expansion is a lot more straightforward.
Here’s what you can do if Windows 10 update KB5001330 is causing issues
In this guide, we’ll show you the steps to get rid of the update KB5001330 to fix profile, gaming, and BSoD problems with the Windows 10 October 2020 Update and May 2020 Update.
Review: NZXT made its first AMD motherboard and it’s brilliant
NZXT made its first motherboard with an AMD chipset. The N7 B550 supports the latest AMD Ryzen processors and there’s plenty to love about this platform. To differentiate the N7 B550, NZXT made notable changes to the layout of the motherboard to make it easy to create a clean PC build.
These are the best PC sticks when you’re on the move
Instant computer — just add a screen. That’s the general idea behind the ultra-portable PC, but it can be hard to know which one you want. Relax, we have you covered!





