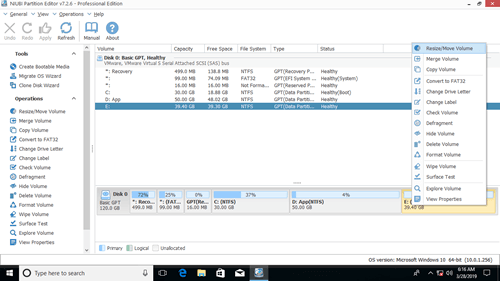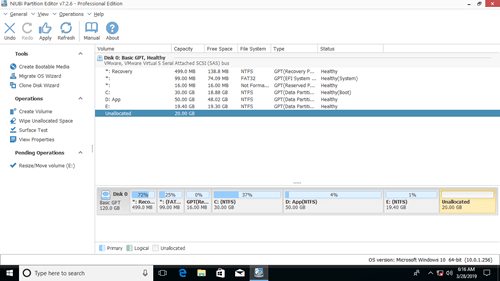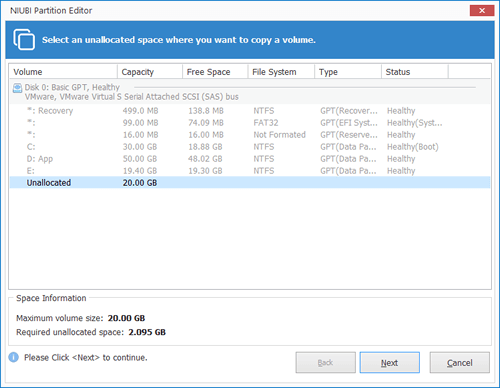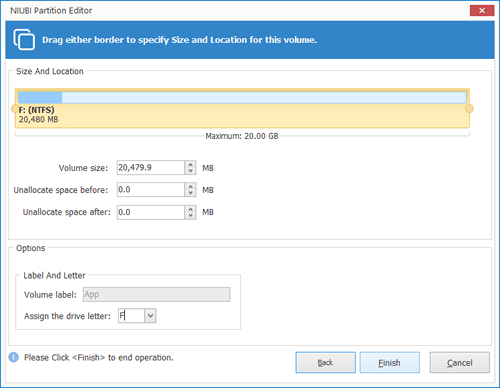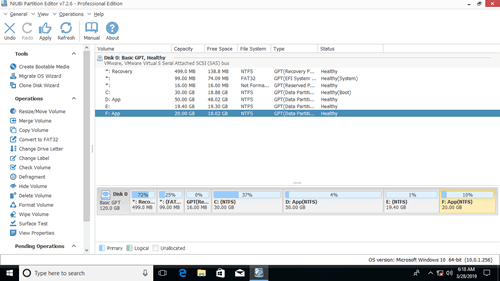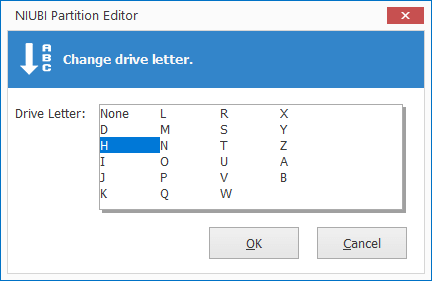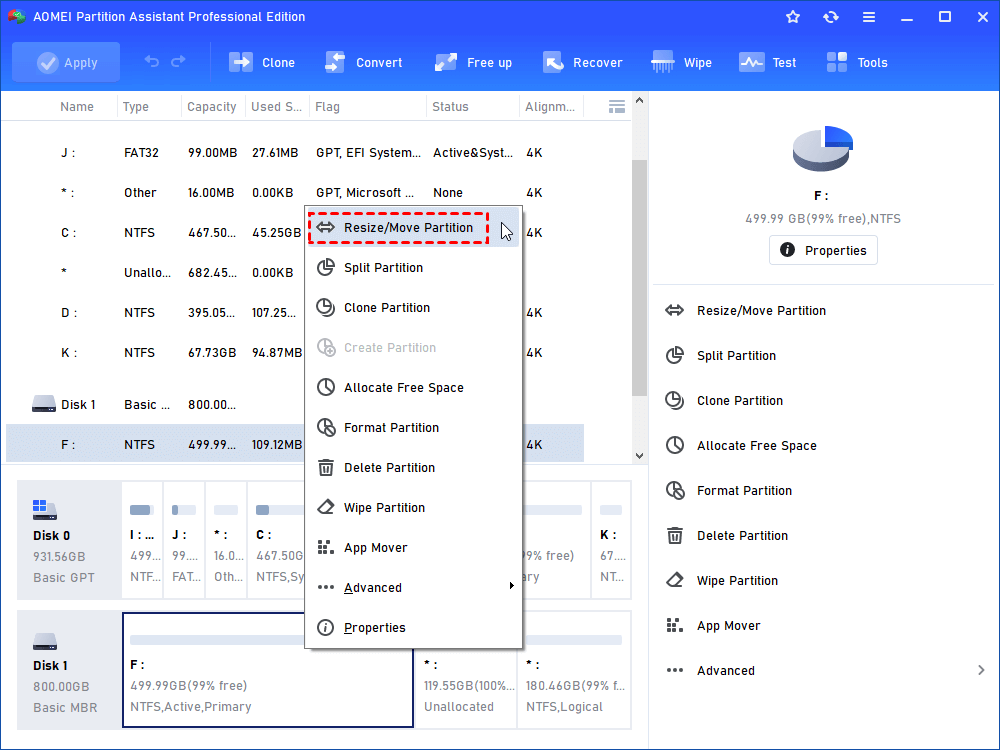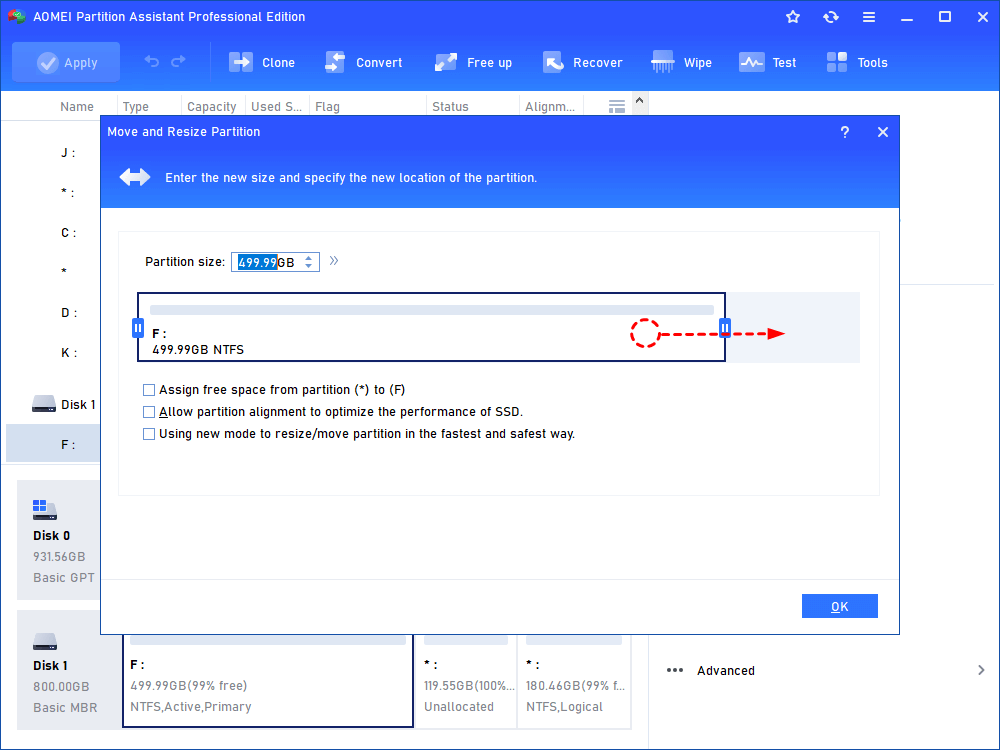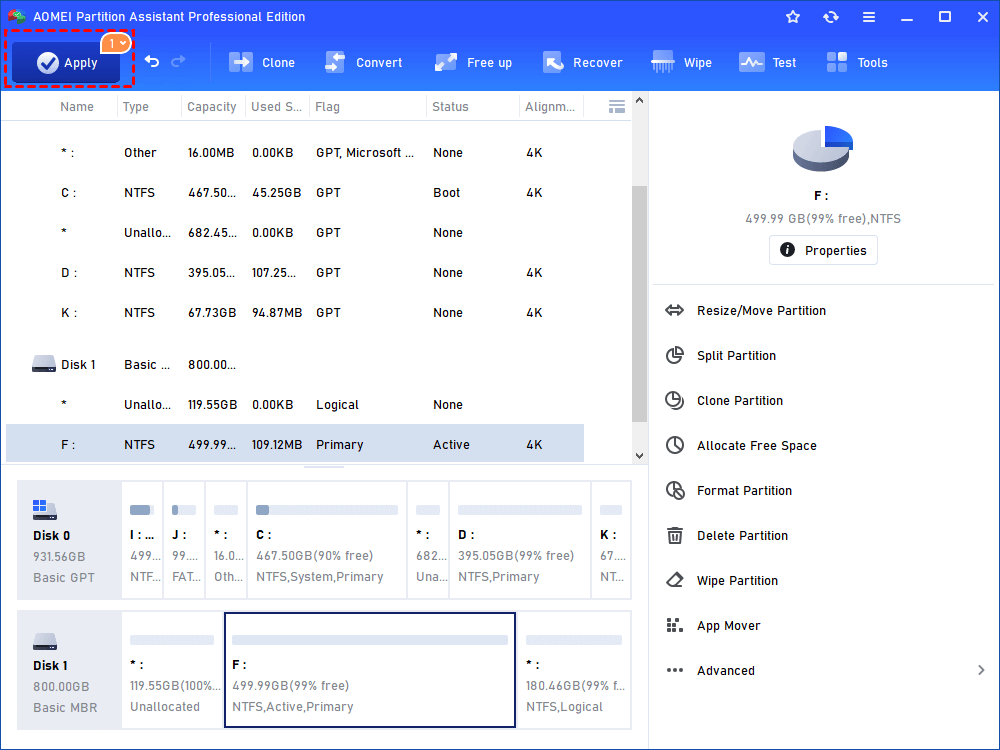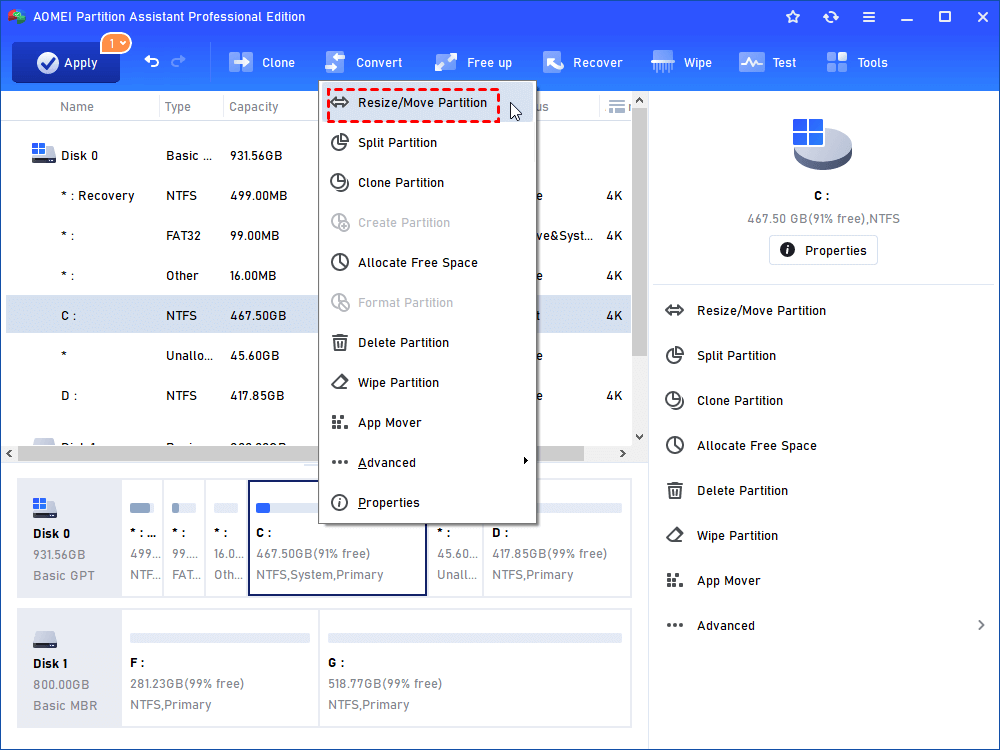- How to move partition on Windows 10
- Move partition to left or right (with adjacent Unallocated space )
- Move partition to front or end of disk (over another one)
- How to move partition to other disk
- In Summary
- All-In-One Solution to Move Partition on GPT/MBR Disk in Windows 7/8/10
- Superiority of GUID Partition Table (GPT)
- Why move GPT Partition in Windows 7/8/10?
- Move GPT Partition via AOMEI Partition Assistant
- How to Move Partition in Windows 10, 8, 7?
How to move partition on Windows 10
Updated on: November 16, 2019
This article introduces how to move partition on Windows 10 (32 & 64 bit). Move volume to left or right side, move hard drive to front, end of or other disk.
Sometimes you need to move hard drive partition on Windows 10, for example:
- C drive is getting full but you cannot extend it after shrinking another one via Disk Management.
- Some special program requires moving specific partition to front or end of disk.
- The entire disk is full, so you may consider moving all partitions to other disk with Operating System.
Windows native tools including Disk Management cannot move partition in any way, so you need to run professional disk partition software. There are many choices in the market, but among them NIUBI Partition Editor has unique 1 Second Rollback, Cancel-at-well, Virtual Mode, Hot-Resize technologies and advanced file-moving algorithm to repartition hard drive more safely and faster. In this article, I’ll show you how to move Windows 10 partition with detailed steps.
Move partition to left or right (with adjacent Unallocated space )
When you resizing partition with Windows 10 Disk Management, you cannot extend a volume (such as C:) by shrinking another one (such as D:) because of its inherent limitations. In that case, you can move partition D and make Unallocated space behind C, then Extend Volume will be enabled.
To do this: Download NIUBI Partition Editor, right click D and select «Resize/Move Volume», drag middle position towards the other side.
Then partition D will be moved to the right and Unallocated space will be moved to left.
Similarly, right click E and use the same method, you can move partition E to left and move Unallocated space to right.
This method is used to exchange the position of a volume and adjacent Unallocated space on either side. Remember to drag the middle position to move.
Move partition to front or end of disk (over another one)
If you want to move a partition over another one, it is more complicated. No software can exchange the positions of two non adjacent partitions, because the size of them are different.
Some people want to move volume to front of disk, but others want to move volume to end of disk. In addition, number and layout of a disk, size and position of each partition are all different, I cannot give unified steps. However, after reading the example below you may understand how to do.
Example to move partition (D:) in Windows 10 to end of disk:
Step 1: right click drive E and select «Resize/Move Volume».
Drag right border leftwards in the pop-up window
Then there will be Unallocated space produced on the end.
Unallocated space should be equal or larger than the used space of drive D. If there is not enough unused space in the last drive E, you have two options:
- Transfer all files in E and then delete it to get Unallocated space.(right click it and select Delete Volume).
- Shrink original drive D or any one behind it (if there is), then move Unallocated space to the end.
Step 2: right click drive D and select «Copy Volume«
Select the Unallocated space in the pop-up window.
Click Finish or edit the target partition first.
If Unallocated space is larger than the used space of D drive, you may drag right border towards right to combine all Unallocated space.
Then partition D is copied to F.
Step 3: right click drive D and select «Change Drive Letter», change it to any other one. Then change drive letter of drive F to D.
About original drive D, you have several choices:
- Delete it to create new volume.
- Delete it and combine Unallocated space to either contiguous partition.
- Delete it and move Unallocated space to right side of E, then combine to new drive D.
After clicking Apply on top left to execute, partition D will be «moved» to end of this disk.
If the partitions are in disorder and you want to correct, you can fix this issue without moving partitions. Simply right click the partitions and select Change Drive Letter one by one.
How to move partition to other disk
If you want to move a data volume to other disk, the steps are same with above. But if you want to move system partition to other disk, it is different.
C drive is where Operating System booting from, to ensure OS bootable, you should run Clone Disk Wizard to copy entire disk. After that, replace original disk or boot from the new disk.
In Summary
This article introduces several ways to move partition volume on Windows 10. Find out your disk partition layout and decide how you want to move hard drive partitions. With NIUBI Partition Editor, you can move partition inside a disk to copy to another one.
All-In-One Solution to Move Partition on GPT/MBR Disk in Windows 7/8/10
Is it possible to move partition on GPT/MBR disk in Windows 7/8/10? AOMEI Partition Assistant has the ability to move GPT/MBR partition while Windows Disk Management not supported.
By Ailsa 
Superiority of GUID Partition Table (GPT)
As for computer users, GUID Partition Table (GPT) is not a strange word in computer field, which provides a more flexible mechanism for partitioning disks than the older Master Boot Record (MBR) partitioning scheme. In other words, GPT hard disk can be divided into unlimited partitions and Windows restricts this to 128 partitions while MBR disk only allows 4 primary partitions or 3 primary partitions plus extended partition that can be split to multiple logical partitions; A single file can be larger than 4GB on GPT disk while the file size is up to 4GB on MBR disk; GPT disk size can be much bigger than MBR disk while MBR disk limits this up to 2TB. With the daily use of GPT disk, you may intend to move GPT partition to fulfill your needs. Why you have to move GPT partition and how to realize this goal? This article is dedicated to solving these problems for you.
Why move GPT Partition in Windows 7/8/10?
Under some circumstances, you have to move GPT partitions in Windows 7/8/10, please keep in mind:
Extend a partition with an unallocated space if the unallocated space is not adjacent to that partition or before the existing partition.
Merge the current partitions which are not adjacent.
Move partition to the location where there is no bad sector in case of data loss.
However, Windows Disk Management not supports the move partition function. You may upset at this moment. Luckily, the best disk partition manager-AOMEI Partition Assistant Professional will give you the best solution to figure it out. It has a clear window and user-friendly interface and it’s highly recommended by users due to its powerful feature. You can use this software in Windows XP, Vista, 7, 8, 8.1, 10. Now, you could download AOMEI Partition Assistant Professional Demo version to have a try.
Move GPT Partition via AOMEI Partition Assistant
Before moving GPT partition, there are some tips you need to pay attention:
Please close all the software running on the partition that you are going to perform, or AOMEI Partition Assistant will notice you to run in PreOS mode.
Please backup you valuable data in case of data loss.
The unallocated space must be adjacent to the GPT partition that you are going to operate, or the GPT partition cannot be moved. If you have no unallocated space, you can generate one by resizing partition.
Move a system partition will lead to computer reboot.
We take G partition on GPT disk for example:
Step 1, Install the program, launch to its main interface. Right-click the GPT partition that you plan to move, choose Move Partition at the drop down menu.
Step 2, Move GPT partition to end of disk when the mouse pointer becomes cross arrow, click OK to go on.
Step 3, Press Apply at the toolbar after confirming the operation on Pending Operations to move GPT partition safely.
After move partition on GPT disk, you could merge E partition with the unallocated space, then do whatever you want to do. In addition, you could use Resize Partition to move the location of the GPT partition. Apart from move partition, you are allowed to merge partitions, format partition, recover deleted partition and allocate free space from one partition to another, migrate OS to SSD, and many more.
How to Move Partition in Windows 10, 8, 7?
In this article, we will share you with a safe and easy way to move partition in Windows 10, 8, 7. Then you can move a partition to the left or right, front or end of the disk without losing any data.
Windows Disk Management comes with the “Shrink Volume” and “Extend Volume” features, allowing users to decrease or increase partition size. However, in most cases, when you try to extend a partition after shrinking anther one, you will find the “Extend Volume” greyed out. That’s because shrinking a partition can only make unallocated space on its right side and extending a volume can only add unallocated space into the adjacent partition on its left side.
Therefore, you will need to move partition, which is in the way of the target partition and the unallocated space, to the left side so that the unallocated space can be moved to the right side of the aim partition and extend it successfully.
Since Disk Management does not offer such an option to move any partition, it is necessary to use some third-party software like AOMEI Partition Assistant Professional. This software works well on Windows 10/8/7 and Windows XP/Vista (either 32-bit and 64-bit). It has the “Move Partition” feature to help users reset the location of a given partition.
Supposing that you have a C partition, D partition and an unallocated space on your Disk 1, and you want to enlarge partition C with the unallocated space. Here, you can follow the steps to first move partition D to the end of the disk so as to make the unallocated space directly after C partition. After that, smoothly extend C partition by adding that unallocated space in.
в–ё If there are other applications running on the partition you will move, the software will notify you to close them or to execute this operation in PreOS Mode.
в–ё There must be an unallocated space adjacent to the target partition; otherwise, it cannot be moved.
в–ё Moving system partition will require you to reboot computer (computer reboot).
в–ё It would always be wise to make a backup before messing with the partition. The free backup software — AOMEI Backupper is a great choice.
Step 1. Install and run AOMEI Partition Assistant Professional. Choose the partition you want to move (take D partition as an example, and you can see there’s anВ unallocated space located after D partition), right click it and then click “Move Partition”.
Step 2. Put the mouse on the selected partition and drag it rightward when the mouse becomes a cross crux. Then hit «OK» to continue after you drag partition D to the very right end.
Step 3. As you can see from the following screenshot, the partition D has been moved to the right side of the unallocated space. And theВ unallocated space has been moved directly after C partition. To save the changes, just click «Apply» on the toolbar.
After moving partition successfully, you can extend the partition you plan to by resizing it: right-click the C drive and select “Resize Partition”, drag the bar to the left side to extend with the unallocated space.
So, under the help of AOMEI Partition Assistant Professional, you can move partition easily and safely. Besides, it is also able to merge adjacent and non-adjacent unallocated space into another partition via “Merge Partition” feature. If there is no unallocated space on the disk, you can also directly assign some free space from one partition to another by using the “Allocate Free Space” function. More advanced functions that Disk Management does not have are also available in this powerful partition manager such as cloning partition, transferring OS to SSD, converting MBR and GPT without deleting partitions, cloning hard disk, etc.