- (Four Ways) Move Users Folder to Another Drive Windows 10
- Move Users Folder to Another Drive Windows 10
- Can I Move the Entire Users Folder to Another Drive
- Move User Folder to Another Drive with EaseUS Todo PCTrans
- More Info: Can I Move Users Folder to Another PC
- Windows 10 Move Users Folder to Another Drive (3 Manual Way)В
- 1. Windows 10 Move User Folder to Another Drive via File Explorer
- 2. Windows 10 Move Users Folder with Windows Settings
- 3.В Windows 10 Move Users Folder via Registry EditorВ
- How can I move my WHOLE User folder to another drive on Windows 10?
- Replies (1)
- How to move user folders to different location on Windows 10
- How to change default user folders on Windows 10
- Restoring default folder location
- Changing default save location on apps
- More Windows 10 resources
- Halo: MCC’s live service elements make it better, not worse
- Microsoft’s Surface Duo is not ‘failing up’
- Here’s what you can do if Windows 10 update KB5001330 is causing issues
- These are the best PC sticks when you’re on the move
(Four Ways) Move Users Folder to Another Drive Windows 10
Move Users Folder to Another Drive Windows 10
As a frequently used folder, the user folder saves many files that may occupy all room on the C drive. It is a folder created specifically for each user account configured on a Windows 10 system, which contains important library folders, such as Documents, Pictures, and Downloads, and also contains the Desktop folder.
Are you want to tweak the user folder location for free disk space? Let’s see 4 solutions for changing file location in Windows 10.
| Workable Solutions | Step-by-step Troubleshooting |
|---|---|
| Fix 1. Move User Folder to Another Drive with EaseUS Todo PCTrans (Easy and Fast) | Install and launch EaseUS Todo PCTrans > Choose «Backup &. Full steps |
| Fix 2. Move Users Folder to Another Drive (Manual Way) | 3 ways to change user folder location in Windows 10. Full steps |
EaseUS Todo PCTrans’s latest version supports moving Users folder to another drive, transferring the Desktop, Files, Music, Pictures, Videos, and Downloads in a few seconds. Trust EaseUS in fix 1! For more options, you can try the other 3 methods on fix 2. But manual w ays may fail and only works to move files one by one.В
Support Windows 10/8.1/8/7/Vista/XP
Can I Move the Entire Users Folder to Another Drive
No. You can not moveВ the entire userВ folder. However, you can move Windows 10 Downloads,В Documents, Pictures, Videos, and MusicВ folder under users folder to another drive.
If you try to free up disk space or change file location, moving theseВ folders are works. It is easier to change its location in Windows 10, avoiding fatal risks related to moving users folder ultimately. Let’s see the steps in the following part.В
Move User Folder to Another Drive with EaseUS Todo PCTrans
EaseUS Todo PCTransВ is a super easy Windows 10 transfer software, which facilitates the transfer of users folder from one hard drive to anotherВ hard drive. It’s the most recommended method for average users. The user folder transfer tool also works well in the app migration.
If you have such demands to move file folder or programs to another drive, click the download button and change folders location in one click.
Support Windows 10/8.1/8/7/Vista/XP
Here, the guide shows you a simpler way to transfer the user folder from one hard driveВ to another straightforwardly.
If you need a free tool — EaseUS TodoВ PCTrans Free can help. (Only 2 Apps/files are supported.)
If you need to transfer many files or a big amount of data, activate this software and follow the guidelines below for help now.
Step 1. Create a backup file of the user folder
Launch EaseUS Todo PCTrans on your Windows computer. Navigate to the «Backup & Restore» mode and click «Start».
Hover your mouse over «Data Backup», and click «Next». Later, confirm the default settings of the file name and file path, or you can customize the settings on your own.
Now select the items you want to transfer to the other hard drive. EaseUS Todo PCTrans allows users toВ back up user folder, including desktop, files, music, pictures, videos, and downloads. To transfer user folderВ from one drive to another, select the «Files» or «Accounts», hover your mouse over «Files», and click «Edit».
Step 2. Restore the user folder to the destination drive
Launch EaseUS Todo PCTrans and follow the same way to reach the step of selecting a transfer method. This time choose «Data Restore» and click «Next».
Choose the existing backup file presenting on the interface, or navigate to the exact file path where the backup file is, click «Restore».
You’re back to the «Files», click «Edit» to get in. The backup file is viewable here. You need to click the pencil icon to set the target location, which is the other hard drive, and submit the change. After the basic settings, click «Finish» and finally «Restore». Wait patiently until the transfer process is over.В
More Info: Can I Move Users Folder to Another PC
Yes. There is nowhere better than using a Windows 10 easy transfer tool to complete the transfer.
For getting out of hassle that Windows easy transfer is not available in Windows 10, we provide the best Windows easy transfer tool in Windows 10.
P.S.В When your move users folder to another drive, you can not move the administrator folder. But you can move it to another pc.
Windows 10 Move Users Folder to Another Drive (3 Manual Way)В
In a nutshell, two groups of Windows 10 users want to move Users folder. One group wants to relocate the folder to free up system disk space; the other group only wishes to make a copy of users folder to some other place, for example, from C: to E:, from HDD to SSD, from one drive to another drive, etc.
| Solutiond | Pros | Cons |
|---|---|---|
| Using File Explorer | Move user folder to another drive one by one easily. | Files can not move at one time. |
| Using Windows Settings | Change files location by a few clicks. | Can not save files to the specific folder. |
| Using Registry Editor | Quickly locate your folder. | Hard to use. May fail on Windows 10. |
1. Windows 10 Move User Folder to Another Drive via File Explorer
Step 1. Open File Explorer.
Step 2. Click This PC, choose the target hard drive from the devices and drives option.
Step 3. Open the new drive location, choose the location where you want to save. Click New Folder and name it as Documents, Downloads, Music, Pictures, Videos.
Step 4. Go back to the user folder’s location (C drive).
Step 5. Right-click the Documents or Downloads folder, then choose Properties.
Step 6. Select the Location tab, then click Move to choose the new file location. Click OK to apply.
Step 7. Select the folder with the same name in E drive.
Step 8. Click Apply and Yes.
The migrated folder will be automatically updated in the quick access bar.
TipsпјљHow to Restore the Folder Location
If you regret to change the folder’s location, you can apply the steps below.
Step 1. Run File Explorer and move to the user folder location.
Step 2. Right-click folder > Choose Properties > Select Restore Default under the Location tab.
2. Windows 10 Move Users Folder with Windows Settings
Step 1. Open Windows settings > System > Storage > Change where new content is saved
Step 2. Choose the save location.
3.В Windows 10 Move Users Folder via Registry EditorВ
Step 1. Press Windows + R to bring up the Run box. Input regedit and press Enter.
Step 2. Follow the path: HKEY_CURRENT_USER\SOFTWARE\Microsoft\Windows\CurrentVersion\Explorer\User Shell Folders
Step 3. Right-click files and click Modify.
Step 4. Input the drive location. Then restart your PC.
As you can tell, the three-way mentioned above is associated with the change file location in a manual way. One of two ways is kind of tricky; you can hardly start without in-depth instruction.
Besides, one noticeable fact is that all three methods won’t help when you consider moving more folders at one time to another drive on another computer. Why not consider the EaseUS Todo PCTrans?
How can I move my WHOLE User folder to another drive on Windows 10?
I have a bunch of game on my computer on secondary drive and a lot of mods for those games. The path that the games read the mods however can not be changed or else they will not work. This is in where the problems lies. That path is through the users folder which is on my significantly smaller C: drive, so how can I move my user folder to my other dive to solve this problem?
CPU: Intel i7-6700 3.4GHz
256 GB SSD (C: Drive)
Replies (1)
You cannot, but you can redirect the personal folders within your User folder to the larger 1 TB D:\ drive.
Press Windows key + X
Click Disk Management
Could you take a screenshot then post it in a reply here?
If the D: drive is larger than C:, I would try partitioning the drive.
Name one Partition ‘Files’ and the other ‘Apps’.
Open the Files partition, create a folder and name it: BradG813
Press Windows key + R
Type: %userprofile%
Hit Enter
Right click your Documents folder
Click Properties
Select the Location tab
Click Move
Browse to the Files partition we created earlier then select BradG813 folder.
Repeat the same steps for other folders such as Pictures, Videos etc.
Open Start > Settings > System > Storage
Under More storage settings, click ‘Change where new content is saved’
In New apps will save to list box, choose the ‘Apps’ partition we created earlier.
Open Start > Settings > Apps > Apps & Features
Select any large app you have downloaded from the Windows Store
Click Move, choose the ‘Apps’ partition
Note: This is a non-Microsoft website. The page appears to be providing accurate, safe information. Watch out for ads on the site that may advertise products frequently classified as a PUP (Potentially Unwanted Products). Thoroughly research any product advertised on the site before you decide to download and install it.
How to move user folders to different location on Windows 10
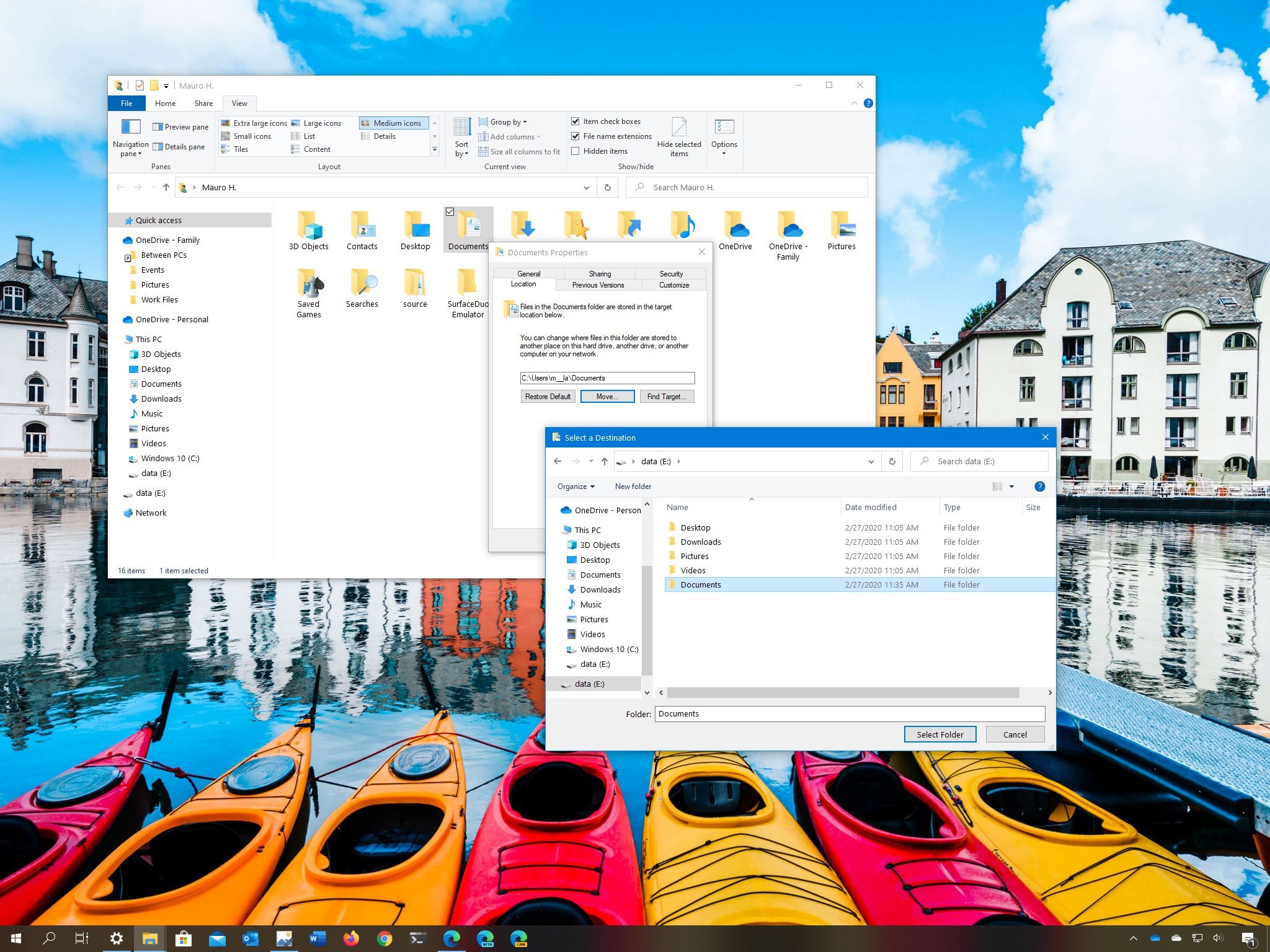
On Windows 10, each account has a set of default folders that allow users to save and organize their files, including documents, pictures, downloads, and other data on the device.
However, over time, depending on your usage, the folders can grow in size significantly, and if you have a computer with limited storage using a different location (for example external hard drive or partition) can help to avoid running out of space on the system drive, which can be an issue when it comes the time to install new releases of Windows 10 or a new application. Also, you never want to use a device with a drive at capacity as it can affect system performance.
In this Windows 10 guide, we’ll walk you through the steps to move the default user account folders to a different drive or partition.
How to change default user folders on Windows 10
To move the default user account folders to a new storage location, use these steps:
- Open File Explorer.
- Click on This PC from the left pane.
- Under the «Devices and drivers» section, open the new drive location.
- Navigate to the location you want to move the folders.
- Click the New folder button from the «Home» tab.
Name the folder Documents.

Repeat steps No. 5 and 6 to create remaining folders. For example, Desktop, Downloads, Pictures, Videos, and Music.
Quick tip: You can also use the Ctrl + Shift + N keyboard shortcut to create new folders more quickly.
Type the following path to open the location with the account default folders and click the OK button:

Right-click the folder you want to move and select the Properties options.

Click the Move button.

Click the Select Folder button.

Click the Yes button.

Once you complete the steps, the default account folders will move to the new location, and future files will save in this location by default.
Although moving folders one at a time introduces additional steps, you’ll avoid potential problems, which may be something that could happen while moving the main account folder.
Restoring default folder location
If you change your mind, you can revert the changes for the folder location using these steps:
- Open File Explorer.
- Navigate to the current user folders location.
Right-click one of the folder you want to restore its location and select the Properties option.

Click the Restore Default button.

Click the Yes button.

Click the Yes button to move the files to the orginal default location.

After you complete the steps, the account folder will relocate to its original location. You may need to repeat the steps to restore the remaining folders to their previous location.
Changing default save location on apps
The only caveat about this process is that it’ll not change the default save locations for some apps. For example, if you use the Edge, Chrome, or Firefox, these browsers will continue to use the original path to try and save files.
If you want to avoid problems, it’s recommended to change the default save location for these and other apps (if applicable). Here’s an example changing the settings on Microsoft Edge:
- Open Microsoft Edge.
- Click the three-dotted (menu) button from the top-right.
Select the Settings option.

Click the Change button.

Once you complete the steps, future files will download to the new location by default in the new storage.
More Windows 10 resources
For more helpful articles, coverage, and answers to common questions about Windows 10, visit the following resources:
Halo: MCC’s live service elements make it better, not worse
Halo: The Master Chief Collection is more popular than ever, but some fans don’t agree with the live service approach 343 Industries has taken with it. Here’s why those elements are, at the end of the day, great for the game and for Halo overall.
Microsoft’s Surface Duo is not ‘failing up’
Microsoft announced this week that it was expanding Surface Duo availability to nine new commercial markets. While Surface Duo is undoubtedly a work in progress, this is not a sign of a disaster. It’s also doesn’t mean that Surface Duo is selling a ton either. Instead, the reason for the expansion is a lot more straightforward.
Here’s what you can do if Windows 10 update KB5001330 is causing issues
In this guide, we’ll show you the steps to get rid of the update KB5001330 to fix profile, gaming, and BSoD problems with the Windows 10 October 2020 Update and May 2020 Update.
These are the best PC sticks when you’re on the move
Instant computer — just add a screen. That’s the general idea behind the ultra-portable PC, but it can be hard to know which one you want. Relax, we have you covered!






















