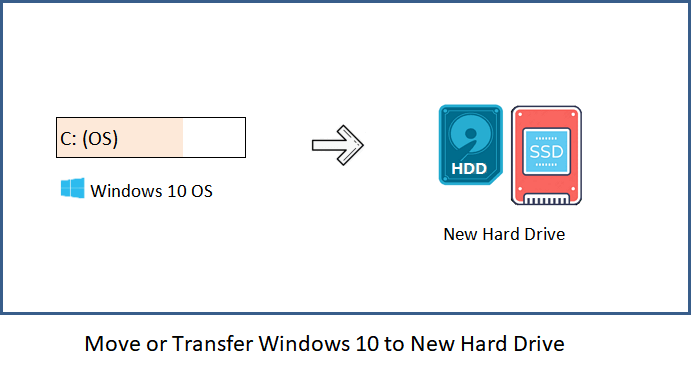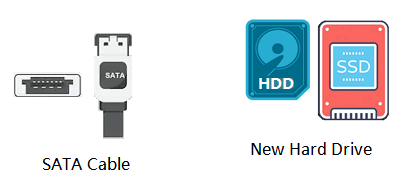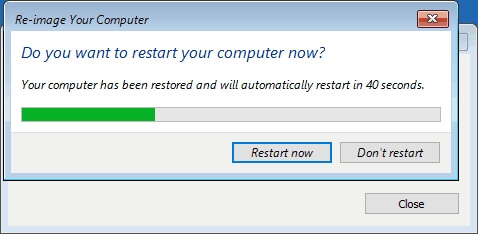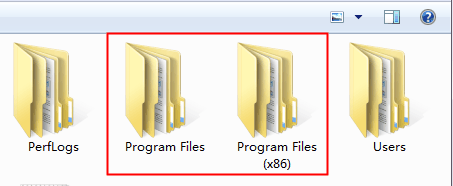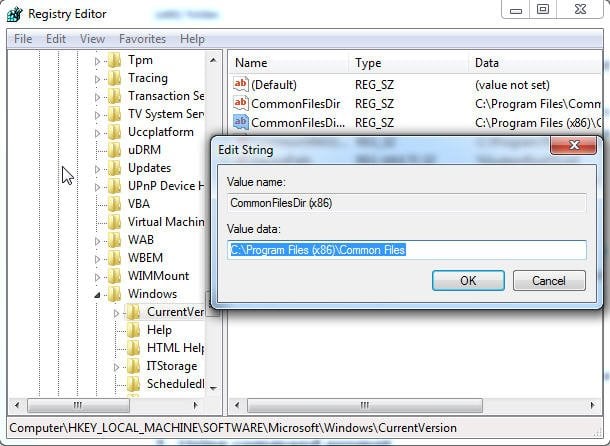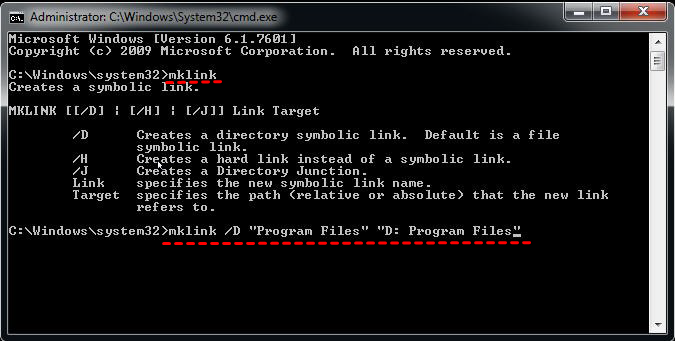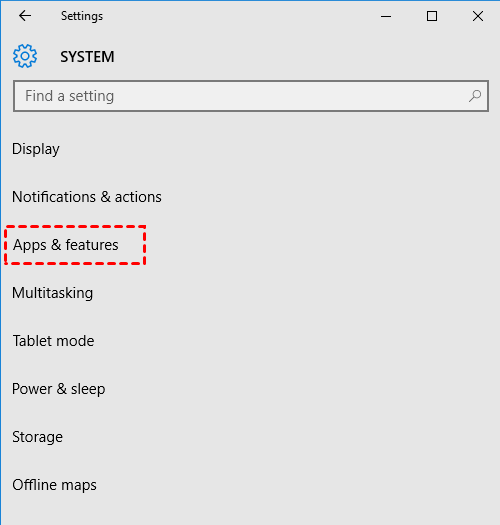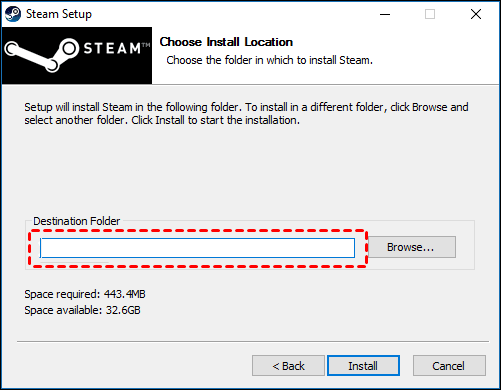- How to Move/Transfer Windows 10 to New Hard Drive (HDD/SSD) | 2021 Full Guide
- Preparations:В Make Everything Ready for Moving Windows 10
- 1. Prepare a New Hard Drive — HDD/SSD
- 2. Download A Reliable Windows 10 Migration Tool
- Solution 1. How to Move Windows 10 to a New Hard Drive ViaВ OS Migration Tool
- #Phrase 1. Migrate Windows 10 to a New Hard Drive (HDD/SSD) in 3 Steps
- #Phrase 2. Set Up Windows 10 to Boot from New Hard Drive
- SolutionВ 2. TransferВ Windows 10 To Another HDD/SSD WithВ Windows System Image Tool
- #Phrase 1. CreateВ Windows 10 System Image to An External Hard Drive
- #Phrase 2. Create Windows Media Creation Tool
- #Phrase 3. Restore and Move Windows 10 System Image to Another New Disk
- Conclusion
- Further Readings — FAQs about Windows 10 OS Migration to HDD/SSD
- Move Program Files to Another Drive Windows 10/8/7 | 3 Ways
- Why can’t I move program files to another drive directly?
- When need to move program files to another drive?
- Backup the system just in case
- How to move programs files to different drive?
- Method 1: Migrate program files to another drive using Registry Editor
- Method 2: Move program files to different drive using mklink
- Method 3: Move installed program to another drive using “Move” feature
- How to move Stream Games to another drive?
- Conclusion
How to Move/Transfer Windows 10 to New Hard Drive (HDD/SSD) | 2021 Full Guide
Migrating Windows OSВ to another driveВ is a tough task for mostВ Windows users.В Fortunately, it can be easy and fast for all levels of Windows usersВ to transfer Windows 10 to a new hard drive, whether it’s an HDD or SSD, with the help of professional Windows 10 migration solutions as shown below.
This page covers a full guide for you to follow andВ moveВ Windows 10 or other Windows OS to a new HDD/SSD with ease. LearnВ how to do this on your own:
Also work to: Move everything from CВ to D drive, move program files x86to another drive, move OS with installed apps to a new disk.
Preparations:В Make Everything Ready for Moving Windows 10
Before transferring Windows 10 OS, here are some preparation jobs that you should have done in advance.
1. Prepare a New Hard Drive — HDD/SSD
Before Windows 10 migration, you need to connect or install aВ new hard driveВ so to make sure that your computer can detect it correctly with the following tips:
Step 1. Prepare a new HDD/SSD and a SATA cable.
NoteВ that space on the new hard drive/SSD must beВ biggerВ than the system C drive used space on the source disk.
Step 2. Connect the new SSD/HDD toВ PC and initialize the disk.
Connect SSD/HDD to yourВ PC viaВ SATAВ andВ power cablesВ > Locate and right-click the new disk inВ Disk Management > Select «Initialize Disk» > Set the disk as GPT or MBR (the same as source OS disk).
2. Download A Reliable Windows 10 Migration Tool
To migrate OS to another new disk, you’ll need a reliable OS migration tool for help. Here we collect two tools for you to try:
| EaseUS OS Migration Tool — Solution 1 | Windows System Image Tool — Solution 2 |
|---|---|
|
|
EaseUS Suggestion:В To safely migrate or move your Windows 10/8/7 OS to another hard drive, EaseUS partition manager software — Partition Master in Solution 1В is the best option for you.В
Solution 1. How to Move Windows 10 to a New Hard Drive ViaВ OS Migration Tool
Duration: 25 minutes — 1 hour or so.В
Support:В OS migrationВ on Windows 10/8/7/XP/VistaВ and Windows servers, big to small or small to big HDD/SSD.
To move Windows 10 to another new hard drive or SSD, follow through the next two phrases.В You’ll successfully transfer everything from C drive to another disk without losing any data. Also, Windows and program reinstallations are not needed.
#Phrase 1. Migrate Windows 10 to a New Hard Drive (HDD/SSD) in 3 Steps
Note: The operation of migrating OS to SSD or HDD will delete and remove existing partitions and data on your target disk when there is not enough unallocated space on the target disk. If you saved important data there, back up them to an external hard drive in advance.
Step 1.В Select «Migrate OS» from the top menu. Select the SSD or HDD as the destination disk and click «Next».
Step 2. Click «Continue» after check warning message.В The data and partitions on the target disk will be deleted. Make sure that you’ve backed up important data in advance. If not, do it now.
Step 3. Preview the layout of your target disk. You can also click the disk layout options to customize the layout of your target disk as you want. Then click «Proceed» to start migrating your OS to a new disk
Video Tutorial to MoveВ Windows 10 to Another New Hard Drive:
When the OS migration process finishes, you can move toВ the next phraseВ to setВ Windows 10 boot fromВ the newВ disk.
#Phrase 2. Set Up Windows 10 to Boot from New Hard Drive
After the OS migration, you need to set up the computerВ to boot Windows 10 from the new hard drive. If you forget to do so, your computer will continue booting up from the old system disk.
Here are the steps to set the OS to boot from the new disk by changing itsВ boot priority from BIOS:
Step 1. Restart PC and press F2/F12/Del to enter BIOS.
Step 2. Go to the Boot section, set PC to boot from the new hard drive.
Step 3. Save changes, exit BIOS, restart PC.
After this, you are able to log in to your account and use Windows 10 on the new hard drive or SSD successfully.В
If you needВ toВ repartition the old hard drive or make full use of the space on both new and old hard drives, EaseUS Partition Master with its partition Windows 10 features can help.В
SolutionВ 2. TransferВ Windows 10 To Another HDD/SSD WithВ Windows System Image Tool
Duration: 30 minutes — 1 and half an hourВ or so.В
Support:В OS migrationВ on Windows 10,В small disk to big SSD/HDD only.
Limites:В New disk must be bigger than the original system disk space.В
For some experienced Windows users, they may feel like running the WindowsВ system image tool for the Windows 10 migration operation. Although free, yet it’s still not a handy solution for most average Windows users.
If you insist on doing so, follow the step-by-step operations in the below 3 phrases:
#Phrase 1. CreateВ Windows 10 System Image to An External Hard Drive
Step 1. Connect an empty external hardВ drive to your PC.В
Step 2. TypeВ Control PanelВ in the Search box and select to open it.В Click «Backup and Restore (Windows 7)».
Step 3. Click «Create a system image», select the external USB driveВ asВ destinationВ to save Windows 10 system image, click «Next» to continue.
Step 4. The System andВ System Reserved partitions willВ be selected by default, click «Next» to continue.
Step 5. Click «Start backup» to begin creating your current system image to the USB drive.
#Phrase 2. Create Windows Media Creation Tool
Step 1.В Connect an empty USB flash drive (min 8GB) to PC.В
Step 2.В Download Windows 10 installation mediaВ andВ run it as an administrator.
Step 3. On the «What do you want to do?» interface, select «Create installation media for another PC», andВ select «Next».
Step 4. Choose the language, edition, and architecture (64-bit or 32-bit) for Windows 10.
Step 5. Select USB flash driveВ to use:
#Phrase 3. Restore and Move Windows 10 System Image to Another New Disk
Step 1.В Connect bothВ Windows 10 installation media and Windows image backup diskВ to your PC and reboot it.
Step 2.В Press F1/F2/Del to enter BIOS and set the installation media as the boot drive.В
Step 3.В Reboot PC from Windows Installation Media, click «Repair your computer» on the Install Now window.
Step 4.В Enter the Advanced options, click «Troubleshoot» and then select «System Image Recovery».В
Step 5.В Check «Select a system image» to bring up your Windows 10 system image disk and select it. Click «Next» to continue.
Step 6.В Click «Exclude disks. » to exclude the original system disk, leaving the new HDD/SSD only. Click «OK» to confirm.
Step 7. Click «Next» to start the restoration process and wait for the restoration process to complete.В
Once finish restoring Windows 10 image to the new disk, Windows 10 will restart and boot up.В
If Windows 10 doesn’t boot up, revert to Phrase 2 in Solution 1 to set the new disk as boot drive. You will be able to run Windows 10 on the new disk without any issue any more.В
Conclusion
This page covers a full guide to help you migrate, move, or transfer Windows 10 OS to a new hard drive or SSD without losing any data or boot issue. You can get everything done in three parts:
- Part 1. Prepare new hard drive/SSD — initialize the disk and download a reliable OS migration tool.
- Part 2. Migrate Windows 10 to new hard drive/SSD via OS migration tool.
- Part 3. Move Windows 10 via System Image Tool.В
As for Windows beginners, we would like to suggest you run reliable EaseUS Partition Master for moving Windows 10 to a new HDD/SSD with ease.
If you have more questions about migrating Windows 10 or transfer Windows OS to HDD/SSD, check the Further Readings below and you’ll find satisfying answers.
Further Readings — FAQs about Windows 10 OS Migration to HDD/SSD
Here, we collect some related questions that are frequently asked in the Windows forum. If you are having the same questions, check and find answers here.
1. How do I move Windows 10 to a new SSD?
As the full guide provided on this page, to move Windows 10 to a new SSD, follow through the guide steps below:
- 1. Connect the new SSD to PC via SATA cable and initialize it (as the same partition style as your OS disk).
- 2. Download, install and run EaseUS Partition Master on your PC.
- 3. Select Migrate OS to HDD/SSD, and select the new SSD as your target disk to move Windows 10.
- 4. Confirm and execute the operation.
- 5. Insert new SSD to the computer, restart it and set the computer to boot from new SSD in BIOS.
2. How do I transfer Windows 10 to a USB flash drive?
It’s possible to transfer Windows 10 to a USB drive and take your OS anywhere now. Here are the steps for you to follow:
- 1. Prepare an empty USB flash drive or external USB drive (external hard drive) with a bigger space than your system drive.
- 2. Download and run a reliable system migration software. Here we recommend you try EaseUS Todo Backup.
- 3. Run EaseUS Todo Backup and select System Clone > Create a Windows portable USB.
Wait for the process to finish. After this, you can take the USB to any computer and boot your own Windows 10 OS on the new computer. For more detailed steps, refer to Transfer Windows 10 to a USB flash drive for help.В
3. How do I fresh install Windows OS, like Windows 10, to SSD?
There are two ways that you can install OS like Windows 10 to SSD. One is as recommended on this page, to migrate or transfer Windows 10 to SSD using the Migrate OS feature in EaseUS Partition Master.
The other way is to fresh install Windows 10 on SSD with the following steps:
- 1. Download the media creation tool from Microsoft.
- 2. Run the downloaded tool,В choose «Create installations media for another PC» and click «Next».
- 3. Select «Language, Edition, and Architecture for Windows 10» and then click «Next».
- 4. Choose the USB Flash drive.
- 5. Insert the USB drive into PC and click «Next».
- After the drive is selected, the tool will start downloading Windows 10 and it will take a few minutes to finish the downloading process.
- 6. Connect the USB drive with Windows 7/8 and run it in Explorer, click Setup.
- 7. When you get with the Ready to Install dialog, click «Change» what to keep and choose Nothing. Click «Next»
Follow the on-screen tutorial to complete the Windows 10 installation process. If you prefer a detailed guide, you can refer to this page: Transfer/Install Windows OS to SSD. It has allВ the detailed steps that you need.
4. How to move installed programs to another drive windows 7?
To move installed programs and apps to another drive in Windows 7, you have two options to try:
- 1. Transfer programs and program data to another drive via PC Transfer software.
- 2. Manually copy and move installed program file like .exe to another drive.
For more detailed steps, you can follow Transfer Installed Programs to New Hard Drive for help.
Move Program Files to Another Drive Windows 10/8/7 | 3 Ways
This article is written for users like you who want to move program files to another drive. Scroll down to learn all you need to know.
By Ivy 
Why can’t I move program files to another drive directly?
Transfering filesВ or foldersВ to another drive is a piece of cake -В just copy and paste them. But when itВ comes to moving program files, you may end up finding it’s a totally different matter.В Why is that?В
The two application folders,В Program FilesВ for 64-bit programs andВ Program Files (x86)В for 32-bit programs, are hard-wired into Windows.В Things can go wrongВ if they are notВ where they supposedВ to be.В If you drag them to another location directly, most of the programs on Windows 10/8/7 may stop working or does not respond correctly.В
At this time, you may wonder how to move program files to another drive effortlessly. In addition to taking the right approach, another key is toВ make a system image backup, so that you can get the PC back to normal without reinstalling Windows. Then, check the anchor text below to find the solution.
When need to move program files to another drive?
Most programs are installed in C: drive by default. As time goes by, the system partition mayВ run out of space owing toВ increasingly programs, and the PC may slow down as well.В The situation could be more severe ifВ you install a large amount of software on the computer, and if you don’t want to uninstall them, the remaining method might be moving program files to another location.
Take it a step further, you may face the following situations:
Situation 1: Move program files to another drive on the same disk
In this case, you may be bothered low disk space warning and performance but only one internal disk. You could consider moving program files and program files (x86) from C drive to D drive or other partition with enough space, then save the newly installed software to new partition instead of C drive.
Situation 2: Move program files to different physical disk
In this case, you usually have one or moreВ spare physical hard drive, and alreadyВ migrate OS to smaller SSD В in Windows 7/8/10. To retain better experience, you may want to free up the disk space of your SSD and move program files and program files (x86) from SSD to HDD.В
Backup the system just in case
All operations involving system drive are risky, e.g.В a misused registry can cause your computer to crash. And since movingВ programs files from C to D or movingВ program files from SSD to HDD is not just a «copy & paste» problem, you must be extra careful. OtherwiseВ all your apps might not work, and even your system will be affected.
To relocate program files to another drive safely, you need to backup system in advance, andВ AOMEI Backupper StandardВ is a wise and reliable choice to do that.В
It can back up yourВ operation system (Windows 10/8/7/XP/Vista) for free with several clicks, and help you restore system image from external hard driveВ or other devices.
You canВ even restore system image created onВ dissimilar hardware (another computer) with theВ «Universal Restore» feature inВ advanced editions likeВ AOMEI Backupper Professional .
Without further ado, let’s get started to create a system image for your computer and then move program files to another drive in Windows 10/8/7.
Step 1. Download the free backup software В — AOMEI Backupper Standard, then install and launch it on your computer. You will see its deep-blue interfaceВ
Step 2. Then, click System Backup under the Backup tab.В After that, it willВ automatically choose the C drive and boot-related partition(s) required to boot Windows, such as, system reserved partition, EFI system partition. Also, it will backup recovery partition, program,& program files, personal data on it.В
Step 3. Here, you only need to select destination partition to store backup imageВ and then click Start Backup.В
Wait for a while, and you will have a system image backup of your computer. Then, it’s suggested to create a bootable USB , so you can restore computer even when it refuses to boot. You can use CD/DVD, USB drive or directly create an ISO file.
How to move programs files to different drive?
Give up «copy» and «paste», here are 3 ways to help you relocate the program files to another drive. Please remember to create a system image backup first whether you are currently using Windows 10, Windows 8, or Windows 7. It can help you restore system from backup in a very short time.В
Method 1: Migrate program files to another drive using Registry Editor
Before you use this method, there are two things you need to do.
в‘ Create a folder named Program files (x86) on another drive (eg: D: drive)
в‘Ў Copy «Program Files» and «Program Files (x86)» directories to the new location first. Just run CMD as administrator, type the following command prompt and hit Enter.
   • Robocopy «C:\Program Files» «D:\Program Files» /mir
   • Robocopy «C:\Program Files (x86)» «D:\Program Files (x86)» /mir
Now, continue to see below. Please note that this method works at the moment of clean install Windows.
Step 1. Press “Win + R”to summon the Run window, then type Regedit.exe
Step 2. Find the following path on Registry Editor and change drive letter from C: to D:
To Windows 7/8/8.1:
To Windows 10:
Method 2: Move program files to different drive using mklink
The second method is to create a symbolic link using Command Prompt. A symbolic link is a bit like the shortcuts to programs, folders and websites which attach to the desktop. When Windows or any program tries to access the folder, the symbolic link redirects it to the new location. To put it simply, this method change program files location for Windows 10/8/7.
Step 1. Move “C: \Program Files” fodler to “D: \Program Files”.
Step 2. Type cmd in the search box, click it and run as administrator.
Step 3. Create a symbolic link with soft link mklink/D link target.В
To move the whole «C: Program Files» folder to “D: Program Files” folder, you need to type the following in the command prompt window. Then, you can use theВ C:\Programs Files as the default install path but all the installed files will be stored in D:\Program Files.В В
mklink /D “Program Files” “D: Program Files”
“Program Files” is the name of your new symbolic link name.
“D: Program Files” is the path your new link refers to.
Note: If you do not know how to use it, you can directly typeВ mklinkВ in the command prompt window. You can get some information concerned to create a symbolic link.
Also, you can useВ mklink /J link target (called hard link) to makes the files or folders appears as if it actually exist at the location of the symbolic link.В Based on the above example, you can type asВ mklink /J “Program Files” “D: Program Files”.В
If you want to delete the old program files, you can use “mklink /j” link together with the full drive letter and path of the old and new locations of the program files.
Tip: The same is true for how to move program files from SSD to HDD, you just need to connect your HDD disk to your computer. Aside by that, you still can use disk cloning software to clone entire system drive or hard drive to your HDD. It’s much easier.
Method 3: Move installed program to another drive using “Move” feature
This feature not only move program from C drive to D drive, but also can relocate program files. Just tri it yourself.
Step 1. Go to start menu > Settings > System > Apps & features, then you will see a list programs.
Step 2. Select an app and hit the Move option under the specified app, and then select a location on another drive.
Step 3. Click Move again.
Step 4. Repeat Step 2and Step 3 until the last program is moved to a new drive.
How to move Stream Games to another drive?
Except for entire program files folder, some users just want to move the stream games in the program files, just like the following case. And the migration method will be included later, please scroll down to check.
«I’m on windows 10, and I need to move that folder to my D drive. I have been told that copy pasting it won’t work, and I will need to delete and redownload it. This is a probelm because the file is over 36 GB, and most of them are my steam games. Is there any other way to do this?»
Step 1. Go to the location of your Steam library. If you aren’t sure, you can check this infomation at the Properties of the Steam shortcut.
Step 2. Shutdown the Stream games, then copy and paste the entire Stream Folder to the new location, here is D:\Stream\ folder.В
Step 3. Wait until the process completes, you can start to rerun Stream.exe from the new location.
Tip: It’s suggest to reinstall the Stream.exe first, which will will update all your shorcuts. You can go toВ steampowered.com, then clickВ Install StreamВ at the upper right corner to download the installer and select the new location as destination folder, here is D:\Stream\, at last, please rerun the Strean.
Conclusion
With the help of free backup software — AOMEI Backupper Standard, you can rest assured to move program files to another drive Windows 10/8/7. It greatly reduces the risk of system crash or data loss, and gives you a chance to restore computer without reinstalling Windows. And it will keep everything as it were.В
Also, you can use it to schedule automatic backup Windows 10 later by its daily/weekly/monthly schedule settings or advanced settings like USB plug in AOMEI Backupper Professional.