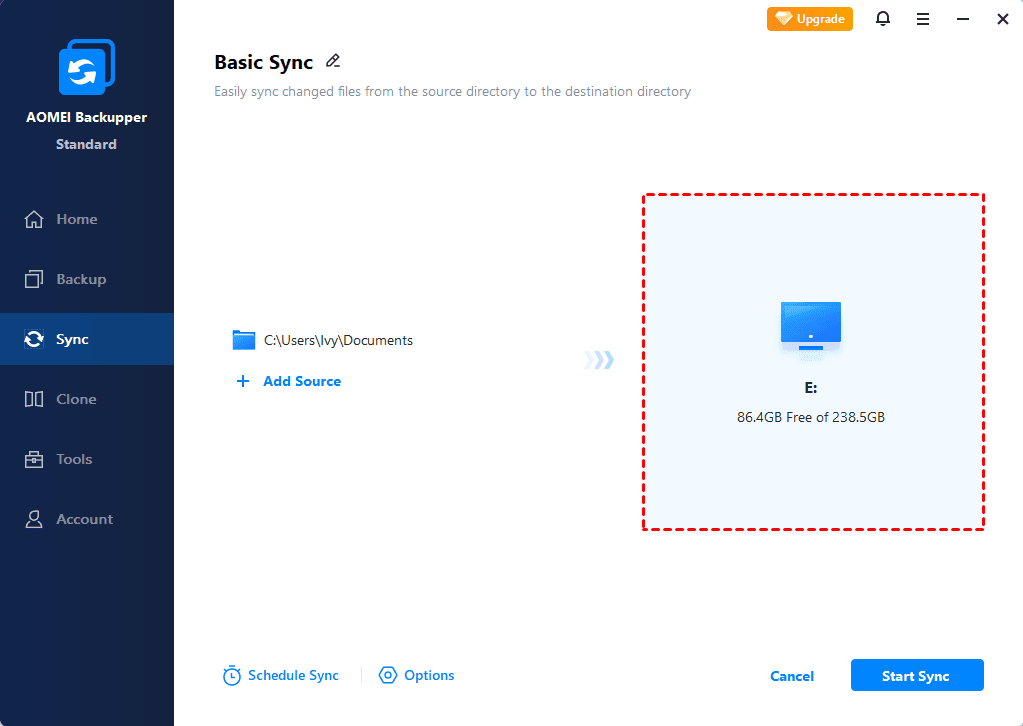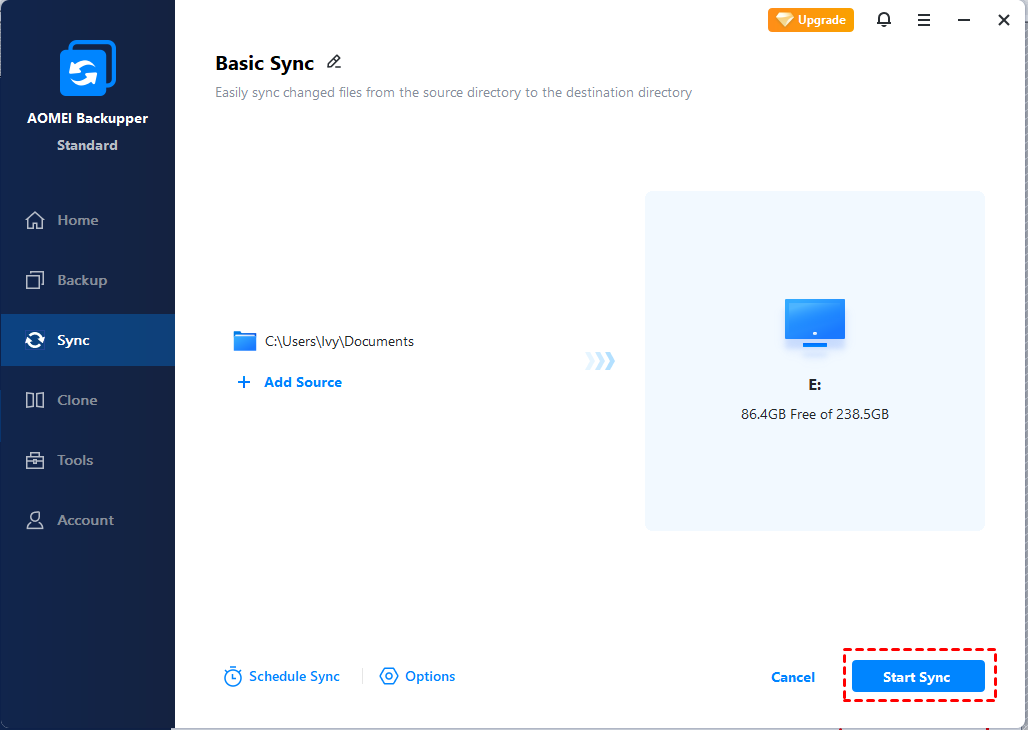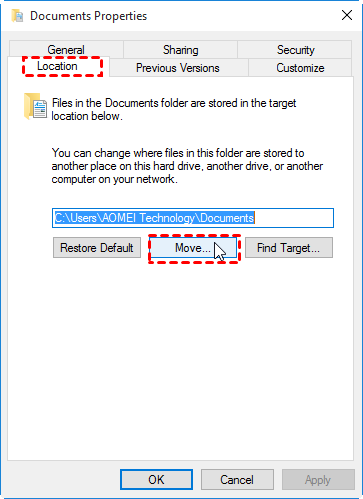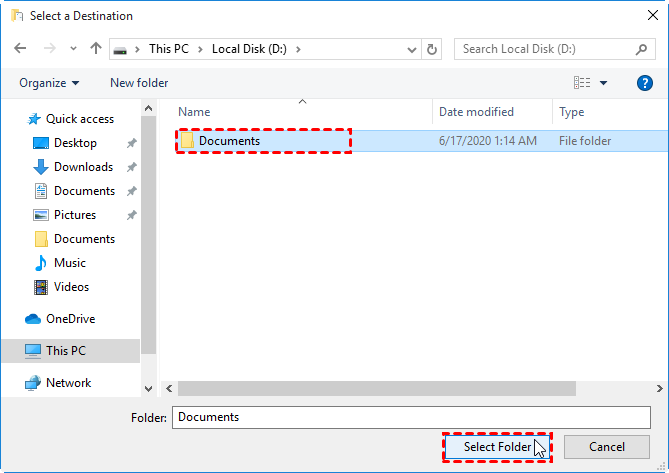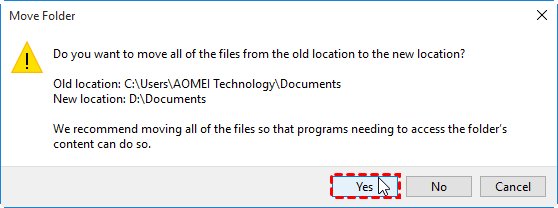- Relocation of the Users and the ProgramData directories to a drive other than the drive that has the Windows directory
- More information
- Information that is documented in the current release of the Windows AIK and the Windows OPK
- The Profiles Directory setting
- The ProgramData setting
- How can I move my WHOLE User folder to another drive on Windows 10?
- Replies (1)
- Easily Move User Profile to Another Drive in Windows 10
- Why to move user profile to another drive?
- How to move user profile to another drive in Windows 10 step by step?
- Solution 1: move users folder to another drive via a powerful freeware
- Solution 2: move user folder from C to D with Windows built-in feature
- Summary
- Change the default location of %USERPROFILE%. Move user profile folders to d:\users
Relocation of the Users and the ProgramData directories to a drive other than the drive that has the Windows directory
This article describes the changes in policy for the relocation of the Users directory and the ProgramData directory to a drive other than the %systemdrive% drive in Windows operating systems.
Original product version: В Windows 10 — all editions, Windows Server 2019, Windows Server 2016, Windows Server 2012 R2
Original KB number: В 949977
Using the ProgramData setting to redirect folders to a drive other than the system volume will block your ability to upgrade to future versions of Windows.
By changing the default location of the user profile directories or program data folders to a volume other than the system volume, you cannot service your Windows installation. Any updates, fixes, or service packs cannot be applied to the installation. We recommend that you do not change the location of the user profile directories or program data folders.
Beginning with Windows 10, OS upgrades are supported even if user profiles are redirected to another drive. For example, if you are using Windows 8.1 with ProfilesDirectory set to D:\, you can upgrade to Windows 10.
More information
%systemdrive% is defined as the drive that contains the Windows directory. There are various reasons why you may want to relocate the Users directory or the ProgramData directory to other drives.
For Windows, the most common reasons are as follows:
- It is easier to back up data from a single drive and from a drive that contains only user files.
- It is easier to rebuild the operating system drive on a user’s computer if user data is located on a separate volume. In this case, the drive that contains the Windows directory can be formatted, and Windows can be reinstalled without having to worry about how to remove user data.
For Windows Server, the most common reason is as follows:
- There are performance improvements when you relocate the Users directory and the ProgramData directory to a drive other than the operating system drive.
For information about how to use the answer file setting, see Answer Files Overview.
If you use the FolderLocations unattend setting to move user data to a location other than the %systemdrive% drive, some servicing components may not be installed. These components may include critical updates, security updates, hotfixes, and service packs.
Information that is documented in the current release of the Windows AIK and the Windows OPK
The Windows Automated Installation Kit (AIK) and the Windows OEM Preinstallation Kit (OPK) for Windows and Windows Server contain documentation warnings that are related to the usage of the Profile Directory and ProgramData unattend settings. These are the settings that let you relocate the Users directory and the ProgramData directory to locations other than their default locations. This includes other drives.
These warnings were included before the servicing stack update (update 937287) was available. This update addresses the issue that is discussed in the warning text. Windows AIK and the Windows OPK documentation reads as follows. You cannot upgrade such installations to the next version of Windows.
Setting information from the Windows AIK and Windows OPK documentation:
The Profiles Directory setting
The Profiles Directory setting specifies the path of the user profile folder.
Use this setting to move the user profile folder (typically %SYSTEMDRIVE%\Users) to another location during Setup or Sysprep. The destination path can be on a volume other than the system drive, as long as it meets the following requirements:
- It must be on an NTFS volume.
- It must not be the path of another operating system user profile folder.
- It must not contain any serviceable components.
This setting can be used to keep system data separate from user data. If Windows is reinstalled on the system volume, a user who has administrative rights can manually recover data from this location.
Using ProfilesDirectory to redirect folders to a drive other than the system volume blocks upgrades. Using ProfilesDirectory to point to a directory that is not the system volume will block SKU upgrades and upgrades to future versions of Windows. For example, if you use Windows 8 together with ProfilesDirectory set to D:\, you cannot upgrade to Windows 8 Pro or to the next version of Windows. The servicing stack does not handle cross-volume transactions, and it blocks upgrades.
The ProgramData setting
The ProgramData setting specifies the path of the program data folder.
These settings should be used only in a test environment. By changing the default location of the user profile directories or program data folders to a volume other than the System volume, you cannot service your Windows installation. Any updates, fixes, or service packs cannot be applied to the installation. Microsoft recommends that you do not change the location of the user profile directories or program data folders. This is especially true for Microsoft Store apps. Changing the location of %programdata% will cause errors when you install, uninstall, or update these apps.
If you use the unattend settings to set up the operating systems that are listed in this article, we will provide commercially reasonable efforts to support your scenario.
How can I move my WHOLE User folder to another drive on Windows 10?
I have a bunch of game on my computer on secondary drive and a lot of mods for those games. The path that the games read the mods however can not be changed or else they will not work. This is in where the problems lies. That path is through the users folder which is on my significantly smaller C: drive, so how can I move my user folder to my other dive to solve this problem?
CPU: Intel i7-6700 3.4GHz
256 GB SSD (C: Drive)
Replies (1)
You cannot, but you can redirect the personal folders within your User folder to the larger 1 TB D:\ drive.
Press Windows key + X
Click Disk Management
Could you take a screenshot then post it in a reply here?
If the D: drive is larger than C:, I would try partitioning the drive.
Name one Partition ‘Files’ and the other ‘Apps’.
Open the Files partition, create a folder and name it: BradG813
Press Windows key + R
Type: %userprofile%
Hit Enter
Right click your Documents folder
Click Properties
Select the Location tab
Click Move
Browse to the Files partition we created earlier then select BradG813 folder.
Repeat the same steps for other folders such as Pictures, Videos etc.
Open Start > Settings > System > Storage
Under More storage settings, click ‘Change where new content is saved’
In New apps will save to list box, choose the ‘Apps’ partition we created earlier.
Open Start > Settings > Apps > Apps & Features
Select any large app you have downloaded from the Windows Store
Click Move, choose the ‘Apps’ partition
Note: This is a non-Microsoft website. The page appears to be providing accurate, safe information. Watch out for ads on the site that may advertise products frequently classified as a PUP (Potentially Unwanted Products). Thoroughly research any product advertised on the site before you decide to download and install it.
Easily Move User Profile to Another Drive in Windows 10
Wanna move user profile to another drive in Windows 10? You can get two efficient solutions from this page.
By Lily 
Why to move user profile to another drive?
A user profile is a record of user-specific data that define the user’s working environment. The record can include display settings, application settings, and network connections. Different versions of Windows store user profile information in a specific directory with different names: “Documents and Settings” in Windows XP and “Users” in Windows Vista and later.
Generally, the “Documents and Settings” or “Users” folder is located in C drive. You may find the necessity to move user profile in Windows 10/8/7 on the following occasions:
More and more user profiles are generated during the usage of the computer. Thus, the free space of C drive becomes less and the system runs slower. Moving user profile to another drive can release space on C drive.
You may encounter system failure or even need to reinstall Windows 10/8/7 because of virus attack, software issues or human errors. Migrating user profile to a new location can ensure the security of your personal data.
Then, what’s the easiest way to change user folder location?
How to move user profile to another drive in Windows 10 step by step?
To move user profile to another drive, there are two efficient solutions I’m going to show you:
Solution 1: move users folder to another drive via a powerful freeware
With a file sync tool, you can change the location of user profile effortlessly. AOMEI Backupper Standard, the best free backup software, offers you file sync feature. It enables you to synchronize files between two folders, drives, or even two computers. You are also allowed to sync local folders to OneDrive, Google Drive, and NAS devices, etc.
There are various folders under the user folder, such as Desktop, Downloads, Documents, Music, and Pictures. I’ll show you how to move (My) Documents to another drive in Windows 10 via AOMEI Backupper:
1. Download AOMEI Backupper and follow the wizard to finish installation. It will be installed in a short time.
2. Click “Sync” on the left pane and select “Basic Sync”.
3. Name the task so that you can distinguish it from other sync tasks. Click “Add Folder“ to select the Documents folder to be synchronized.
4. Select a destination location to store the folder.
5. Click on “Start Sync” button to perform the operation.
>> Options: you can write a comment for your sync task so that you can figure out the specific sync contents. You can also enable email notification here.
>> Schedule: you can set the sync task to run periodically. There are five modes supported: Daily, Weekly, Monthly, Event triggers, USB plug in. You may upgrade to AOMEI Backupper Professional to enjoy the last two modes.
6. Check the Documents folder in the destination. You can see the size of the folder and the number of files it contains by right clicking it and selecting “Properties”. If it’s the same as the source, you can delete the source folder to free up space on C drive. Or you can keep the source folder as a backup.
Notes:
▪ If you delete the original Documents folder in C drive, the sync task will become invalid; that is, the task can’t run anymore.
▪ If you want to sync the Desktop, Downloads, Music and Pictures folders at the same time, repeat clicking “Add Folder” in Step 3.
Solution 2: move user folder from C to D with Windows built-in feature
Windows built-in feature can also assist you with user profile transfer. Still take the Documents folder as an example:
1. Create a new folder named Documents at the target drive.
2. Navigate to This PC > Local Disk (C:) > Users > User Name.
Tips: You can also find the user folder which you want to move at the Quick access section.
3. Right click on the Documents folder and select Properties. Click on the Location tab, and then click Move.
4. Select the newly-created Documents folder on the target drive, and click Select Folder. Then, click OK at the Documents Properties window.
5. Click Yes when prompted. Wait for the files to be moved.
6. Close File Explorer.
Summary
When you want to move user profile to another drive in Windows 10, you can resort to the two solutions mentioned above. These solutions apply to changing user folder location in Windows 7 as well.
Other than the file sync feature, AOMEI Backupper owns the backup & recovery function. After you figure out what to backup before reinstalling Windows 10, you can use it to finish the backup task. It also enables you to manage backups in Windows 10 easily. Why not give it a try right now? Share this page with your friends if you think it’s helpful.
Change the default location of %USERPROFILE%. Move user profile folders to d:\users
Hi, we would like a way to change the default location of the user profile folder in windows 7. Is there any way to do it after the OS is installed? We would really like to avoid using sysprep for this.
We tried changing the following registry keys without success:
HKEY_LOCAL_MACHINE \ Software \ Microsoft \ Windows \ CurrentVersion \ Explorer \ User Shell Folders
Any help is appreciated.
Hi, we would like a way to change the default location of the user profile folder in windows 7. Is there any way to do it after the OS is installed? We would really like to avoid using sysprep for this.
We tried changing the following registry keys without success:
Any help is appreciated.
HKEY_LOCAL_MACHINE \ Software \ Microsoft \ Windows \ CurrentVersion \ Explorer \ User Shell Folders
There is no supported way to accomplish this after the system is already installed. The only supported scenario is to use the WAIK and Sysprep to create an image for deployment.
If you attempt to move an entire users profile folder to another partition or drive, this will introduce problems that will result in a less than acceptable user experience.
If your focus is on reducing the disk space used by the users folders, since the bulk (usually over 90%) of any User profile is contained in the common data folders, such as My Documents, My Music, My Pictures, and My Videos, all of these folders have a Location Tab in the folders Properties that make it very easy to move all of this data to a remote drive or partition.
Other disk space hogs, such as Email Client programs and other programs that create a huge amount of data will usually have an option available that allow the user to easily store all of this data on a remote drive.
Here are a few links to other threads discussing this issue.