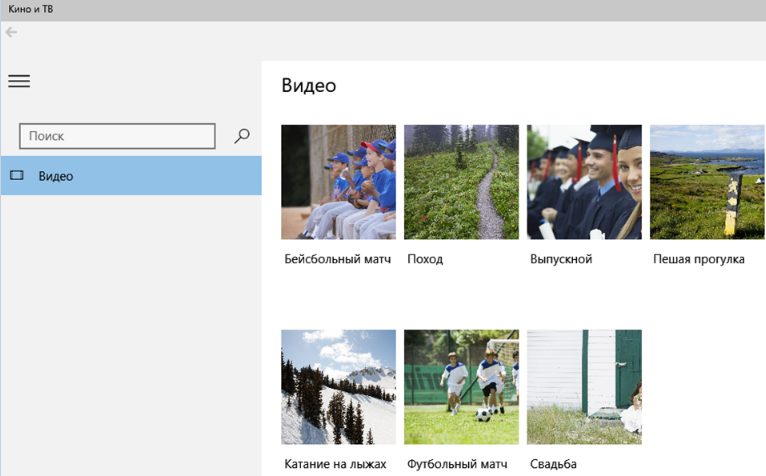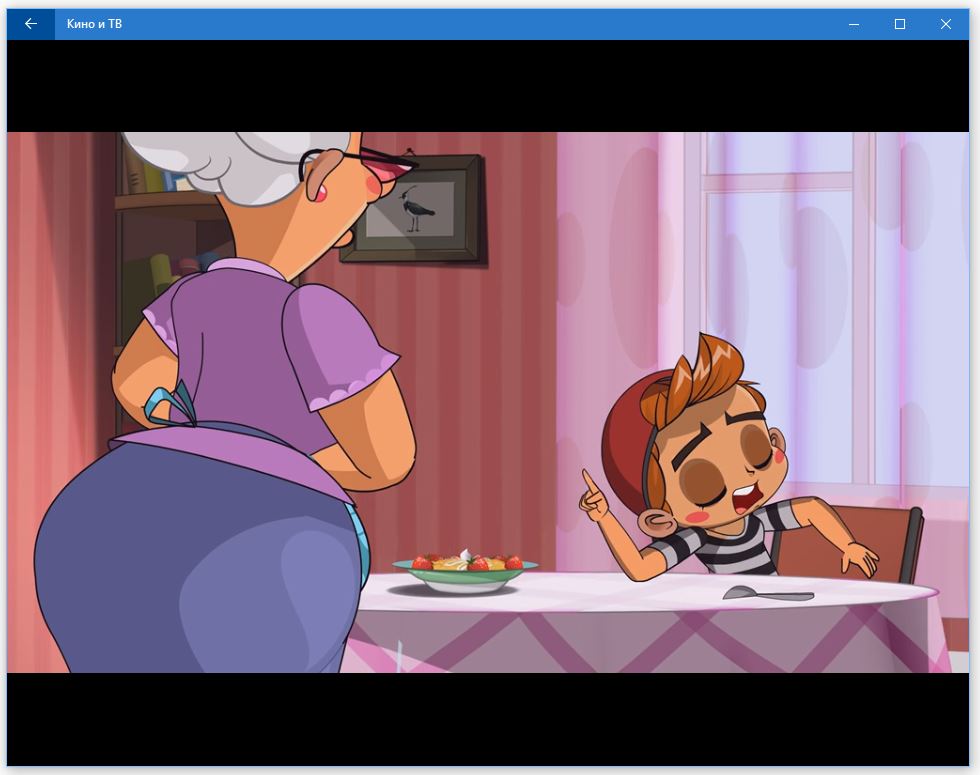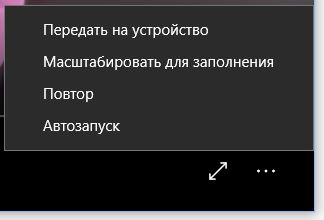- Приложение Кино и ТВ Windows 10: программа Movies & TV
- Скачать приложение Кино и ТВ Windows 10 (проигрыватель, плеер)
- Как удалить приложение Кино и ТВ на Windows 10
- Не работает Кино и ТВ Windows 10
- Приложение Кино и ТВ
- Просмотр видео
- Movies and tv windows 10 что это
- Movies & TV для Windows
- Обзор Softonic
- Microsoft хочет доставить вас в фильмы (но вы платите)
- Плавный и худой
- Все в одном месте — вид
- Хорошо выглядеть
- Приложение Movies & TV для Windows 10 всегда загружает HD-видео
- Приложение Make Movies & TV всегда загружает HD видео
Приложение Кино и ТВ Windows 10: программа Movies & TV
В этой статье рассмотрим следующие вопросы:
- Что за приложение «Кино и ТВ» для Windows 10;
- Где его можно скачать;
- Как удалить приложение Кино и ТВ на Windows 10;
- Что делать, если приложение не работает.
Приложение Кино и ТВ Windows 10 (Movies & TV) – это бесплатная программа для операционной системы Windows, которая позволяет просматривать фильмы, сериалы, телепередачи в едином приложении на всех ваших устройствах (на компьютере, планшете, телефоне).
Инструкция по использованию и настройке:
Скачать приложение Кино и ТВ Windows 10 (проигрыватель, плеер)
Скачать приложение-проигрыватель (плеер) Кино и ТВ на Windows 10 можно на официальном сайте Microsoft по ссылке:
Как удалить приложение Кино и ТВ на Windows 10
В Windows 10 есть ряд стандартных (предустановленных) программ, которые уже есть по умолчанию после установки операционной системы Виндовс.
Подобные программы нельзя удалить стандартным способом через менеджер установки и удаления программ Windows, так как кнопка «Удалить» неактивна.
Видео-инструкция по удалению предустановленных программ:
Команда для удаления приложений Музыка Groove и Кино и ТВ в Windows 10:
Get-AppxPackage *zune* | Remove-AppxPackage
Восстановить приложение можно просто скачав его по ссылке вначале статьи.
Не работает Кино и ТВ Windows 10
Если у вас не работает приложение Кино и ТВ на Windows 10, то можно попробовать переустановить приложение (удалить, а затем заново установить). Либо можно поискать решение проблемы на форуме Microsoft.
Надеюсь, статья «Приложение Кино и ТВ Windows 10: программа Movies & TV» была вам полезна.
Приложение Кино и ТВ
Начнем с приложения Кино и ТВ. Проще всего его запустить, открыв какой-нибудь видео-файл. Так вы сэкономите несколько щелчков мыши. А где же элементы управления? Чтобы они появились, нужно подвести указатель мыши к нижней части окна. Сначала отображается ползунок, под ним — текущая позиция (время) воспроизведения, в конце ползунка — конечная позиция.
Назначения кнопок внизу понятно без всяких комментариев. Сначала расположена кнопка регулятора громкости, далее — кнопка субтитров, кнопка перемотки назад, кнопка пауза/воспроизведения, кнопка перемотки вперед, кнопка переключения в полноэкранный режим и кнопка Дополнительных возможностей:
- Передавать на устройство — вы можете передать воспроизведение фильма на другое устройство по Bluetooth или Wi-Fi, например на ваш телевизор с поддержкой потоковой передачи видео.
- Пропорции — позволяет изменить пропорции изображения.
- Повтор — включает/выключает режим повтора фильма.
Просмотр видео
Изюминка приложения, это просмотр видео windows 10 с возможностью потоковой передачи видео. Не каждое стороннее приложение поддерживает эту функцию. Конечно, кабель HDMI — лучшее решение, но не всегда он есть под рукой и не всегда удобно его провести. А так, имея телевизор со SmartTV и планшет с Windows 10, можно довольно легко передавать видео на телевизор и наслаждаться большой картинкой вместо экрана в 10-12» планшета.
Нажав кнопку Назад в заголовке программы, вы попадете в Галерею личных видео. Попросту говоря, это будет библиотека Видео. Здесь вы увидите как загруженные из Интернета фильмы, так и купленные в Магазине Windows ТВ-передачи. Именно поэтому приложение называется Кино и ТВ. В нем не будет ссылок на ТВ-каналы онлайн. ТВ-передачи нужно покупать в Магазине Windows, а потом смотреть через это приложение.
Если вы не увидели ваши видео, щелкните но ссылке Изменить место поиска. Появится экран настроек приложения. Перейдите по ссылке Выберите папку, в которой следует искать видео. Далее вы увидите каталоги, добавленные в библиотеку Видео. Нажмите кнопку + для добавления еще одного каталога. Как только каталог будет добавлен, нажмите кнопку Готово.
Приложение Кино и ТВ — одновременно и простое, и функциональное. Весь необходимый функционал для просмотра видео в нем есть, а это означает, что ничто не будет отвлекать от главного — от просмотра фильмов.
Movies and tv windows 10 что это
Описание:
Все фильмы и телепередачи в одном приложении на всех ваших устройствах.
Приложение «Кино и ТВ» позволяет получить новейший развлекательный контент в одном простом, быстром и стильном приложении для Windows. Воспроизводите и управляйте видеозаписями в вашей личной коллекции на ПК и устройствах с Windows Mobile. Просматривайте и воспроизводите фильмы и телепередачи, приобретенные в Магазине, на всех ваших устройствах.
Возможности:
- — Легко находите, воспроизводите и управляйте личной коллекцией видео (только для ПК и Windows Mobile)
— Смотрите видео во всех современных форматах файлов (только для ПК и Windows Mobile)
— Воспроизводите мультимедиа с ПК на Xbox One (нажмите на файле правой кнопкой мыши и выберите «Передать на устройство»)
— Воспроизводите фильмы и телепередачи, взятые на прокат или приобретенные в Магазине
— Воспроизводите приобретенные видео на Xbox 360, Xbox One, устройствах с Windows и Windows Mobile, а также в веб-браузере
— Прокат и покупка возможны только в регионах, где фильмы и телепередачи доступны в Магазине. Показанный на фото контент может быть недоступен. Чтобы узнать, какие функции доступны в вашем регионе, см.
— Чтобы посмотреть, какие функции доступны в вашем регионе, нажмите справочную ссылку «Фильмы и ТВ» ниже.
— Выбирайте из обширной коллекции фильмов и телепередач, включая те, что рекомендованы персонально вам.
— Смотрите новые трейлеры фильмов — все разом.
— Окажитесь в центре событий при просмотре панорамных видео: свободно осматривайтесь вокруг, двигая джойстик или мышь. (Требуется Windows 10 Creators Update)
Домашняя страница:https://www.microsoft.com/en-us/movies-and-tv/
Русский интерфейс: Да
Сообщение отредактировал Nokia1020L — 23.07.20, 16:44
Movies & TV для Windows
Обзор Softonic
Microsoft хочет доставить вас в фильмы (но вы платите)
Новый медиа-проигрыватель Microsoft, фильмы и телевидение, дает вам доступ ко всем локально размещенным видео и видеоконтентом, приобретенным в магазине Windows. Помещая все в одном месте и играя через чистый интерфейс Metro , приложение, безусловно, хорошо сидит в среде Windows 10, но оно не лишено недостатков.
Плавный и худой
Фильмы и телевидение фильтруют все на три простые категории: телевидение, фильмы и видео . Все они представлены в левом столбце, и щелчок по любому из них отображает все связанные с ним доступные папки / носители в главном окне. Это упрощает перемещение и просмотр ваших визуальных носителей благодаря четким эскизам, представляющим каждый файл.
Если у вас много фильмов, этот процесс может стать немного более громоздким, но удобная функция поиска с другими вариантами решает большую часть этой проблемы.
Нажатие на любой загруженный носитель начинает его воспроизведение. В тестах с ограниченным носителем на жестком диске этот процесс был без проблем с моментами начала видео (хотя это была новая установка Windows 10, поэтому жесткий диск был довольно скудным). Однако не все видеоформаты поддерживаются , и хотя единственным файлом, с которым я столкнулся, был MKV, список форматов далеко не исчерпывающий (M4V, MP4, MOV, ASF, AVI, WMV, M2TS, 3G2, 3GP2, и 3GPP).
Все в одном месте — вид
Конечно, ничего из магазина Microsoft Store не было. Фильмы и телевидение также отлично справляются с рассмотрением идей спереди и в центре. Он предлагает фильмы, которые могут вас заинтересовать , и если вам не хватает эпизодов или сезонов телешоу, они будут отображаться вместе с собственными, чтобы ускорить процесс загрузки.
Проблема заключается в том, что когда вы хотите что-либо загрузить, нажатие на нее открывает меню Windows Store. Хотя на желаемой странице было бы неплохо, чтобы хранилище и плеер интегрировались в одно приложение , так как Apple управляла iTunes .
Фильмы и телевидение также немного опрятно . Хотя вы можете выбрать, хотите ли вы загружать или передавать видео в формате SD или HD, большинство настроек просто связаны с вашей учетной записью, устройством и историей покупки. Это имеет смысл для упрощенного интерфейса и фокусируется на загрузках из магазина, но это не так идеально, если вы хотите настроить просмотр.
Хорошо выглядеть
Пока он находится в официальном выпуске, фильмы и телевидение, несомненно, будут претерпевать улучшения. В настоящее время это красивое, простое приложение , но ему нужна интеграция с магазином, дополнительные опции и поддержка расширенного формата, прежде чем он станет настоящим блокбастером.
Приложение Movies & TV для Windows 10 всегда загружает HD-видео
Приложение Фильмы и ТВ в Windows 10 – это универсальное приложение. То есть, по сути, независимо от того, какое устройство вы используете, вы можете загрузить и использовать приложение как в Windows 10, так и в Windows 10 Mobile. Просто запустив Windows 10 Store, вы откроете для себя раздел «Кино и ТВ», где для просмотра будет представлен широкий спектр фильмов и телепередач. Опыт просмотра улучшается в разы, если картинка в хорошем качестве HD. Простая настройка в приложении «Фильмы и ТВ» позволяет загружать видео в формате HD .
Приложение Make Movies & TV всегда загружает HD видео
Многие из нас согласятся, что смотреть видео намного проще, чем читать текст. Этот опыт может быть радостным, если у вас есть опция просмотра HD под рукой. Итак, вот как выбрать режим HD Video в приложении «Фильмы и ТВ» в Windows 10 и заставить его автоматически загружать HD-видео.
Для начала найдите приложение «Фильмы и ТВ» и, когда найдете, откройте приложение.
Далее, выберите значок «Настройки», расположенный внизу левого фланга, чтобы открыть раздел.
Там, на панели настроек, для проверки будут видны три кружка в разделе Качество загрузки – HD, SD и Ask Каждый раз.
По умолчанию эта опция установлена на «Спрашивать каждый раз», поэтому перед покупкой фильма вам нужно будет выбрать SD или HD из выпадающего меню, каждый раз.
Так как мы заинтересованы в загрузке контента в HD, проверьте ячейку на HD.
Теперь, когда вы решите посмотреть купленный вами фильм, он будет показан в режиме HD.
Другие темы, связанные с приложением «Кино и ТВ» в Windows 10:
- Купить или взять напрокат фильм или ТВ-контент с помощью приложения Windows 10 Movies & TV
- Загрузите внешние субтитры в приложение «Фильмы и ТВ» в Windows 10.