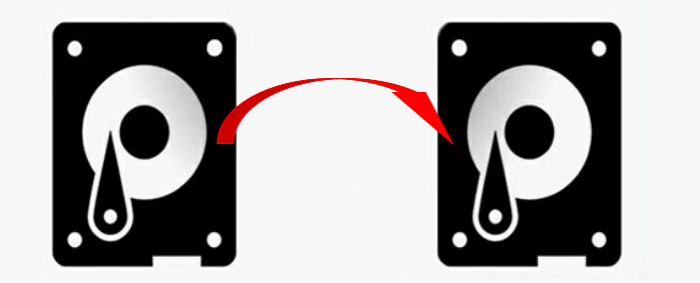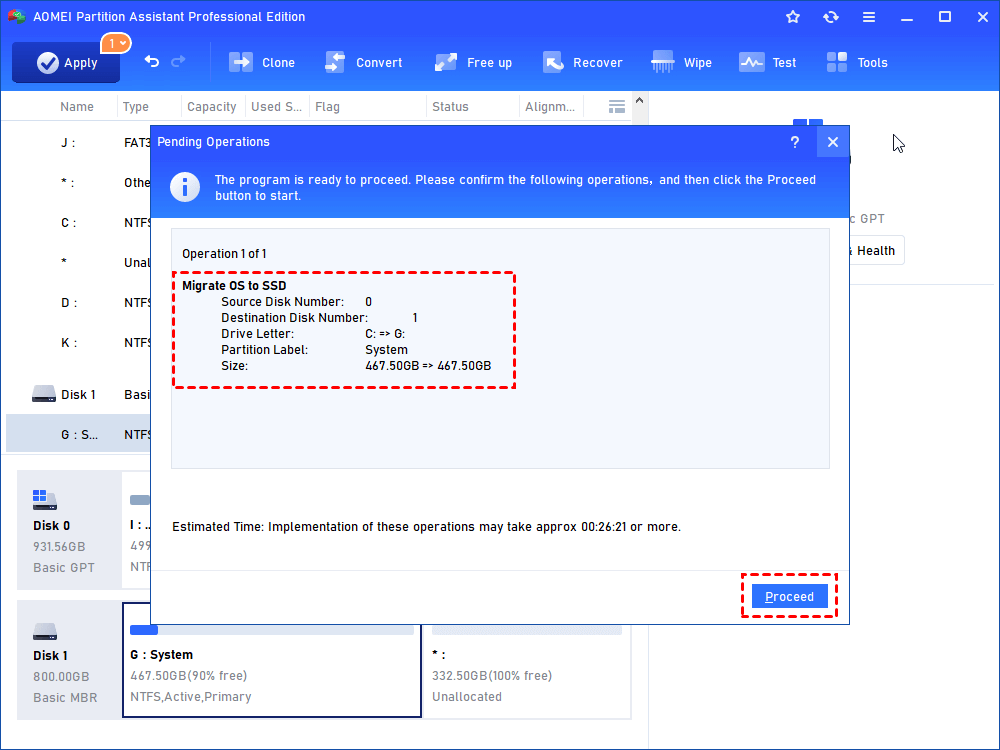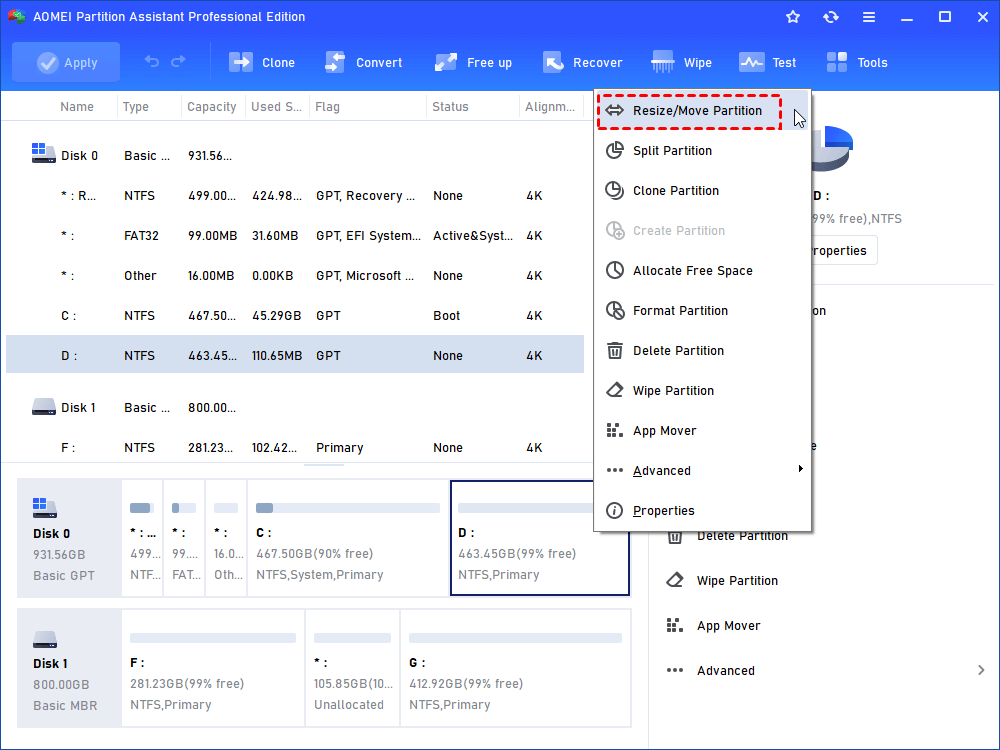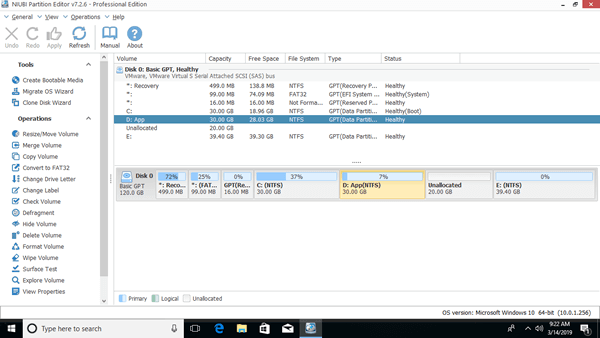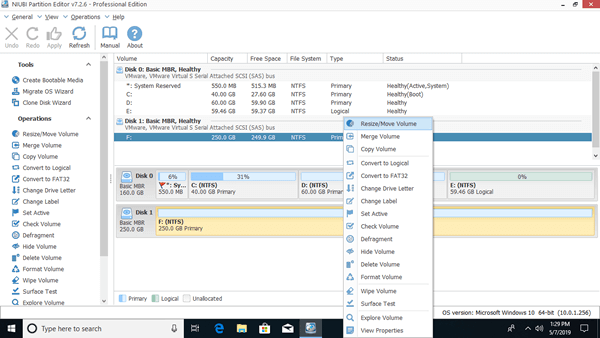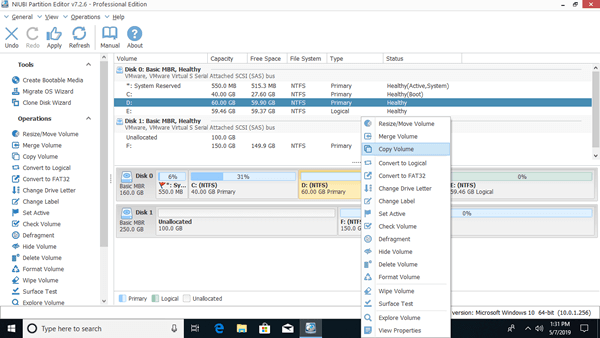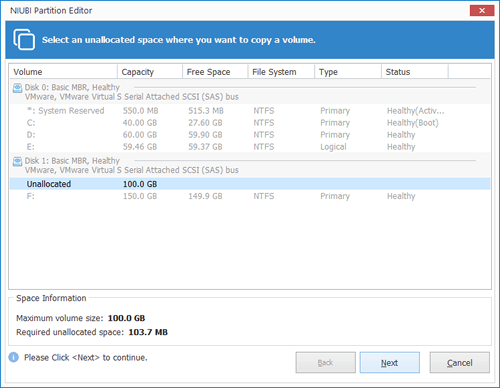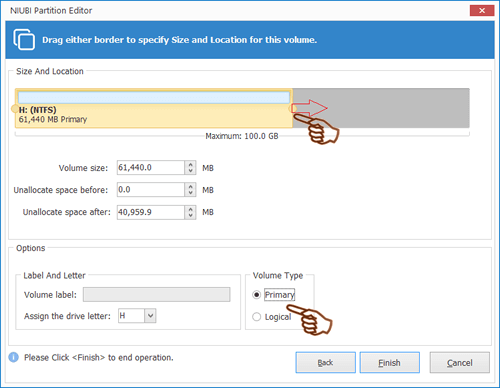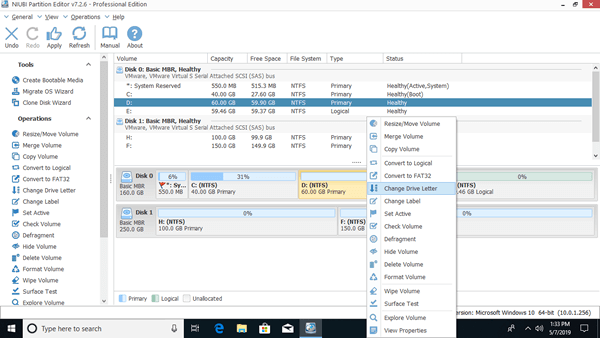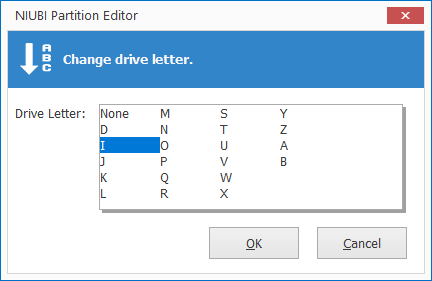- How to Move Windows Boot Partition to A New Drive
- Raw Materials for Boot Partition Transfer
- Best Tool for Moving Windows Boot Partition to a New Drive
- How to Move Windows Boot Partition to a New Drive Without Reinstallation
- Video Tutorial:
- Step-by-Step Guide:
- Additional Tips — Why Do You Want to Move Boot Partition
- Conclusion
- People Also Ask
- 1. How do I boot from a new SSD?
- 2. How do I transfer my OS from HDD to SSD?
- 3. How do I move files from HDD to SSD?
- 4. how to move the boot partition to a new disk?
- How to Move Boot Partition in Windows 10 to Another Drive?
- When move boot partition in Windows 10?
- How to move boot partition to another drive in Windows 10?
- Move partition to extend space
- Conclusion
- How to move partitions in Windows 10/8/7 without losing data
- Typical example why moving partitions in Windows 10/8/7
- Which tool to move Windows 10 partition?
- 1. How to move partition to the left or right
- 2. How to move volume to front or end of disk
- 3. How to move partition to another disk
- In Summary
How to Move Windows Boot Partition to A New Drive
Raw Materials for Boot Partition Transfer
If you want to move Windows boot partition to a new hard drive or a new SSD without reinstalling Windows system, follow and find a solution to fix this issue in this article now. First, you need make sure that you have the following things.
- A Windows 10/8.1/8/7 installed computer
- A new hard drive or SSD
- Powerful disk cloning software — EaseUS Disk Copy (Download, install and execute this software)
Best Tool for Moving Windows Boot Partition to a New Drive
Many ways can help you to move and transfer the Windows system boot partition to a new hard drive or a new SSD. Here I would like to recommend you try EaseUS disk cloning software — EaseUS Disk Copy. And here are the reasons:
- It supports to clone and move a specific partition to a new disk and skip all existing errors and bad sectors.В
- This disk cloning software helps you make a full copy of contents on a disk and move your data, system, or apps to another hard drive.
- You can create a bootable CD/DVD/USB by this cloning app, and clone the disk regardless of your operating system.
- It supports to move OS to a new hard drive helps you avoid reinstalling the operating system and personal applications.
You may free download this tool to move your boot partition to a new drive without reinstalling or booting the Windows system. Then, activate EaseUS Disk Copy for a smooth cloning process:
EaseUS Disk Copy
Start moving Windows boot partition to a new drive now
How to Move Windows Boot Partition to a New Drive Without Reinstallation
Before you start to move the Windows 10/8.1/8/7 boot partition to a new drive, you should notice and remember that you’ll copy and clone both the Windows boot and system partition (the system reserved partition included) to the new drive. To ensure that the cloned system can be started, you should clone the whole disk instead of just only copying the C drive because the boot partition and system partition might be separated.
Support Windows 10/8.1/8/7/Vista/XP
Follow the steps below to move your Windows boot partition to a new drive:
Video Tutorial:
The challenge comes up in how to clone a hard drive. View the video for steps.
Step-by-Step Guide:
Step 1: Download, install and run EaseUS Disk Copy on your PC.
Click «Disk Mode» and select the hard drive that you want to copy or clone. Click «Next» to continue.
Step 2: Select the destination disk.
Note: The destination disk should be at least the same big or even larger than the source disk if you want to copy or clone the source hard disk.
Step 3: Click «OK» to confirm if the program asks to erase data on the destination disk.
Step 4: Check and edit the disk layout.
If your destination disk is an SSD drive, do remember to Check the option if the target is SSD.
Step 5: Click «Proceed» to start the hard drive cloning process.
Additional Tips — Why Do You Want to Move Boot Partition
Most people want to move the system boot partition under the following two cases.
Case 1. Gain a larger space. You could move the boot system partition to a larger drive or smaller one to generate more free space or get a faster speed.
Case 2. Deal with boot failure caused by the hard drive error. Just as the following example shows, when the Windows computer or hard drive contains a disk problem or some bad sectors, the Windows system may not be able to boot up and run properly. You can move the Windows boot partition to a new hard drive without reinstalling the system to solve this case.
«Does anyone know how to move the boot partition of Windows 10 or Windows 7 to a new drive when the system disk doesn’t work properly? If the system hard drive has some problems or contains any errors, the Windows system may not be able to boot up or run normally. As a result, your computer may not be able to work for you anymore. So how to fix this issue? The best solution is to move the Windows boot partition to a new hard drive. But how? What will you do if your Windows 10/8/7 computer encounters continuously booting up and shutting down error due to a disk error?»
Conclusion
When you encounter any one of the cases, relax. EaseUS disk cloning software can help you to move boot partition windows 10 to another drive with ease. The software also allows you to clone a hard drive to a new computer, upgrade laptop HDD/SSD, and so on.
Support Windows 10/8.1/8/7/Vista/XP
People Also Ask
In addition to the boot partition clone, many users also asked the following questions after the cloning process. If you have the same problems, find your answers here.
1. How do I boot from a new SSD?
To boot from a new SSD:
Step 1. During the process of computer restarting, long-press F2 to enter the BIOS environment.
Step 2. Change the boot order and set the cloned SSD as the boot drive in BIOS.
Step 3. Press Enter. Now you should boot the computer from the SSD successfully.
2. How do I transfer my OS from HDD to SSD?
To migrate the Windows operating system to SSD or HDD:
You can either use EaseUS Disk Copy or EaseUS Todo Backup. Both of them are helpful tools that can help you migrate OS to HDD or SSD. For a detailed guide, watch this video to migrate OS to SSD with EaseUS Todo Backup.
3. How do I move files from HDD to SSD?
Solution 1. Manually copy and paste your HDD files to SSD
Solution 2. Clone HDD to SSD with the help of EaseUS disk cloning software
4. how to move the boot partition to a new disk?
Step 1. Download, install and run EaseUS Disk Copy on your PC.
Step 2. Select the destination disk.
Step 3. Click OK to confirm if the program asks to erase data on the destination disk.
Step 4. Check and edit the disk layout.
Step 5. Click Proceed to start the hard drive cloning process.
How to Move Boot Partition in Windows 10 to Another Drive?
If you want to move boot partition Windows 10 to another drive without reinstallation, AOMEI Partition Assistant Professional will be quite useful, which can move Windows 10, 8, 7 boot partition to SSD or HDD easily.
By AOMEI 
When move boot partition in Windows 10?
Basically, you may want to move system boot partition under the following two cases.
вћ Case 1: Improve computer performance: Your PC might be running slowly and you want to move Windows 10 boot partition to another drive like SSD for a faster speed. Take the following scenario as an example:
“I want to clone boot partition (C:) of an HDD with 3 partitions (Docs, etc. on these), and clone it to an SSD drive that will be my boot drive with all my programs. I assume this will speed but my PC. The SDD is 96Gb, and the C:/partition is 98GB, but only 40Gb is used, so there is plenty of space. So far I can only find software to clone a whole HDD, not a partition.”
вћ Case 2: Extend partition. When partition C running out of space, the running speed of your PC can be slower and you can receive low disk space warning. To solve the problem, the first idea that occurs to you is extending partition. But when there is no unallocated space right behind the to-be-managed partition, you need to move partition which is not allocated. Take the situation given below for example:
“My C drive is running out of space and it’s becoming a problem. It has 90 something GB on the C partition and my hard drive has some 300 GB of unallocated space. I know how I can expand the C volume, but it isn’t next to any unallocated space. Is there a way to move the volume next to the unallocated space to expand it, or vice versa”
How to move boot partition to another drive in Windows 10?
If you want to move system boot partition to another drive, like new SSD or larger HDD, AOMEI Partition Assistant Professional can provide help. It can clone all OS related partitions to another drive with built-in function Migrate OS to SSD, which ensures that you boot from the new drive after moving. Now, check out how to move Windows-related partitions (such as system reserved partition, partition C) in Windows 10 using AOMEI Partition Assistant Professional.
Step 1. Click “Migrate OS to SSD” and click “Next” in the pop-out window.
Step 2. Select an unallocated space on the destination SSD and click “Next”.
Step 3. In this window, you can resize the partition. Then, click “Next”.
Step 4. A note about how to boot OS from SSD or HDD will appear. Read it and click «Finish«.
Step 5. Click Apply and Proceed to commit the operation.
вњЌ Notes:
в—†If you want to move only certain specific data partition to a new drive, you can right-click it, choose Clone Partition and follow the prompts.
в—† The data on the destination location will be covered by the source data, so data backup on the destination drive is very important.
в—†To boot computer from the destination disk, you can reboot your PC, enter BIOS and change boot order. If you move boot partition from MBR to GPT, or GPT to MBR, you will also have to change boot mode from Legacy to UEFI, or UEFI to Legacy.
в—† You can also use AOMEI Partition to move Windows 7/8/8.1 to another drive as well. If you need to move Windows Server 2019/2016/2012/2008 to a new drive, please employ AOMEI Partition Assistant Server.
Move partition to extend space
When you want to extend partition C but the unallocated space is behind D drive, you can move partition D (partition D is behind partition C) to make the unallocated space contiguous behind C drive. If there is no unallocated space on your hard disk, you can shrink partition with enough space. Now, check out how to resize and move partition, so that you can extend C drive.
Step 1. Run AOMEI Partition Assistant Professional. In the main interface, right-click partition D and choose Resize Partition.
Step 2. Put the mouse on the left side of D partition and drag it rightward until the unallocated space reaches your need. Then, click OK.
Step 3. Put the mouse on the selected partition and drag it rightward when the mouse become a cross crux, then click OK.
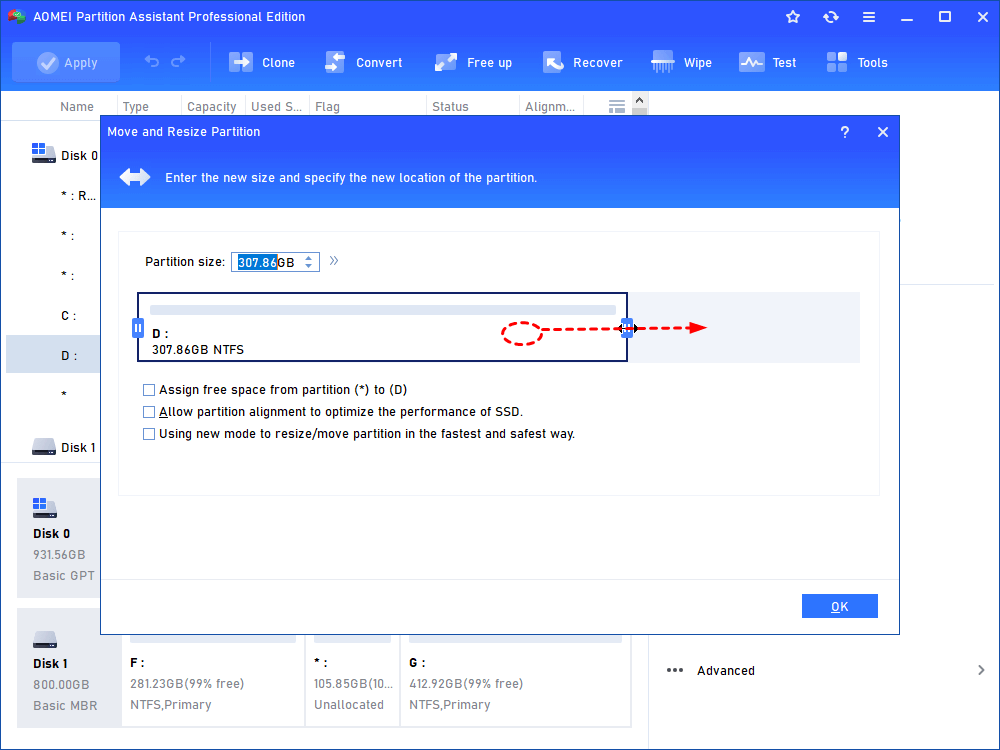
Step 4. Click Apply and Proceed to commit operation.
Then, you’ll get unallocated space adjacent behind C drive and you can increase the partition size of it.
Conclusion
So, no matter you want to move boot partition Windows 10 to another drive, or another location on the same disk for extending partitions, AOMEI Partition Assistant Professional can help you. Besides, this software also allows you to convert dynamic disk into basic without data loss, convert MBR and GPT without deleting partitions, allocate free space from one drive to another, clone entire system disk to another disk, split partition and so on.
How to move partitions in Windows 10/8/7 without losing data
by John, Updated on: February 22, 2021
This article introduces how to move partitions in Windows 10/8/7 with safest tool. Move partition to the left or right, front or end of disk, or to another disk without reinstalling Windows or losing any data.
Typical example why moving partitions in Windows 10/8/7
Windows 10/8 inherited the same Shrink Volume and Extend Volume functions in Disk Management from previous Windows 7. With this native management tool you can decrease and increase partition size without reinstalling Operating System or losing data (in most cases). However, Disk Management cannot extend C drive by shrinking D or other partitions, because:
- Shrink Volume function can only make Unallocated space on the right when shrinking a partition.
- Extend Volume function can only extend partition by merging contiguous Unallocated space on the right.
After shrinking D drive, Unallocated space is nonadjacent to C drive and is on the left of E drive, so Extend Volume greyed out for both partitions.
To solve this problem, you need to move partition D to the right, then Unallocated space is next to C drive, therefore, Extend Volume is enabled for C drive. You can move a partition to the left or right, to front or end of disk, or even move to another disk, but you’d better run a reliable partition tool.
Which tool to move Windows 10 partition?
Windows Disk Management and another native diskpart command tool cannot move partitions. To move partition in Windows 10/8/7/Vista/XP, you have to run third party software. There are many choices including free and commercial, Windows setup and Linux kernel based programs.
As I said above, you’d better run a reliable and safe tool, because there’s potential system damage and data loss risk while resizing and moving partitions for Windows laptop/desktop.
When you moving a partition, the start and end position of this partition will be changed, all files in it will be moved to new locations, too. Some unreliable software may modify the parameters or move files unsuccessfully. If it happens, this partition will be damaged and files will be lost.
Better than other software, NIUBI Partition Editor has unique 1 Second Rollback technology to protect system and data. If anything goes wrong, it automatically reverts the computer to original status in a flash. In that case, nothing will be changed or lost. In addition, it has Virtual Mode and Cancel-at-well technologies to avoid incorrect operations, advanced file-moving algorithm to helps move partition 30% to 300% faster. It has free edition for Windows 10/8/7/Vista/XP home computer users.
Download this program, you’ll see all storage devices with partition structure and other information. In my test computer, there is 20GB Unallocated space which is shrunk from D drive.
1. How to move partition to the left or right
When there’s contiguous Unallocated space, it is very easy to move partition in Windows 10/8/7/Vista/XP, just drag and drop on the disk map and only 1 step is needed. If you use hardware RAID arrays such as RAID 0, 1, 5, do not break raid array, follow the same step below.
Steps to move partition to the right in Windows 10/8/7 with NIUBI Partition Editor:
① Right click D: drive and select «Resize/Move Volume«, drag middle position towards right in the pop-up window
Then partition D is moved to the right and Unallocated space is moved to the left.
② Click Apply on top left to execute. (Real disk partitions won’t be changed until click Apply to confirm.)
- To extend C: drive, right click it and select the «Resize/Move Volume» again, drag right border towards right to combine Unallocated space.
- If you want to extend E: drive with this adjacent Unallocated space, you can achieve without moving partition. To do this, right click E and select «Resize/Move Volume», drag left border towards left in the pop-up window.
Video guide to move partitions in Windows 10/8/7 to the left or right:
2. How to move volume to front or end of disk
If the partitions are not in sequence, for example: C, E, and D, you can simply change the drive letters without moving partition.
Some computers or software require a specific partition to be at front (or end) of disk. In that case, you just need to follow the step above to move partitions one by one, or refer to this article.
3. How to move partition to another disk
If you want to move all partitions to another disk, follow the steps in the video. Here I’ll show you how to move single partition to another disk.
Steps to move a partition to another disk in Windows 10/8/7/Vista/XP:
Step 1: Shrink a partition on another disk (here is F:) and make Unallocated space with «Resize/Move Volume«. Ignore this step if there’s existing Unallocated space on this disk.
Step 2: Right click the partition that you want to move (here is D:) and select «Copy Volume«.
Step 3: Select the Unallocated space in target disk and click Next.
Drag right border towards right to combine extra Unallocated space.
Step 4: Right click original drive (D:) and select «Change Drive Letter«.
In the pop-up window, select any other drive letter.
Step 5: Right click target drive (F:) and select «Change Drive Letter» again, select D in the pop-up window.
- If you installed programs in D drive or want to keep everything the same, Step 4 and 5 are required. If you just want to move files to other partition, you may ignore these 2 steps.
- If you want to move Operating System to another disk, copying single partition C cannot ensure Windows boot. Instead, you need to copy entire disk.
In Summary
Windows native Disk Management cannot move partition or Unallocated space, to move partition for Windows 10/8/7 laptop/desktop, you need 3rd party software. Among these tools, NIUBI Partition Editor is much safer and faster. Besides moving partition volume, it helps you do many other disk partition management operations.