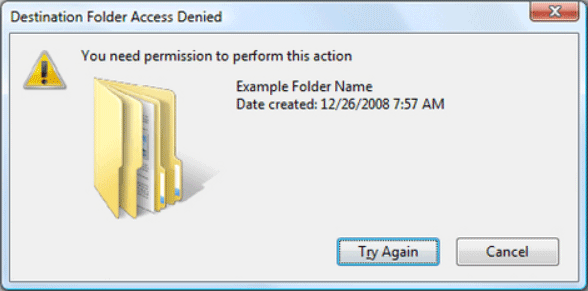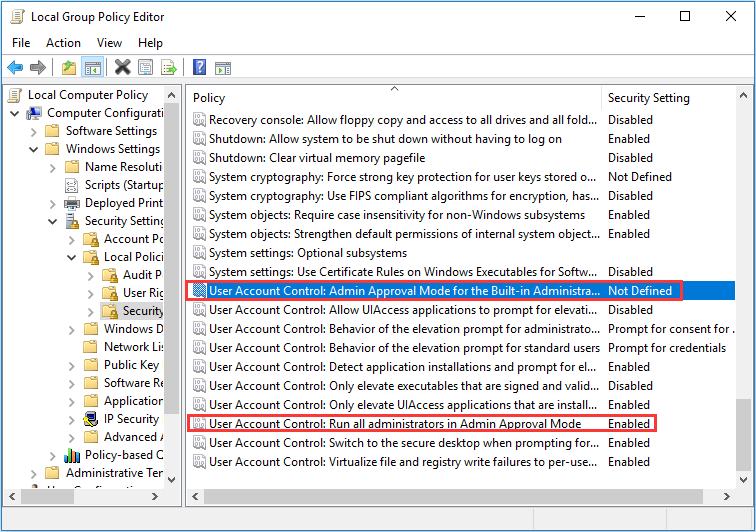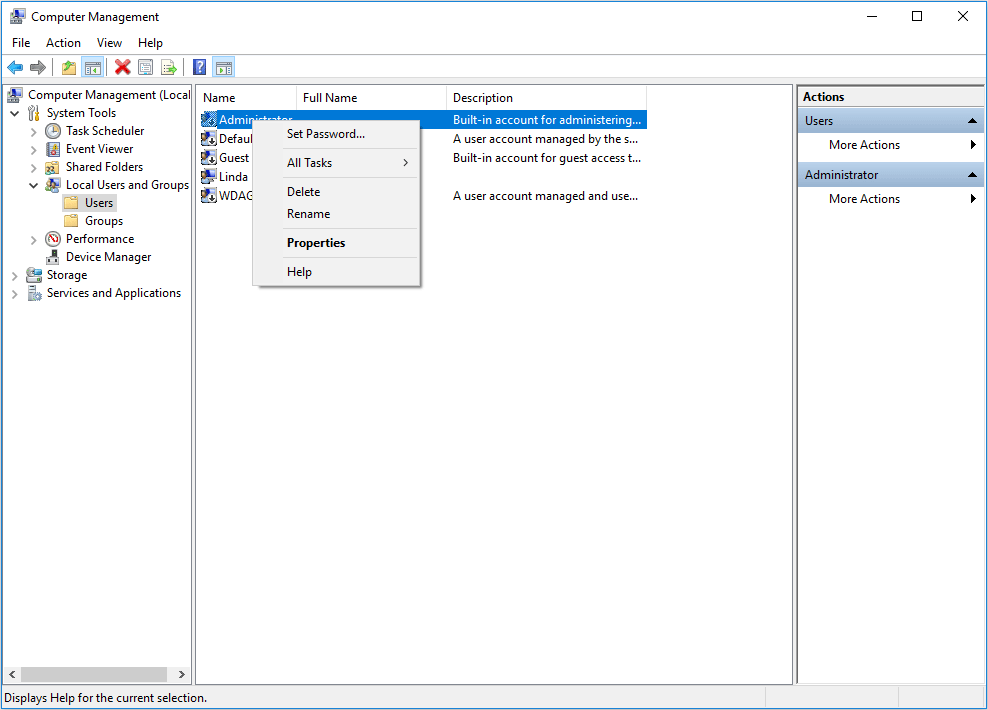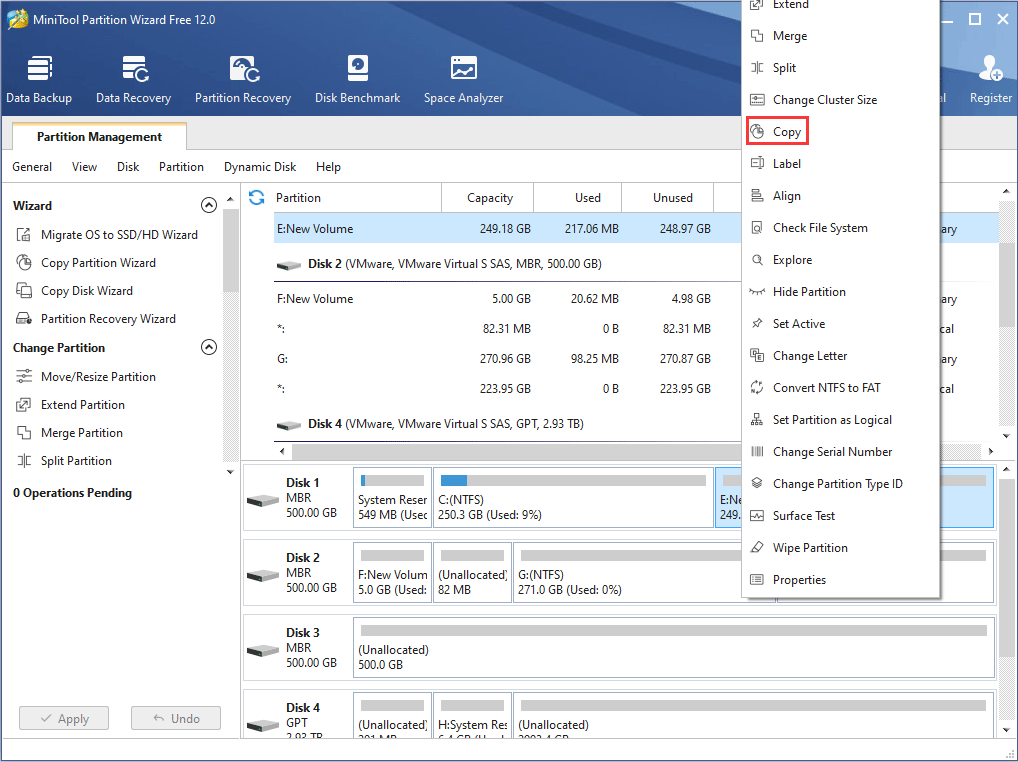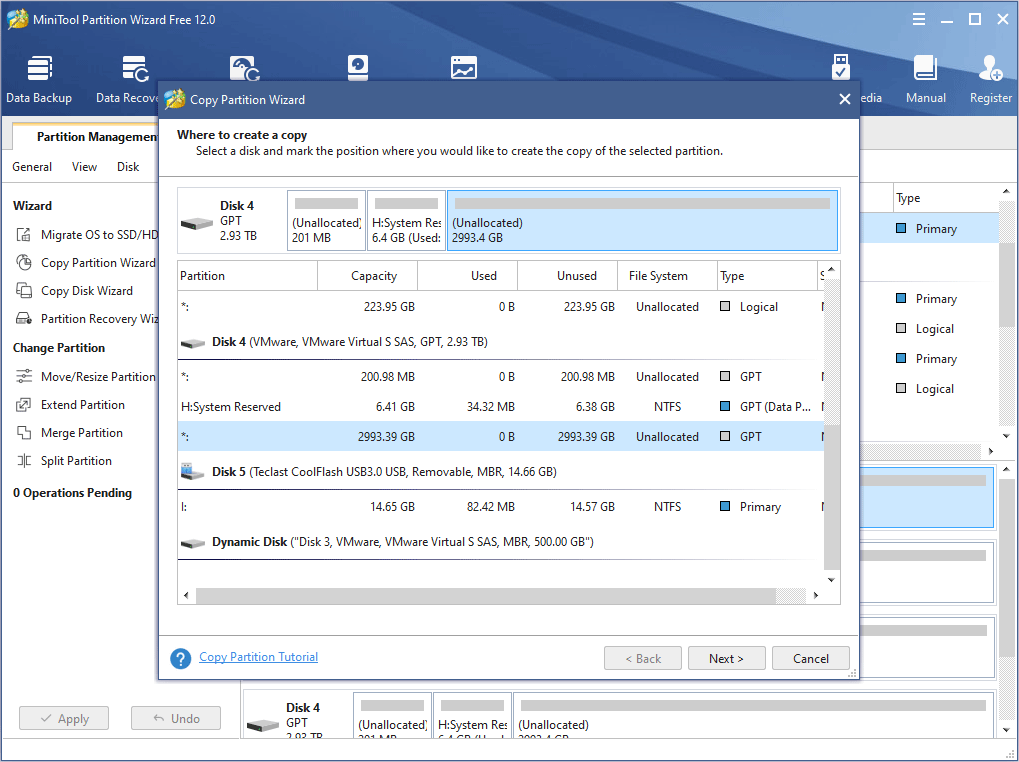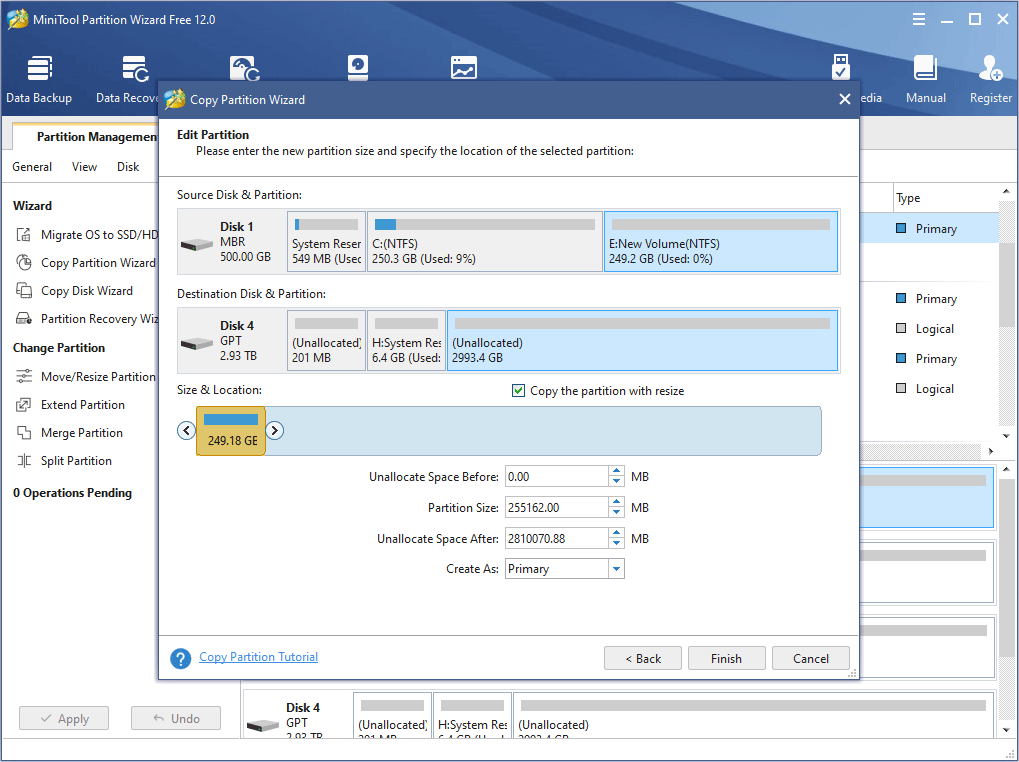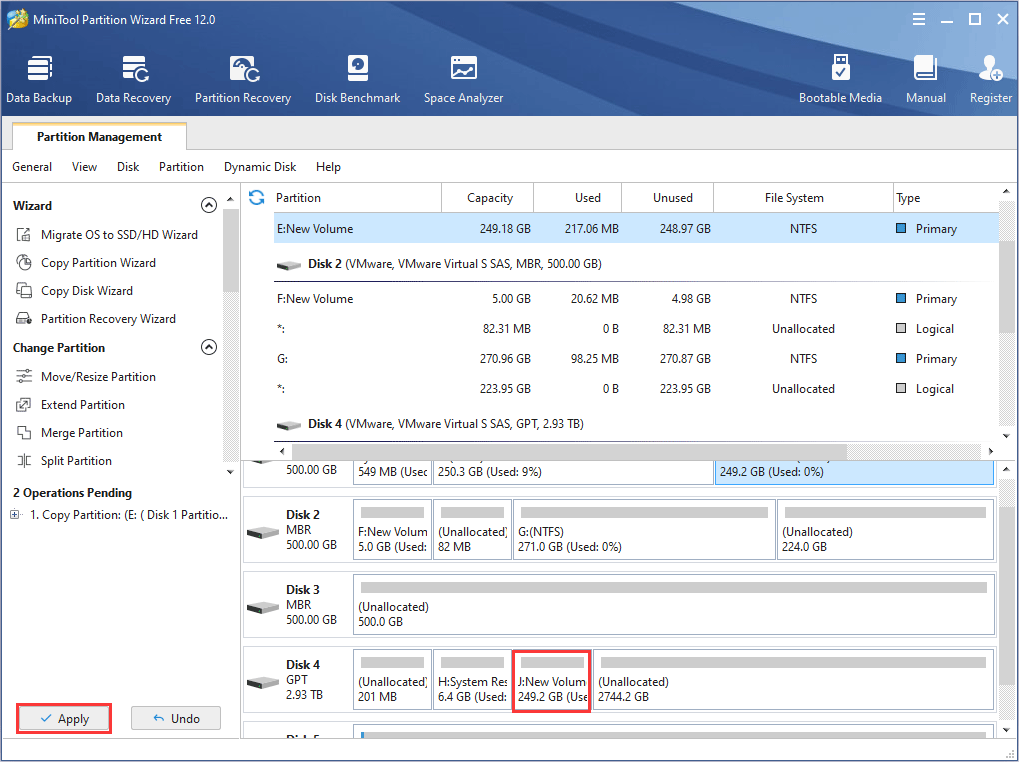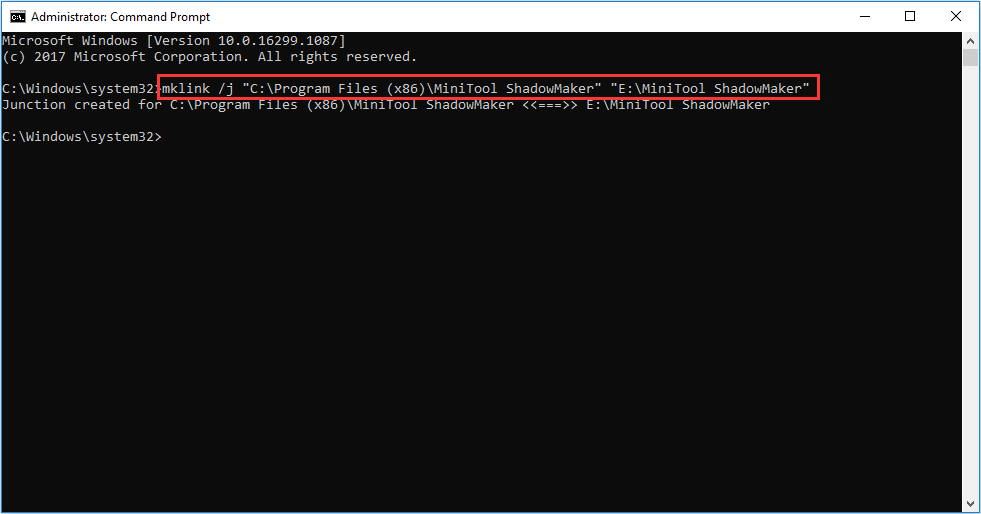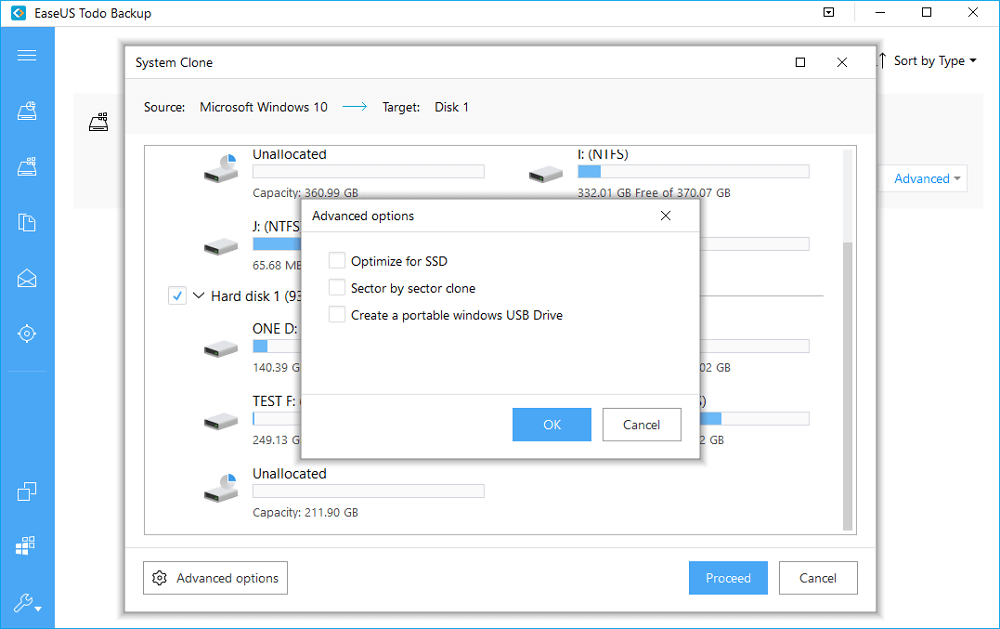- How to Move Files from SSD to HDD [Step-by Step Guide] [Clone Disk]
- Summary :
- Quick Navigation :
- Why Should We Transfer Files from SSD to HDD?
- How to Move Personal Files from SSD to HDD
- Method One: Cut and Paste
- Method Two: Copy Partition Feature of MiniTool Partition Wizard
- How to Move Installed Apps & Programs from SSD to HDD
- Why Does SSD Become Full Easily
- Bottom Line
- How to Move Files from SSD to HDD FAQ
- ABOUT THE AUTHOR
- How to Migrate Windows 10 from HDD to SSD
- What Does Clone Windows 10 to SSD Mean?
- What’s the Best SSD Cloning Software for Windows 10?
- How to Migrate Windows 10 to SSD with Easeus Todo Backup
- How to Migrate Only Windows 10 to SSD
How to Move Files from SSD to HDD [Step-by Step Guide] [Clone Disk]
By Linda | Follow | Last Updated November 25, 2020
Summary :
You may just want to keep you OS and some games on your SSD and want to move other files to HDD. However, you don’t know how to do that. This article will give you step-by-step guides on it.
Quick Navigation :
Why Should We Transfer Files from SSD to HDD?
As we all know, the performance of SSD is better than that of HDD. If you buy an SSD and install the operating system on it, you will find that the starting speed is sped up extremely. However, considering price, you might buy an SSD with small capacity like 125 GB, 250 GB, or 500 GB.
Apparently, such small capacity is very inconvenient. Considering performance and price, you may use SSD and HDD at the same time. The SSD is used to install operating system and a few of programs on it and the HDD is usually used to store data. If your computer is a laptop PC, you can also use SSD and HHD simultaneously just by buying a hard disk box for your old HDD.
Further Reading:
Desktop computer can be inserted into many hard disks, whose number is determined by the number of reserved interfaces on mainboard. Laptop computer is usually designed to have only one hard drive. To avoid the waste of old hard drive, you can use hard disk box.
What is hard disk box? It is designed to protect a hard disk from physical damage. It allows hard disk to connect with computer through USB or Firewire data interface, thus realizing mobile hard disk function. Besides, its price is relatively cheap.
However, the SSD with small capacity is always easy to be full, which will sequentially degrade computer performance. In addition, the service life of SSD is shorter than that of HHD. So, some of you may ask how to move files from SSD to HDD like the following one.
So I have a 500 GB SSD and a 1TB HDD and I really just want to keep my OS and games on my SSD. How would I do that? I have like 3 steam games 1 Uplay and Minecraft. What would I need to do to transfer all other files? — Tom’s Hardware Forum
Then, do you know how to move files from SSD to HHD? If not, you can read on to get the transferring methods.
How to Move Personal Files from SSD to HDD
Why do you prefer SSD? That’s because you want the higher performance brought by it. However, if the SSD is full of files, it could be a disaster. And you have to move files from SSD to HDD. But first, what files should be moved from SSD?
You might want to transfer all files besides OS and a few program files (like games) from SSD to HDD. As for how to move files from SSD to HDD Windows 10, please refer to the following methods.
Method One: Cut and Paste
Cut and paste feature may be the first tool you can think of. You just cut the file from the original location and paste it on the target location. However, if you want to move a lot of files to HDD, it will take you a lot of time. Besides, you may meet various permission issues if you log in computer not as administrator.
But if you want to move files from partition C to HHD, you need this method indeed. You can move all document files and program files from SSD to HDD. If you meet permission issues, you can refer to the following steps to solve it.
Step 1: Open Local Group Policy Editor.
- Press «Windows + R» keys to open Run
- Enter «gpedit.msc» and press Enter
Step 2: Enable admin rights.
- Navigate to Computer Configuration >Windows Settings >Security Settings >Local Policies >Security Options.
- Highlight Security Options and scroll down to find the following two User Account Control
- Right click them and choose Properties to enable them one by one.
- Save changes.
Step 3: Activate administrator account.
- Right click This PC and select Manage.
- Navigate to System Tools >Local Users and Groups >Users.
- Right click Administrator and choose Properties.
- Uncheck Account is disabled and click OK.
Step 4: Restart computer.
Then, you can move files from SSD to HDD smoothly. But you should be careful not to move important files wrongly.
Method Two: Copy Partition Feature of MiniTool Partition Wizard
Compared with cut and paste, Copy Partition feature of MiniTool Partition Wizard is more convenient when you move a lot of files. You can use this feature for free when the partition is not a system partition.
How to move files from SSD to HDD with MiniTool Partition Wizard? Here is a tutorial.
Step 1: Activate Copy Partition feature of MiniTool Partition Wizard.
- Download MiniTool Partition Wizard and launch it to get its main interface.
- Right click a partition on SSD and choose Copy.
Step 2: Choose a target location where the partition is copied to and click Next button.
Step 3: Adjust the size and location of the new partition by dragging it and click Finish.
Step 4: Preview the new partition and click Apply button if it’s OK.
And then, you can format the original partitions except the system partition C.
How to Move Installed Apps & Programs from SSD to HDD
Some of you may find that there is something wrong with programs that have registry after you just move their files to HDD (especially your games). Generally, you can’t open them by clicking their icons on desktop after transferring.
Some people may suggest you to reinstall them. But you may think it’s a waste of time because there are so many programs and some programs have big size. Then, how to move program files from SSD to HDD properly without reinstallation? You can refer to the following method.
This method allows you to move program files one by one so that you can still retain some necessary programs on partition C.
Step 1: Copy the whole folder to a partition on HDD and delete the original folder.
Step 2: Make a soft link (junction) with mklink command.
- Please remember the original installation path of the program and the location where the program folder is copied to (for example: C: \Program Files\Steam).
- Open Command Prompt window and enter command like the following one: mklink /j » C: \Program Files\Steam » » F: \ Steam».
Step 3: Create a new shortcut of the program on desktop.
- Delete the original shortcut of the program.
- Open the file folder and find the program icon.
- Right click on it and select Send to Desktop.
Actually, you can move all program files from SSD to HDD by the same way. You can copy C: Program Files folder to a partition on HDD. And then, you use mklikn /j command to make a junction to the original path and new path.
Why Does SSD Become Full Easily
Generally speaking, some of you may purchase an SSD with small capacity due to price factore.. The SSD is easy to be full because of incorrect OS installation and improper partition management, which will also bring trouble to computer performance.
Usually, when you get a new SSD, you might adopt one of the following three methods to install OS on it to enjoy its fast speed: disk clone, OS migration, and clean install of OS. Doing one of these will bring you a full SSD easily. However, there are still some subtle differences between them.
Disk Clone: It is used when you want to replace the old hard drive with another hard disk. Disk clone will clone all data on the old hard drive, including the operating system, to the new hard disk, thus you can boot from the new disk and format the old disk for other uses such as sell, storing other data, etc.
However, when you clone the old hard drive to your new SSD with small capacity, the SSD will become full easily because the other data like programs and documents are all cloned to SSD. However, you can adopt this method if you have few personal files.
As for how to clone a disk, you can refer to clone hard drive to SSD in Windows 10/8/7 for the specific disk clone steps. But pay attention that you must set in the firmware to boot from the new disk.
OS Migration (recommended): It is used when you want to boot computer from another disk and retain the old hard drive to store data. It can just migrate system required partitions to the new disk. Other data partitions will be left in old hard disk.
If you adopt this method, you don’t need to move files from SSD to HDD except that your partition C is a mess and is filled up with various program files. Click migrate Windows 10 to SSD without reinstalling OS for specific steps.
Clean Install of OS: If you adopt this method, it means that you give up your previous OS and all files in partition C. That means you should download all applications and files. This may be a waste of time, but it can assure that your partition C is relatively clean and tidy. You can click how to install Windows 10 for specific steps.
Comparing the above three OS installation methods, it seems that OS migration is a relatively proper OS installation method because it neither stuffs SSD easily nor needs to install apps again.
Last but not least, the SSD is easy to be full if you manage SSD badly. For example, you save all files (including programs, documents, videos, etc.) on partition C or you assign too small space for partition C.
Additionally, an SSD of small capacity is best not divided into more than 2 partitions and the space size of partition C should be more than 100 GB or even up to 200 GB so that stable computer performance can be guaranteed.
If your SSD is full, you have to move files from SSD to HDD through the above methods to free up space.
Bottom Line
Did this article help you to move files from SSD to HDD? Or, do you have any confusion about transferring files from SSD to HDD? Please leave a comment below. We really need your feedback. Surely, if you have any problems, you can also email to [email protected] for help.
How to Move Files from SSD to HDD FAQ
To move files from SSD to HDD, here are two ways for you:
- Cut and paste the files.
- Copy the whole partition to HDD.
- Log in your computer as administrator.
- Copy the whole program folder to a partition on HDD and delete the original folder.
- Make a soft link (junction) with mklink command.
- Create a new shortcut of the program on desktop.
ABOUT THE AUTHOR
Position: Columnist
Author Linda has been working as an editor at MiniTool for 1 year. As a fresh man in IT field, she is curious about computer knowledge and learns it crazily. Maybe due to this point, her articles are simple and easy to understand. Even people who do not understand computer can gain something.
By the way, her special focuses are data recovery, partition management, disk clone, and OS migration.
How to Migrate Windows 10 from HDD to SSD
PAGE QUICK NAVIGATION:
«Should I upgrade my computer now?», when asked by some of the friends who underwent a slow hard drive, my answer is «not really». Instead, upgrade your HDD to SSD, or replace the smaller SSD with a bigger SSD. You will definitely see a tremendous change in the Windows 10 startup speed after swapping to a lighter, more compact, and more durable Solid-State Drive. Nevertheless, you don’t need to put all Windows stuff in the new SSD. The best bet is installing the operating system on the high-performance SSD while leaving the other programs and personal archives on the old HDD, with much more capacious storage.
Next, you’re going to benefit a lot from downloading the capable SSD cloning software — EaseUS Todo Backup. It’ll bring you out of trouble of not knowing how to clean install Windows 10 on SSD, or saving the budget on a computer maintenance shop. Seeing that it’s a mature piece of automated Windows OS migration software, everyone with a desktop or laptop can cope with the task: Migrate Windows 10 to SSD by means of cloning the Windows system drive partition from HDD/SSD to the new SSD.
Support Windows 10/8.1/8/7/Vista/XP
What Does Clone Windows 10 to SSD Mean?
If you’re tired of waiting for your computer to boot up or your programs to load, then you want a solid-state drive (SSD) in your machine. Now that SSD is more affordable than ever, you should consider getting one for your desktop machine, but it may not quite familiar for you to fresh install Windows 10 on a newly established storage drive. So, here comes the term CLONE.
To clone Windows 10 to SSD means that you make an exact copy of the source drive content and disk layout. It doesn’t sound like a simple copy and paste but aims to create an identical hard drive image, along with all Windows installation files, file system, configuration, program components and every bit of data.
What’s the Best SSD Cloning Software for Windows 10?
Applies to: Windows 10, and Windows 8.1, 8, 7, XP, Vista as well.
In case Windows 10 is installed on a regular hard disk, users can install an SSD without reinstalling Windows by cloning the system drive with the help of disk imaging software. If you are looking for a reliable method to completely migrate Windows 10 from HDD to SSD or clone Windows 10 to SSD, EaseUS Todo Backup can be the best choice for you, though it’s not the only solution.
Here we strongly recommend you take EaseUS SSD cloning software to process the whole cloning task based on the facts in the following:
- The capacity of SSD doesn’t match the HDD, no matter it’s smaller or bigger, EaseUS Todo BackupВ can take it.
- It supports SSD 4K alignment, which is critical to make sure that the SSD performance won’t be affected.
- Functions not limited to «Clone». It’s a versatile Windows software featured with other practical functions, such as backup and recovery.
- It allows you to clone to removable hard drives, which means you can put your SSD into a removable hard drive case and start to clone.
- With both UEFI and BIOS supported.
- The user interface is simple and user-friendly.
Support Windows 10/8.1/8/7/Vista/XP
How to Migrate Windows 10 to SSD with Easeus Todo Backup
EaseUS Todo Backup is a secure and effective system backup and disk clone software that is fully compatible with the latest Windows systems, and its disk clone feature enables users to clone and migrate whole computer data including the system to a new SSD without losing any data. Follow the step-by-step tutorial to move Windows 10 from HDD to SSD by cloning the system disk with EaseUS Todo Backup.
Guide: How to Clone Windows 10 to SSD
Let’s see how to clone your Windows 10 OS to a new HDD/SSD without reinstallation Windows OS now:
Step 1. Connect the new HDD/SSD to your PC.
Step 2. Run EaseUS Todo Backup for Windows 10 Clone.
Select «System Clone» on the left tool panel by clicking the icon at the left top corner.
Step 3. Choose the destination disk — HDD/SSD to save Windows 10 system
Choose the new HDD or SSD as your target disk for saving the cloned Windows 10 system.В
Then click «Proceed» to start cloning Windows 10 to HDD/SSD now.
After this, insert your new HDD or SSD into your computer and reboot PC, change the boot order to set computer boot from new HDD/SSD with cloned Windows 10 system:
- Restart PC and press F2 or F8 to enter BIOS settings.
- In the Boot option, select new HDD/SSD as the new boot drive and save all the changes.
- Exit BIOS and restart the computer, you should be able to see Windows 10 running on your new disk without any problems.
Support Windows 10/8.1/8/7/Vista/XP
Follow these simple steps, you can migrate Windows 10 OS from HDD to new SSD easily. Besides, EaseUS Todo Backup can also backup and restore the Windows 10 disk/partition and data on HDD/SSD.
How to Migrate Only Windows 10 to SSD
What if you want to exclude everything (installed programs, applications, personal files) except the Windows 10 system-oriented files on the cloned SSD? Is there any way to keep only the Windows 10 system files on the destination SSD? The truth is that none of the existing disk cloning software on the market can make it in one step. Nevertheless, by asking help from the other EaseUS product — EaseUS Todo PCTrans, you can achieve that goal perfectly.
Once the HDD to SSD cloning completes, you should migrate the system drive to the SSD with success. For the other data files that were brought along during the cloning process, you can take one more step to transfer selected files from one hard drive to the other. Refer to the detailed guide: