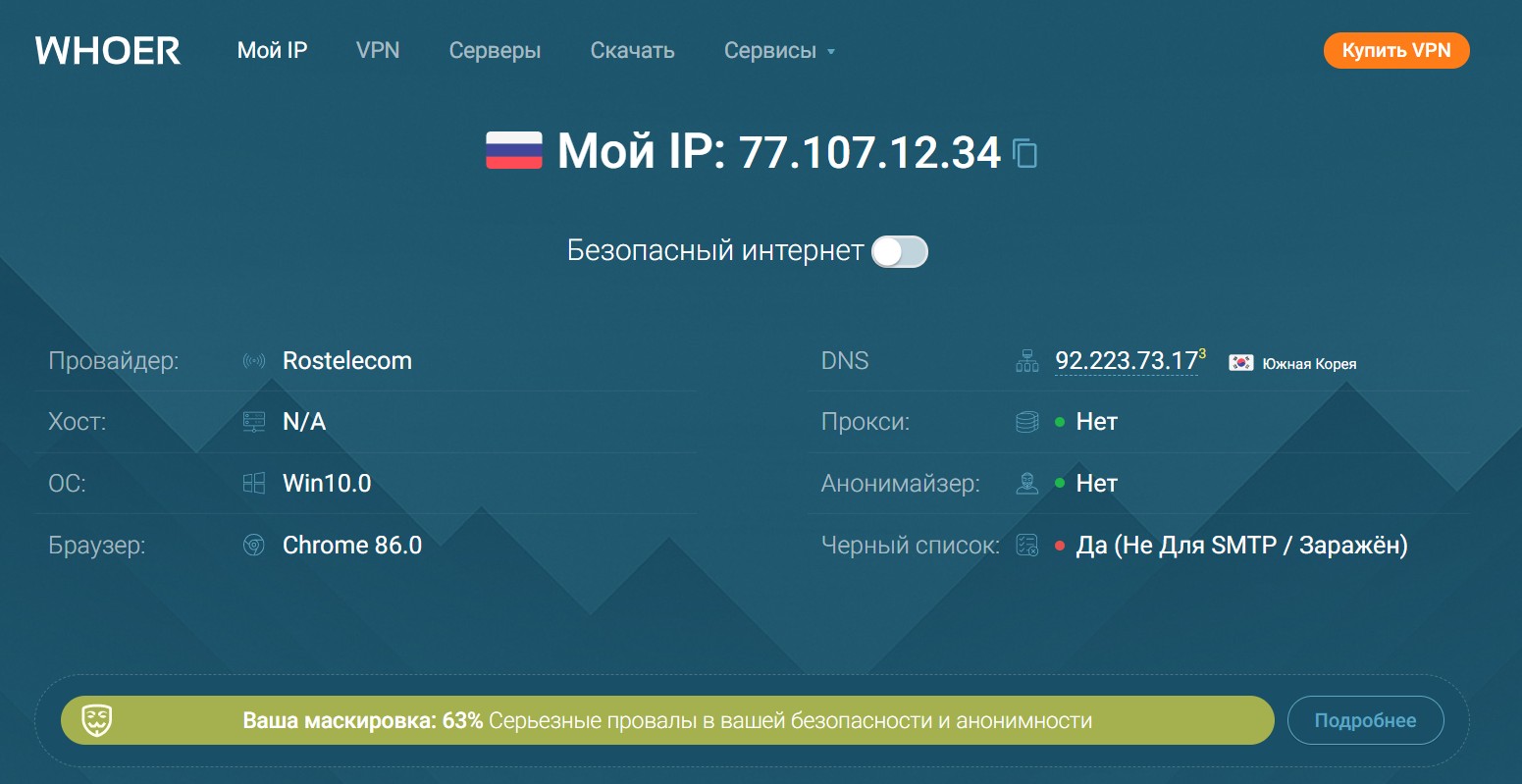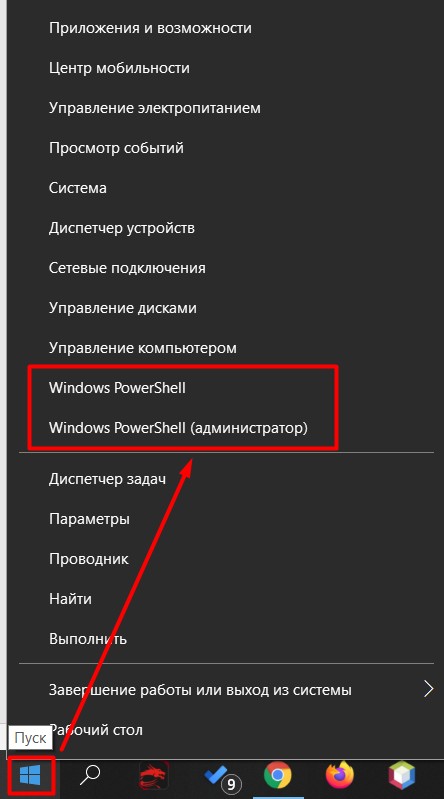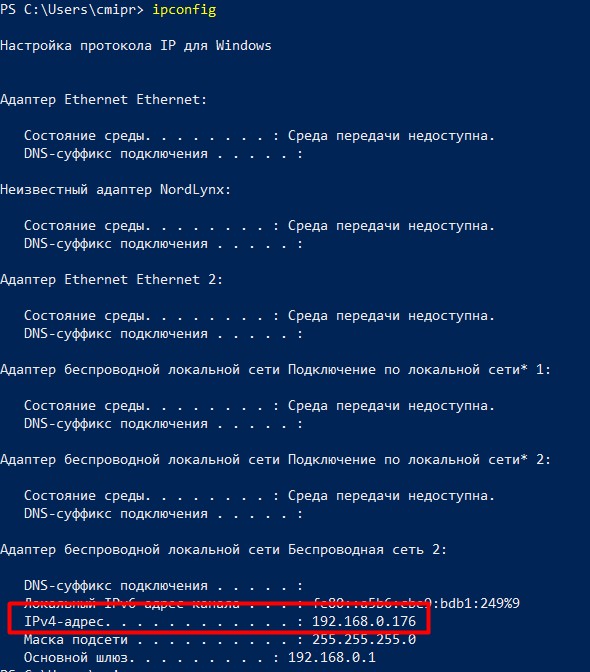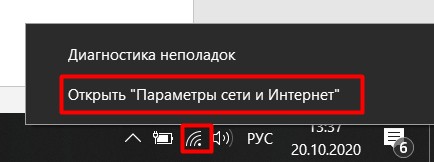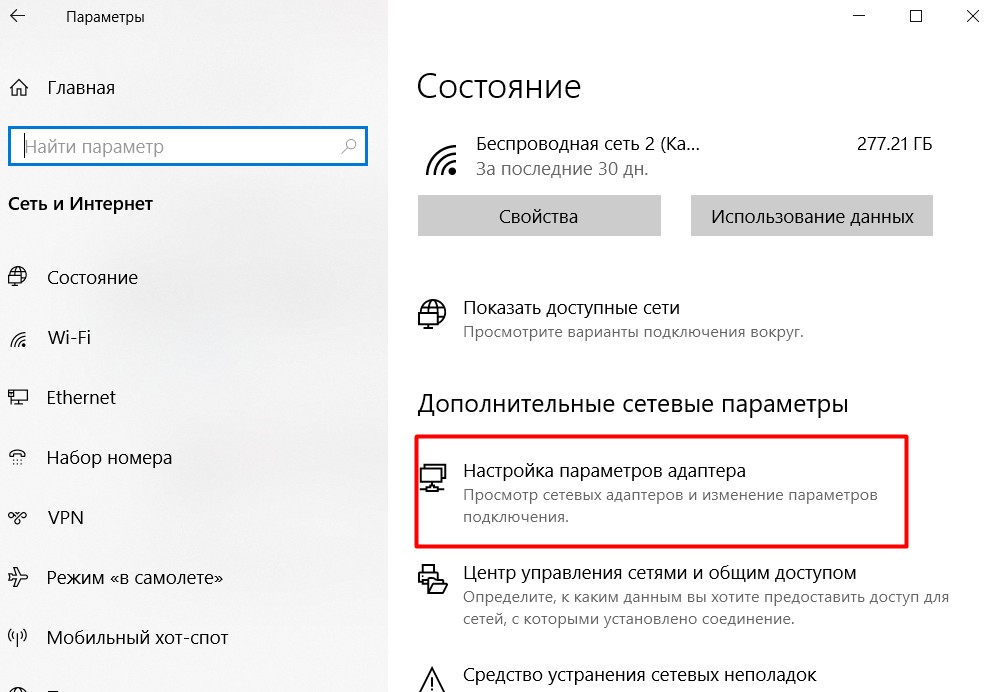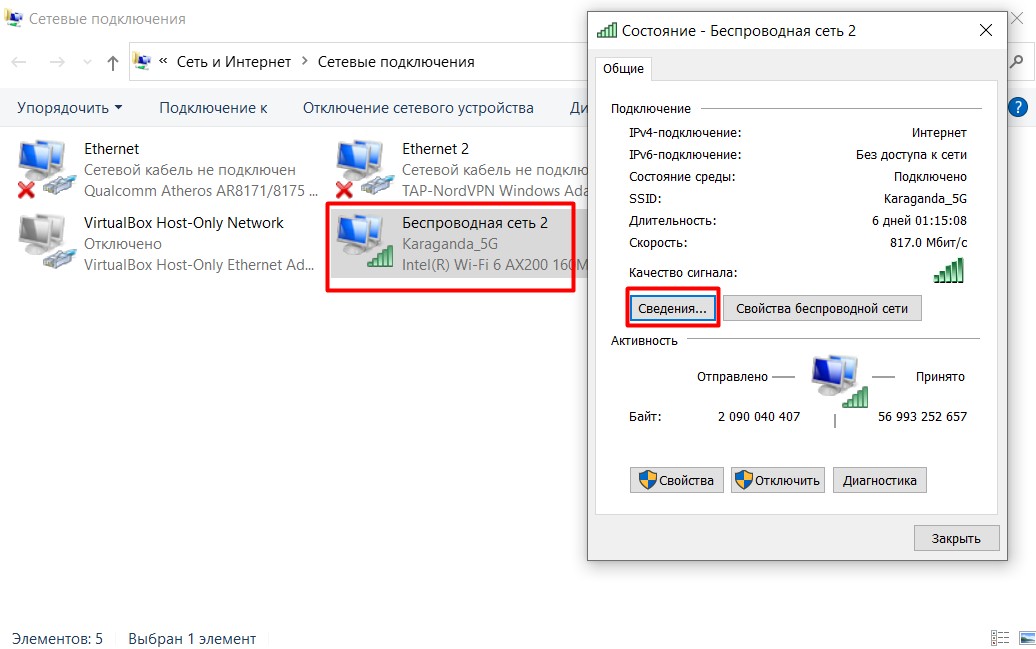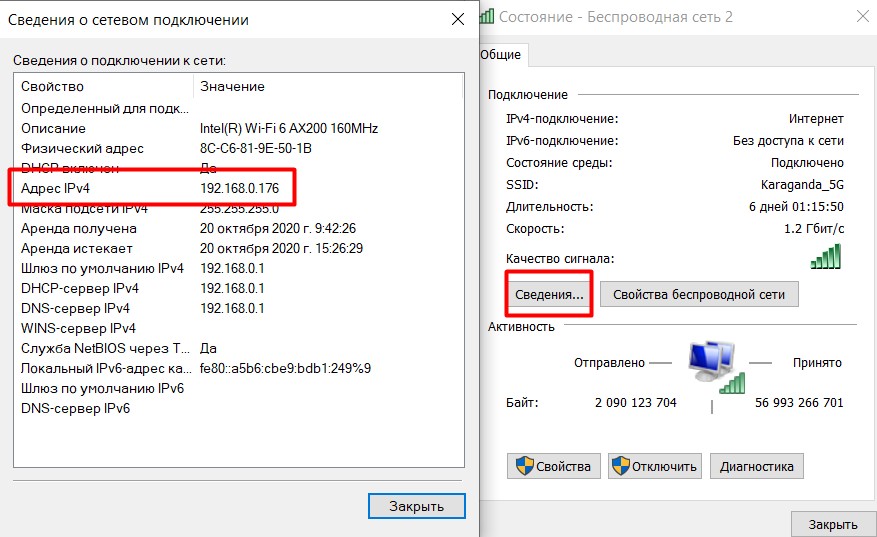- Определение IP-адреса компьютера в Windows 10
- Определяем IP-адрес компьютера в Windows 10
- Способ 1: Диспетчер задач
- Способ 2: Центр управления сетями и общим доступом
- Способ 3: Консольная команда
- Способ 4: Свойства подключения
- Способ 5: Определение по MAC-адресу
- Как посмотреть IP-адрес компьютера на Windows 10
- Внешний или локальный?
- Узнаем внешний IP-адрес
- Узнаем локальный IP
- Через командную строку
- Через интерфейс
- Как узнать свой ip адрес компьютера на windows 10
Определение IP-адреса компьютера в Windows 10
У каждого компьютера вне зависимости от установленной операционной системы есть свой IP-адрес, который может использоваться в локальной сети, например, для удаленного подключения или управления. Иногда обычному юзеру может понадобиться узнать этот адрес, и с этой задачей можно справиться разными методами. Каждый из них имеет свой алгоритм действий, но в итоге приводит к одному и тому же результату. Сегодня мы продемонстрируем все эти варианты на примере Windows 10.
Определяем IP-адрес компьютера в Windows 10
Перед началом данной статьи отметим, что ее смысл заключается в определении внутреннего IP-адреса компьютера, который остается неизменным. Это не тот IP, который отображается в настройках социальной сети во вкладке «История входов» или на специальных сайтах по его обнаружению. В этих случаях пользователь узнает лишь адрес, присваиваемый провайдером. Он может быть динамическим или статичным, что зависит от настроек тарифного плана. Сейчас же мы займемся определением именно внутреннего IP на примере разных методов.
Способ 1: Диспетчер задач
Как известно, в Виндовс 10 серьезные изменения коснулись Диспетчера задач. Теперь в этом приложении имеется множество дополнительных опций, позволяющих пользователю быстро узнать интересующие сведения о системе. Благодаря этому возможно определить и внутренний IP-адрес, что происходит так:
- Щелкните правой кнопкой мыши по пустому месту на панели задач или по кнопке «Пуск» и в контекстном меню выберите пункт «Диспетчер задач».
В открывшемся окне переместитесь на вкладку «Производительность».
Здесь вам нужен раздел «Ethernet» или «Wi-Fi», что зависит от типа соединения с интернетом.
Прямо из этого окна можно скопировать адрес. Теперь вы можете приступить к выполнению операции, которая требовала наличия определенной характеристики.
Способ 2: Центр управления сетями и общим доступом
Второй метод заключается в использовании знакомого многим меню Центр управления сетями и общим доступом. В нем присутствует вся необходимая информация о текущем подключении и сетевых параметрах, в том числе там имеется и строка, отображающая внутренний IP компьютера.
- Откройте «Пуск» и запустите «Параметры», кликнув по значку в виде шестеренки.
В первой же категории «Состояние» щелкните по соответствующей надписи, которая отвечает за переход в интересующее меню.
Откроется главное окно Центра управления сетями. Здесь напротив «Подключения» будет отображаться кликабельная надпись с названием соединения, и вам нужно нажать по ней ЛКМ.
В появившемся окне «Состояние» нажмите по кнопке «Сведения».
Теперь вы можете ознакомиться с приведенными свойствами и отыскать там нужный IP-адрес.
Способ 3: Консольная команда
Есть в Windows 10 и отдельная консольная команда, отображающая сведения о текущем подключении. Как не трудно догадаться, она тоже подходит нам сегодня, поскольку выводит интересующий IP-адрес. Использовать ее легко: надо просто запустить Командную строку и ввести там саму команду.
- Важно открыть консоль от имени администратора, поэтому отыщите приложение через поиск в «Пуск» и выберите соответствующую опцию на панели справа.
Введите команду ipconfig и нажмите на Enter.
Подождите несколько секунд, чтобы все необходимые сведения загрузились, а затем обратите внимание на строку «IPv4-адрес».
Способ 4: Свойства подключения
В качестве четвертого метода предлагаем обратиться к свойствам текущего подключения через меню «Параметры». Как известно, разработчики Windows стараются переносить все пункты из Панели управления в это меню, что коснулось и информации о соединении.
- Для получения нужных сведений откройте «Пуск» и перейдите в «Параметры».
Здесь щелкните по разделу «Сеть и Интернет».
Воспользуйтесь панелью слева, чтобы перейти в раздел «Ethernet» или «Wi-Fi», что зависит от используемого соединения.
Нажмите ЛКМ по значку подключения, чтобы открыть отдельное окно по управлению ним.
Опуститесь вниз, где в разделе «Свойства» изучите имеющиеся строки и определите требуемую характеристику.
Способ 5: Определение по MAC-адресу
Как известно, иногда в Windows 10 требуется определить IP-адрес не своего компьютера, а другого устройства локальной сети. В таком случае проще использовать имеющийся MAC-адрес, который был узнан, например, через параметры маршрутизатора. Мы поставили этот вариант на последнее место, поскольку подходящим он оказывается крайне редко. Однако если вы заинтересованы в его реализации, советуем ознакомиться с приведенным далее материалом, где детально расписано два метода, позволяющих получить нужные данные.
Только что вы ознакомились с пятью вариантами получения IP-адреса компьютера в Windows 10. Как видно, в этом нет ничего сложного. Ни один из способов не займет более одной минуты и точно приведет к необходимому результату и останется лишь задействовать имеющийся IP в своих целях.
Как посмотреть IP-адрес компьютера на Windows 10
Друзья! Пламенно приветствую вас! На связи Ботан из WiFiGid. В своих статья мы нередко просим вас ввести куда-то свой IP-адрес, но откуда его взять и не говорим. В этой статье восстанавливаю справедливость – здесь вы поймете, как можно узнать свой IP-адрес компьютера на Windows 10. У самого «десятка», так что как всегда пошагово и в картинках. Начинаем!
Обычно делаю дописку, что в случае каких-то проблем ко мне можно смело обращаться. Но уверен, эта тема настолько простая, что у вас все получится и без меня. Если же что-то вдруг захотелось дополнительно узнать – пишите в комментариях!
Внешний или локальный?
Так как пишу общую статью, здесь стоит упомянуть и про то, что IP-адреса в практическом применении бывают двух видов:
- Внешний IP – по сути IP-адрес, из которого вы видны в интернете (если применяете роутер – это адрес роутера). Если у вас белый внешний IP, он может применяться, например, для организации сервера (дать хоть Minecraft) и раздачи его друзьям – они будут подключаться именно к внешнему адресу. Другие применения – организация доступа извне к сети (к роутеру или видеонаблюдению).
- Локальный IP – адрес компьютера в вашей локальной сети ЗА роутером. Т.е. здесь роутер выступает разграничителем между интернетом и всеми домашними устройствами. У роутера есть внешний IP (интернет, который был указан выше) и локальный IP (как пример, знакомый 192.168.0.1 для захода в его настройщик). А все устройства в домашней сети уже получают от роутера свои уникальные локальные IP адреса. Применение – узнать адрес DLNA-сервера для подключения к телевизору, просто пинг устройства на видимость, выправление настроек.
Узнаем внешний IP-адрес
Здесь все очень просто. Эти способы никак не могут быть привязаны к Windows 10, т.к. на выходе адрес все равно принадлежит провайдеру. И именно на выходе его и нужно снимать. Пользуемся любыми сайтами для проверки IP:
Можете найти и что-то свое в поиске – просто напишите «мой ip». Яндекс и без того сразу даст ответ без перехода на внешние сайты.
Узнаем локальный IP
Здесь чуть сложнее. И эту часть инструкции как раз буду писать под вашу Windows 10. Разумеется, в несколько вариантов, ведь возможности Windows многолики.
Если внешний IP адрес в текущий момент времени как правило ОДИН, то локальных адресов у компьютера может быть несколько. Почему? Локальный IP привязывается к вашим сетевым картам, и если вы одновременно подключены по проводу и Wi-Fi, а бонусом сверху установили VPN соединение с выделенным клиентом (который генерирует виртуальный TAP адаптер со своим IP), вот и получит сразу несколько локальных IP. К чему это? Будьте готовы к этой ситуации, но у большей части наших читателей он все равно будет один.
Очень часто локальный IP адрес имеет вид 192.168.XXX.XXX. «Иксы» – любые цифры. По началу этого адреса вам будет проще ориентироваться.
Через командную строку
Считается самым удобным и быстрым способом узнать свой локальный IP.
- Запускаем командную строку (или вводим в поиск «cmd», или через «Выполнить» выполняем команду «cmd», но проще щелкнуть правой кнопкой мыши по кнопке Пуск и запустить Windows Powershell):
- Среди выпавших строчек нужно найти заполненную «IPv4-адрес». В моем случае на скриншоте выше – 192.168.0.176. Это и есть мой локальный IP.
Прошу обратить внимание на адрес шлюза – 192.168.0.1. Шлюз – это не ваш локальный IP адрес, хоть он очень и похож на него. Это то место, откуда ваш компьютер берет интернет. В моем случае – это локальный IP адрес роутера.
Через интерфейс
Некоторые почему-то боятся командную строку, поэтому предлагаю сделать то же самое, но чуть дольше.
- Ищем в трее возле часов значок сети. Щелкаем по нему правой кнопкой мыши и выбираем «Параметры сети и интернет» (туда же можно попасть и через «Пуск – Параметры», но я почему-то привык именно так):
- «Настройка параметров адаптера»:
- Здесь ищем свое ТЕКУЩЕЕ соединение. Адаптеров может быть много (как у меня), а может быть и вовсе один. Щелкаем по нему быстро два раза левой кнопкой мыши (как вариант – правой кнопкой один раз и выбрать «Состояние»):
- Далее щелкаем по кнопке «Сведения» и смотрим свой IP:
Вот и все! Здесь же можно узнать и много другой интересной информации при необходимости (да хоть тот же MAC-адрес). Но с основной задачей справились. С чем вас и поздравляю)
Есть и другие способы сделать точно такую же задачу, но зачем? Даже внешние приложения в основном используют ту же консольную команду ipconfig и оболочки над ней, так что даже не вижу смысла. Надеюсь, у вас действительно все получилось. Хорошего вам дня!
Как узнать свой ip адрес компьютера на windows 10
IP-адрес — это сокращение от аббревиатуры Internet Protocol Address (адрес интернет протокола). Он является уникальным сетевым адресом узла в компьютерной сети.
Для сетей Интернет есть особые требования, которым должен соответствовать адрес — это уникальность. При этом для работы в локальной сети хватает уникальности в пределах сети.
Еще одна важная особенность. В версии протокола IPv4 Айпи адрес имеет длину 4 байта. Пример адреса IPv4 192.168.0.10 – (запись производится в привычных нам десятичных числах).
В версии протокола IPv6 адрес уже имеет длину в 16 байт.
Пример адреса IPv6 2001:0db8:11a3:09d7:1f34:8a2e:07a0:765d (данный протокол был создан для решения проблемы ограниченного количества IP адресов в протоколе Ipv4).
Предлагаю вам ознакомиться с пошаговыми инструкциями и изображениями процесса просмотра Ip адреса на компьютере.
Наведите на меню «Пуск» курсор и нажмите на него правой кнопкой мыши.
В появившемся сером окне нажмите на пункт «Панель управления». В новом окне «Настройки параметров компьютера» выберите пункт «С» «Центр управления сетями и общим доступом».

Затем в разделе «Просмотр основных сведений о сети и настройка подключений» нажмите на активное подключение. В моём случае это «Беспроводное сетевое соединение (Link-WiFi)». Нажимаем на «Сведения» и в очередном окне появится заветная информация.
Адрес Ipv4. — в этой графе находится ваш ip адрес.

Нажимаем на меню «Пуск» и выбираем пункт «Параметры». В новом появившемся окне выберите пункт «Сеть и Интернет».

В новом окне нажимите на пункт «Настройка параметров адаптера».

После клика откроется новое окно «Сетевые подключения». Вам необходимо сделать двойной щелчок по активному подключению. В новом окне «Состояния подключения» выберите пункт «Сведения». После данного действия вы увидите заветное окно со всеми сведениями о сетевом подключении.

Обратите внимание на графу Адрес Ipv4. В ней находится ваш ip адрес.
Хочу отметить, что данным способом, при наличии роутера, вы узнаете IP адрес, который был вам выдан DHCP вашего устройства. Если роутера нет (кабель провайдера напрямую вставлен в сетевую карту), то вы узнаете какой вам выдал IP адрес провайдер. Существует ещё вариант для продвинутых пользователей или для тех, кто больше любит писать, чем кликать мышкой по различным вкладках 🙂 О нём вы можете прочитать в следующей статье: Как узнать IP адрес компьютера через командную строку CMD.
Уважаемые пользователи!
Если у вас возникли вопросы по данному материалу — оставьте свой комментарий и мы постараемся вам помочь.
С уважением, Администратор сайта snapcomp.ru
Дорогой друг! Возможно, тебе будут интересны следующие статьи: