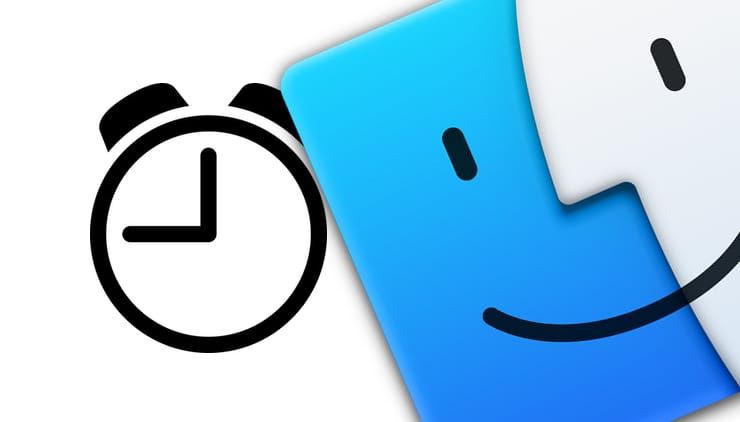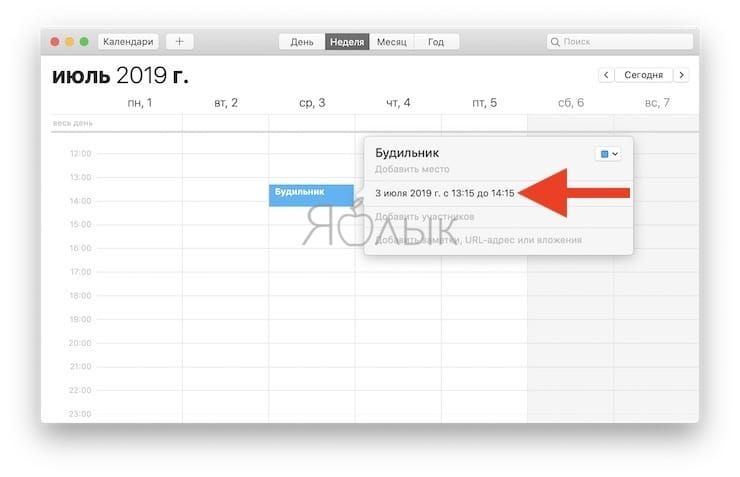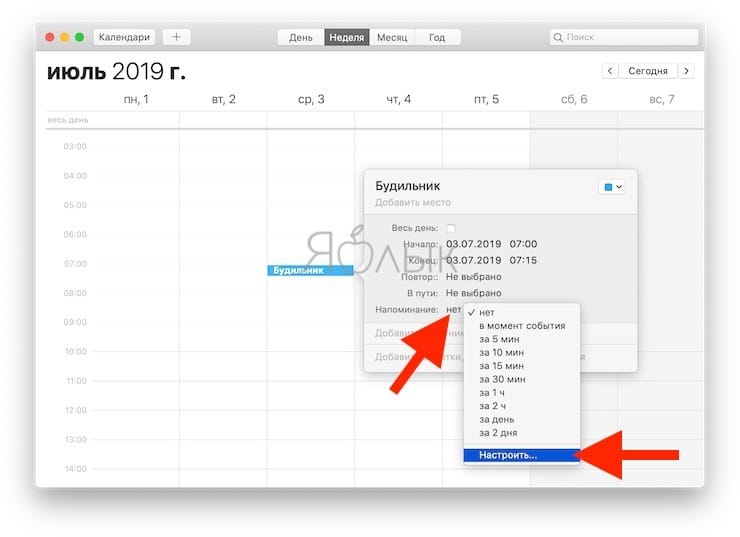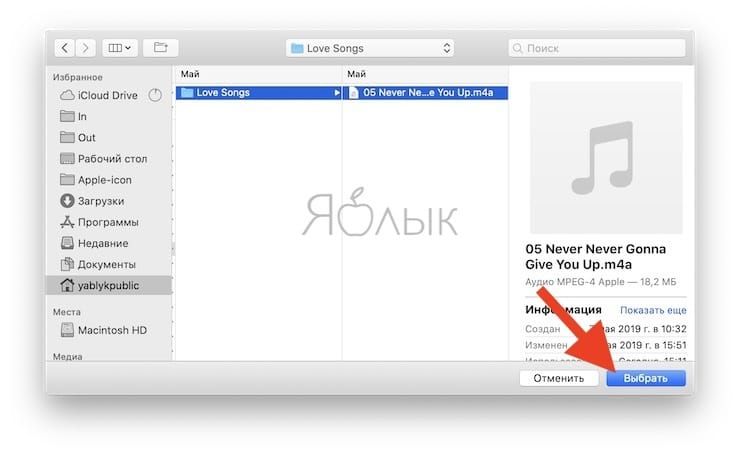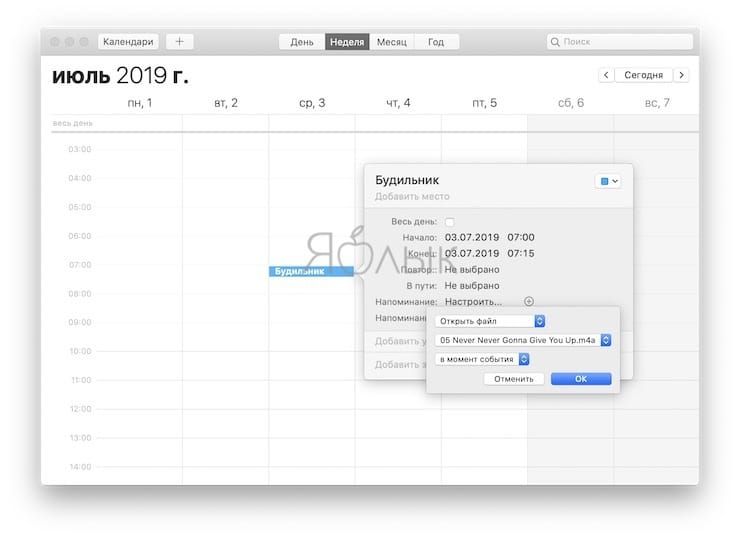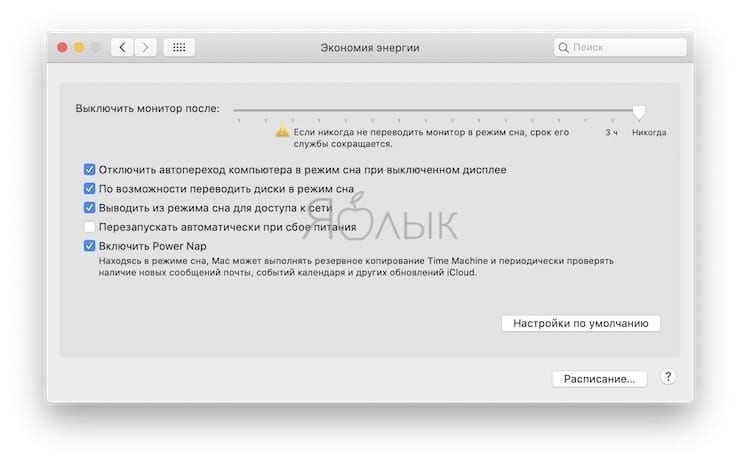- Топ 10 приложений-будильников под Mac
- Alarm Clock Pro
- iTunes Alarm
- Alarm Clock
- iClock
- TinyAlarm
- Apimac Timer
- Aurora
- Awaken
- Minutes
- iRooster
- Как установить будильник или напоминание на Mac с вашей любимой мелодией или песней
- Как установить будильник или напоминание на Mac с помощью приложения «Календарь»
- Как сделать, чтобы будильник на Mac срабатывал в любое время
- Приложения-будильники из Mac App Store
- Как установить будильник на Mac
- ✏️ Нам пишут:
- Apalon My Alarm Clock 1.10
- Как превратить ваш Mac в будильник
- 1. Дайте команду вашему Mac, начать самостоятельно
- Шаг 1
- Шаг 2
- 2. Создание рабочего процесса Automator
- Шаг 1
- Шаг 2
- 3. Редактировать события календаря
- Шаг 1
- Шаг 2
- Заключение
Топ 10 приложений-будильников под Mac
Есть две вещи, которые мы не любим больше всего: опаздывать и свой будильник. И одна, которая нравится – наш Mac. Давайте не множить сущности без крайней необходимости. Наш компьютер – это отличный будильник с массой функций и возможностей!
Хотите ли вы проспаться по утрам под последние выпуски любимого подкаста или просто ищите, чем заменить свой старый будильник – здесь вы обязательно найдете решение для себя.
Alarm Clock Pro
Alarm Clock Pro – это будильник со множеством дополнительных функций, начиная с отправки электронных писем, заканчивая выполнением Applescript. Высокую цену программы можно оправдать функцией секундомера, поддержкой часовых поясов и встроенным календарем.
iTunes Alarm
iTunes Alarm – это бесплатный и простой будильник, хотя и не безупречный с точки зрения дизайна. iTunes Alarm поддерживает установку нескольких будильников и музыку из iTunes с дополнительными опциями: перемешивание, плейлисты и DJ. Есть функция “режим сна по таймеру”.
Alarm Clock
Alarm Clock – простое бесплатное приложение, которое работает из строки меню, откуда позволяет создавать или настраивать текущий будильник или включать секундомер и таймер. При срабатывании будильника появляется небольшое HUD-окно с часами и кнопками.
iClock
iClock – многофункциональное приложение, которое вполне может заменить собой раздел меню Дата и время. Утилита позволяет настроить будильник и управлять задачами в календаре из строки меню. iClock довольно сложная в освоении программа, но в отличие от других решений, содержит набор предустановленных звуков, которые можно использовать для мелодии будильника.
TinyAlarm
TinyAlarm – очень простое приложение для строки меню. Утилита не позволяет использовать сторонние звуки, кроме тех, что идут с приложении. TinyAlarm поддерживает Growl-извещения с помощью которых можно выключить звук или активировать режим “Дремота”. Не думаю, что программа хороша в качестве будильника, но “напоминалка” из TinyAlarm отличная.
Apimac Timer
Как и многие другие программы-будильники, Apimac Timer – это секундомер, будильник и таймер одновременно. Утилита содержит множество полезных и нужных функций и может даже поговорить с вами! (В бесплатной версии часть из них заблокированы).
Aurora
Aurora – пожалуй, одна из самых ярких и дорогих утилит в нашей подборке. Графический интерфейс прост и удобен в использовании и позволяет настроить плейлисты iTunes для мелодий будильника.
Awaken
Восторгов по поводу этого будильника море: родной интерфейс, множество нужных функций. Awaken легко выведет ваш Mac из спящего режима и включит любимый плейлист. При этом можно настроить плавное увеличение громкости для приятного пробуждения.
Minutes
Minutes – единственное приложение в нашей подборке, которое работает как виджет для Dashboard и делает это на пять с плюсом! Интерфейс программы эргономичный и легкий в освоении. Помимо прочего, программа позволяет запускать файлы и использовать музыку из iTunes в качестве мелодии будильника. Единственный недостаток – нехватка функции “Дремать”.
iRooster
iRooster – простой будильник с поддержкой плейлистов iTunes. Программа похожа на Awaken и имеет тот же ценник (хотя и не без дефицита функций). Например, не хватает возможности запускать приложения по таймеру, усыплять Mac или включать полноэкранный режим работы часов.
Источник
Как установить будильник или напоминание на Mac с вашей любимой мелодией или песней
На вашем Mac уже присутствует предустановленное приложение Напоминания, которое напомнит о всех важных событиях в вашей жизни: годовщинах, необходимости совершить важный звонок, единоразовой встрече с друзьями или о прекращении времяпрепровождения в социальных сетях и начале рабочего времени.
Приложение «Календарь» на Mac позволяет легко настраивать оповещения, которые помогут не отставать от графика жизни и не забывать о своих обязанностях. И так как большинство людей склонно проводить много времени на своих компьютерах или рядом с ними, то ваш Mac может стать отличным инструментом управления своей жизнью.
Как установить будильник или напоминание на Mac с помощью приложения «Календарь»
1. Запустите приложение «Календарь», щелкнув по нему в Док-панели в нижней части экрана. Если программы там не окажется, то найти ее можно в папке «Программы».
2. Кликните дважды на день, к которому требуется добавить напоминание.
3. Дайте событию имя, а потом в нижнем поле нажмите на дату и время, чтобы с помощью всплывающих окон выбрать конкретные значения.
4. В этом же разделе щелкните рядом со словом «Повтор», если необходимо установить повторение напоминания.
А если вы хотите использовать Mac в качестве ежедневного будильника, то выполните следующие действия:
5. Кликните рядом со словом «Напоминания». В списке выберите «В момент события».
6. Снова войдите в это меню с активированным параметром «В момент события» и в самом низу меню выберите «Настроить». Затем нажмите на «Сообщение со звуком» и в выпадающем меню выберите «Открыть файл».
7. На второй строке меню кликните на «Календарь» и из небольшого выпадающего меню выберите «Другие».
8. Теперь можно выбрать аудио- или видеофайл, который вы хотите использовать для своего пробуждения или напоминания о необходимости начать какую-то работу или куда-то выйти.
Как сделать, чтобы будильник на Mac срабатывал в любое время
Обратите внимание, что для того, что ваш Mac был готов разбудить вас или сделать напоминание, компьютер должен быть включен. Для этого, перейдите в приложение «Системные настройки» и выберите раздел «Экономия энергии».
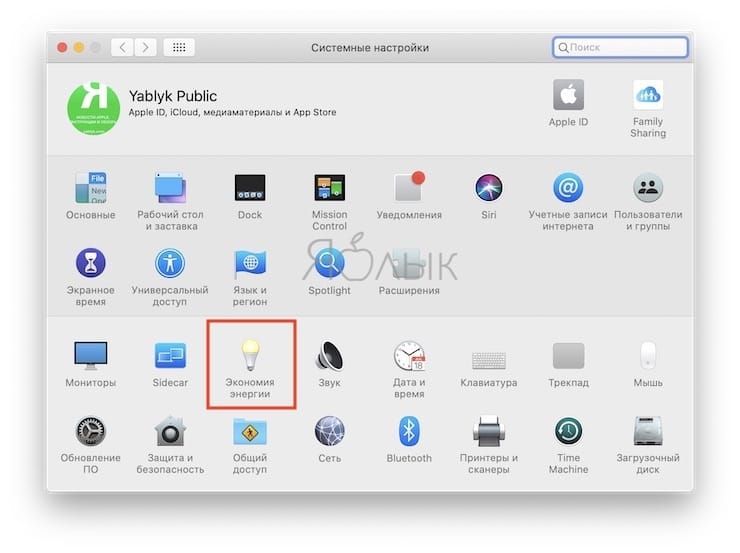
Измените текущие настройки так, чтобы компьютер не выключился до срабатывания напоминания. Убедитесь, что Mac имеет достаточный заряд батареи или подключен к источнику питания.
В некоторых случаях можно настроить расписание автоматического включения Mac (например, в каждое утро по будням за 5 минут до сигнала будильника), но в таком случае, для того чтобы будильник сработал, необходимо добавить приложение Календарь в автозагрузку, а также отключить пароль блокировки при запуске компьютера.
Приложения-будильники из Mac App Store
Если нужен более продвинутый будильник для вашего Mac, то можно обратиться к платным решениям, таким, как Awaken или Alarm Clock Pro.
Источник
Как установить будильник на Mac
✏️ Нам пишут:
Можно ли установить будильник на компьютере Apple без использования стороннего ПО из App Store?
Компьютеры Apple всегда славились хорошим набором предустановленного ПО, однако, часов или будильника разработчики из Купертино не предусмотрели.
Если необходимо установить звуковой сигнал на определенное время, делайте следующее:
1. Запустите приложение Календарь через Spotlight или Launchpad.
2. Выберите день, на который нужно установить будильник и дважды нажмите на него.
3. В открывшемся окне установите желаемое время будильника и повтор при необходимости.
4. В разделе Напоминания выберите пункт Настроить.
5. В первом поле укажите Открыть файл, а во втором – Другие…
6. Теперь можно указать любую мелодию на компьютере в качестве будильника.
7. Остается убедиться, что компьютер не отключится и не уйдет в спящий режим до момента срабатывания будильника. Настроить параметры питания можно в разделе Системные настройки – Экономия энергии.
Источник
Apalon My Alarm Clock 1.10
Мой Будильник превратит ваш Мac в ПРИКРОВАТНЫЕ ЧАСЫ с великолепными темами и информацией о погоде, БУДИЛЬНИК с вашими любимыми мелодиями и ТАЙМЕР СНА, который убаюкает вас ночью!
С My Alarm Clock можно установить несколько будильников, чтобы он разбудил вас и всегда будил вовремя на важную встречу или свидание. Используйте вашу любимую музыку с iTunes, чтобы она будила вас или добавьте ее в таймер сна, чтобы спать спокойно. My Alarm Clock также будет поддерживать обновление погоды.
Прежде всего My Alarm Clock — это уникальный выбор красивых часов на ваш вкус и симпатию.
Получите истинное удовольствие от идеального баланса красоты и функциональности с приложением Мой Будильник!
Возможности:
- Будильник: просыпайтесь под вашу любимую музыку
- Информация о погоде: следите за температурой и местными погодными условиями
- Дизайнерские часы: наслаждайтесь разнообразными стильными темами
- Красивые виджеты часов: проверяйте время прямо на основном экране
- Таймер сна: засыпайте под приятные мелодии или белый шум
- Возможность установки нескольких будильников: вы точно не проспите и не пропустите важное событие!
- Работа в фоновом режиме: будильник сработает, даже если приложение неактивно
- Ярлыки на основном экране: получите быстрый доступ к настройкам таймера сна и будильника
- Функция затемнения экрана: настройте яркость экрана так, чтобы он не резал вам глаз сразу после пробуждения.
Мой Будильник сочетает в себе функции 4 незаменимых приложений в 1:
Будильник
- Просыпайтесь под вашу любимую музыку
- Используйте стандартные звуки для будильника
- Настройте несколько будильников с различными мелодиями
- Добавляйте заметки к Вашим будильникам!
- Регулируйте громкость звуков и музыки
- Функция повтора будильника
Часы
- Эксклюзивные дизайнерские часы
- 12- или 24-часовой формат времени
- Возможность отображения секунд/дней недели
- Звуки курантов
Таймер сна
- Создавайте собственную подборку любимых песен
- Засыпайте под белый шум
- Регулируйте громкость музыки /звуков
Погода
- Следите за температурой и погодными условиями
- Погода для любой выбранной точки
- Температура в градусах по Цельсию и Фаренгейту
- Скорость ветра в милях/ч, км/ч, м/с
- Возможность отключить отображение погоды
Что нового
Version 1.10
- Performance improvements you won’t necessarily notice but definitely enhancing your experience with the app
Снимки экрана
Источник
Как превратить ваш Mac в будильник
С Automator легко получить почти все, что сделано на вашем Mac. Нужно убедиться, что вы встанете утром? Ваш Mac может помочь! В этом уроке я покажу вам, как использовать Automator для создания простого будильника, и я кратко рассмотрю Системные настройки, чтобы все было без проблем. Это довольно простая задача — превратить Mac в будильник, и мне даже не нужны сторонние приложения для выполнения этой работы.
1. Дайте команду вашему Mac, начать самостоятельно
Mac не будет очень хорошим будильником, если он выключен, когда мы спим. Конечно, если вы оставляете свой Mac на все время или, по крайней мере, на ночь, вы можете пропустить эту часть.
Я предлагаю, однако, взглянуть на то, что мы здесь делаем, и подумать о том, чтобы повторить процедуру автоматического запуска на вашем Mac, даже если вы никогда не планировали ее использовать. Если вы, ваш партнер или ваши дети преднамеренно выключаете или переводите ваш Mac на ночное время, или страдаете от временного упадка сил, Mac не сможет разбудить вас с наступлением утра.
Шаг 1
Чтобы начать работу, откройте Energy Saver Preferences в System Preferences. На панелях Battery или Power Adapter не имеет значения, на каких, нажмите Schedule.

Расскажите своему Mac, когда нужно включиться, или когда выключиться.
Глядя на первый вариант, Start up или Wake. выберите дни недели, когда Mac будет работать в качестве будильника, но варианты ограничены. Например, невозможно выбрать только понедельник, вторник и среду, этот шаг только включает ваш Mac. Мы создадим реальный сигнал в следующем шаге, поэтому не стоит беспокоиться о настройке слишком узкого диапазона.
Совет: Если у вас нерегулярный график и вы не хотите, чтобы вас разбудили в ваши выходные дни, отключите звук запуска Mac, используя стороннюю утилиту, например, Cocktail.
Выберите время, чтобы Mac сам включался, но не устанавливайте его на то же время, когда вас нужно разбудить. Mac понадобится достаточно времени, чтобы включиться и начать работу. Например, если мне нужно проснуться в 6:30 утра, то я могу настроить свой Mac на запуск за десять минут до этого в 6:20, чтобы дать ему достаточно времени, чтобы действовать, прежде чем он заставит меня действовать. Отрегулируйте время в соответствии с вашими собственными требованиями.
Стоит отметить, что вы также можете настроить Mac для сна, перезагрузки и выключения. Просто убедитесь, что ваш график выключения, если вы решите установить его, не мешает нам создавать сигнал. Когда все будет готово, нажмите ОК.
Шаг 2
Теперь перейдем к Users & Groups в Системные настройки. Нажмите Login Options в нижней части списка пользователей, а затем выполните проверку подлинности, щелкнув значок блокировки в нижней части окна и введите пароль пользователя. Можно установить логин автоматически к основнму ID пользователя. Это будет препятствовать OS X запросу пароля перед входом в систему, пароль, который нельзя ввести, когда вы все еще спите.

Подтвердите подлинность, щелкнув значок блокировки. 
Задайте пользователю Автоматический вход.
2. Создание рабочего процесса Automator
Примечание: Я запускаю OS X 10.8 с Calendar, но все, что я собираюсь разместить, может быть выполнено в OS X 10.7 с помощью iCal.
Шаг 1
Откройте Automator (находится в папке Applications), затем выберите Alarm Calendar для моего типа документа. Этот тип рабочего процесса Automator инициируется событием в календаре.

Создайте новый рабочий процесс календаря.
Возможно, чтобы Calendar Alarm делал практически все, что угодно, но в этом случае я хочу, чтобы он издавал шум. На левой панели находятся все функции, которые может выполнять Automator, но меня интересует только несколько. Первый — это поиск элементов iTunes, и самый простой способ найти функцию — это выполнить поиск. Как только я получил функцию, которую хотел, я перетащил ее в основную область рабочего процесса.

Найдите функцию Automator.
Однако нужно немного изменить функцию. Во-первых, цель состоит в том, чтобы Automator находил плейлисты, а не треки, поэтому измените их в раскрывающемся списке. Теперь выберите плейлист и введите его имя в поле. Если у плейлиста необычное название, вам не нужно будет вводить полное имя, но если у вас есть куча плейлистов, которые выглядят действительно похожими, уточните их. Убедитесь, что выбран правильный плейлист, и все получилось при нажатии Run сверху, а затем нажмите Results, чтобы отобразить результат функции. Если все пойдет по плану, будет показан один плейлист M3U.

Мои функции установлены.
Шаг 2
Это не заставит Automator играть какую-либо реальную музыку, хотя это существенная деталь для пробуждения утром моих ленивых костей. Для этого требуется больше функций. Быстрый поиск плейлиста Play iTunes должен сузить поле. Перетащите функцию в основную область рабочего процесса. Здесь нечего менять, так что идите дальше. Запуск Run снова должен начать воспроизведение музыки.

Теперь iTunes будет воспроизводить мою музыку по команде.
Сохраните новый рабочий процесс (File > Save. ) и закройте Automator. Однако при сохранении Automator откроет календарь и создаст событие. Время не подходит, и оно не повторяется, так что событие вызывает не очень хороший сигнал, так как оно стоит. Нет проблем; это можно исправить.

Быстрая проверка показывает, что рабочий процесс работает правильно.
3. Редактировать события календаря
Automator уже открыл Календарь, но сигнал события можно изменить. Чтобы сделать это, найдите новое событие, которое должно быть запланировано на определенное время и дату. Двойной щелчок отобразит детали, а затем нажмите Edit, чтобы изменения вступили в силу.

Редактируйте новое событие, чтобы настроить будильник.
Шаг 1
Я заинтересован во времени суток, поэтому я исправлю это в первую очередь. Я хочу проснуться в 6:30 утра, поэтому измените время начала и окончания, чтобы отобразить это.

Изменение времени гарантирует, что я встану засветло и рано.
Шаг 2
Когда это будет сделано, мне нужно будет настроить будильник для повтора. Я перехожу прямо к Custom . из-за доступных вариантов, ближе всего к моим потребностям — «Каждый день», и я не на луне, чтобы проснуться в 6:30 утра в субботу. Здесь я могу установить дни недели, в которые мне нужен сигнал, и пока я работаю с понедельника по пятницу; если у вас нетрадиционное расписание, вы можете выбрать по мере необходимости.

Выберите дни, соответствующие вашему расписанию.
После нажатия Done, будильник повторяется в моем календаре. Каждый будний день утром в 6:30 календарь запускает рабочий процесс и воспроизводит связанный с ним плейлист.
Совет: Вы можете проверить его, установив будильник на нескольких минут в будущее и ожидая, когда iTunes запустит механизм.
Заключение
В этом уроке я использовал Automator и Calendar, чтобы создать настраиваемый будильник для вашего Mac. Я также ознакомил вас с настройками системы, чтобы убедиться, что ваш Mac включен, когда пришло время отключить будильник. Эти инструменты могут выходить далеко за рамки простого сигнала, так как в Automator есть множество функций. С помощью своих бесчисленных функций и инструментов планирования в календаре вы можете настроить свой Mac на все, что угодно, включая запуск приложений или открытие определенных файлов.
Вы используете Automator и Calendar для выполнения обычных задач, например, для установки ваших сигналов? Расскажите мне в комментариях, как вы это делаете!
Источник