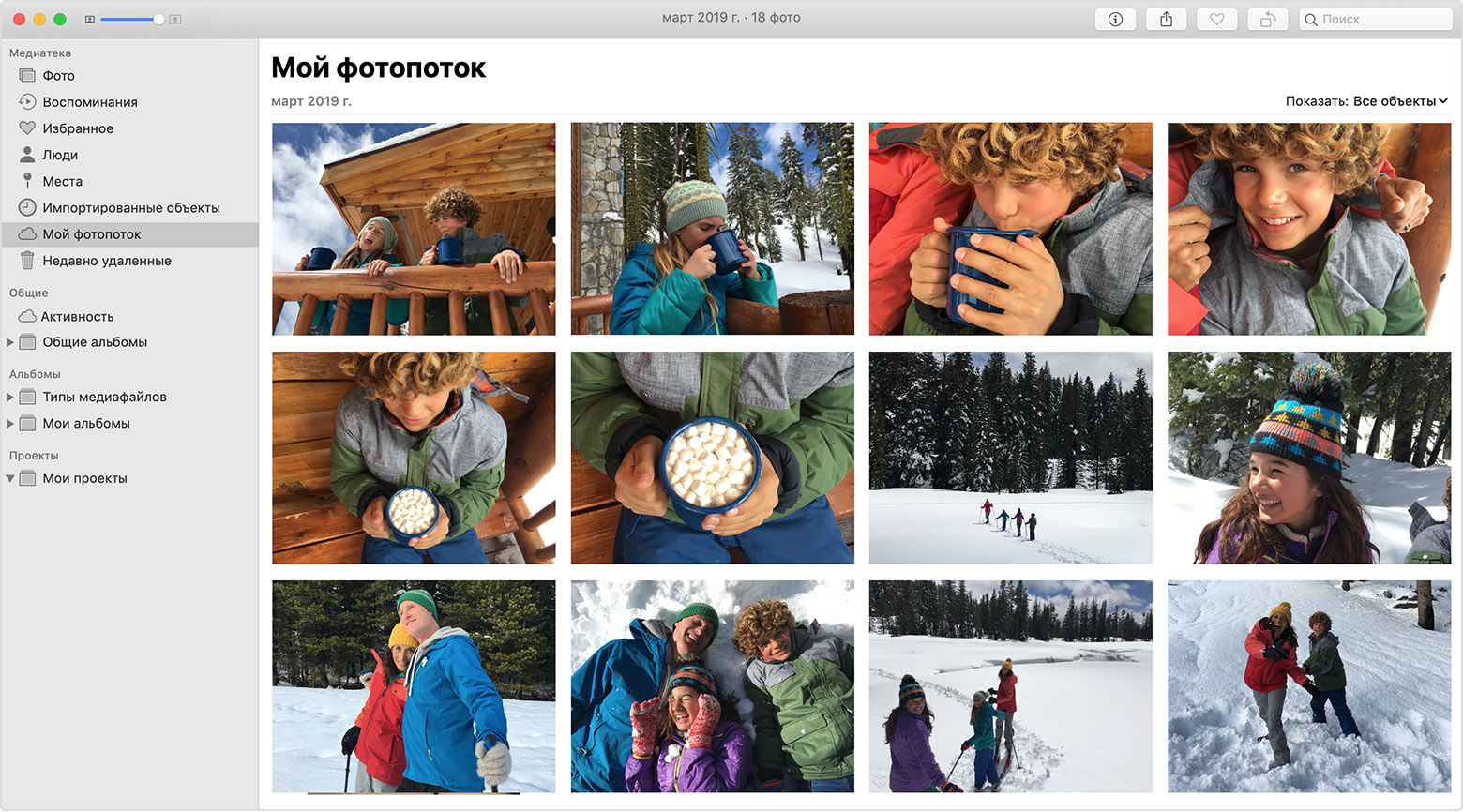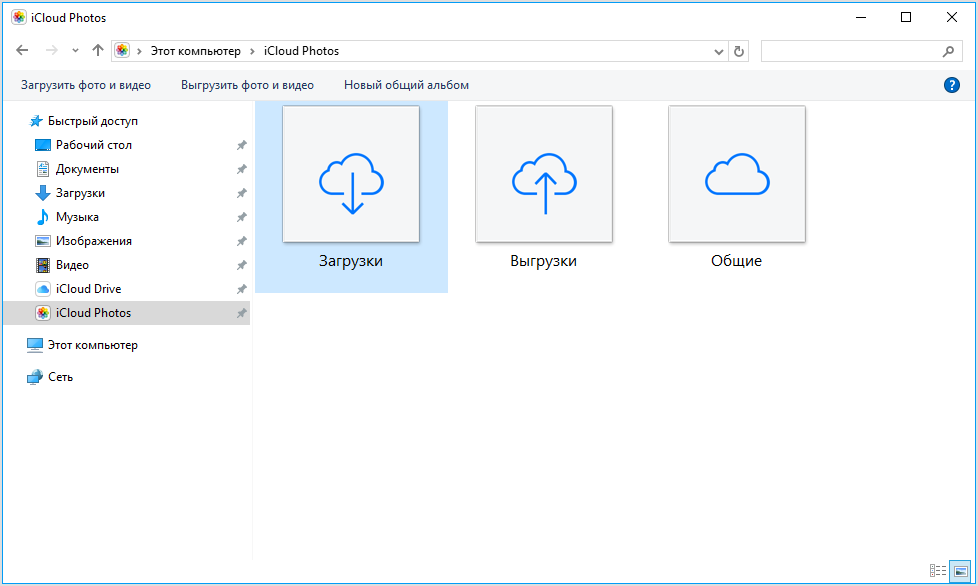- Если «Фото iCloud» не загружается на компьютере с Windows
- Подготовка
- Как посмотреть фотографии и видеозаписи, отправленные с компьютера с Windows в «Фото iCloud»?
- Как загрузить все фотографии и видеозаписи на ПК с Windows?
- Как просмотреть состояние отправки или загрузки?
- В фотографии или видеозаписи на устройстве Apple были внесены изменения, но они не отображаются на компьютере с Windows
- Фотографии, добавленные в «Мой фотопоток», не отображаются на моих устройствах
- Копирование фотографий в папку iCloud
- Что произошло с папкой «Мой фотопоток»?
- Почему я вижу дубликаты фотографий?
- Как удалить фотографии и видеозаписи из «Фото iCloud»?
- Как в «Фото iCloud» обрабатываются файлы формата RAW?
- Я получаю сообщение «Мы обнаружили, что вы пользуетесь старой версией Windows»
- Мой фотопоток
- Что вам понадобится
- Использование функции «Мой фотопоток» со службой «Фото iCloud»
- Просмотр фотографий в альбоме «Мой фотопоток»
- Устройство iPhone, iPad или iPod touch
- Компьютер Mac
- Apple TV
- Компьютер с Windows
- Форматы фотографий, поддерживаемые функцией «Мой фотопоток»
- Удаление фотографий из альбома «Мой фотопоток»
- Часто задаваемые вопросы о функции «Мой фотопоток»
- Можно ли использовать функцию «Мой фотопоток» для резервного копирования фотографий вместо iCloud или iTunes?
- Какое разрешение имеют фотографии в альбоме «Мой фотопоток»?
- Когда фотографии отправляются в альбом «Мой фотопоток»?
- Сколько фотографий хранится в альбоме «Мой фотопоток»?
- Использует ли функция «Мой фотопоток» место в хранилище iCloud?
- Как найти в альбоме «Мой фотопоток» фотографии, сделанные в режиме серийной съемки?
- Что произойдет с моими фотографиями при отключении функции «Мой фотопоток»?
- Дополнительная информация
Если «Фото iCloud» не загружается на компьютере с Windows
Узнайте, как использовать службу «Фото iCloud» и функцию «Мой фотопоток» на ПК с Windows, отправлять и загружать фотографии и видеозаписи для просмотра на устройствах Apple и удалять ненужные.
Подготовка
Ниже перечислены требования для использования «Фото iCloud» на компьютере с Windows.
Функция «Мой фотопоток» недоступна в iCloud для Windows 10 и более поздних версий. Дополнительные сведения см. в статье Системные требования для iCloud.
Узнайте, что делать, если отображается сообщение «Мы обнаружили, что вы пользуетесь старой версией Windows».
Как посмотреть фотографии и видеозаписи, отправленные с компьютера с Windows в «Фото iCloud»?
Отправив фотографии и видеозаписи с компьютера с Windows в «Фото iCloud», вы можете просматривать их и управлять ими в приложении «Фото» на iCloud.com и на устройствах Apple.
Как загрузить все фотографии и видеозаписи на ПК с Windows?
В iCloud для Windows 11.1 и более поздних версий оптимизированные версии всех фотографий и видеозаписей автоматически загружаются на компьютер с Windows, если включить «Фото iCloud». Откройте фотографию или видеозапись, чтобы загрузить полную версию.
Если включить «Фото iCloud» на всех ваших устройствах в iCloud для Windows 10 и более ранних версий, все добавляемые в медиатеку фотографии и видеозаписи будут автоматически загружаться на компьютер с Windows*. Можно также загружать фотографии и видеозаписи по годам. Чтобы найти кнопку загрузки, нажмите значок iCloud в области уведомлений Windows.
* Новые фотографии и видеозаписи автоматически загружаются на компьютер с Windows в папку, расположенную по адресу: «C:\Users\[ваше имя]\Мои изображения\iCloud Photos\Downloads».
Как просмотреть состояние отправки или загрузки?
Загрузив приложение iCloud для Windows, вы можете добавить его в строку состояния, чтобы следить за ходом отправки и загрузки в iCloud. Нажмите значок iCloud в области уведомлений Windows на компьютере с Windows. Если значок iCloud не отображается, нажмите «Отображать скрытые значки» в области уведомлений.
В фотографии или видеозаписи на устройстве Apple были внесены изменения, но они не отображаются на компьютере с Windows
В последней версии iCloud для Windows изменения и удаления загружаются автоматически.
В iCloud для Windows 10 и более ранних версий «Фото iCloud» на ПК с Windows загружает фотографии только один раз. Если после этого в них внести изменения, отредактированные версии не загружаются повторно. Чтобы сохранить измененные версии фотографий и видеозаписей на компьютере с Windows, можно загрузить отдельные файлы с iCloud.com или загрузить их по годам.
- Нажмите значок iCloud в области уведомлений Windows на компьютере с Windows.
- Нажмите «Загрузить фото».
- Выберите фотографии и видеозаписи для загрузки и нажмите «Загрузить».
Если на компьютере с Windows внести изменения в фотографию, которая уже отправлена в «Фото iCloud», вы можете изменить имя файла фотографии и повторно отправить ее в эту службу.
Фотографии, добавленные в «Мой фотопоток», не отображаются на моих устройствах
Если вы добавили фотографии в iCloud с компьютера с Windows, но они не отображаются на iPhone, iPad или iPod touch, выполните следующие действия.
- На iPhone, iPad или iPod touch перейдите в раздел «Настройки» > Wi-Fi. Убедитесь, что функция Wi-Fi включена и устройство iOS подключено к Интернету. Узнайте, что делать, если iPhone, iPad или iPod touch не подключаются к сети Wi-Fi.
- На устройстве iPhone, iPad или iPod touch выберите «Настройки» > [ваше имя] > iCloud. Убедитесь, что вход выполнен с тем же Apple ID, который используется в iCloud для Windows.
- Откройте iCloud для Windows и нажмите кнопку «Параметры» рядом с элементом «Фотографии». Включите функцию «Мой фотопоток».
- Закройте и снова откройте iCloud для Windows.
- Перезапустите компьютер.
Если вы по-прежнему не видите фотографии на устройствах iOS, скопируйте их в папку «Выгрузки».
Копирование фотографий в папку iCloud
Фотографии можно скопировать из папки на компьютере с Windows в папку iCloud для их автоматической отправки.
- Откройте окно проводника Windows.
- На панели навигации (боковая панель) нажмите «Фото iCloud». Если вы используете более раннюю версию iCloud для Windows, перейдите в «Избранное» > «Фото iCloud».
- В другом окне откройте папку с фотографиями, которые требуется добавить в службу «Фото iCloud».
- Выберите фотографии, которые требуется добавить.
- Перетяните их в папку «Фото iCloud». В более ранних версиях iCloud для Windows перетяните их в «Избранное» > «Фото iCloud» > «Выгрузки».
Что произошло с папкой «Мой фотопоток»?
В iCloud для Windows 10 и более поздних версий папка «Мой фотопоток» больше недоступна.
В iCloud для Windows 7 после включения «Фото iCloud» на компьютере с Windows функция «Мой фотопоток» автоматически отключается. Если необходимо отправить новые фотографии на устройства, на которых не используется «Фото iCloud», можно снова включить функцию «Мой фотопоток» в настройках «Фото iCloud». Если служба «Фото iCloud» и функция «Мой фотопоток» используются одновременно, для просмотра фотографий из фотопотока можно выбрать «Изображения» > «Фото iCloud» > «Загрузки».
Почему я вижу дубликаты фотографий?
В iCloud для Windows 7.x отображается как видео, так и основное неподвижное изображение для каждого Live Photo, загруженного из «Фото iCloud». Выполните обновление до последней версии iCloud для Windows, чтобы вместо просмотра как видеозаписи, так и неподвижного изображения, просматривать файлы в формате JPEG или MOV для каждого Live Photo, хранящегося в «Фото iCloud».
Вы также можете увидеть дополнительные копии фотографий, если перед загрузкой на компьютер с Windows они были отредактированы в приложении «Фото» для iOS или macOS. Узнайте больше об отредактированных фото в «Фото iCloud».
Как удалить фотографии и видеозаписи из «Фото iCloud»?
В iCloud для Windows 11.1 и более поздних версий фотографии и видеозаписи, удаленные с устройства Apple или с веб-сайта iCloud.com, удаляются с компьютера с Windows, если вы их не закрепили. А при удалении фотографии или видеозаписи с компьютера с Windows происходит одно из следующих событий.
iCloud для Windows 11 и более поздних версий: файлы и эскизы удаляются с компьютера с Windows, но по-прежнему хранятся в «Фото iCloud». При изменении фотографии или видеозаписи на другом устройстве эскиз снова появляется на компьютере с Windows.
iCloud для Windows 10 и более ранних версий: файлы удаляются с компьютера с Windows, но по-прежнему хранятся в «Фото iCloud».
В iCloud для Windows 7 можно удалять фотографии и видеозаписи в приложении «Фото» на iPhone, iPad, iPod touch или компьютере Mac и на веб-сайте iCloud.com.
Фотографии и видеозаписи, удаляемые с устройства Apple или с веб-сайта iCloud.com, не удаляются с компьютера с Windows. Фотографии и видеозаписи, удаляемые с компьютера с Windows, не удаляются из «Фото iCloud».
Как в «Фото iCloud» обрабатываются файлы формата RAW?
В «Фото iCloud» все фотографии хранятся в формате RAW со встроенными файлами JPEG в исходных форматах. Можно просматривать миниатюры на компьютере Mac или загружать и редактировать их на Mac или на компьютере с Windows.
Я получаю сообщение «Мы обнаружили, что вы пользуетесь старой версией Windows»
Если вы пользуетесь старой версией Windows 10, вы можете увидеть сообщение «Мы обнаружили, что вы пользуетесь старой версией Windows. Возможности «Фото iCloud» будут немного ограничены в этой версии Windows». Чтобы получить доступ ко всем возможностям «Фото iCloud», выполните обновление до Windows 10 сборки 18363 или более поздней, а также загрузите и установите декодер HEVC и плагин HEIF из магазина Microsoft Store.
Информация о продуктах, произведенных не компанией Apple, или о независимых веб-сайтах, неподконтрольных и не тестируемых компанией Apple, не носит рекомендательного или одобрительного характера. Компания Apple не несет никакой ответственности за выбор, функциональность и использование веб-сайтов или продукции сторонних производителей. Компания Apple также не несет ответственности за точность или достоверность данных, размещенных на веб-сайтах сторонних производителей. Обратитесь к поставщику за дополнительной информацией.
Мой фотопоток
Функция «Мой фотопоток» обеспечивает доступ к последним фотографиям, которые были сняты с помощью iPhone, iPad или iPod touch либо загружены с компьютера Mac или компьютера с Windows.
Что вам понадобится
Функцию «Мой фотопоток» можно использовать на следующих устройствах, предварительно настроив iCloud.
- iPhone, iPad или iPod touch с iOS 5.1 или более поздней версии
- Компьютер Mac с OS X Lion 10.7.5 или более поздней версии и программой «Фото»
- Apple TV HD или Apple TV (2-го или 3-го поколения) с tvOS 5.0 или более поздней версии
- ПК с Windows 7 и iCloud для Windows
Если ваш идентификатор Apple ID создан недавно, функция «Мой фотопоток» может быть недоступна. Если функция «Мой фотопоток» недоступна, используйте службу Фото iCloud, чтобы хранить свои фотографии и видео в iCloud.
Использование функции «Мой фотопоток» со службой «Фото iCloud»
Функция «Мой фотопоток» отправляет на сервер фотографии, сделанные за последнее время (кроме Live Photos), после чего их можно просматривать или импортировать на всех ваших устройствах. Фотографии хранятся в альбоме «Мой фотопоток» в течение 30 дней. Служба Фото iCloud загружает все фотографии и видео на сервер iCloud и автоматически синхронизирует их на всех устройствах.
Если на iPhone, iPad или iPod touch включить функцию «Мой фотопоток» и службу «Фото iCloud» одновременно, то фотографии, снятые с помощью соответствующего устройства, будут отправляться как в службу «Фото iCloud», так и в альбом «Мой фотопоток».
Если с тем же идентификатором Apple ID используется другое устройство, на котором включена только функция «Мой фотопоток», то фотографии, снятые на этом устройстве, будут отправляться только в альбом «Мой фотопоток». Ни на одном из устройств, на которых включена только служба «Фото iCloud», они отображаться не будут.
Дополнительные сведения о различиях между службой «Фото iCloud» и функцией «Мой фотопоток» см. в этой статье.
Просмотр фотографий в альбоме «Мой фотопоток»
Найдите свое устройство в списке ниже и следуйте соответствующим инструкциям.
Устройство iPhone, iPad или iPod touch
- iOS 8 или более поздней версии: нажмите «Фото» > «Альбомы» > «Мой фотопоток».
Компьютер Mac
Перейдите в меню «Фото» > «Альбомы» > «Мой фотопоток».
Apple TV
- Apple TV HD: войдите в iCloud, перейдите в раздел «Настройки» > «Учетные записи» > iCloud и включите альбом «Мой фотопоток».
- Apple TV (2-го и 3-го поколений): войдите в iCloud, перейдите в раздел «Настройки» > iCloud > «Настройки фото iCloud» > «Включить мой фотопоток».
Компьютер с Windows
При включении приложения «Фото» приложение «iCloud для Windows» создает в проводнике папку с именем «Фото iCloud». Функция «Мой фотопоток» автоматически загружает все новые фотографии, снятые с помощью устройств iOS, в папку «Загрузки».
Для поиска фотографий на компьютере с ОС Windows также можно выполнить следующие действия.
- Windows 10: введите «Фото iCloud» в строке «Поиск в Интернете и Windows». В результатах поиска выберите «Фото iCloud — классическое приложение».
- Windows 8.1: на начальном экране щелкните значок в левом нижнем углу, а затем — iCloud > «Фото iCloud».
- ОС Windows 8: на начальном экране выберите «Фото iCloud».
- ОС Windows 7: нажмите кнопку «Пуск» Windows и выберите пункт «Изображения». Выберите «Фото iCloud» в меню «Избранное» на панели слева.
Форматы фотографий, поддерживаемые функцией «Мой фотопоток»
Функция «Мой фотопоток» поддерживает форматы фотографий JPEG, TIFF, PNG и большинство форматов RAW. Видеозаписи или фотографии Live Photos не поддерживаются.
Удаление фотографий из альбома «Мой фотопоток»
Выберите одну или несколько фотографий в альбоме «Мой фотопоток» на устройстве iOS или компьютере Mac, затем нажмите или «Удалить».
На компьютере с ОС Windows выделите фотографии, которые требуется удалить из альбома «Мой фотопоток». Щелкните правой кнопкой мыши и выберите пункт «Удалить».
При удалении фотографий из альбома «Мой фотопоток» на одном из устройств фотографии также удаляются из программы «Фото» и из iCloud. Фотографии, импортированные из альбома «Мой фотопоток» на другие устройства, не удаляются.
Часто задаваемые вопросы о функции «Мой фотопоток»
Поищите ответы на свои вопросы ниже.
Можно ли использовать функцию «Мой фотопоток» для резервного копирования фотографий вместо iCloud или iTunes?
Нет. Фотографии в альбоме «Мой фотопоток» хранятся на сервере iCloud в течение 30 дней. После этого они удаляются из iCloud. Чтобы сохранить эти фотографии или создать их резервные копии, необходимо скопировать их из альбома «Мой фотопоток» на устройство iOS. Это делается следующим образом: на iPhone, iPad или iPod touch откройте программу «Фото» и нажмите «Альбомы» > «Мой фотопоток» > «Выбрать». Отметьте фотографии, которые требуется сохранить, затем нажмите > «Сохранить изображение». После этого вы можете создать резервные копии фотографий с помощью iCloud или iTunes.
Какое разрешение имеют фотографии в альбоме «Мой фотопоток»?
На компьютерах Mac или компьютерах с ОС Windows фотографии загружаются и хранятся в полном разрешении. На устройства iPhone, iPad, iPod touch и Apple TV фотографии отправляются в разрешении, оптимизированном для соответствующего устройства, что ускоряет загрузку и экономит место в памяти.
Размер может быть разным, но оптимизированная версия фотографии, снятой с помощью обычного фотоаппарата, при загрузке на устройства будет иметь разрешение 2048 x 1536 пикселей. Панорамные фотографии могут иметь разрешение до 5400 пикселей по ширине.
Когда фотографии отправляются в альбом «Мой фотопоток»?
Фотографии, снятые с помощью устройств iPhone, iPad или iPod touch, автоматически отправляются в альбом «Мой фотопоток» при выходе из программы «Камера» и подключении к сети Wi-Fi. Новые фотографии, импортированные в программу «Фото» на компьютере Mac, автоматически отправляются туда при подключении к сети Wi-Fi или Ethernet. Настройки можно изменить таким образом, чтобы отправлялись только фотографии, добавленные в альбом «Мой фотопоток» вручную.
Чтобы отправить фотографии в альбом «Мой фотопоток» на компьютере с ОС Windows, выполните следующие действия.
- Нажмите кнопку «Пуск» в Windows и выберите «Изображения».
- Нажмите «Фото iCloud» в меню «Избранное» на панели слева.
- Щелкните «Выгрузить фото».
- Выберите фотографии, которые нужно добавить в альбом «Мой фотопоток», и нажмите кнопку «Открыть».
Кроме того, можно перетащить фотографии с компьютера с ОС Windows в папку «Выгрузки» в окне «Фото iCloud».
Сколько фотографий хранится в альбоме «Мой фотопоток»?
В целях экономии памяти устройства iPhone, iPad и iPod touch хранят в альбоме «Мой фотопоток» 1000 последних фотографий. В этом альбоме можно просматривать фотографии или перемещать понравившиеся в другие альбомы для постоянного хранения на устройстве iOS. Если объем памяти Apple TV ограничен, будут отображаться только последние фотографии.
Все фотографии из альбома «Мой фотопоток» можно автоматически загрузить на компьютер Mac или компьютер с ОС Windows.
Откройте программу «Фото» и перейдите в меню «Настройки» > «Основные». Установите флажок «Копировать объекты в медиатеку программы «Фото»».
Использует ли функция «Мой фотопоток» место в хранилище iCloud?
Нет. Фотографии, отправленные в альбом «Мой фотопоток», не учитываются при определении доступного объема в хранилище iCloud.
Как найти в альбоме «Мой фотопоток» фотографии, сделанные в режиме серийной съемки?
Когда вы фотографируете в режиме серийной съемки, на устройство импортируются только избранные фотографии. По желанию можно сохранять все фотографии, снятые в режиме серийной фотосъемки, в альбоме «Мой фотоальбом»: нажмите «Настройки» > [ваше имя] > iCloud > «Фото» и включите параметр «Выгрузка фото серий».
Что произойдет с моими фотографиями при отключении функции «Мой фотопоток»?
Перед отключением функции «Мой фотопоток» сохраните все фотографии, которые требуется оставить на данном устройстве. Если на iPhone, iPad или iPod touch выйти из учетной записи iCloud или отключить функцию «Мой фотопоток», с устройства будут удалены все фотографии, находящиеся в альбоме «Мой фотопоток».
Фотографии в альбоме «Мой фотопоток» на остальных устройствах не будут затронуты. Фотографии из альбома «Мой фотопоток» хранятся на сервере iCloud в течение 30 дней с даты их добавления в этот альбом. Если войти в учетную запись iCloud с тем же идентификатором Apple ID и включить функцию «Мой фотопоток» на другом устройстве, эти фотографии будут загружены на него автоматически.
Дополнительная информация
- Узнайте, как предоставить общий доступ к фотографиям для родственников и друзей.
- Получите помощь по общим альбомам.
- Узнайте, почему альбом «Мой фотопоток» может быть недоступен для вашей учетной записи Apple ID.
Информация о продуктах, произведенных не компанией Apple, или о независимых веб-сайтах, неподконтрольных и не тестируемых компанией Apple, не носит рекомендательного или одобрительного характера. Компания Apple не несет никакой ответственности за выбор, функциональность и использование веб-сайтов или продукции сторонних производителей. Компания Apple также не несет ответственности за точность или достоверность данных, размещенных на веб-сайтах сторонних производителей. Обратитесь к поставщику за дополнительной информацией.