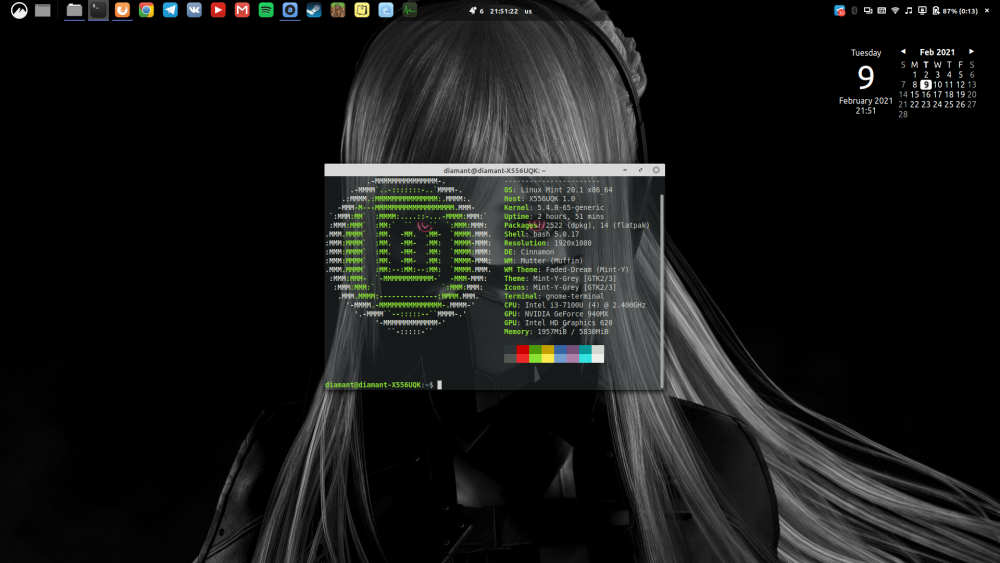- Просмотр информации о системе в Linux
- Смотрим информацию о системе в Linux
- Способ 1: Hardinfo
- Способ 2: Терминал
- Как перейти на мой компьютер в Linux — Вокруг-Дом — 2021
- Table of Contents:
- Шаг 1
- Шаг 2
- Шаг 3
- Как перейти со старого компьютера на новый компьютер
- Мой компьютер не распознает мой сканер
- Мой компьютер не распознает мой MP3-плеер
- ПЕРЕЙТИ НА LINUX С WINDOWS (Октябрь 2021).
- Linux Mint 20.1 — просто и красиво. «И вот с того дня я ни разу не запускал Windows. »
Просмотр информации о системе в Linux
Не все пользователи наизусть помнят составляющие своего компьютера, а также прочие системные детали, поэтому наличие возможности просмотра сведений о системе в ОС должно обязательно присутствовать. В платформах, разработанных на языке Linux, тоже есть такие средства. Далее мы постараемся максимально детально рассказать о доступных методах просмотра необходимой информации, взяв за пример последнюю версию популярной ОС Ubuntu. В других дистрибутивах Линукс такая процедура может проводиться точно таким же образом.
Смотрим информацию о системе в Linux
Сегодня мы предлагаем ознакомиться с двумя различными методами поиска требуемой системной информации. Оба они работают по немного отличающимся алгоритмам, а также имеют разную концепцию. Из-за этого каждый вариант будет максимально полезен разным пользователям.
Способ 1: Hardinfo
Метод с применением программы Hardinfo подойдет начинающим юзерам и всем тем, кто не желает связываться с работой в «Терминале». Все же, даже инсталляция дополнительного софта не обходится без запуска консоли, поэтому придется обратиться к ней ради одной команды.
- Запустите «Терминал» и введите там команду sudo apt install hardinfo .
Введите пароль для подтверждения рут-доступа (вводимые символы при этом отображаться не будут).
Подтвердите добавление новых файлов, выбрав соответствующий вариант.
Теперь откроется графическое окно, разделенное на две панели. Слева вы видите категории с информацией о системе, пользователях и компьютере. Выберите подходящий раздел и справа появится сводка обо всех данных.
С помощью кнопки «Создать отчет» вы можете сохранить копию сведений в любом удобном виде.
Например, готовый файл формата HTML потом с легкостью открывается через стандартный браузер, в текстовом варианте отображая характеристики ПК.
Как видите, Hardinfo является некой сборкой всех команд из консоли, реализованных через графический интерфейс. Именно поэтому такой метод значительно упрощает и ускоряет процедуру поиска нужных сведений.
Способ 2: Терминал
Встроенная в Ubuntu консоль предоставляет неограниченные возможности для пользователя. Благодаря командам можно совершать действия с программами, файлами, управлять системой и многое другое. Существуют утилиты, позволяющие узнать интересующую информацию через «Терминал». Рассмотрим все по порядку.
- Откройте меню и запустите консоль, также вы можете это сделать, зажав комбинацию клавиш Ctrl + Alt + T.
Для начала достаточно прописать команду hostname , а затем нажать на Enter, чтобы отобразилось имя учетной записи.
Пользователи ноутбуков также часто связываются с надобностью определения серийного номера или точной модели своего девайса. Помогут отыскать нужную информацию три команды:
sudo dmidecode -s system-serial-number
sudo dmidecode -s system-manufacturer
sudo dmidecode -s system-product-name
Для сбора сведений обо всем подключенном оборудовании не обойтись без дополнительной утилиты. Установить ее можно путем ввода sudo apt-get install procinfo .
По завершении установки напишите sudo lsdev .
После небольшого сканирования вы получите список всех активных устройств.
Что касается модели процессора и других данных о нем, здесь проще всего воспользоваться cat /proc/cpuinfo . Вы сразу же получите все необходимое для ознакомления.
Плавно переходим к другой очень важно детали — оперативная память. Определить количество свободного и используемого места поможет less /proc/meminfo . Сразу же после ввода команды вы увидите соответствующие строки в консоли.
- free -m — память в мегабайтах;
- free -g — гигабайтах;
- free -h — в упрощенном читабельном виде.
За файл подкачки отвечает swapon -s . Вы сможете узнать не только о самом существовании такого файла, но и увидите его объем.
Если вас интересует текущая версия дистрибутива Ubuntu, используйте команду lsb_release -a . Вы получите справку о версии и узнаете кодовое имя с описанием.
Однако существуют дополнительные команды, позволяющие получить более детальные данные об операционной системе. Например, uname -r отображает версию ядра, uname -p — архитектуру, а uname -a — общую информацию.
Пропишите lsblk , чтобы увидеть список всех подключенных жестких дисков и активных разделов. Кроме этого, здесь отображается и сводка об их объемах.
Чтобы детально изучить разметку диска (количество секторов, их размер и тип), следует прописать sudo fdisk /dev/sda , где sda — выбранный накопитель.
Обычно к компьютеру подсоединяются дополнительные девайсы через свободные USB-разъемы или посредством технологии Bluetooth. Просмотр всех устройств, их номера и идентификатора выполняется с помощью lsusb .
Пропишите lspci | grep -i vga или lspci -vvnn | grep VGA , чтобы вывести сводку об активном графическом драйвере и использующейся видеокарте.
Конечно, на этом список всех доступных команд не заканчивается, однако выше мы постарались рассказать о самых основных и полезных, которые могут пригодиться обычному пользователю. Если вас интересуют варианты получения специфических данных о системе или компьютере, обращайтесь к официальной документации используемого дистрибутива.
Вы можете подобрать наиболее подходящий метод поиска системной информации — задействовать классическую консоль, либо же обращаться к программе с реализованным графическим интерфейсом. Если в вашем дистрибутиве Linux возникают какие-либо проблемы с софтом или командами, внимательно изучите текст ошибки и найдите решение или подсказки в официальной документации.
Помимо этой статьи, на сайте еще 12315 инструкций.
Добавьте сайт Lumpics.ru в закладки (CTRL+D) и мы точно еще пригодимся вам.
Отблагодарите автора, поделитесь статьей в социальных сетях.
Источник
Как перейти на мой компьютер в Linux — Вокруг-Дом — 2021
Table of Contents:
Linux — это компьютерная операционная система, такая как Windows и Mac OS, которая бесплатна и открыта для общественности. Самым популярным из более чем 600 выпусков Linux является Ubuntu, всеобъемлющая настольная среда, которая поставляется с полным офисным пакетом, играми и многими другими полезными программами. Навигация по рабочему столу Linux Ubuntu выполняется так же быстро, как и в Windows, поэтому вы можете быстро найти Мой компьютер и получить доступ к жесткому диску и файлам.
Вы можете получить доступ к моему компьютеру в Linux всего за несколько кликов.
Шаг 1
Нажмите «Места» в строке меню Linux Ubuntu. Это расположено в верхнем левом углу рабочего стола.
Шаг 2
Нажмите «Домашняя папка» в раскрывающемся меню. Откроется файловый браузер вашей системы с такими элементами, как «Документы», «Изображения», «Музыка» и «Видео».
Шаг 3
Нажмите на маленький значок компьютера в строке меню, последний значок справа. Это открывает «Мой компьютер» и дает вам доступ к вашим дисководам и жесткому диску со всеми его файлами.
Как перейти со старого компьютера на новый компьютер
Переход на новый компьютер всегда увлекателен. Скорее всего, вы сможете запускать больше программ, выполнять больше задач и наслаждаться большей скоростью. Основным недостатком покупки нового .
Мой компьютер не распознает мой сканер
Если вы пытаетесь отсканировать документ на своем компьютере, а сканер не отвечает, у вас могут быть проблемы с конфигурацией, оборудованием или совместимостью. Проблема может быть .
Мой компьютер не распознает мой MP3-плеер
Некоторые производители, такие как Apple, требуют, чтобы вы установили программное обеспечение или драйверы устройств на ваш компьютер для доступа к вашему MP3-плееру. Если вы настроили свой MP3-плеер .
ПЕРЕЙТИ НА LINUX С WINDOWS (Октябрь 2021).
Источник
Linux Mint 20.1 — просто и красиво. «И вот с того дня я ни разу не запускал Windows. »
Итак, сразу извиняюсь за мою грамотность, если пропущу знаки препинания уж простите…
Как вы видите, на скриншоте это обычный только немного переделанный под себя Mint 20.1Cinnamon.
Немного истории…
Я узнал про Линукс в конце 2018 года, тогда мне очень сильно понравился Elementary OS. (Есть даже где-то на сайте скрин, но мне стыдно за него, я тогда вообще ничего не знал про линукс, да в принципе как и сейчас. )
Ну сами знаете, как выглядит Windows и поэтому мне понравилась EOS.
Это потом я узнал что такое Plank и что каждое DE можно слепить под себя.
Я на EOS просидел где-то 4 месяца, всё работало как часы, и от скуки прошёл полностью Half Life 2 и все его дополнения.
Потом узнал про канал Plafon и про Manjaro и ушёл на неё.
К концу 2019 года у меня полетел HDD, потому что я до того, как сидел 4 месяца на EOS, я раза 4 пытался её установить…
Как потом я понял, нужно было сначала учится, а потом только браться за дело.
И получается больше полугода 2020 я был не на Линукс, потому что свой ноутбук я подарил родственнику, там было 4ГБ ОЗУ и какой-то Целерон, но как все вы знаете Линукс системы летают хоть на каком железе. И вот я весь почти 2020 не был на Линуксе, но активно следил за ним — спасибо каналам Pingvinus Plafon Михаилу REDROOT и каналу Vumtut вы делаете годно!
И за весь 2020 я узнал про Ubuntu и т.д. и что такое Arch и Manjaro и мой любимый Linux Mint — и вот теперь про него.
Я купил себе новый ноутбук (я хотел с процессором AMD, но пришлось взять с дискретной видеокартой NVidia, но NVidia тоже пока работает хорошо). На нём стояла Win 10, и даже на таком, я бы не сказал что слабом ноутбуке, десятка работала не очень.
Я её сразу снёс и поставил Windows 8.1, потому что не был уверен, что все мои любимые игры пойдут на Линуксе и рядом поставил Mint 20 Cinnamon. И как же это удобно, когда ты вводишь просто две команды в терминале, и у тебя всё что тебе нужно качается и сразу из коробки работает WiFi и тачпад! Не ну серьёзно, пока я целый день возился с этой 8.1, потому что после установки не было драйверов на WiFi и тачпад, пришлось просить знакомого, чтобы он взял свою флэшку и скачал мне драйвера и принёс мне, а они оказались не теми! И только вечером я понял, что пора валить с 8.1, пусть будет такой без драйверов и без всего, потому что она меня… ну вы поняли.
Я записал Mint 20 на флэшку и поставил рядом, при том я потратил минут 15-20 а НЕ ЦЕЛЫЙ ДЕНЬ! И я даже записал тот день, вы только не смейтесь, в приложение со счётчиком отношений, чтобы посмотреть правда ли говорят, что Mint 20 для новичков и что он стабильный и т.д. Это было 28 Ноября 2020 время 21:32.
И вот с того дня я ни разу не запускал Windows, потому что не было желания, а Mint 20 с DE Сinnamon мой самый любимый Linux дистрибутив. Все те, кто говорят, что Mint перегружен и т.д. — народ, у меня 1ТБ HDD мне вообще пофигу сколько программы места занимают, ну серьёзно. И что Cinnamon тормозит и да и нет. Бывают лаги, но редко. Но я верю в команду Linux Mint и их Cinnamon. И ещё кстати, чуть не забыл, как только вышел 20.1, я снёс Windows 8.1 и поставил единственной системой только её, потому что 8.1 это просто кусок какаха — когда нет интернета проводного — сиди и мучайся, когда в Linux Mint, и я уверен и в других дистрибутивах, работает всё с коробки! На этом всё.
Извините, что так некрасиво и что не написал список программ, на скриншоте всё есть. Всем удачи и используйте качественные ОС и программы!
Источник