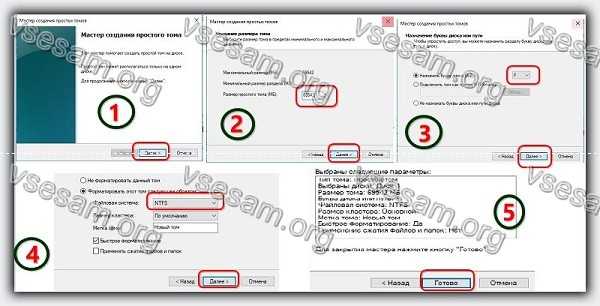- Почему компьютер с windows 10 не видит жесткий диск hdd или ssd
- windows 10 не видит жесткий диск – убедитесь в правильном подключении кабелей
- Компьютер с windows 10 не видит второй жесткий диск — Проверьте диспетчере устройств
- Windows 10 не видит жесткий диск — проверьте назначенную букву
- Делаем второй диск видимым с помощью командной строки (новичкам лучше не пробовать)
- Исправление проблемы с отображением жесткого диска в Windows 10
- Решаем проблему с отображением жесткого диска в Windows 10
- Способ 1: «Управление дисками»
- Способ 2: Форматирование с помощью «Командной строки»
- Способ 3: Меняем букву диска
- Другие способы
- Помогла ли вам эта статья?
- Поделиться статьей в социальных сетях:
- Еще статьи по данной теме:
Почему компьютер с windows 10 не видит жесткий диск hdd или ssd
У вас несколько дисков на вашем компьютере, произошла переустановка или обновление вашей системы Windows 10, и вдруг выясняется, что компьютер не видит второй жесткий диск hdd / ssd или исчез раздел.
Посмотрите, что делать в этом случае и где искать причину проблемы. Часто это также происходит, когда устанавливается новый hdd / ssd или после форматирования старого.
Ситуация может показаться странной, потому что, вероятно, диск виден в BIOS. Решение этой проблемы тривиально.
Он просто не отформатирован или на нем не созданы разделы. Чтобы исправить это положение, просто перейдите к соответствующим параметрам в Windows 10. Для этого откройте классическую панель управления и выберите «Система и безопасность».
Затем смотрим вниз и находим раздел «Администрирование» — открываем его.
Следующим шагом отправляемся в категорию «Управление компьютером» — дважды щелкаем.
Теперь отправляемся в «Управление дисками» — кликнуть по сточке один раз.
Если увидите черную полоску, то это есть раздел который система не видит – видит только синего цвета. Нажмите на него ПКМ и выберите строчку «Новый простой том».
Теперь нам нужно создать раздел. Для этой цели мы определяем объем места, которое будет выделено ему. Система запросит букву диска, а в конце отформатировать носитель.
Рекомендуемая файловая система — NTFS. При желании можно указать метку, которая является именем и будет отображаться в проводнике файлов. В конце нажимаем «Готово» и с этого момента накопитель должен быть виден в системе виндовс 10.
[info]Если вышеуказанный метод не принес ожидаемых результатов, стоит проверить, правильно ли подключен носитель к компьютеру — проверить, что к разъему подключены два разъема: SATA и источник питания.[/info]
windows 10 не видит жесткий диск – убедитесь в правильном подключении кабелей
Часто бывает, что в результате обновления системы или ее полной переустановки другие жесткие диски, подключенные к компьютеру, перестают быть видимы.
Теоретически hdd или ssd правильно подключен к компьютеру, но после открытия окна «Этот компьютер» он не отображается в списке подключенных устройств.
Где найти причину? Если у вас настольный компьютер, убедитесь, что кабель SATA или блок питания не отсоединен от жесткого диска случайно.
Снимите боковую крышку и проверьте кабели, соединяющие диски с материнской платой.
Компьютер с windows 10 не видит второй жесткий диск — Проверьте диспетчере устройств
Следующим шагом будет проверка, видны ли жесткие накопители вообще, как подключенные к компьютеру.
Это можно сделать с помощью диспетчера устройств — если они подключены, но в то же время отключены – тогда их можно реактивировать.
Для этого перейдите в «Диспетчер устройств». Затем мы раскройте вкладку «Дисковые устройства».
Вам будут показаны ваши жесткие диски, подключенные к компьютеру. Если они обнаружены и включены, они будут отображаться просто с иконкой без каких-либо дополнительных разметок.
Если же они подключены, но по какой-то причине отключены, рядом с ними может появиться красный значок со стрелкой вниз — в этом случае вы должны щелкнуть ПКМ и выбрать «Включить».
Наконец, может быть третий сценарий — необнаруженные диски также не будут отображаться здесь, если, к примеру будут отсутствовать.
В этом случае значит, что он даже не обнаружен как подключенный к компьютеру — причиной может быть повреждение (или плохой контакт) одного из кабелей (SATA или источник питания) или даже сбой физически.
Windows 10 не видит жесткий диск — проверьте назначенную букву
Это самая популярная проблема и проще всего исправить. Разделы, возможно, были размонтированы во время обновления или переустановки системы, поэтому они не отображаются в окне «Мой компьютер».
Чтобы проверить это и назначить букву диска, войдите в окно управления дисками Windows 10. Для этого нажмите комбинацию клавиш Windows + R и введите следующую команду в новом окне запуска:
Появится новое окно управления. Внизу видим разделение дисков и разделов. Каждый раздел добавляется с его именем (если вы его задали), а также буквой диска. Только может оказаться, что некоторые разделы не имеют буквы.
Как назначить ее? Все, что вам нужно сделать, — щелкнуть по нему ПКМ и выбрать «Изменить букву».
В новом окне нажмите «Добавить» и в поле «Назначить следующую букву» — выберите одну из представленных. В конце щелкните OK, чтобы закрыть окна.
Ваш диск получит выбранную букву и будет немедленно виден в окне «Мой компьютер».
Делаем второй диск видимым с помощью командной строки (новичкам лучше не пробовать)
Если способы выше вам не помогли, и базовый диск без расширенных разделов (для динамических и RAID это не работает) система виндовс 10 не видит запустите командную строку от администратора и введите команды:
Запомните номер диска, который компьютеру не виден и введите команду select disk F (F – номер диска) и жмите Enter.
[info]Все ваши данные будут удалены, поэтому хорошо подумайте особенно если имеется что-то важное.[/info]
Если не виден второй физический диск, используйте следующие команды
- clean (очистка)
- create partition primary (можно задать параметр size=S, для размера в МБ, если их нужно несколько).
- format fs=ntfs quick
- assign letter=F (назначить букву F).
- exit
Если имеется нераспределенная область используются все те же команды, но без clean. Используйте этот вариант только если знаете, что делаете.
Если неуверенные, в чем-то сомневаетесь сохраните свои данные или вообще откажитесь от такого шага. Успехов.
Исправление проблемы с отображением жесткого диска в Windows 10
Те пользователи, которые решили подключить второй жесткий диск к компьютеру с Windows 10, могут столкнуться с проблемой его отображения. Есть несколько причин такой ошибки. К счастью, её можно решить встроенными средствами.
Решаем проблему с отображением жесткого диска в Windows 10
В первую очередь, нужно убедиться в том, что диск без дефектов и повреждений. Проверить это можно, подключив HDD (или SSD) к системному блоку. Также убедитесь, что правильно подключили оборудование, оно должно отображаться в BIOS.
Способ 1: «Управление дисками»
Данный метод подразумевает инициализацию и форматирование накопителя с назначением буквы.
- Нажмите на клавиатуре Win+R и напишите:
Если на нужном диске указана информация о том, что данные отсутствуют и диск не проинициализирован, то щелкните по нему правой кнопкой мыши и выбирайте пункт «Инициализировать диск». Если указано, что HDD не распределён, то перейдите к шагу 4.
Теперь вновь вызовите контекстное меню на нераспределённую часть и выберите «Создать простой том…».
Назначьте букву и кликните «Далее».
Способ 2: Форматирование с помощью «Командной строки»
Используя «Командную строку», можно очистить и отформатировать диск. Будьте внимательны, выполняя нижеуказанные команды.
- Вызовите контекстное меню на кнопке «Пуск» и найдите «Командная строка (администратор)».
Теперь введите команду
и нажмите Enter.
Далее выполните
Вам будут показаны все подключённые накопители. Введите
где х – это цифра нужного вам диска.
Удаляем всё содержимое командой
Создаём новый раздел:
create partition primary
Форматируем в NTFS:
format fs=ntfs quick
Дождитесь окончания процедуры.
Даём имя разделу:
Важно, чтобы буква не совпадала с буквами других накопителей.
И после всего выходим из Diskpart следующей командой:

Способ 3: Меняем букву диска
Возможно, произошел конфликт имён. Чтобы это исправить, нужно сменить букву жесткого диска.
- Переходим к «Управлению дисками».
- В контекстном меню выбираем «Изменить букву диска или путь к диску…».
Кликаем на «Изменить».
Выбираем букву, которая не совпадает с названиями других накопителей, и жмём «ОК».

Другие способы
- Убедитесь, что у вас стоят самые последние драйвера для материнской платы. Загрузить их можно вручную или с помощью специальных утилит.
Также проверьте HDD антивирусом или специальными лечащими утилитами на наличие вредоносных программ.
В этой статье были описаны основные решения проблемы с отображением жесткого диска в Виндовс 10. Будьте внимательны, чтобы не повредить HDD своими действиями.
Добавьте сайт Lumpics.ru в закладки и мы еще пригодимся вам.
Отблагодарите автора, поделитесь статьей в социальных сетях.
Помогла ли вам эта статья?
Поделиться статьей в социальных сетях:
Еще статьи по данной теме:
Способ 3: Меняем букву диска
— спасибо за совет! Мой локальный дист, тупо, был без «буквы»)))
— изменил букву диска, а точнее присвоил и появился 3-й мой диск!
— блин, вторые сутки над решением проблемы прошли удачно!))))))))))))))))))))
— хотя Винду установил лицензионную, мде….
Мой локальный дист, тупо, был без «буквы»)))
Анологично! Спасибки!
Диск не отображается в «Управление дисками», биос его видит, всякие доп программы его тоже видят например AIDA64, Paragon, но ничего с ним сделать не могут. Диск WD10SPZX-00Z10T0.
Александр, здравствуйте. Речь идет о жестком диске или съемном накопителе? Если о жестком диске, то скажите пожалуйста, как он подключен у вас?
спасибо но у меня другая проблема проводник не видит том который подписан не распределена как его плдключить все способы в инете испробовал ни чего не получается правой кнопкой нажимаю на него выскакивает окно создать простой том дальше назначить букву форматирование указан максимальный размер ставлю его пишет не достаточно места и всё
Проводник не будет отображать не распределенную область, это нормально, так и должно быть. Вам эту область нужно сделать отдельным разделом или вы хотите присоединить ее к существующему разделу? В любом случае, если не получается задействовать стандартную Windows-утилиту, используйте сторонние решения. Для объединения пустого места с другим разделом ознакомьтесь со Способами 1-3 из этой статьи: Способы объединения разделов на жестком диске. Программы, рассмотренные там, подойдут и для создания раздела из не распределенной области.
Здравствуйте, скажи такая де проблема, Диск не распределен, дело в том, что было два диска у меня С и D, я отдал компьютер в сервис, там мне поставили диск SSD туда же и Windows лицензионный, щас у меня получается так же 2 диска C и D только теперь диск С это SDD с windows, а старый диск С остался не распределенных 98гб, т.е если я сделаю как в этой статью, то у меня Винда с SSD слетит?
Здравствуйте, нет, винда не слетит. Вам нужно просто присоединить нераспределенную область к D на этом же диске, кликнув ПКМ по D и выбрав пункт «Расширить том». Тогда станут видны все гигабайты, а SSD с Windows при проведении этой операции никак не будет затронут.
Здравствуйте, у меня внешний жесткий диск не распределен и не делает инициализацию
Здравствуйте, внешний жесткий диск новый? Если да, скорее всего, он просто бракованный и вам лучше сдать его обратно в магазин. Если вы сделали из обычного HDD внешний, купив ему бокс (карман), есть вероятность, что он был подобран неправильно, т.к. видно, что накопитель 4 ТБ, а старые, бюджетные USB-боксы могут работать с терабайтниками некорректно. Еще один вариант — проблемный USB-кабель. Если есть аналогичный USB с разъемом micro-USB/mini-USB (смотря какой вход на внешнем жестком диске), подключите его и проверьте, повторяется ли проблема с инициализацией. В качестве проверки можно подключить жесткий диск напрямую к компьютеру через SATA, если тот свободно достается из корпуса.
Диску несколько недель, успел закинуть на него около 100 ГБ фильмов и сериалов. До этого диск компьютер видел без проблем. Кабель менял, есть похожий диск на 3 ТБ,ничего не поменялось.
Биос,диспетчер устройств видит диск,а «управление дисками» нет,так же командная строка его не обнаруживает.
«Дополнение комментария» Его можно извлечь,как флешку.Жёсткий диск,подключен правильно,через sata кабель
нет жесткого диска в управлении дисками windows 10
Советы о том, как форматнуть диск — это, конечно, замечательно, но от статьи с таким заголовком ожидаешь решения другого вопроса: как быть, если винда считает непроинициализированным уже давно используемый винт с данными, которые не хочется терять.
Здравствуйте. Я Владимир. Внешний жесткий диск самсунг М2 портабль в дисковых устройствах виден, а в переносных и управлении дисками — нет. Подскажите, пожалуйста, можно ли восстановить (что то сделать) с ним?
Странные вы люди. Винда10 тупо не видит ЖД. В БИОС он отображается. Был диск, и вдруг не стало в винде. Ни в проводнике, ни в диспетчере устройств, ни в управлении дисками. А вы пишете способы с обращением к ЖД, но ведь его НЕТ! И к чему тогда вся эта ваша писанина?
Вообще довольно частая ситуация, когда диск не виден только в Проводнике, а Управление дисками успешно его определяет, как и Командная строка. На эти случаи советы из статьи полностью рабочие. Если у вас резко перестал быть виден жесткий диск везде, для начала попробуйте его переподключить к материнской плате (лучше к другому порту SATA) и блоку питания. Кроме того, проблема может быть и в кабеле, и в самом HDD. При наличии возможности подключите его к другому компьютеру с другим SATA-кабелем, чтобы понять, отображается ли он в другой Windows. Или можно создать загрузочную флешку с программой Victoria, загрузиться с нее и посмотреть, видит ли программа диск. Если видит, следует получить SMART-статистику и на ее основании принимать дальнейшее решение.
Программа DiskPart обнаружила ошибку: Запрос не был выполнен из-за ошибки ввода/вывода на устройстве.
Дополнительные сведения см. в журнале событий системы.
Задайте вопрос или оставьте свое мнение Отменить комментарий