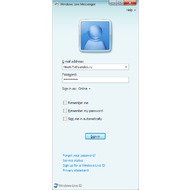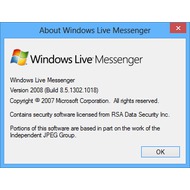- Как удалить Windows Messenger
- Windows Messenger 8.5.1302.1018
- Основная информация о программе
- Для чего нужен windows messenger
- Содержание статьи
- Основные возможности и достоинства
- Дополнительные возможности
- Windows Messenger
- Виндовс Мессенджер и его достоинства
- Частые вопросы и ответы о мессенджере Winsent Messenger
- Общие вопросы
- Установка и конфигурирование
- Использование Winsent Messenger
- Проблемы с функционированием
- Общие вопросы
- Установка и конфигурирование
- Использование Winsent Messenger
- Проблемы с функционированием
Как удалить Windows Messenger
Для чего нужен Windows Messenger?
Вместе с установленной Windows часто ставится такая программа, как Windows Messenger. Она является стандартной программой Windows для обмена сообщений, наподобие просмотрщика картинок и проигрывателя. Обычно их сразу же заменяют на альтернативные просмотрщики изображений и на проигрыватели (плееры).
Так же поступают и с Windows Messenger, но в отличии от других стандартных прог, он висит в трее и порой надоедает своими сообщениями. Делают это чаще всего потому, что он рассчитан на англоязычных пользователей и его функции порой не нужны.
Отключить Windows Messenger в Windows XP можно несколькими способами. Напишу их начиная от простого к сложному.
1) Отключаем Messenger через Групповую политику.
Переходим по пути Конфигурация компьютера — Административные шаблоны – Компоненты Windows — Windows Messenger
Находим справа строку Запретить выполнение Windows Messenger и щелкаем на ней 2 раза. В результате появится такое вот окно
В нём ставим переключатель в положении Включено и жмем Применить и ОК везде и закрываем.
В итоге перезагружаемся и больше он не запуститься.
2) Как убрать Windows Messenger из компонентов windows
Способ, аналогичный описанному в стать Как удалить Internet Explorer в windows. Поэтому читайте и делайте всё как там, только нужно снимать галочку с нужного нам пункта.
3) Как удалить Windows Messenger
Можно попытаться удалить его через Пуск — Панель управления — Установка и удаление программ, но она не даст вам этого сделать. Для того, чтобы это было осуществимо, нам нужно кое что поправить.
1 — Итак, читаем статью как открыть отображение скрытых папок в windows 7 и делаем аналогично.
2 — Затем идем по пути <буква_системного_диска>:\WINDOWS\INF\ и находим там файл SYSOC.INF и открываем с помощью блокнота.
3 — Находим строчку msm$gs=msgrocm.d1L.OcEntry.msmsgs.inf,hide,7 и удаляем оттуда строку hide,
4 — сохраняем файл и пробуем удалить через Установку и удаление программ.
Таким образом можно убрать, удалить или отключить Windows Messenger в XP.
Windows Messenger 8.5.1302.1018
| Автор | Microsoft |
| Языки | Английский |
| Лицензия | Freeware (Бесплатная) |
Основная информация о программе
Разработка прекращена в 2013 году и программа более не поддерживается. Компания Майкрософт рекомендует в дальнейшем использовать для голосовых и видеозвонков Skype .
Windows Messenger — это отличное приложение, которое позволяет в режиме реального времени общаться с другими людьми, находящимися за сотни тысяч километров. Для этого нужно лишь, чтобы у Вас и Вашего знакомого или друга была установлена данная программа, а также было хорошее подключение к всемирной сети.
Еще следует отметить, что Windows Messenger поддерживает работу с протоколом Session Initiation Protocol (SIP), который используется сервисом Microsoft Office Live Communications Server, а также возможность соединяться с Microsoft .NET Messenger.
Если вы не хотите устанавливать дополнительные программы, такие как ICQ и Skype, то Windows Messenger — это лучший выбор.
Для чего нужен windows messenger
Содержание статьи
- Для чего нужен windows messenger
- Как послать сообщение по локальной сети
- Как убрать Windows Messenger
Пожалуй, ни для кого не секрет, что во время установки ОС Windows практически всегда устанавливается Windows Messenger. Она является стандартной программой этой операционной системы, но не каждый знает о возможностях этой программы.
Основные возможности и достоинства
Windows Messenger — программное средство, благодаря которому, пользователи с легкостью могут переписываться. Windows Messenger является своеобразной социальной сетью. Он обладает всеми теми же функциями и достоинствами, что и стандартные социальные сети, которыми сегодня пользуются практически все. Например, любой пользователь с легкостью может искать и добавлять в список своих контактов друзей, знакомых, родственников. Разумеется, что эксплуатация Windows Messenger находится на высоком уровне. В списке друзей любой может видеть, кто находится в данный момент в онлайне.
Кроме всего вышеперечисленного, Windows Messenger выполняет роль и других программ, благодаря которым люди могут общаться. Абсолютно каждый пользователь, зарегистрированный в Windows Messenger, может осуществлять звонки различного рода. Например, любой желающий может позвонить своим друзьям и знакомым, находящимся в сети. Необходимо отметить, что звонки могут осуществляться как на другой компьютер, так и в любую точку мира по привлекательной стоимости. Для того чтобы воспользоваться функциями Windows Messenger, обязательно наличие микрофона или обычных наушников с встроенным микрофоном. Именно с их помощью осуществляются переговоры (кроме личной переписки с пользователями).
Разумеется, что каждый пользователь Windows Messenger способен переписываться с другими пользователями (отправлять мгновенные сообщения на пейджер). В зависимости от этого же, каждый может с легкостью знакомиться с новыми людьми, посещать комнаты разговоров, а также разговаривать со знаменитыми, популярными людьми. Разговаривать можно одновременно с несколькими людьми.
Дополнительные возможности
В Windows Messenger, как и в большинстве современных социальных сетей, имеется возможность обмениваться разными картинками и видеозаписями. В случае, если вы желаете использовать Windows Messenger не только для общения, но и для работы, то с легкостью можно пересылать документы своим коллегам. Кроме всего вышеперечисленного, Windows Messenger можно использовать и для развлечений. Здесь каждый зарегистрированный пользователь может играть в приложения и приглашать своих друзей и знакомых. Кроме того, в Windows Messenger, пользователь может получать автоматические оповещения о поступлении нового письма в почтовый ящик Hotmail, а также получать исключительно самую свежую информацию из службы Microsoft. Net Alerts.
Windows Messenger
| Категория: | Общение |
| Cистема: | Windows |
| Статус программы: | Бесплатно |
| Язык: | Русский |
| Загрузок: | 901 |
| Скачать | |
Windows Messenger — представляет собой многофункциональный мессенджер, созданный IT-специалистами, работающими в знаменитой корпорации Майкрософт. Если вы еще не нашли для себя подходящего приложения для общения со своими друзьями или родственниками, то рекомендуем обратить внимание на этот продукт, который не обделен большим количеством достоинств.
Кроме того, очевидные плюсы присутствуют у VK Messenger, который разрабатывался для любителей социальных сетей. Обе утилиты сейчас находятся в свободном доступе, еще не поздно скачать их бесплатно.
Виндовс Мессенджер и его достоинства
- Программу легко установить на любое устройство с операционкой Виндовс — если на вашем ПК установлена более поздняя версия платформы, например Windows XP, то проблем с установкой мессенджера быть не должно.
- Формируйте собственный список контактов, добавляя в общий перечень друзей, родственников, деловых партнеров.
- Перед тем, как отправить текстовое сообщение выбранному собеседнику, убедитесь в том, что сейчас он находится в сети — утилита отображает эту информацию и моментально обновляет ее. Эту функцию можно заблокировать в любой момент, чтобы никто из ваших контактов не смог распознать ваш текущий статус.
- Голосовая, а также видеобеседа также доступна для всех зарегистрированных пользователей — эта функция работает в том случае, если вы заранее подключили микрофон и колонки.
- Windows Messenger позволяет отправлять собеседникам текстовые, графические файлы.
- Доступна опция рукописного ввода, но только для определенных операционных систем.
- Ваша электронная почта или уникальный логин являются идентификаторами в данном мессенджере — если вы забудете их или потеряете доступ к собственной электронке, то восстановить доступ к аккаунту будет очень проблематично.
Ознакомьтесь с 5-минутным видеороликом об этом мессенджере. Автор загрузил себе на компьютер данную программу и записал ролик для того, чтобы рассказать более подробно о том, что умеет и зачем нужна рассматриваемая утилита. Разумеется, будет разобран имеющийся функционал для комфортного общения с любого устройства.
Многие пользователи считают Windows Messenger аналогом полноценной социальной сети. Так и есть, потому что разработчикам удалось внедрить ряд функций, необходимых для коммуникации и взаимодействия между собеседниками. Тем более, представленный функционал является бесплатным, здесь отсутствует платный доступ или ежемесячная оплата.
Частые вопросы и ответы о мессенджере Winsent Messenger
Общие вопросы
Установка и конфигурирование
Использование Winsent Messenger
Проблемы с функционированием
Общие вопросы
1.1 В каких операционных системах может работать Winsent Messenger?
Windows 2000
Windows XP
Windows 2003
Windows Vista
Windows 7
Windows 8
1.2 С помощью Winsent Messenger можно обмениваться сообщениями только с тем у кого установлена такая программа? Нужно ли устанавливать Winsent Messenger на всех компьютерах сети или можно использовать какие-то стандартные средства Windows для приёма/отправки сообщений Winsent?
Winsent Messenger может отправлять и принимать сообщения с тех компьютеров, на которых установлен либо Winsent либо другая программа, совместимая с ним по протоколу, используемому для передачи сообщений. В том числе стандартные средства операционной системы Windows, используемые для передачи всплывающих сообщений. C операционной системой Windows, в зависимости от версии, поставляются две стандартные программы, с помощью которых вы можете принимать и отправлять сообщения Winsent:
— «Служба сообщений» в операционных системах Windows NT, Windows 2000, Windows XP, Windows 2003 Server (команда net send). Подробнее о команде net send и службе сообщений.
— Microsoft Winpopup в операционных системах Windows 95, Windows 98, Windows ME.
Существуют и программные продукты сторонних производителей, совместимые со службой сообщений и Winpopup.
В том случае, если вы не используете Winsent на всех компьютерах сети, убедитесь, что на тех компьютерах, с которым вы хотите общаться с помощью Winsent, установлена и запущена одна из вышеперечисленных программ.
В Windows Vista/7/8 и выше служба сообщений отсутствует, поэтому на компьютерах с этой операционной системой должна быть установлен Winsent Messenger/Winsent Innocenti либо одна из совместимых программ сторонних производителей.
Установка и конфигурирование
2.1 Как настроить компьютер для работы Winsent Messenger?
Для правильной работы Winsent необходимо выполнить некоторые настройки системных служб и сетевых интерфейсов. Подробнее об этом читайте в статье «Настройка Windows для работы программ Winsent и Sent»).
2.2 Какие порты TCP/IP использует WinSent?
WinSent использует такие же порты, какие используются Microsoft WinPopup и службой сообщений Windows (net send), а именно UDP порты 137, 138 и TCP порты 139, 445.
2.3 Нужно ли отключать службу сообщений Windows?
Да, перед запуском Winsent необходимо отключить службу сообщений Windows (для Windows 2000/XP/2003). Подробнее о том как отключить службу сообщений.
2.4 Как установить Winsent Messenger на моем компьютере?
Для правильной работы Winsent перед установкой необходимо выполнить некоторые настройки системных служб и сетевых интерфейсов (см. вопрос «Как настроить компьютер для работы Winsent Messenger»);
Для установки Winsent Messenger выполните следующую последовательность действий:
— Загрузите архив с дистрибутивом программы (файл winsent-setup.zip).
— Извлеките содержимое архива в любой каталог, например, в «Мои документы» или «Рабочий стол».
— Запустите файл setup.exe на выполнение.
— Следуйте инструкциям программы установки.
2.5 Поддерживает ли Winsent Messenger «тихую» установку?
Exe инсталлятор Winsent Messenger поддерживает два ключа для тихой установки: /silent, /verysilent.
2.6 Как установить Winsent Messenger на много компьютеров?
Успользуйте msi инсталлятор и установку через групповые политики (или exe инсталлятор с ключами для тихой установки и логон скрипт).
2.7 Как заставить Winsent Messenger работать между разными подсетями?
Winsent использует для работы протокол Netbios. При наличии нескольких подсетей необходим механизм для разрешения имен Netbios, который работает между подсетями, например WINS. Тогда программа сможет отправлять персональные сообщения в другую подсеть. Широковещательные сообщения (для всей рабочей группы/домена) будут в любом случае доставляться только до компьютеров, расположенных в той же подсети, что и отправитель.
Использование Winsent Messenger
3.1 Как отправить сообщение сразу нескольким адресатам?
Для отправки сообщения нескольким адресатам следует в окне нового сообщения в строке получателя перечислить получателей сообщения через запятую.
3.2 Где хранятся настройки Winsent Messenger?
Информация о настройках Winsent Messenger хранится в реестре Windows. Основные настройки хранятся в ветках
«HKEY_CURRENT_USER\Software\Winsent Software\Winsent Messenger»
Значение опции «Запускать при загрузке Windows» сохраняется в ветке
«HKEY_CURRENT_USER\Software\Microsoft\Windows\CurrentVersion\Run».
3.3 Где хранится архив сообщений и список контактов?
Файлы архива сообщений и списка контактов находятся в каталоге %APPDATA%\Winsent Messenger\ .
3.4 Как отправить сообщение из командной строки, запустив Winsent с ключами с указанием получателей и текста сообщения?
Winsent не имеет параметров командной строки для отправки сообщений. Для отправки net send сообщений из командной строки используйте утилиту Sent (см. Sent — отправка net send сообщений из командной строки Windows 7/Vista).
Проблемы с функционированием
4.1 Иконка Winsent в трее постоянно серая. Во всплывающей подсказке написано «Регистрация в сети. «.
Это сообщение, как правило, означает, что на вашем компьютере или на другом компьютере в локальной сети уже запущена программа, которая использует те же самые сетевые ресурсы (Netbios имена), необходимые для обмена сообщениями. Это может быть служба сообщений, winpopup или программы сторонних производителей. Для корректной работы Winsent необходимо отключить такие программы. Также убедитесь, что все пользователи залогинены под своими уникальными именами и имена пользователей отличаются от имен компьютеров.
4.2 Иконка Winsent в трее постоянно серая. Во всплывающей подсказке написано «Сеть не обнаружена».
Это сообщение означает, что на вашем компьютере отсутствуют активные сетевые интерфейсы с разрешенным «Netbios поверх TCP/IP». Включите эту опцию для сетевого интерфейса, с помощью которого вы подключены к локальной сети.
4.3 При попытке отправить новое сообщение появляется сообщение об ошибке: «Не удалось отправить сообщение. Получатель сообщения не найден».
Причин могут быть различными. Основные из них:
— Сетевые настройки и настройки системных служб на вашем компьютере или компьютере получателя не соответствуют требуемым. Убедитесь, что все требования к настройкам системы выполняются (см. вопрос «Как настроить компьютер для работы Winsent Messenger»).
— На вашем компьютере параллельно с Winsent запущена программа, которая использует те же самые сетевые ресурсы, необходимые для обмена сообщениями Winsent. Это может быть служба сообщений, winpopup или программы сторонних производителей, совместимые с ними. Для корректной работы Winsent необходимо отключить такие программы.
— На компьютере получателя не запущена (совместимая) программа для приема сообщений Winsent. Убедитесь, что у получателя установлена и запущена такая программа (см. вопрос N 1.2).
— Указанное имя получателя действительно не существует. В качестве имени получателя могут быть использованы сетевое имя компьютера получателя, сетевое имя пользователя-получателя (логин), имя рабочей группы или домена, псевдоним.
— Получатель находится в другой подсети. Настройте разрешение Netbios имен в вашей сети (См. вопрос «Как заставить Winsent Messenger работать между разными подсетями?»).
4.4 Программа не показывает ни одного пользователя/компьютера в окне поиска в локальной сети.
В брандмауэре Windows необходимо разрешить «Общий доступ к файлам и принтерам» и следующие порты: UDP порты 137, 138 и TCP порты 139, 445.
В настройках сетевого профиля необходимо разрешить «Сетевое обнаружение» и «Общий доступ к файлам и принтерам» (для Windows Vista/7/8).