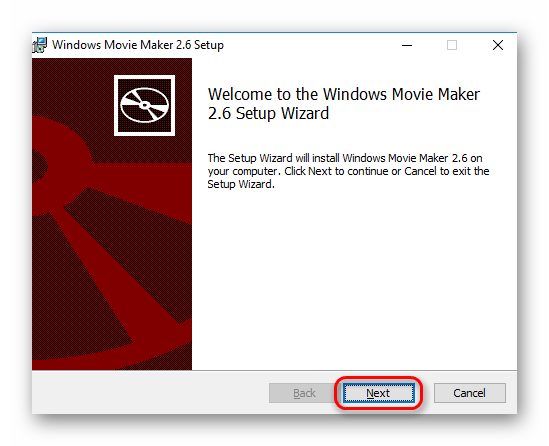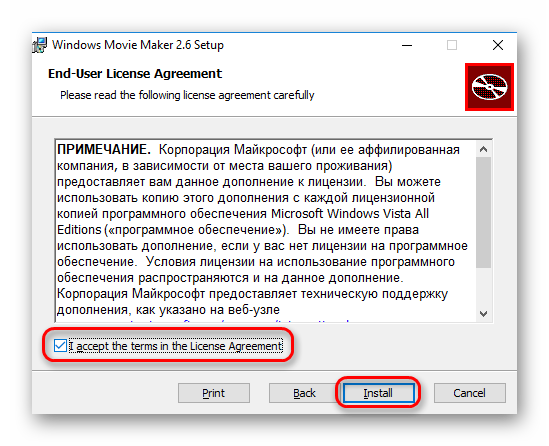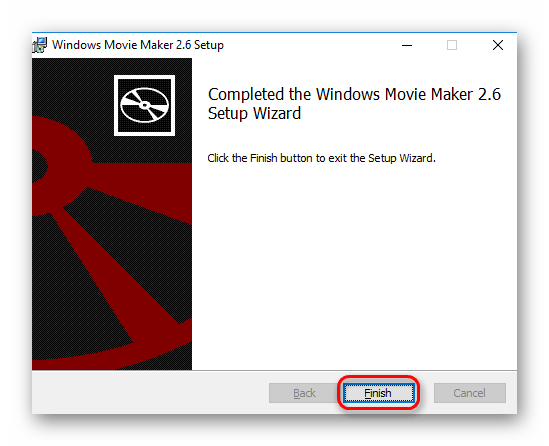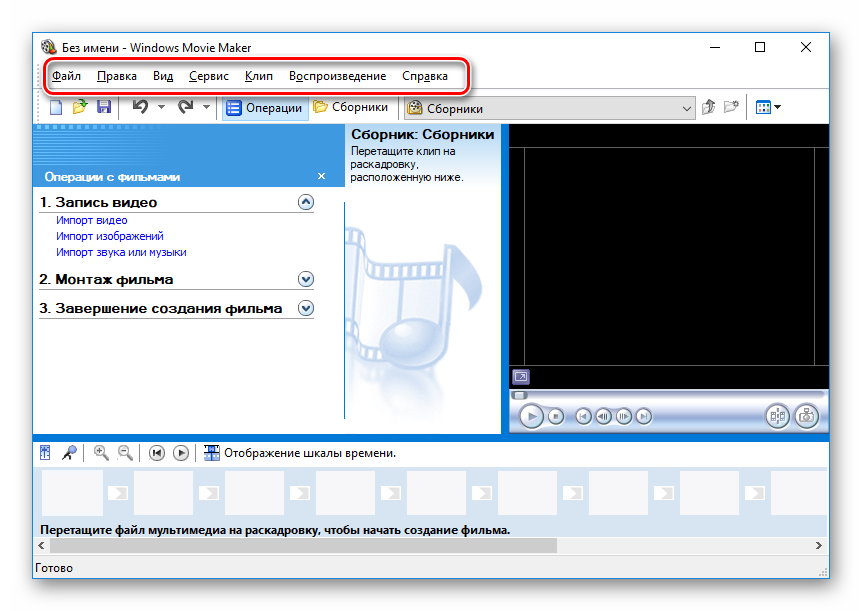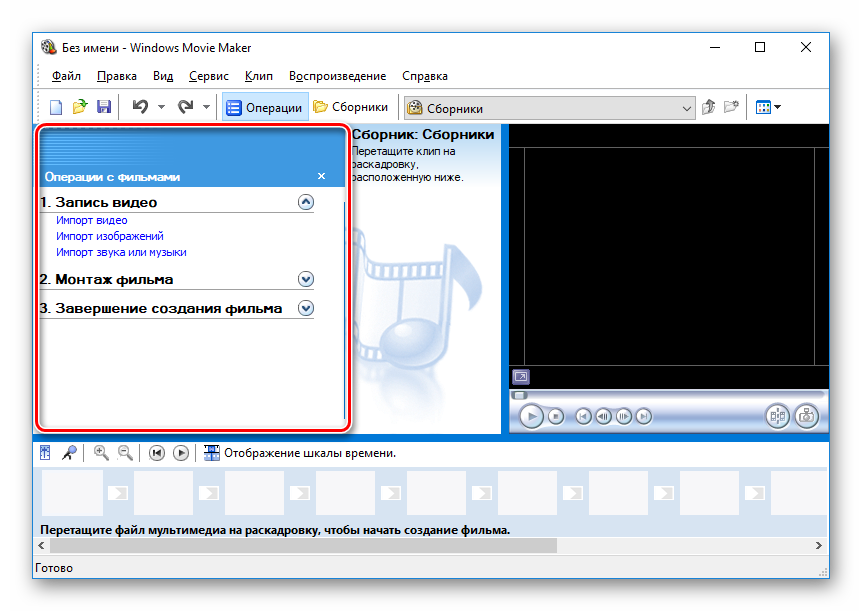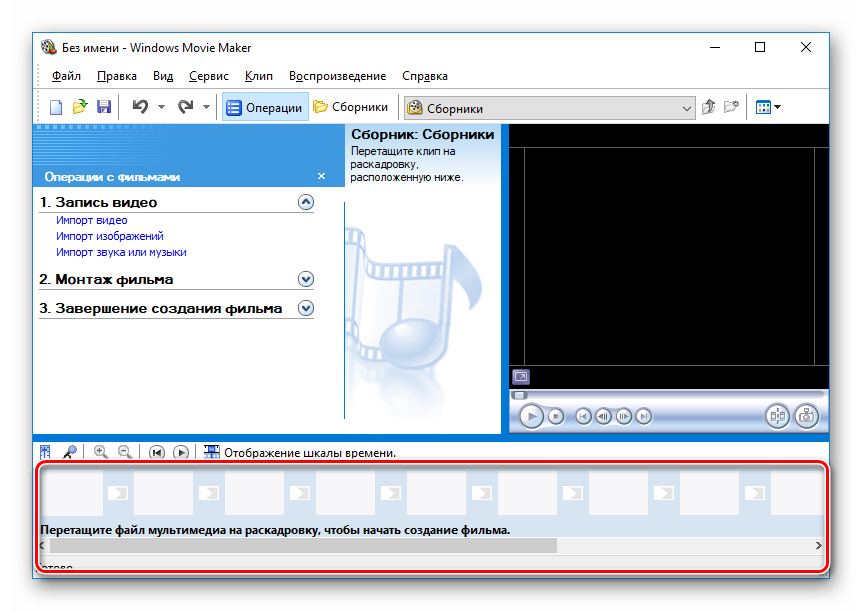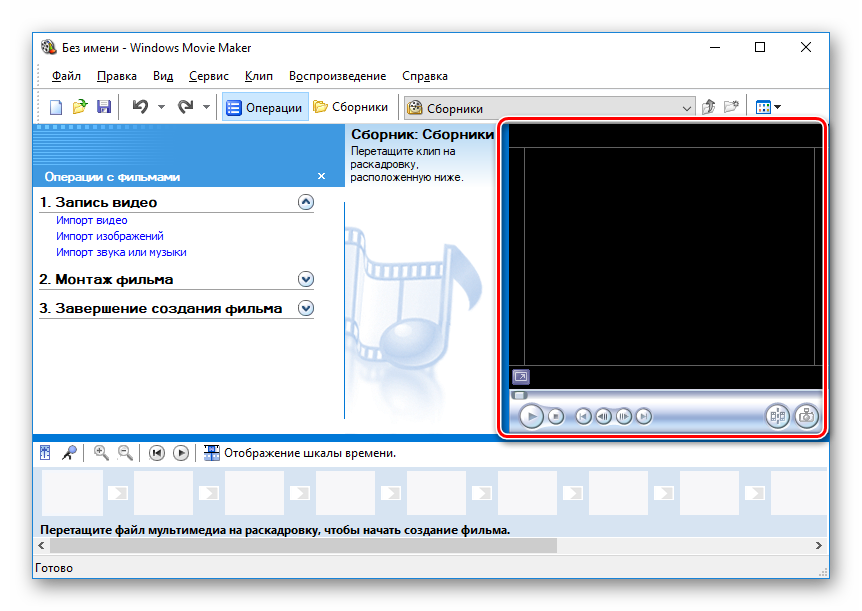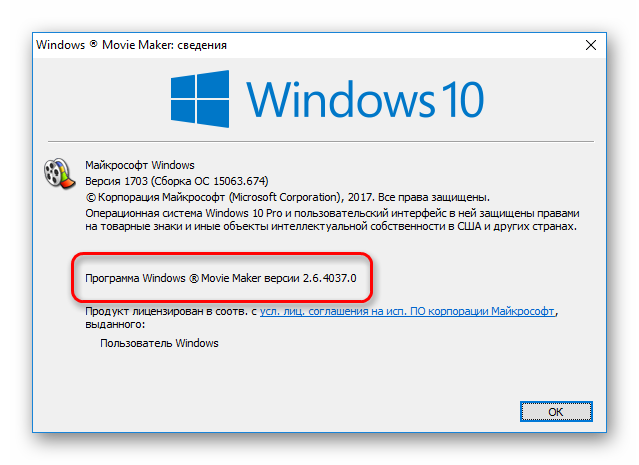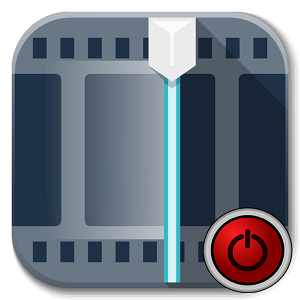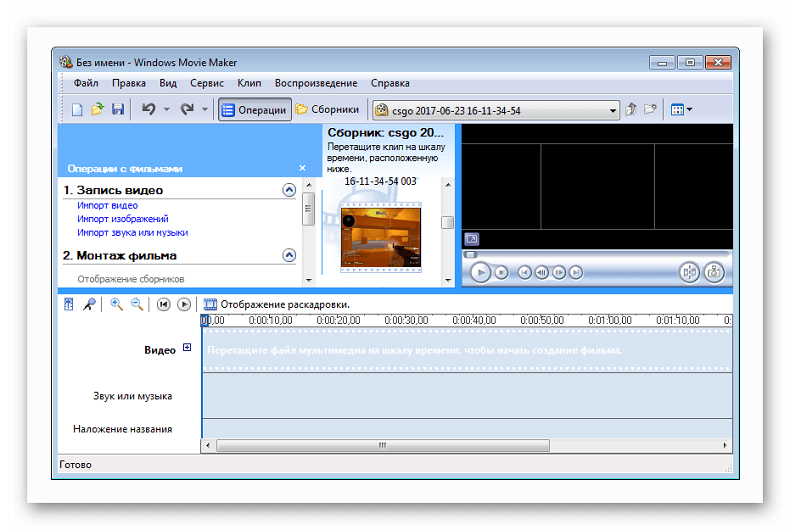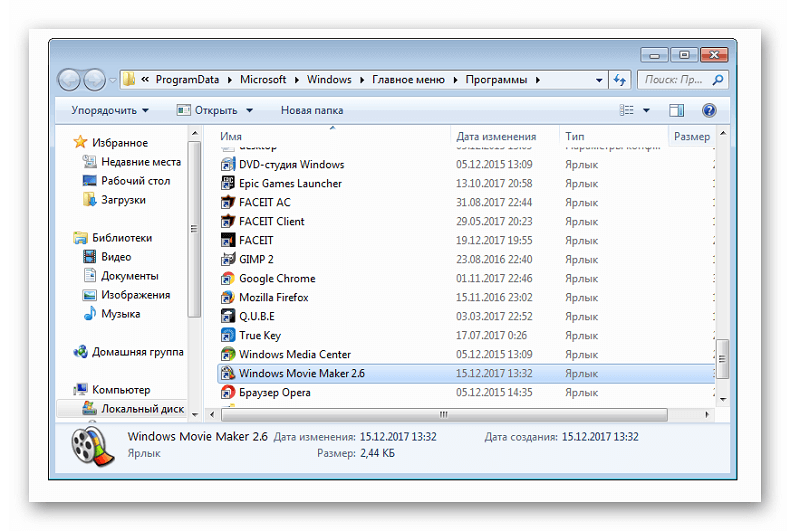- Windows Movie Maker — скачать бесплатно
- Основные особенности Windows Movie Maker
- Загрузка Windows Movie Maker
- Интерфейс
- Скачать Windows Movie Maker
- Как найти Movie Maker в Windows
- Есть ли Муви Мейкер на Виндовс 7 и 10
- Как найти на компьютере с ОС Windows 7 Киностудию
- Есть ли в Виндовс 10 Муви Мейкер или его аналог
- Запуск Movie Maker
- Как скачать и открыть Windows Movie Maker
- Шаг 1: загрузка последних версий
- Шаг 2: открытие программы
- Как пользоваться Windows Movie Maker — возможности и описание
- Возможности и функции
- Как работать с Movie Maker
- Добавление видео и звука
- Как вырезать фрагмент из видео
- Работа с эффектами
- Как добавить титры
- Настройка уровня громкости
- Как добавить переходы
- Как сохранить проект в видеофайл
Windows Movie Maker — скачать бесплатно
Windows Movie Maker — программа создана компанией Microsoft с целью быстрого и легкого создания или же редактирования различный аудио и видео файлов, а также фотографий. Ранее входила в список стандартных программ Виндовс от компании Майкрософт. После Vista разрабатывается как отдельный продукт.
Муви Мейкер славится своей простотой использования и интуитивно понятным интерфейсом, ведь программа изначально и была нацелена на новичков, теперь не нужно обладать 3-мя высшими образованиями для того чтобы создать простенькое видео с нуля.
Основные особенности Windows Movie Maker
- Благодаря Виндовс Муви Мейкер можно легко выбрать фото, видео, иллюстрации и прочие файлы которые нужны вам в работе для вашего проекта.
- Простое добавление различных текстов, эффектов, переходов, звуков и т.д. Изменяйте и экспериментируйте сколько хотите или же позвольте программе сделает все за вас.
- Возможность постить видео на популярные сайты такие как: YouTube, Facebook, Rutube и много других прямиком с программы.
Итак, имеется несколько способов установить данный продукт. Первый способ это покупка Муви Мейкер на официальном сайты Microsoft за кругленькую суму, но как много из вас будут использовать этот метод, поэтому сразу же переходим ко второму.
Загрузка Windows Movie Maker
Загрузочный файл данной программы будет ожидать вас в конце данной статьи. А для начала мы вам подробно покажем весь установочный процесс. После открытия установочного файла, следуйте пунктам которые детально описаны в скриншотах ниже.
Примечание: Не нужно боятся того что в открывшемся окне все на английском, по завершению установки, программа будет на русском языке.
В среднем установка Муви Мейкер занимаем от нескольких секунд до 1-2 минут, все зависит от мощности вашего ПК. Далее предоставлены вашему обзору несколько скриншотов программы.
Интерфейс
Программа пользуется большой популярностью и не странно, так как программа обладает простым и интуитивно понятным интерфейсом, нацеленным в основном на самых заядлых новичков. На рисунке изображен статус бар, с помощью которого можно получить доступ к всем основным надстройкам и функциям Муви Мейкер.
Слева имеются основные операции без которых работа в программе была бы намного сложнее.
Внизу программы находиться шкала времени для простого изменения хронометража и добавления различных видео/аудио эффектов.
Справа есть удобный предустановленный видеоплеер, с помощью которого можно беспроблемно просмотреть результат вашей работы и учесть все минусы и недоработки.
Также все нужные сведения о программе.
Как мы можем видеть программа полностью локализована на русский язык, после установки которой, вы сможете в полной мере ощутить себя режиссером, сделав простое и качественное видео своими руками.
Скачать Windows Movie Maker
| Рекомендуем! InstallPack | Стандартный установщик | Официальный дистрибутив Movie Maker | Тихая установка без диалоговых окон | Рекомендации по установке необходимых программ | Пакетная установка нескольких программ |
|---|
рекомендует InstallPack, с его помощью вы сможете быстро установить программы на компьютер, подробнее на сайте.
Как найти Movie Maker в Windows
Если у вас версия ОС Windows 7, 8 или 10, то ничего удивительного, если при попытке найти, где находится Windows Movie Maker, вы ничего не обнаружили. Дело в том, что программа именно с таким названием входила в состав операционной системы Виндовс только до Vista.
После этого она пережила «перерождение», стала самостоятельным продуктом и получила наименование «Киностудия Windows Live».
Есть ли Муви Мейкер на Виндовс 7 и 10
Если на вашем компьютере или ноутбуке стоит Windows 7, то можно поискать «младшую сестру» Movie Maker, а если «десятка», то вы точно ее не найдете. С одной оговоркой: если ранее не скачивали ее с сайта Microsoft.
Как найти на компьютере с ОС Windows 7 Киностудию
- Кликните по кнопке «Пуск».
- Разверните меню «Все программы» и посмотрите, есть ли среди них искомая.
- Нет? Тогда в поисковой строке введите название видеоредактора.
- Если он установлен на компьютере, он будет обнаружен. Если же будет написано, что поиск не дал результатов, значит, его на устройстве нет.
Киностудия входила в состав набора «Основные компоненты Виндовс 2012», который до начала 2017 года можно было беспрепятственно и бесплатно скачать с сайта разработчика.
Поддержка пакета, а, следовательно, и данного редактора была прекращена 10 января 2017 года. Таким образом, на официальном сайте она недоступна. Так что скачивать ее придется из другого источника.
Есть ли в Виндовс 10 Муви Мейкер или его аналог
Если вы не инсталлировали его самостоятельно, то нет. Поэтому тоже придется обратиться к другим ресурсам.
Есть альтернатива: скачать из Microsoft Store последнюю версию Киностудии. Она обладает очень усеченным функционалом, но если нужно просто обрезать видео, наложить на него музыку и добавить текст, то с этими простейшими задачами данный редактор справится.
- Откройте меню «Пуск».
- Пролистайте перечень приложений и программ и выберите магазин Майкрософт.
- В открывшемся приложении щелкните по значку с лупой.
- В поисковой строке наберите слово «киностудия» и нажмите на единственный найденный вариант.
- Установите приложение с помощью клика по кнопке «Получить».
| Рекомендуем! InstallPack | Стандартный установщик | Официальный дистрибутив Movie Maker | Тихая установка без диалоговых окон | Рекомендации по установке необходимых программ | Пакетная установка нескольких программ |
|---|
рекомендует InstallPack, с его помощью вы сможете быстро установить программы на компьютер, подробнее на сайте.
Таким образом, на «восьмерке» или «десятке» Муви Мейкер можно даже не искать. А вот на «семерке» может быть установлен в формате Киностудии Виндовс Лайв, например, в случае инсталляции пакета «Основные компоненты 2012» при настройке ОС.
Запуск Movie Maker
Виндовс Муви Мейкер – редактор, позволяющий создавать видеоклипы, корректировать аудиодорожки и создавать видео-презентации из картинок. В нем можно добавлять текст, несложные анимации и переходы. Но сначала неопытный пользователь должен понять, как открыть Муви Мейкер.
Как скачать и открыть Windows Movie Maker
Разумеется, сначала необходимо загрузить программу на свой компьютер, если ее там нет. В связи с тем, что редактор больше не поддерживается компанией Майкрософт, в новых версиях операционных систем Муви Мейкер не включена в комплект при поставке.
Шаг 1: загрузка последних версий
Вовсе необязательно скачивать программу с официального источника, тем более что на данный момент ее уже нельзя скачать оттуда. Можно загрузить установочный архив с любого известного софт-портала и запустить его.
Ни в коем случае нельзя скачивать программу с веб-ресурсов, предлагающих юзерам сперва отправить проверочное смс или регистрировать новый аккаунт. Подобные проекты сделаны для того, чтобы снимать деньги за предоставленные услуги, при этом, шанс получить программу – весьма мал. Обязательно стоит проверять инсталлятор или архив на наличие вирусов с помощью соответствующего защитного ПО.
Лучшими версиями принято считать 2.6 (популярное) и 6.0. Данные программы входят в состав Windows Essentials.В них есть множество полезных новшеств, не доступных ранее. К примеру, все созданные проекты после сохранения можно сразу же отправлять на личные Ютуб-канал или в сервис Vimeo.
Также добавлены интересные видеоэффекты и переходы. Стоит обратить внимание на переработанное оформление, возможно, русский язык и не поддерживается, но интерфейс настолько прост, что разобраться в нем даже новичку – не составит труда. Особенно легко будет тем, кто уже пользовался редактором, и научился создавать качественные клипы.
Шаг 2: открытие программы
Какой вопрос возникает после того, как удалось установить Windows Movie Maker? Как запустить его. Муви Мейкер имеется в составе Виндовс XP и Виста, но в более новых версиях ее уже нет. Но пользователи считают, что это было сделано зря – софт очень удобный для рядового юзера.
После установки инсталлятора есть несколько вариантов открытия WWM: перейти к папке, в которую установлена; щелкнуть по ярлыку на рабочем столе, если он есть, либо же найти соответствующий пункт в меню «Пуск».
В первом случае стоит запомнить путь, куда будет установлен редактор, и по завершению процесса инсталляции перейти в папку, найти файл с названием редактора расширением .exe и дважды щелкнуть мышкой. После этого подождать, пока появится новое окно.
Как открыть программу с рабочего стола – знает любой пользователь. А вот чтобы открыть ее через «Пуск», необходимо нажать на значок окошка Виндовс в левом нижнем углу (или клавишу Windows), перейти во вкладку «Все программы» и отыскать название редактора среди показанных папок, после чего нажать на ярлык редактора.
| Рекомендуем! InstallPack | Стандартный установщик | Официальный дистрибутив Movie Maker | Тихая установка без диалоговых окон | Рекомендации по установке необходимых программ | Пакетная установка нескольких программ |
|---|
рекомендует InstallPack, с его помощью вы сможете быстро установить программы на компьютер, подробнее на сайте.
Таким образом, вы сможете открыть не только Муви Мейкер, но и любую другую программу.
Как пользоваться Windows Movie Maker — возможности и описание
Windows Movie Maker – это бесплатный редактор, в который встроены основные инструменты для работы с видео. Рассмотрим, как пользоваться Windows Movie Maker, как создавать качественные видеоролики, слайдшоу или презентации в считанные минуты.
Возможности и функции
Что это за программа – Windows Movie Maker? Это простой и функциональный видеоредактор от компании Microsoft. Продукт уже не поддерживается, но продолжает пользоваться популярностью ввиду понятного интерфейса и простоты в работе.
Существует обновленная версия редактора – Киностудия Windows. Софт предназначен для неопытных пользователей для простого и быстрого монтирования роликов.
Возможности программы следующие:
- монтирование и создание простых видео файлов или изображений, а также их обработка;
- запись готового проекта на CD и DVD диски и публикация на видеохостингах и сайтах;
- использование встроенных эффектов;
- импорт фото и видео с камеры в редактор.
С помощью Windows Movie Maker можно склеивать и обрезать ролики, а также добавлять переходы, титры и заголовки. Перед сохранением проекта можно настроить качество видео.
Как работать с Movie Maker
Редактор входит в стандартный набор приложений для Windows ME, XP и Vista. Для новых версий операционной системы скачать Movie Maker можно на сторонних сайтах. На примере версии Movie Maker 2.6 рассмотрим, как работать в программе.
Перед тем, как переходить к созданию видео, необходимо изучить интерфейс. Он состоит из нескольких основных элементов:
- Главная панель с разделами выпадающего меню.
- Окно с контентом.
- Шкала времени и раскадровки.
- Окно с предварительным просмотром получившегося видео.
Импортировать можно видео, аудио файлы и изображения. Основные команды и функции находятся в главном окне.
Добавление видео и звука
Работать в Movie Maker можно с контентом, который заблаговременно добавляется в редактор. Для начала видео или изображение нужно импортировать.
Для этого сделайте следующее:
- В блоке слева в разделе «Запись видео» нажмите на нужную кнопку для импорта.
- Автоматически откроется проводник системы.
- Выберите файлы: они переместятся в окно контента Movie Maker.
- Ролики или анимацию мышью перетащите на шкалу раскадровки.
Если порядок файлов нужно поменять, сделать это можно прямо на шкале. Чтобы уменьшить продолжительность ролика, откройте отображение шкалы времени и щелкните по файлу левой кнопкой мыши. Появятся две красные стрелочки, которыми можно отрегулировать продолжительность, передвигая их влево или вправо.
Как вырезать фрагмент из видео
Иногда требуется убрать из видео лишнюю часть, например, в середине.
Пошагово рассмотрим, как вырезать часть ролика из любого места:
- Поставьте ползунок на временной шкале в том месте, где нужно обрезать ролик.
- Нажмите на верхней панели «Клип», затем выберите «Разделить».
- На шкале будет видео, что запись разделилась на две части. После этого нужно определить, где закончится вырезанный фрагмент. Поставьте курсор в это место и повторите действие через меню.
- Выделите вырезанный участок и удалите его нажатием клавиши Del.
Команде «Разделить» присвоена горячая комбинация клавиш Ctrl + L.
Если нужно убрать звук из ролика, сделать это можно через меню «Клип». Наведите курсор на строку «Аудио» и в появившемся списке кликните по «Выключить».
Работа с эффектами
С помощью Windows Movie Maker можно накладывать на ролик эффекты.
Для этого действуйте следующим образом:
- Перейдите в список функций «Видео» через меню «Клип».
- Выберите пункт «Видеоэффекты».
- Откроется окно, в котором можно управлять эффектами: накладывать их или удалять.
В отличие от большинства редакторов, в Movie Maker нет функции предпросмотра эффектов.
Как добавить титры
Для создания законченного видеоролика можно наложить заголовок или титры:
- Нажмите на меню «Сервис».
- Выберите функцию «Название и титры».
- В появившемся окне выберите то, что нужно разместить.
- В специальном поле введите текст и щелкните по кнопке «Готово».
Редактор позволяет добавить титры в начале или в конце ролика, а также наложить заголовок на выбранном клипе, перед или после него.
Настройка уровня громкости
Если нужно сделать громкость звуковой дорожки ниже, чтобы она звучала на фоне или не перекрывала голос, то настроить уровень можно следующим образом:
- В нижней области кликните по иконке «Уровень звука», которая представляет собой вертикальную шкалу.
- В появившейся шкале можно определить преобладание звука из видео или наложенной музыки с помощью ползунка.
Есть еще один способ регулировки громкости . Для этого выберите на шкале раскадровки аудио или видео файл, для которого нужно определить уровень звука. Затем щелкните по меню «Клип», наведите курсор на «Аудио» и в появившемся списке нажмите на «Громкость». В шкале сделайте нужные настройки.
Как добавить переходы
Чтобы соединить несколько отдельных роликов в один, следуйте инструкции:
- Перетащите первый файл на временную шкалу.
- Перенесите второй ролик, который должен идти вслед за первым. Они автоматически склеятся.
- Чтобы добавить переходы, в левой панели разверните меню «Монтаж фильма» и выберите «Просмотр видео переходов».
- Появится новое окно, где будет отображен список всех доступных переходов.
- Выберите переход и перетащите его на стык между двух роликов.
Смена кадров получается плавной, визуально ее приятно просматривать. Без них картинка кажется дерганной и не всегда логичной. Для каждого перехода можно применять эффекты.
Как сохранить проект в видеофайл
Чтобы сохранить получившийся результат в формате видео для Windows 7, сделайте следующее:
- Если требуется перейти в главное окно, нажмите на кнопку «Операции».
- Разверните меню слева «Завершение создания фильма».
- Нажмите на кнопку «Сохранение на компьютере».
- Запустится Мастер сохранения фильмов. Здесь введите название ролика, а также укажите путь для сохранения.
- Нажмите на кнопку «Далее».
- В следующем окне можно настроить качество ролика. Внизу отображается его размер.
- Щелкните по кнопке «Далее».
После этого запустится процесс экспорта. Время процедуры зависит от того, какого размера файл.
Мы разобрали описание программы, ее основные возможности и функции, необходимые для создания простого фильма. Редактор дает возможность воплотить свои задумки на ПК. Понятный интерфейс, быстрота и набор основных инструментов для создания ролика – вот основные преимущества Windows Media Maker.