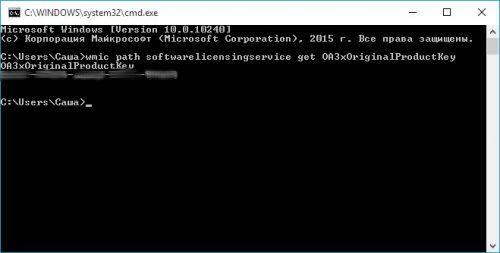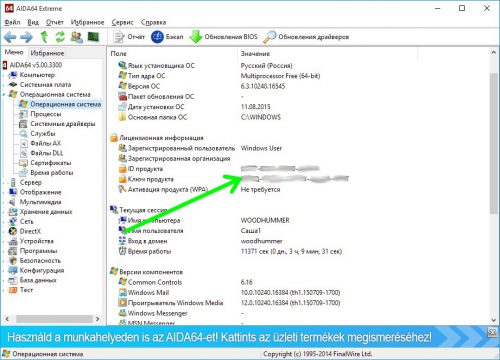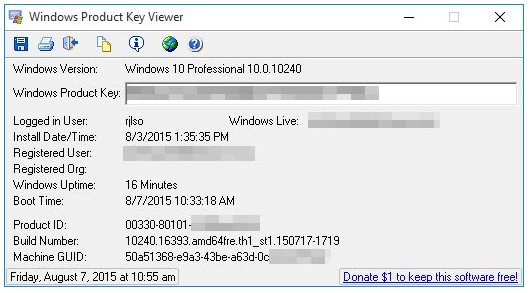- Найти серийный номер компьютера с Windows
- Найти серийный номер на самом устройстве.
- Найти серийный номер с помощью командной строки.
- Найти серийный номер с помощью PowerShell
- Найти серийный номер в BIOS
- Как узнать серийный номер Windows 10
- С помощью командной строки
- С помощью AIDA64
- С помощью Windows Product Key Viewer
- Вместо послесловия
- Как узнать серийный номер компьютера на Windows?
- Узнаем серийный номер компьютера с помощью командной строки
- Проверка серийного номера компьютера в BIOS
- Найти серийный номер на компьютере с обратной стороны
- Узнать ключ установленной Виндовс 10
- Четыре способа узнать ключ для Виндовс 10
- Как узнать актуальный ключ через свойства компьютера?
- Способы узнать используемый ключ для Виндовс 10 средствами ОС
- Узнать свой ключ в установленной Винде 10 с помощью скрипта
- Как узнать действующий ключ Виндовс 10 при помощи стороннего ПО
- Зачем узнавать ключ для установленной Виндовс 10?
- Типы ключей и правильная активация Windows 10
Найти серийный номер компьютера с Windows
В данной инструкции мы рассмотрим различные способы поиска серийного номера компьютера.
Серийный номер позволяет производителю идентифицировать продукт и получить дополнительную информацию о нем. Серийный номер часто пишется как SN (S/N), Serial, Serial Number, он является для каждого устройства уникальным.
Найти серийный номер на самом устройстве.
Первый способ поиска серийного номера вашего устройства: если у вас ноутбук – переверните его, снизу должен быть написан серийный, если его нет – вытяните батарею, скорее всего он написан там. Если у вас стационарный компьютер – серийный зачастую находится сбоку системного блока.
Найти серийный номер с помощью командной строки.
1. Откройте командную строку : один из способов запуска, работающий в каждой версии Winodws, в строке поиска или в меню выполнить напишите cmd после чего нажмите Enter.
2. В открывшейся командной строке введите команду wmic bios get serialnumber и нажмите Enter. В результате вы увидите серийный номер вашего компьютера.
Также вы можете ввести команду wmic csproduct get identifyingnumber после чего нажать Enter, данная команда тоже высветит серийный вашего устройства.
Найти серийный номер с помощью PowerShell
1. Откройте PowerShell: в строке поиска напишите PowerShell и нажмите Enter.
2. Введите команду Get-WmiObject win32_bios | Format-List SerialNumber или gwmi win32_bios | fl SerialNumber после чего нажмите Enter. Обе команды покажут вам серийный номер вашего устройства.
Найти серийный номер в BIOS
Чтобы войти в BIOS нужно сначала выключить компьютер, потом включить его, но сразу при включении нажимать кнопку для входа в BIOS. На различных компьютерах кнопки для входа могут быть разными, на некоторых, чтобы войти в BIOS нужно нажимать клавишу Del при включении компьютера, на других – клавишу F10. Если вы не знаете какую кнопку нажимать, чтобы войти в BIOS на своем устройстве, посмотрите инструкцию “Как войти в BIOS и выбрать загрузку с флешки” и попробуйте предложенные варианты.
Когда войдете в BIOS посмотрите вкладку Main или System Infomation, там будет серийный номер вашего устройства.
На сегодня всё, если вы знаете другие способы или есть дополнения – пишите комментарии! Удачи Вам 🙂
Как узнать серийный номер Windows 10
Новая ОС Windows 10 часто поставляется предустановленной, и многие пользователи часто интересуются, где можно узнать ее лицензионный ключ. Рассмотрим, как можно узнать искомый ключ с помощью разных способов.
С помощью командной строки
Если вы приобрели свой ПК с предустановленной ОС и код продукта хранится в UEFI (BIOS), посмотреть его очень просто. Запускаем командную строку и вводим следующую команду:
wmic path softwarelicensingservice get OA3xOriginalProductKey
В ответ получаем ключ ОС, предустановленной на компьютере.
С помощью AIDA64
Искомый ключ можно найти с помощью мощной утилиты, используемой для диагностики компьютера – AIDA64. Открываем программу, переходим в подраздел «Операционная система». Там находим поле «Лицензионная информация», где и будет находиться наш ключ.
С помощью Windows Product Key Viewer
В отличие от AIDA64, небольшая утилита Windows Product Key Viewer абсолютно бесплатная. С ее помощью можно найти ключи, сохранить их в текстовый файл и распечатать их, а также просмотреть другую информацию о системе.
Вместо послесловия
Список программ, позволяющих просмотреть ключ, можно продолжать и далее, их существует очень много. Можно найти в Сети и скрипты, работающие в PowerShell или VBScript – с их помощью можно вовсе обойтись без сторонних программ, но работа с ними несколько сложная для обычного пользователя. Выбирайте самый подходящий способ для себя. И напоследок: храните ключи в надежном месте!
Как узнать серийный номер компьютера на Windows?
Если вам вдруг понадобилось узнать серийный номер своего компьютера, но вы не нашли его в документах к системной плате и на самом корпусе, то не стоит разочаровываться. Конечно, без специальных знаний вы не найдете его даже под управлением ОС Windows, но зная одну единственную команду, это возможно.
Узнаем серийный номер компьютера с помощью командной строки
Я работаю на Windows 10, поэтому всё показываю из этой операционной системы. Запустите командную строку, для этого просто нажмите клавиши Win+X и выберите нужный пункт. Либо из любой ОС нажмите клавиши Win+R и введите туда команду cmd.
В открывшемся окне вводим следующую команду:
wmic bios get serialnumber
Нажимаем клавишу «Ввод» и видим результат под строчкой «SerialNumber». Данная команда вытаскивает данные о серийном номере из BIOS.
Если никаких данных нет, значит вина лежит на производителе вашего компьютера. Иногда такое бывает, когда производители забывают сохранить номер в BIOS или UEFI, также они не всегда могут заполнить его правильно, тогда вы увидите цифру 0 или что-то другое.
Проверка серийного номера компьютера в BIOS
Вы также можете посмотреть серийный номер в BIOS. Если вы решили убедиться в правильности приведённых данных в командной строке, то зайдите в BIOS и на вкладке Main или System найдите пункт SerialNumber.
На данном сервисе можно крайне дешево купить подписчиков на свой аккаунт в Инстаграме. Здесь Вам предложат не только выгодные условия приобретения, но также и различный формат подписчиков: от офферов до таргетированной аудитории. Так Вам удастся легко и качественно поднять свою страницу в рейтинге сети.
Найти серийный номер на компьютере с обратной стороны
- Это раздел для ноутбуков. Если вы не смогли определить серийный номер программно, то переверните ноутбук и посмотрите, что написано там. Там вы увидите различную информацию либо на этикетке, либо на самом корпусе. Смотрите внимательнее.
- На настольном ПК вы можете посмотреть сзади или сбоку, ищите наклейки. Есть вероятность найти информацию внутри системного блока.
- Наконец, если вам никаким из вышеприведённых способов не удалось определить серийный номер, то вы можете найти его в интернете по модели вашего компьютера.
- Если вы имеете гарантийное обслуживание и у вас есть регистрационная документация, письмо от производителя и прочее, то серийный номер должен находиться и там.
- При наличии коробки от продукта, вы можете найти серийный номер на ней, он находится рядом с штрих-кодом.
- При покупке компьютера или ноутбука в интернете, серийный номер обычно присылается по почте и в квитанции.
Если вы все равно не можете найти серийный номер, тогда попробуйте обратиться к производителю, возможно, он вам поможет.
Узнать ключ установленной Виндовс 10
Серийный ключ – основа любого продукта от корпорации Майкрософт. Но нужен он не только при установке системы. Код может понадобится и после активации: для связи с поддержкой, при обновлении ОС, рядовой проверки на легальность.
Задача осложняется типом лицензии – архитектура Виндовс 10 поддерживает ключи трех разных редакций. Узнать значения которых привычным образом не получится – процесс требует серьезных усилий.
Четыре способа узнать ключ для Виндовс 10
Чтобы узнать серийник установленной ОС, есть четыре эффективных способа. Возможность выбора нужна на случай, если традиционный путь по каким-то причинам не сработает. При этом стоит учесть, что во время установки новой Windows 10 тип ключа нигде не отображается. Искать придется самостоятельно.
Как узнать актуальный ключ через свойства компьютера?
К этому варианту пользователи обращаются в первую очередь. Ключ отображается, если его установка прошла без сбоев. Порядок действий такой:
- Найти ярлык «Этот компьютер».
- Щелкнуть правой кнопкой мыши и выбрать «Свойства».
- Внизу окна найти строку с ранее зарегистрированным ключом.
Однако скопировать key или выяснить его тип таким образом не удастся.
Способы узнать используемый ключ для Виндовс 10 средствами ОС
Многие ОС, в том числе Windows 10, имеют встроенные инструменты для поиска ключей. При этом узнать можно не только установленный в данный момент серийник, но и заводской OEM. Начнем по порядку:
- Через командную строку – открыть окно комбинацией клавиш Win+R и вводом CMD, либо через панель управления. Запуск должен проходить от лица администратора.
- Ввести следующую команду – wmic path softwarelicensingservice get OA3xOriginalProductKey.
- Нажать Enter.
Где и как посмотреть текущий кей? Набор цифр будет виден сразу под актуальным набором знаков.
Аналогичным образом поиск проходит с применением стандартного инструмента Windows 10 под названием PowerShell. Хотя есть и отличия: узнать возможно как установленный серийник, так и вшитый в материнскую плату:
- PowerShell – найти через поиск или ПУ.
- Добавить команду – (Get-WmiObject -query «select * from SoftwareLicensingService»).OA3xOriginalProductKey.
- Подтвердить выбор.
- Посмотреть значение проще всего аналогично первому способу.
В своем обычном режиме PowerShell выводит на экран только данные по текущей регистрации. Чтобы выявить «вшитую» в железо лицензию нужно использовать скрипт.
Узнать свой ключ в установленной Винде 10 с помощью скрипта
Заводской ключ уже находится на компьютере – он установлен в реестр по пути HKLM\SOFTWARE\Microsoft\Windows NT\CurrentVersion\DefaultProductKey. Однако нужный файл зашифрован в целях безопасности. Применим альтернативный путь:
- Создадим файл и установим расширение .vbs.
- Вводим данный код.
- Сохраняем и запускаем файл.
Посмотреть значение очень просто – спустя некоторое время система выдаст комбинацию знаков, а также версию и ID системы.
ФАКТ: Файл реестра, где находится OEM, по-разному шифрует ключи. Для корпоративных версий Windows 10 система заменяет все цифры на набор букв «B». А вот подлинники домашних изданий расшифровываются декодером Base 24.
Как узнать действующий ключ Виндовс 10 при помощи стороннего ПО
Инструменты Windows 10 не безграничны – к тому же требуют постоянного вмешательства. Гораздо проще узнать серийник с помощью специального софта от сторонних разработчиков. Расскажем о главных из них.
ShowKeyPlus
Известная и простая утилита. Установки не требует, идеально подходит для ноутбука. Позволяет узнать все свои данные – OEM Key, тип серийника, определить версию Виндовс 10.
- Где найти? – внутренняя разработка, а потому находится на официальном сайте Майкрософт.
- Как посмотреть? – две клавиши вверху списка отвечают за поиск предустановленных и текущих ключей.
Утилита собирает установленные в системе ключи от программ семейства Microsoft. Узнать данным с ее помощью просто, но количество информации дается гораздо меньше.
- Где найти этот продукт? Проще всего на официальном сайте разработчика.
- Как посмотреть секретную комбинацию символов? Утилита выводит данные сразу после первого запуска. Для обновления списка вверху расположена кнопка.
Magical Jelly Bean Keyfinder
Мощная и частично бесплатная программа. Читает множество данных по установленным на ПК приложениям, но статус OEM пока распознавать не умеет.
- Где скачать ее? На официальном ресурсе разработчика. Смотрим на версию Keyfinder, поскольку другая, от этой же компании, платная.
- Как посмотреть код? – список обновляется после загрузки приложения.
Также добавим сюда ПО Win Product Key Viewer – крошечную утилиту, содержащую только один пункт с полезной информацией.
Зачем узнавать ключ для установленной Виндовс 10?
Контроль за регистрацией Windows 10 – не единственная задача ключа. В список можно внести как обеспечение безопасности, так и чисто практические установки. Выделим три основные направления:
- Обновление системы – подключение к серверу разработчика для загрузки актуальных пакетов безопасности.
- Установка или перенос ОС на другие носители.
- Помощь – сотрудники тех. поддержки захотят узнать серийник, прежде чем приступать к решению проблемы клиента.
Работники магазина способны подсунуть OEM key или Evaluation вместо Retail-версии. Тем более что это распространенная практика. Установить тип лицензии для ОС Windows 10 лучше на месте.
Типы ключей и правильная активация Windows 10
Существует четыре разновидности ключей для ОС. От типа зависят права пользователей и сроки действия лицензий:
- Retail – самый распространённый вариант для Windows 10. Распространение происходит через розничные каналы Майкрософт или на порталах партнеров компании. Серийник используется многократно.
- OEM key – идет в комплекте с ноутбуками и ПК. Устанавливается производителями «железа». Каждый код привязан к мат. плате, потому перестает работать после ее смены. Есть ограничения при переустановке или повреждении биоса с последующим обновлением системы. Как посмотреть и определить кей? В идентификаторе канала поставки написано OEM.
- Корпоративная версия – распространяется для бизнеса и гос. учреждений. Устанавливается на корпоративное или pro издание OS. Обычно дается один серийник для установки на все машины в сети. Узнать этот тип ключа позволит аббревиатура MAK.
- ESD – самая ходовая версия. Поставляется в электронном виде. ящик.
- Evaluation – пробный продукт со сроком работы 90 календарных дней.
При обновлении или переносе Windows 10 требуется повторная процедура активации. На выбор даются три способа:
- Стандартный. Путь «Пуск — Панель управления — Обновление и безопасность — Активация». Остается ввести серийник и ждать подтверждения.
- Установка системы. На заключительном этапе настройки Windows 10 появится регистрационное окно.
- Мобильный. Получить доступ к ОС можно по звонку в call-центр Майкрософт. Номер зависит от страны где находится пользователь: для России это 8 (800) 200 80 02.
ВАЖНО: Перед приобретением копии OEM рекомендуется узнать, подходит ли она под материнскую плату.