- Блог Евгения Крыжановского
- Я научу вас ремонтировать свой компьютер!
- Windows заблокирован. Что делать?
- Скачать Kaspersky Virus Removal Tool бесплатно
- Windows заблокирован. Что делать? : 3 комментария
- Учетная запись была заблокирована
- Разблокировка учетной записи Майкрософт
- Подробнее
- Как разблокировать Windows от вируса-вымогателя
- Пути попадания вируса в компьютер
- Как разблокировать Windows 7/8/10
- Kaspersky Rescue Disk + WindowsUnlocker нам поможет!
- Разблокировка в безопасном режиме, без специальных образов
- Лечимся средствами Windows
- Утилита AVZ
- Исправление проблем после удаления вируса-вымогателя
- Запуск с установочного диска Windows
- Если ничего не помогает
Блог Евгения Крыжановского
Я научу вас ремонтировать свой компьютер!
Windows заблокирован. Что делать?

Увлекшись путешествием по Всемирной паутине, мы зачастую напрочь забываем о безопасности. Потому нередко дорога может привести вас на небезопасный сайт, даже несмотря на предупреждения антивируса. Если после примерно такой ситуации на экране вашего компьютера появилось сообщение о том, что Windows заблокирован, а нормально пользоваться компьютером невозможно, то в этой статье я вам расскажу, как его можно убрать.
Итак, вы столкнулись с баннером, который уведомляет вас о том, что Windows заблокирован, и чтобы его разблокировать, вам необходимо отправить смс-сообщение на указанный номер. Нормальное пользование компьютером при этом невозможно. 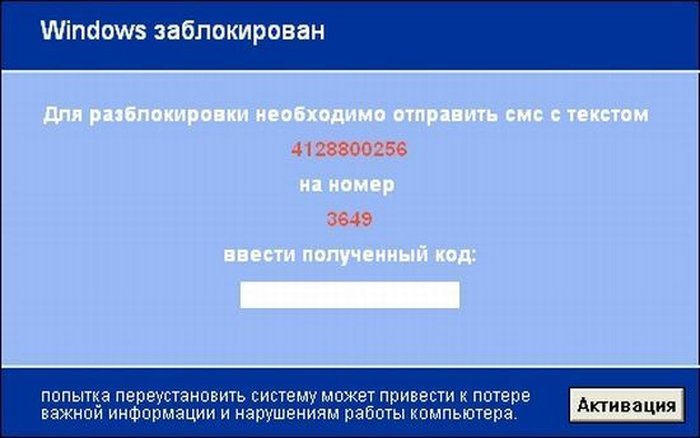
К сожалению, довольно часто встречаются отчаянные пользователи, которые отправляют смс-сообщения, теряют с мобильного счета неимоверные суммы, а результата как такового нет. Поэтому способ с отправкой смсок мы рассматривать не будем, а перейдем к методам, которые не потребуют от вас денежных затрат.
Ниже я рассмотрю 3 действенных способа, которые помогут вам навсегда избавиться от баннера «Windows заблокирован».
Способ 1.
Итак, для этого способа вам понадобится запомнить номер, на который баннер просит отправить текстовое сообщение и отправиться с другого компьютера (или попросить друга) на официальный сайт Dr. Web, на котором создан специальный сервис для разблокировки рекламных баннеров.
Введите номер в графу «Введите номер кошелька/телефона» и нажмите кнопку «Искать коды». Система в результате выдаст код, который необходимо также запомнить и ввести в рекламный баннер. Вуаля, баннер благополучно исчез. 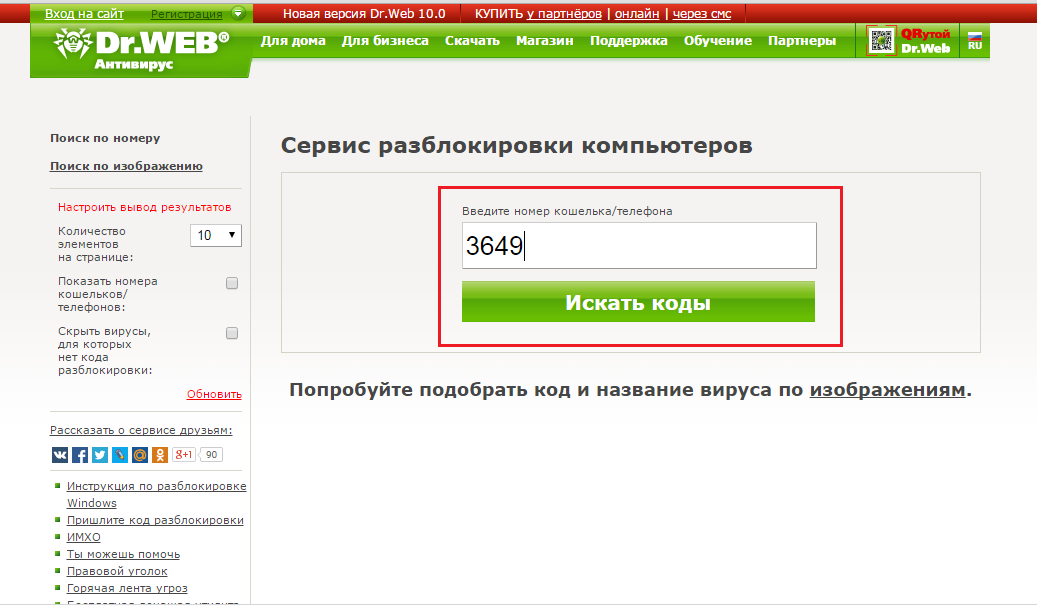
Способ 2.
Второй способ также подразумевает собой использование другого рабочего компьютера, а также дополнительно нам понадобится флешка.
Теперь вам необходимо скачать антивирусную утилиту Лаборатории Касперского, ссылка на которую будет располагаться в конце статьи. После окончания загрузки перенесите скаченный файл на флешку. Приступаем к работе с зараженным компьютером.
1. Включите зараженный компьютер и сразу начинайте нажимать клавишу f8. Нажимать ее следует только до того момента, как на экране высветится загрузка Windows. Если вы все сделали правильно, перед вами появится меню выбора, где с помощью стрелок клавиатуры нужно выбрать меню «Безопасный режим с поддержкой командной строки». Нажмите клавишу Enter.
2. После окончания загрузки, на экране вашего компьютера появится командная строка.
3. Теперь вставьте в компьютер флешку с утилитой Касперского.
4. Введите в командной строке без кавычек «explorer» и нажмите клавишу Enter.
5. Появится иконка «Мой компьютер», откройте его, выберите съемный диск с утилитой и запустите Kaspersky Virus Removal Tool.
6. После запуска программы, перейдите в раздел «Ручное лечение», в появившемся поле введите первый скрипт, который приведен ниже, и нажмите «Выполнить». Таким же образом введите по очереди оставшиеся три скрипта.
СКРИПТ 1.
begin
SearchRootkit(true, true);
QuarantineFile(‘Base.sys’, ‘CHQ=N’);
QuarantineFile(‘explorer.ex’, ‘CHQ=N’);
QuarantineFile(‘hpt3xx.sys’, ‘CHQ=N’);
QuarantineFile(‘C:\WINDOWS\system32\DRIVERS\AVGIDS Shim.Sys’, ‘CHQ=S’);
QuarantineFile(‘C:\WINDOWS\system32\drivers\cmudau .sys’, ‘CHQ=S’);
QuarantineFile(‘C:\WINDOWS\System32\Drivers\dump_n vatabus.sys’, ‘CHQ=S’);
QuarantineFile(‘C:\WINDOWS\system32\Drivers\SPT2Sp 50.sys’, ‘CHQ=S’);
QuarantineFile(‘C:\WINDOWS\system32\Drivers\usbVM3 1b.sys’, ‘CHQ=S’);
QuarantineFile(‘C:\WINDOWS\system32\DRIVERS\wg111v 2.sys’, ‘CHQ=S’);
QuarantineFile(‘C:\DOCUME
1\Temp\Y KI224.tmp’, ‘CHQ=S’);
BC_QrFile(‘C:\WINDOWS\System32\Drivers\dump_nvatab us.sys’);
BC_QrFile(‘C:\WINDOWS\system32\Drivers\SPT2Sp50.sy s’);
BC_QrFile(‘C:\WINDOWS\system32\Drivers\usbVM31b.sy s’);
BC_QrFile(‘C:\WINDOWS\system32\DRIVERS\wg111v2.sys ‘);
BC_QrFile(‘C:\DOCUME
1\Temp\YKI224 .tmp’);
BC_Activate;
RebootWindows(true);
end.
СКРИПТ 2.
var
qfolder: string;
qname: string;
begin
qname := GetAVZDirectory + ‘..\Quarantine\quarantine.zip’;
qfolder := ExtractFilePath(qname);
if (not DirectoryExists(qfolder)) then CreateDirectory(qfolder);
CreateQurantineArchive(qname);
ExecuteFile(‘explorer.exe’, qfolder, 1, 0, false);
end.
СКРИПТ 3.
begin
Executerepair(;
Executerepair(16);
ExecuteWizard(‘TSW’, 2, 2, true);
RebootWindows(true);
end.
СКРИПТ 4.
begin
ExecuteStdScr(3);
RebootWindows(true);
end.
После того, как скрипты сделают свое дело, перезагрузите Windows в обычном режиме. Если баннер пропал, завершите процесс, запустив в вашем антивирусе глубокую проверку системы.
Способ 3.
Третий способ не потребует от вас использования второго компьютера.
Нажмите на клавиатуре сочетание клавиш Ctrl+Shift+Esc. Запустится «Диспетчер задач». Перейдите во вкладку «Процессы» и завершите процесс вирусного баннера.
Теперь вам необходимо разблокировать Windows. Для этого, не закрывая диспетчер задач, создайте новую задачу, перейдя во вкладку «Приложения» и выбрав кнопку «Новая задача».
Откроется поле ввода, в котором введите без кавычек «regedit.exe» и нажмите кнопку ОК. 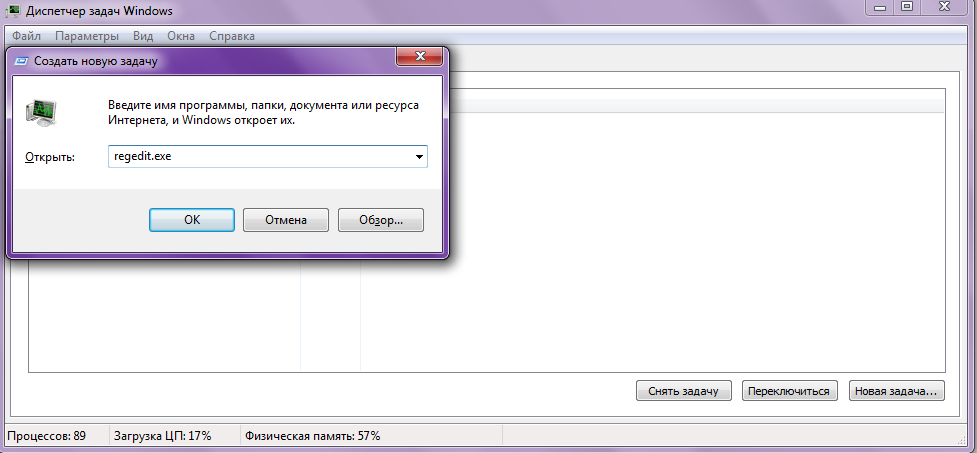
Откроется новое окно под названием «Редактор реестра». В левой части этого окна отправляйте по следующему пути:
[HKEY_LOCAL_MACHINE\SOFTWARE\Microsoft\WindowsNT\CurrentVersion\Winlogon]; 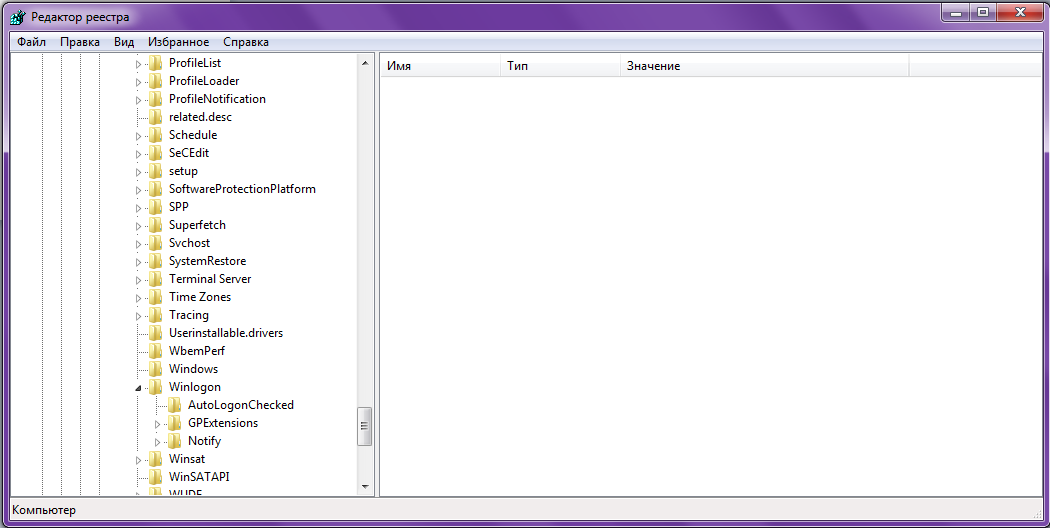
Найдите значение с названием «userinit» и проверьте его правильность (должно быть C:\WINDOWS\system32\userinit.exe). Следом убедитесь в правильности значения «shell» (должно быть explorer.exe). Если какое-либо из данных двух значений имеет другой вид, отредактируйте его, введя правильные значения. С проверкой реестра мы закончили. 
Снова создайте новую задачу, но на этот раз в поле ввода введите без кавычек: « explorer.exe» и нажмите кнопку ОК. Если перед вами открылся проводник, значит, вы на правильном пути. Теперь обязательно запустите в вашем антивирусе глубокую проверку системы, чтобы уже удалить вирус наверняка.
На этом все, надеюсь, эта статья была вам полезна.
Скачать Kaspersky Virus Removal Tool бесплатно
Запись опубликована 02.02.2015 автором Kait.15 в рубрике Антивирусы, Ошибки. Отблагодари меня, поделись ссылкой с друзьями в социальных сетях:
Windows заблокирован. Что делать? : 3 комментария
Бывает так заблокирован комп, что не даёт вызвать диспетчер задач, командную строку или редактор реестра. Если для разблокировки просто код нужен, тогда небольшая утилита RansomHide для вас. В ней вы найдете ответные коды, которые разблокируют ваш компьютер. Программа работает без установки. Если комп висит наглухо, Razblocker — это программа , которая поможет вам легко и быстро избавиться от последствий после вирусов. Наверно многие сталкивались с последствиями заражения компьютера вирусами даже после их удаления? Заблокированный реестр, командная строка, диспетчер задач и другие системные службы …
Стандартные возможности:
— Разблокировать редактор реестра
— Разблокировать командную строку
— Разблокировать диспетчер задач
— Разблокировать свойства экрана
— Разблокировать «Свойства папки»
— Разблокировать панель управления
— Показывать расширения файлов
— Показывать скрытые файлы
— Показывать скрытые системные файлы
Помимо этого Razblocker может:
— Запустить командную строку
— Запустить редактор реестра
— Запустить диспетчер задач
— Запустить Настройку системы
— Запустить Групповую политику
— Разблокировать и показать все диски
— Показать пользователей в диспетчере задач
— Удалить autorun.inf из корня всех дисков
— Убрать запрет на запуск программ
— Удалить сообщение перед входом в систему
Месяц назад, неожиданно, подловил такую же пакость но похлеще, с требованием перевести деньги на конкретный счет известного банка через терминал. При этом компьютер был полностью заблокирован за исключением программ Portable (на что нужно всем обратить внимание, возможно это еще один путь решения данной проблемы). Естественно, стал готовиться к решению задачи по 3-му способу только с перезагрузкой в защитном ржиме. Пока готовился (в течение часа), неожиданно в работу включился один из моих антивирусов SpyWare Terminator 2012 (просто подошло его время включения), который спокойно отработал, нашел ряд гадостей, которые я разрешил удалить с закрытием окон Internet Exporer. После этого блокировка компьютера прекратилась и я спокойно вошел в регистр, проверил все ветви и ничего подозрительного не нашел. Вот так неожиданно появилось еще одно решение, которое можно взять на вооружение.
Сделайте откат на один день и банер пропадёт навсегда и потом снова поставте реальное время и всё станет нормально
Учетная запись была заблокирована
Если при попытке входа в учетную запись вы получили сообщение о том, что она заблокирована, это значит, что с ней связаны действия, которые могут нарушать наши Условия использования.
Разблокировка учетной записи Майкрософт
Чтобы разблокировать учетную запись, войдите, чтобы получить защитный код.
Вы можете использовать любой номер телефона для запроса защитного кода.
Номер телефона не нужно обязательно связывать с учетной записью.
Телефон не должен быть смартфоном или подключенным к Интернету, он просто должен иметь возможность получать текстовые сообщения.
Возможно, вам придется создать новый пароль. Ознакомьтесь с советами о том, как создать надежный пароль.
Подробнее
Если при входе вы не видите вариант Далее, ваша учетная запись была заблокирована из-за подозрительной активности или нарушения Условий использования Майкрософт. Чтобы восстановить учетную запись, воспользуйтесь веб-формой по ссылке Восстановить учетную запись ниже.
После отправки формы агент службы поддержки службой безопасности в Интернете Майкрософт будет рассмотрит ее и свяжется с вами по электронной почте. Не отправляйте дополнительные запросы, так как это может увеличить время ответа.
В целях защиты вашей учетной записи и ее содержимого нашим агентам поддержки и специалистам можно отправлять ссылки для сброса паролей или получать доступ к учетным записям и изменять их сведения только после отправки формы восстановления учетной записи.
Вы можете использовать любой номер телефона, на который можно получать текстовые сообщения. Он не должен быть связан с вашей учетной записью.
Мы не будем использовать или сообщать номер телефона, а отправленный на него код истечет через 10 минут.
Это означает, что вы можете использовать телефон друга или коллеги, не ставя под угрозу безопасность своей учетной записи.
Самый быстрый способ разблокировать свою учетную запись — запросить и ввести защитный код в Интернете. Если вы еще не пробовали этот способ, советуем начать с него.
Совет: Если защитный код не работает, убедитесь, что вы вводите цифры из текста сообщения, а не из его заголовка.
Если отображается сообщение об ошибке «Превышено ограничение на использование» при запросе кода безопасности, это может означать, что номер телефона был использован слишком много раз в течение короткого периода времени, или что мы обнаружили что-то подозрительное о номере телефона.
Учетную запись Майкрософт обычно блокируют, если владелец учетной записи нарушает условия нашего соглашения об использовании служб Майкрософт. Далее приведены наиболее распространенные причины блокировки учетных записей, однако не всегда блокировка происходит по этим причинам.
Вредоносные программы, фишинг и другие вредоносные действия
Корпорация Майкрософт запрещает использовать свои службы для выполнения следующих действий.
Вредоносные программы — отправка намеренно нежелательного или потенциально опасного кода или программного обеспечения.
Фишинг — кража конфиденциальных данных других пользователей путем их обмана или спуфинга.
Вмешательство в работу сетей, служб и других систем Майкрософт, а также их повреждение или спуфинг.
Спам может принимать различные формы. Не используйте сети Майкрософт для отправки или публикации нежелательных сообщений электронной почты, комментариев, сообщений, фотографий, отзывов или любого другого содержимого.
Не отправляйте незапрошенное рекламное или коммерческое содержимое.
Не отправляйте содержимое пользователям, которых вы не знаете, или слишком большому числу пользователей одновременно.
Не используйте программы, сценарии и боты для создания учетных записей Майкрософт.
Не подделывайте или не используйте повторно сведения в разных учетных записях при регистрации.
Не создавайте и не используйте несколько учетных записей с целью нарушения политик Майкрософт.
Как разблокировать Windows от вируса-вымогателя
Наверняка, каждый четвертый пользователь персонального компьютера сталкивался с различным мошенничеством в интернете. Один из видов обмана – это баннер, который блокирует работу Windows и требует отправить СМС на платный номер или требует криптовалюту. По сути это просто вирус.
Чтобы бороться с баннером-вымогателем, нужно понять, что он собой представляет и как проникает в компьютер. Обычно баннер выглядит так:
Но могут быть и другие всевозможные вариации, но суть одна – жулики хотят заработать на вас.
Пути попадания вируса в компьютер
Первый вариант «заражения» — это пиратские приложения, утилиты, игры. Конечно, пользователи интернета привыкли получать большинство желаемого в сети «на халяву», но при загрузке с подозрительных сайтов пиратского ПО, игр, различных активаторов и прочего, мы рискуем заразиться вирусами. В этой ситуации обычно помогает хороший рабочий антивирус.
Windows может быть заблокирован из-за скачанного файла с расширением «.exe». Это не говорит о том, что нужно отказываться от загрузки файлов с таким расширением. Просто помните, что «.exe» может относиться только к играм и программам. Если вы качаете видео, песню, документ или картинку, а в её названии на конце присутствует «.exe», то шанс появления баннера вымогателя резко возрастает до 99.999%!
Есть ещё хитрый ход с, якобы, необходимостью обновления Flash плеера или браузера. Может быть так, что вы будете работать в интернете, переходить со странички на страничку и однажды обнаружите надпись что «ваш Flash плеер устарел, обновитесь пожалуйста». Если вы кликаете на этот баннер, и он вас ведёт не на официальный сайт adobe.com, то это 100% вирус. Поэтому проверяйте, прежде чем кликнуть по кнопку «Обновить». Лучшим вариантом будет игнорирование подобных сообщений вовсе.
И последнее, устаревшие обновления Windows ослабляют защиту системы. Чтобы компьютер был защищенным, старайтесь вовремя устанавливать обновления. Эту функцию можно настроить в «Панели управления -> Центр обновления Windows» на автоматический режим, чтобы не отвлекаться.
Как разблокировать Windows 7/8/10
Один из простых вариантов убрать баннер-вымогатель – это переустановка операционной системы. Помогает 100%, но переустанавливать Windows имеет смысл тогда, когда у вас нет важных данных на диске «С», которые вы не успели сохранить. При переустановке системы, все файлы удалятся с системного диска. Поэтому, если у вас нет желания заново устанавливать программное обеспечение и игры, то вы можете воспользоваться другими способами.
После лечения и успешного запуска системы без баннера вымогателя нужно провести дополнительные действия, иначе вирус может снова всплыть, или просто будут некоторые проблемы в работе системы. Всё это есть в конце статьи. Вся информация проверена лично мной! Итак, начнем!
Kaspersky Rescue Disk + WindowsUnlocker нам поможет!
Будем использовать специально разработанную операционную систему. Вся сложность в том, что на рабочем компьютере нужно скачать образ и записать его на флешку или на компакт-диск (пролистайте статьи, там есть).
Когда это будет готово, нужно загрузиться с внешнего носителя. В момент запуска появится небольшое сообщение, типа «Press any key to boot from CD or DVD». Здесь нужно нажать любую кнопку на клавиатуре, иначе запустится заражённый Windows.
При загрузке нажимаем любую кнопку, затем выбираем язык – «Русский», принимаем лицензионное соглашение с помощью кнопки «1» и используем режим запуска – «Графический». После запуска операционной системы Касперского не обращаем внимания на автоматически запустившийся сканер, а идём в меню «Пуск» и запускаем «Терминал»

Откроется чёрное окошко, куда пишем команду:
Откроется небольшое меню:

Выбираем «Разблокировать Windows» кнопкой «1». Программа сама всё проверит и исправит. Теперь можно закрыть окно и проверить, уже запущенным сканером, весь компьютер. В окошке ставим галочку на диске с ОС Windows и жмём «Выполнить проверку объектов»

Ждём окончания проверки (может быть долго) и, наконец, перезагружаемся.
Если у вас ноутбук без мышки, а тачпад не заработал, то предлагаю воспользоваться текстовым режимом диска Касперского. В этом случае после запуска операционной системы нужно сначала закрыть открывшееся меню кнопкой «F10», затем ввести в командной строке всё ту же команду: windowsunlocker
Разблокировка в безопасном режиме, без специальных образов
Сегодня вирусы типа Winlocker поумнели и блокируют загрузку Windows в безопасном режиме, поэтому скорей всего у вас ничего не получится, но если образа нет, то пробуйте. Вирусы бывают разные и у всех могут сработать разные способы, но принцип один.
Перезагружаем компьютер. Во время загрузки нужно нажимать клавишу F8, пока не появится меню дополнительных вариантов запуска Windows. Нам нужно с помощью стрелочек «вниз» выбрать из списка пункт, который называется «Безопасный режим с поддержкой командной строки» .
Вот сюда мы должны попасть и выбрать нужную строку:
Далее, если всё пойдёт хорошо, то компьютер загрузится, и мы увидим рабочий стол. Отлично! Но это не значит что теперь всё работает. Если не удалить вирус и просто перезагрузиться в нормальном режиме, то банер снова всплывёт!
Лечимся средствами Windows
Нужно восстановить систему до ближайшей точки восстановления, когда баннера блокировщика ещё не было. Внимательно прочитайте статью и сделайте всё что там написано. Под статьёй есть видео.
Если не помогло, то нажимаем кнопки «Win+R» и пишем в окошке команду чтобы открыть редактор реестра:
Если же вместо рабочего стола запустилась чёрная командная строка, то просто вводим команду «regedit» и жмём «Enter». Нам предстоит проверить некоторые разделы реестра на наличие вирусных программ, или если быть точнее – вредоносного кода. Для начала этой операции зайдите вот по этому пути:
Теперь по порядку проверяем такие значения:
- Shell – здесь обязательно должно быть написано «explorer.exe», других вариантов быть не должно
- Userinit – здесь текст должен быть «C:\Windows\system32\userinit.exe,»
Если ОС установлена на другой диск, отличный от C:, то соответственно и буква там будет другая. Чтобы изменить неправильные значения, нажмите правой кнопкой мыши по строчке, которую нужно отредактировать, и выберите пункт «изменить»:
Здесь вообще не должно быть ключей Shell и Userinit, если есть – удаляем их.
Дальше нужно удалить все подозрительные ключи, запускаемые файлы с непонятными именами, типа «skjdghsdkj.exe», в таких ветках реестра:
И ещё обязательно:
Если не уверены, нужно ли удалять ключ, можно просто к параметру вначале дописать единичку «1». Путь окажется с ошибкой, и эта программа просто не запустится. Потом можно будет вернуть как было.
Теперь нужно запустить встроенную утилиту очистки системы, делаем это так же, как запускали редактор реестра «regedit», но пишем:
Выбираем диск с операционной системой (по умолчанию C:) и после сканирования отмечаем все галочки, кроме «Файлы резервной копии пакета обновления»
И жмём «ОК». Этим действием мы, возможно, отключили автозапуск вируса, а дальше нужно почистить следы его пребывания в системе, а об этом – читайте в конце статьи.
Утилита AVZ
Заключается в том, что в безопасном режиме мы запустим известную антивирусную утилиту AVZ. Кроме поиска вирусов программа имеет просто массу функций исправления системных проблем. Этот способ повторяет действия по заделыванию дыр в системе после работы вируса, т.ч. для ознакомления с ним переходим к следующему пункту.
Исправление проблем после удаления вируса-вымогателя
Поздравляю! Если вы это читаете, значит система запустилась без баннера. Теперь нужно скачать антивирусный сканер и проверить им всю систему. Если вы пользовались спасительным диском Касперского и провели проверку там, то этот пункт можно пропустить.
Ещё может быть одна неприятность, связанная с деятельностью злодея – вирус может зашифровать ваши файлы. И даже после полного его удаления вы просто не сможете воспользоваться своими файлами. Для их дешифрации нужно использовать программы с сайта Касперского: XoristDecryptor и RectorDecryptor. Там же есть и инструкция по использованию.
Но и это ещё не всё, т.к. винлокер скорей всего напакостил в системе, и будут наблюдаться различные глюки и проблемы. Например, не будет запускаться редактор реестра и диспетчер задач. Чтобы полечить систему воспользуемся программой AVZ.
Чтобы всё-таки скачать архив с программой, нужно перейти в «Загрузки» и там нажать «Скачать вредоносный файл» 🙂 Да, понимаю, что выглядит это немного глупо, но видимо хром считает, что программа может нанести вред обычному пользователю. И это правда, если тыкать там куда ни попадя! Поэтому строго следуем инструкции!
Распаковываем архив с программой, записываем на внешний носитель и запускаем на заражённом компьютере. Идём в меню «Файл -> Восстановление системы» , отмечаем галочки как на картинке и выполняем операции:
Теперь идём по следующему пути: «Файл -> Мастер поиска и устранения проблем» , далее переходим в «Системные проблемы -> Все проблемы» и кликаем по кнопке «Пуск». Программа просканирует систему, и затем в появившемся окне выставляем все галочки кроме «Отключение обновления операционной системы в автоматическом режиме» и тех, которые начинаются с фразы «Разрешён автозапуск с…».
Кликаем по кнопке «Исправить отмеченные проблемы». После успешного завершения переходим по: «Настройки и твики браузера -> Все проблемы» , здесь выставляем все галочки и точно так же нажимаем на кнопку «Исправить отмеченные проблемы».
То же самое делаем и с «Приватностью», но здесь не ставьте галочки, которые отвечают за чистку закладок в браузерах и что вам ещё покажется нужным. Заканчиваем проверку в разделах «Чистка системы» и «Adware/Toolbar/Browser Hijacker Removal».
Под конец закрываем окно, при этом не выходя из AVZ. В программе находим «Сервис -> Редактор расширений проводника» и убираем галочки с тех пунктов, которые помечены черным цветом. Теперь переходим по: «Сервис -> Менеджер расширений Internet Explorer» и полностью стираем все строки в появившемся окне.
Выше я уже сказал, что этот раздел статьи также является одним из способов лечения Windows от банера-вымогателя. Так вот, в этом случае скачать программу нужно на рабочем компьютере и затем записать на флешку или на диск. Все действия проводим в безопасном режиме. Но есть ещё один вариант запустить AVZ, даже если не работает безопасный режим. Нужно запуститься, из того же меню при загрузке системы, в режиме «Устранение неполадок компьютера»
Если оно у вас установлено, то будет отображаться на самом верху меню. Если там нет, то попробуйте запустить Виндовс до момента появления баннера и выключить компьютер из розетки. Затем включите – возможно будет предложен новый режим запуска.
Запуск с установочного диска Windows
Ещё один верный способ – это загрузиться с любого установочного диска Windows 7-10 и выбрать там не « Установку» , а «Восстановление системы» . Когда средство устранения неполадок запущено:
- Нужно там выбрать «Командная строка»
- В появившемся чёрном окне пишем: «notepad», т.е. запускаем обычный блокнот. Его мы будем использовать как мини-проводник
- Идём в меню «Файл -> Открыть», тип файлов выбираем «Все файлы»
- Далее находим папку с программой AVZ, кликаем правой кнопкой по запускаемому файлу «avz.exe» и запускаем утилиту с помощью пункта меню «Открыть» (не пункт «Выбрать»!).
Если ничего не помогает
Относится к случаям, когда вы, по каким-то причинам, не можете загрузиться с флешки с записанным образом Касперского или программой AVZ. Вам остаётся только достать из компьютера жёсткий диск и подключить его вторым диском к рабочему компьютеру. Затем загрузиться с НЕЗАРАЖЁННОГО жёсткого диска и просканировать СВОЙ диск сканером Касперского.
Никогда не отправляйте СМС-сообщения, которые требуют мошенники. Каким бы ни был текст, не отправляйте сообщения! Старайтесь избегать подозрительных сайтов и файлов, а вообще почитайте об основах безопасности в интернете. Следуйте инструкции, и тогда ваш компьютер будет в безопасности. И не забывайте про антивирус и регулярное обновление операционной системы!
Вот видео, где всё видно на примере. Плейлист состоит из трёх уроков:
PS: какой способ помог Вам? Напишите об этом в комментариях ниже.




