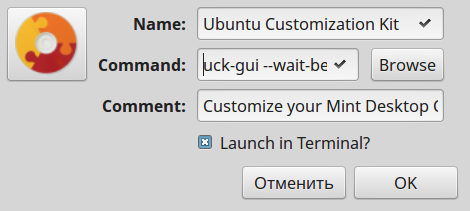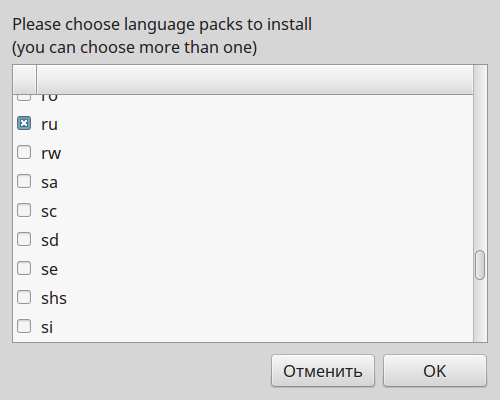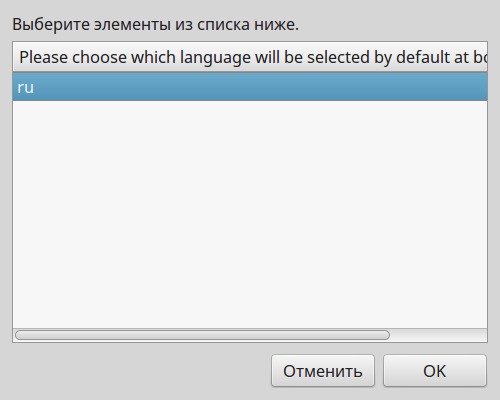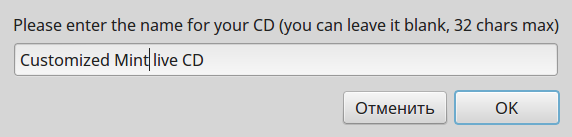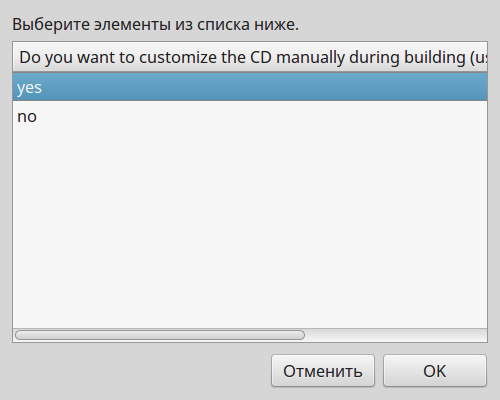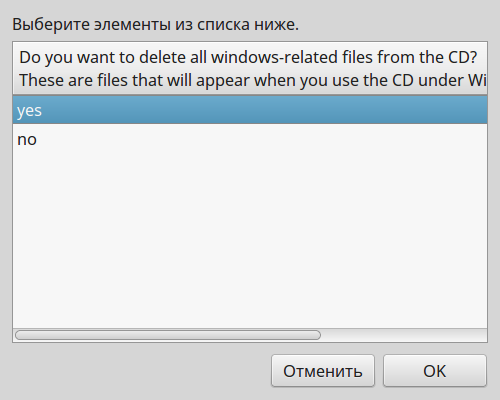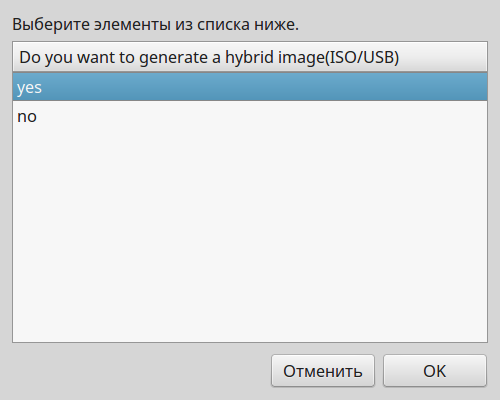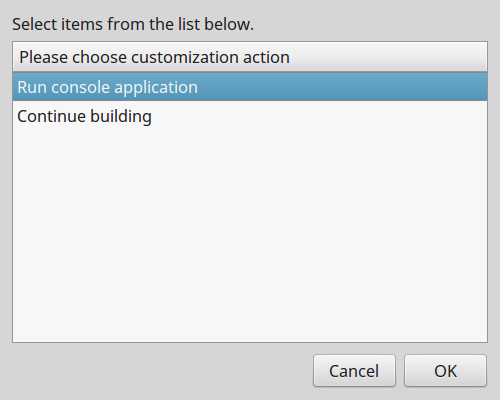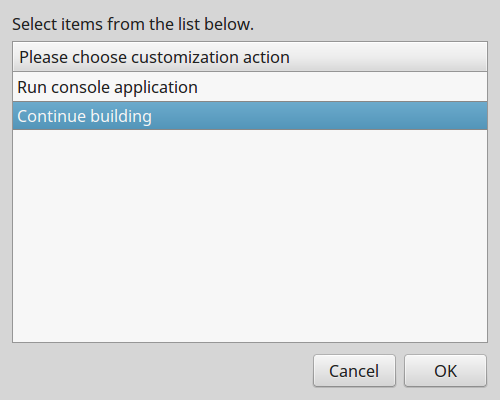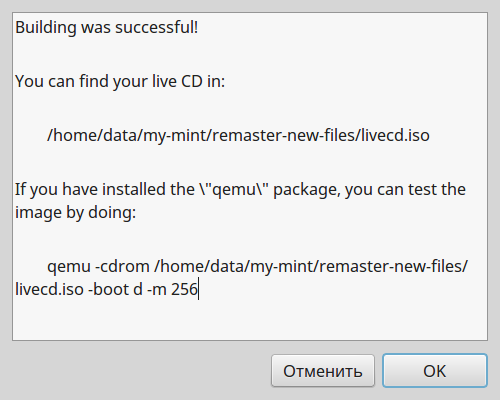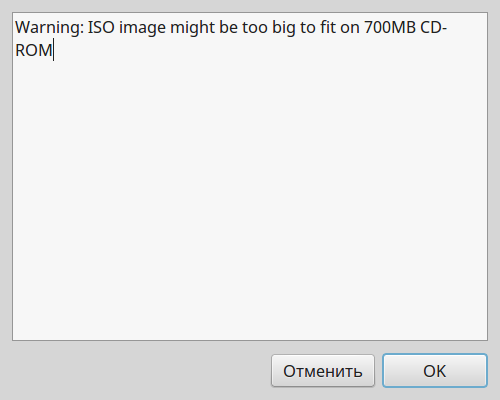- Установка Linux Mint. Пошаговая подробная инструкция
- Что надо сделать, чтобы не потерять ценные файлы
- Какую версию выбрать
- Как скачать Linux Mint
- Минимальные системные требования Linux Mint 19.2:
- Для комфортной работы необходимо:
- Создание загрузочной флешки с помощью UNetbootin
- Что надо сделать в BIOS или UEFI
- Запуск мастера установки
- Режим LiveCD
- Язык и раскладка клавиатуры
- Подготовка к установке
- Установка Linux Mint
- Начало работы с Linux Mint
- Предустановленные приложения
- Linux Mint и его Cinnamon. Очерки применителя. Часть 11. Сборка своего образа
- Свой Mint: введение
- UCK: обзор
- UCK: процесс
- «Потрошение» образа
- Заключение
Установка Linux Mint. Пошаговая подробная инструкция
Чистая установка Linux Mint на настольный ПК или ноутбук предполагает, что она станет основной ОС вашего компьютера. Другие операционные системы вы сможете устанавливать с использованием VirtualBox.
Что надо сделать, чтобы не потерять ценные файлы
Перед чистой установкой Linux Mint сохраните все важные файлы с вашего компьютера на надежных носителях. В процессе установки текущая операционная система и вся информация будут удалены с жесткого диска или SSD вашего ПК.
Это означает, что на компьютере не останется ни игр, ни текстов, ни фильмов, ни музыки, ни фотографий. Файлы могут представлять для вас большую ценность, чем операционная система, поэтому позаботьтесь о создании их резервных копий.
Для этого могут использоваться:
- USB-флешки
- Внешний жесткий диск
- Карта памяти вашего смартфона
- Записываемые диски DVD-R или перезаписываемые DVD-RW
- Домашнее облако (NAS)
Какую версию выбрать
Если ваш компьютер оснащен 64-битным (или 32-битным) процессором, то вам нужна соответствующая версия. Отмечу некоторые особенности:
- 64-битная версия загружается на компьютерах с BIOS или UEFI
- 32-битная — только на компьютерах со старомодным BIOS
- Почти все компьютеры, купленные начиная с 2007 года, кроме наиболее дешевых моделей, оснащены 64-битными процессорами
- Текущая версия Linux Mint 19.2 будет поддерживаться до 2023 года
Как скачать Linux Mint
Зайдите на сайт операционной системы.
Выберите среду рабочего стола: Cinnamon; MATE или Xfce.
Я рассмотрю процесс установки на примере версии Xfce, которая менее требовательна к ресурсам компьютера и наилучшим образом подходит для установки на старые и слабые настольные ПК и ноутбуки.
Минимальные системные требования Linux Mint 19.2:
- 1 ГБ ОЗУ
- 15 ГБ свободного пространства на жестком диске или SSD
- Разрешение экрана: 1024 х 768 пикселей
Для комфортной работы необходимо:
- 2 ГБ ОЗУ
- 20 ГБ свободного пространства на жестком диске или SSD
- Разрешение экрана: 1024 х 768 пикселей
Выберите сервер, с которого вы будете загружать операционную систему.
Или воспользуйтесь торрентом. Эта ссылка предлагается первой в списке.
Дождитесь завершения загрузки файла образа ОС в формате ISO.
Создание загрузочной флешки с помощью UNetbootin
Загрузите утилиту UNetbootin для вашей операционной системы. Предусмотрены версии для Windows, Linux и macOS.
Установите и откройте ее. Из первого списка выберите название дистрибутива «Linux Mint». Во втором списке выберите версию. Если нужная отсутствует, выберите ближайшую к ней. Обращайте внимание на разрядность — 32- или 64-битная.
Укажите путь к ISO-образу дистрибутива. Нажмите «OK».
Стартует процесс создания загрузочной флешки. Утилита будет показывать степень его завершенности в процентах.
Что надо сделать в BIOS или UEFI
После того, как загрузочный USB-накопитель будет создан, извлеките его из разъема. Выключите компьютер и вновь вставьте флешку в USB-порт.
Включите компьютер и войдите в BIOS или UEFI так, как это предусмотрено на вашем ПК. При загрузке вам будет показано, как это делать. Для этого необходимо нажать определенную клавишу (в редких случаях сочетание клавиш).
Чаще всего применяются клавиши «Delete» («Del»), «F2» или «F10».
Интерфейсы BIOS или UEFI могут различаться. Но общий смысл таков — в разделе настроек загрузки «Boot» необходимо поменять приоритет таким образом,…
…чтобы ваша загрузочная флешка стала первым источником загрузки компьютера. Подтвердите изменения нажатием клавиши «F10».
Нажмите экранную кнопку «ОК» и клавишу «Enter».
Запуск мастера установки
Начнется загрузка с созданной вами установочной флешки.
На некоторое время экран станет полностью черным. Это не говорит о сбое установки. Немного подождите.
Появится экран, отображающий название и версию ОС.
Режим LiveCD
Появится рабочий стол операционной системы. Это не означает, что ОС уже установлена. В режиме LiveCD вам предлагается познакомиться с Linux Mint и предустановленными приложениями. Обратите внимание, что изменения, которые вы сделаете, работая в этом режиме, сохранены не будут.
Таким образом, вы можете только протестировать систему и принять решение о том, нужна ли она вам. Если вы решили ее установить, нажмите на рабочем столе стилизованный под компакт-диск значок «Install Linux Mint».
Язык и раскладка клавиатуры
Обратите внимание, что в режиме LiveCD язык интерфейса — английский. Выбрать язык системы вы можете на первом экране подготовки к установке ОС. Нажмите «Продолжить». Для перехода на следующий экран установщика Linux Mint всегда используйте эту кнопку, если не предусмотрено другое действие.
Выберите раскладку клавиатуры.
Рекомендую установить птичку перед строкой, предлагающей установить стороннее ПО для видеокарт, устройств Wi-Fi, Flash, MP3 и другого мультимедийного контента. Благодаря этому ваша беспроводная сеть будет работать «из коробки», а мультимедийные файлы станут корректно воспроизводиться.
Подготовка к установке
Поскольку я сегодня рассматриваю чистую установку системы, выберите опцию «Стереть диск и установить Linux Mint».
Установщик предложит вам «Записать изменения на диск?» Еще раз вспомните, сделаны ли резервные копии важных файлов. Если да, нажмите «Продолжить».
Выберите свой город.
Введите ваше имя, имя компьютера и имя пользователя. Также определите пароль и подтвердите его во втором поле. Предлагаются варианты, при которых:
- Система будет запускаться без ввода пароля («Входить в систему автоматически»)
- Для доступа к ОС необходимо каждый раз вводить пароль («Требовать пароль для входа в систему»)
Выберите одну из предлагаемых опций. Первая — удобнее и исключает лишнее действие перед запуском Linux Mint. Вторая — безопаснее и не позволит тем, кто не знает пароля получить доступ к вашим файлам.
Установка Linux Mint
Стартует установка ОС.
Мастер установки покажет вам слайды, из которых вы узнаете о возможностях выбранной вами системы.
Дождитесь завершения работы установщика. На экране появится рабочий стол Linux Mint, а поверх него — сообщение о том, что ОС установлена. Вам предлагается:
- Протестировать систему, не перезагружая компьютер («Продолжить знакомство»)
- «Перезагрузить»
Выберите второй вариант, если вы хотите полноценно работать с Linux Mint, устанавливать софт, создавать и редактировать файлы.
Извлеките загрузочную флешку из USB-разъема компьютера.
Начало работы с Linux Mint
После перезагрузки на экране появится окно, предлагающее вам познакомиться с Linux Mint и сделать первые шаги по ее настройке. Вы можете оставить включенной опцию «Показывать это окно при загрузке системы». Опытным пользователям я рекомендовал бы ее отключить.
В разделе «Первые шаги» вы можете настроить автоматическое создание снимков системы, узнать, необходимы ли какие-то дополнительные драйвера, воспользоваться менеджером обновлений и перейти к настройкам Linux Mint.
Предустановленные приложения
Вместе с Linux Mint устанавливается набор программ, достаточный для выполнения всех базовых задач на компьютере. Используя браузер Firefox, вы можете открывать веб-сайты.
LibreOffice Calc — мощный инструмент для создания и редактирования электронных таблиц, в том числе и в формате XLS (Excel).
GIMP — редактор фотографий и других изображений. Его возможностей достаточно для всех, кто не является профессионалом в сфере создания графики.
Прежде чем искать дополнительные программы и способы установить привычное вам ПО, я бы рекомендовал внимательно изучить тот софт, который предлагается по умолчанию.
Помимо текстового редактора Writer и программы для работы с электронными таблицами Calc, из коробки вам доступны:
- LibreOffice Base для работы с базами данных.
- LibreOffice Impress для создания и редактирования презентаций
- LibreOffice Math для создания и редактирования математических формул
- LibreOffice Draw (блок-схемы и логотипы)
И это только приложения LibreOffice.
Недавно я рассмотрел причины попробовать Linux. Начните с Linux Mint, которую вы можете также установить в VirtualBox, чтобы не стирать ценные файлы.
Устанавливали ли вы Linux раньше?
Если вы нашли ошибку, пожалуйста, выделите фрагмент текста и нажмите Ctrl+Enter.
Источник
Linux Mint и его Cinnamon. Очерки применителя. Часть 11. Сборка своего образа
Алексей Федорчук aka Alv
Последний очерк посвящается апофеозу знакомства с дистрибутивом Mint и его Cinnamon — сборке индивидуализированной системы на его основе. Как сказал то ли один из премьер-министров Великобритании, то ли некий президент Франции (кому только это изречение ни приписывали?):
Тот, кто в (информационной) юности не мечтал собрать свой дистрибутив Linux’а, не имеет сердца. Тот, кто продолжает мечтать об этом в (информационной) зрелости — не имеет разума.
Однако применительно к Linux Mint вполне возможно сочетать сердечность и разумность даже в преклонные годы, ибо собрать свою индивидуализированную систему на базе этого дистрибутива и просто, и полезно.
Свой Mint: введение
Во время первого знакомства с с Mint у меня сложилось впечатление, что в его инсталляции настолько мало лишних программ, что не стоило и заморачиваться с их удалением. Однако при дальнейшем рассмотрении оказалось, что лишних (для меня) приложений вполне достаточно — например, вся мультимедиа. С другой стороны, ряд привычных для меня программ (например, те же мультимединые) приходилось доустанавливать. И появилась мысль изготовить свой установочный диск этого дистрибутива. На котором не было бы ничего лишнего (повторяю, для меня). И, напротив, были бы все приложения, которые мне так или иначе пришлось доустанавливать.
В сети можно найти упоминания о нескольких инструментах для изготовления собственного дистрибутива на базе Ubuntu и её производных (а Mint, как известно, принадлежит к их числу):
- oem-config-remaster — утилита командной строки, позволяющая сделать снапшот установленной системы;
- remastersys — утилита для резервного копирования установленной системы и создания на её базе Live-носителя; именно таким образом собирается, например, дистрибутив Matuntu — отечественный вариант Ubuntu с MATE в качестве рабочей среды;
- Ubuntu Builder— программа с графическим интерфейсом, позволяющая скомпоновать свой дистрибутив попакетно.
Однако первые две показались мне сложноватыми и избыточными для моих целей, а последняя, похоже, прекратила своё развитие — версии её для Ubuntu Trusty, на которой основываются текущие релизы Mint, в PPA-репозитории не обнаружилось.
И в итоге я остановился на программе Ubuntu Customization Kit (далее — UCK): гугление показало, что это примерно то, что мне нужно, ибо специально предназначается для коррекции состава пакетов в первую очередь.
UCK: обзор
Программа UCK в виде одноимённого пакета имеется в официальном репозитории, и потому может быть установлена любым из стандартных способов. После этого в секции Администрирование главного меню Cinnamon появляется пункт, который, как ни странно, называется Ubuntu Customization Kit, через который эту программу и можно запустить. Но прежде чем смотреть, что она после этого делает, попробуем представить, что у неё внутре.
Всякий, кому приходилось заниматься модификацией существующего установочного образа какого-либо дистрибутива, представляет себе основные этапы этого процесса:
- монтирование образа как loop-устройства;
- развёртывание её файловой системы — нынче все дистрибутивы используют какой-либо механизм компрессии, в частности в убунтоидах это SquashFS;
- монтирование в loop-систему как связанных (bind) таких служебных, но абсолютно необходимых каталогов материнской системы, как /dev , /sys и, на всякий случай, /proc ;
- выполнение операции chroot в loop-каталог, становящийся таким образом корневым;
- выполнение в chroot-окружении необходимых действий по удалению ненужных пакетов и установке необходимых;
- выход из chroot-окружения и обратная запаковка loop-каталога;
- размонтирование loop-устройства и создание из него загрузочного iso-образа с помощью isolinux .
Интуитивно понятно, что UCK не делает ничего иного, кроме перечисленного — он просто автоматизирует описанный процесс, делая его этапы почти незаметными для применителя.
Основные исполняемые файлы пакета uck (а их 16 штук) собраны, понятное дело, в каталоге /usr/bin и имеют префикс uck-* . Все они являются самыми обычными шелл-скриптами, причём по их именам легко догадаться о назначении каждого. «Головным», то есть запускающим весь процесс скриптом является /usr/bin/uck-gui — именно он вызывается через пункт меню Администрирование -> Ubuntu Customization Kit:
А через редактор меню можно посмотреть на его свойства:
По скриншоту можно догадаться о присутствии в строке запуска опции —wait-before-exit , отвечающей за ожидание нажатия Enter перед выходом из программы после успешного завершения её работы.
Кстати говоря, при неуспешном завершении, то есть возникновении ошибки по любой причине (например, нехватке места на целевом устройстве), ничего не происходит, кроме остановки работы. Никаких возвратов назад не предусмотрено, остаётся только закрывать главное терминальное окно программы (о котором далее) и начинать всё сначала. Так что, учитывая длительность распаковки SquashFS и необходимость удаления образовавшихся в процессе файлов (а их — многие десятки тысяч, что на файловой системе, например, XFS затягивается очень надолго), лучше действовать аккуратно и по возможности не ошибаться.
Команда uck-gui запускается от лица обычного пользователя — пароль для доступа к административным привилегиям запрашивается только тогда, когда они на самом деле потребуются. Кроме указанной —wait-before-exit , она имеет ещё как минимум две опции. Первая, -m , обеспечивающая кеширование модифицированных частей образа, работает, как сказано в man (1) uck-gui , не всегда, и потому в стандартной ситуации не используется.
Вторая опция также штатно не задействована, но она может оказаться важной для применителя. Это опция remaster-dir , определяющая рабочий каталог для UCK, отличный от умолчального
/tmp . Через редактор меню Cinnamon я переопределил этот каталог как
/data/my-mint , поэтому итоговая команда для запуска UCK через меню приобрела такой вид:
Кроме запуска процесса, сценарий uck-gui отвечает, в том числе, и за выбор типа десктопа — unity , gnome , kde , или others . Однако попытки вносить здесь какие-либо изменения (например, пополнение списка доступных десктопов) никакого результата за собой не повлекут. То есть добавленные десктопы появятся в меню их выбора, но ничего не изменится.
Потому что на самом деле кроме исполняемых скриптов в каталоге /usr/bin , основным компонентом UCK является также каталог /usr/lib/uck/ . А в нём, кроме всего прочего — файл /usr/lib/uck/customization-profiles/localized_cd/customize , представляющий собой исполняемый шелл-сценарий, который отвечает в том числе и за вызов терминальной программы. Запомним его — в некоторых случаях он подлежит ручному редактированию.
Впрочем, всё сказанное проще продемонстрировать на примере конкретной сборки своего варианта дистрибутива, чем мы сейчас и займёмся.
UCK: процесс
Сразу после запуска UCK перед нами появляется пустое терминальное окно и на фоне его — приглашение программы:
В нём указаны системные требования, не являющие собой ничего сверхъестественного: 5 ГБ свободного пространства в каталоге
/tmp (или его аналоге, определённом выше) и доступ в Интернет. Так что можно смело нажимать OK и приступать к кастомизации, которая начинается
с выбора локали — сначала для инсталлятора:
Затем — для Live-носителя:
И наконец — для и инсталлированной системы:
Список всех доступных содержится в файле /usr/lib/uck/langlist . Причём, при желании иметь русифицированную систему, можно ограничиться отметкой боксика ru во всех трёх случаях. Впрочем, в Live-среде локаль всё равно останется en_US (о чём программа честно предупреждает). Однако язык инсталлтора будет русским. А в установленной системе локаль по умолчанию определится как надо:
И к ней автоматически добавятся такие:
Правда в Mint, в отличие от Ubuntu, ни одна из многочисленных английских локалей не будет всплывать в самый неподходящий момент.
Следующий шаг кастомизации — выбор рабочей среды:
На самом деле он определяет не среду, а терминальную программу, в которой будет жить chroot-окружение. При выборе первых трёх вариантов её будет соответствующий штатный терминал (Konsole, GNOME Terminal или Xfce Terminal), в случае варианта четвёртого будут просто перебраны они же плюс LXTerminal из LXDE. Соответственно, запустится тот, что найдётся первым, так что выбор пункта other подойдёт в подавляющем большинстве случаев, вне зависимости от десктопа, используемого на потрошимом Live-носителе.
На самый крайняк предусмотрен запуск XTerm, который, казалось бы, имеется в любом дистрибутиве. Но вот в Mint’е ни в одной официальной редакции его как раз нет. Поэтому при сборке системы с десктопом MATE потребуется редактирование того самого файла /usr/lib/uck/customization-profiles/localized_cd/customize , который я ранее предлагал запомнить. То есть в его секцию function run_console() следует вписать такие строки:
Я на всякий случай дописал в него также определения для терминальных программ Sakura и Terminator, которые временами использую.
Теоретически тут можно переопределить и командную оболочку (например, /bin/zsh ), но я этим заморачиваться не стал.
Теперь потребовуется выбрать образ диска, который будет подвергнут потрошению — через обычное окно открытия файла. После чего будущему образу предлагается дать имя:
Впрочем, имя это, насколько я понял, в дальнейшем нигде не используется, так что особо напрягать свою фантазию не нужно.
Далее следует серия вопросов — о желании кастомизировать будущий образ мануально:
Об удалении Windows-related файлов, типа autorun.inf (которых, впрочем, на установочном носителе Mint и так нет):
О создании гибридного образа — то есть пригодного для записи как на OD, так и на USB:
На все эти вопросы я, по понятным причинам, отвечал положительно, иначе и говорд городить бы не стоило.
Далее сообщается, что вся необходимая информация собрана, по введении пароля можно приступать к сборке диска, который будет помещён в path2/remaster-new-files под именем livecd.iso (спрашивается, зачем придумывать ему осмысленное имя?):
А для начала процесса в исходном терминальном окне надо ввести пароль для доступа к адмнистративным привилегиям:
Вслед за этим происходит монтирование исходного образа, его разворачивание и декомпрессии SquashFS, которая занимает немало времени:
Когда же она закончится, каталог, определённый в качестве remaster-dir , будет выглядеть так:
Очевидно, что build.log содержит протоколирование хода процесса, а в каталоге customization-scripts/ собраны скрипты кастомизации, сгенерированные посредством сценариев из /usr/lib/uck/ . В каталоге remaster-apt-cache/ будет помещён локальный кеш устанавливаемых пакетов, а сами они в подкаталоге remaster-apt-cache/archives — аналоге /var/cache/apt/archives установленной системы. Таким образом, скачанные пакеты не засоряют ни корень развёрнутой из Live-образа системы (он расположен в каталоге remaster-root/ ), ни, тем более, каталог для сборки уже непосредственно нового образа — remaster-new-files/ . В последнем после успешного завершения всего предприятия этот самый образ, под именем livecd.iso , и окажется. Ну а remaster-root/home , ясное дело, является домашним каталогом администратора (аналог /root обычной файловой иерархии).
Далее предлагается выбрать»заказное» действие — Run console application или Continue building:
Выбор первого пукта очевиден. Он влечёт за собой выполнение той самой команды chroot , о которой я говорил раньше, и запуск того самого терминала, который был неявным образом определён на стадии так называемого выбора десктопа:
Обращаю внимание — командная оболочка в терминале — Bash, запущенная от лица администратора. То есть в дальнейшем для установки/удаления пакетов и прочих подобных мероприятий команда ыгвщ не понадобится.
Если предыдущие стадии завершились успешно, то начинается самое важное: собственно потрошение исходного образа. Тут требуется аккуратность и последовательность, нарушение которой влечёт ошибки, которые, как я уже говорил, крайне нежелательны. Так что в следуещем миниочерке процедура потрошения будет рассмотрена подробно. А пока завершу описание основного процесса.
По завершении потрошения опять возникает панель с предложением выбрать «заказное» действие — и теперь столь же очевиден выбор второго из них:
После чего начнается исполнение сценариев кастомизации, плавно переходящее в компрессию системы в виде SquashFS — это будет самым долгим делом во всём процессе:
Однако всё когда-нибудь кончается — и упаковка SquashFS закончится сообщением об успехе операции и напоминанием о том, где и под каким именем можно найти её результат:
Приняв это к сведению, я узнал, что собранный образ не вместится на стандартный семисотмегабайтный CD:
Что, как выяснилось, соотвтетствовало действительности, о чём скажу в следующем миниочерке. А пока оставалось только нажать OK, что повлекло закрытие окна сборки. А в первом терминале — нажать Enter, в результате закроется и он:
А итоговый образ, как уже говорилось, можно найти в каталоге /home/data/my-mint/remaster-new-files под именем livecd.iso .
«Потрошение» образа
А теперь я вернусь назад и расскажу о своём опыте «потрошения» исходного образа Cinnamon-редакции Mint. Не как пример для подражания или, тем более, копирования, но как вариант возможных действий. И себе на память — в качестве шпаргалки, тоже пригодится.
«Потрошению» подвергся образ Cinnamon-редакции Mint 17.1 Rebecca в 64-битном варианте:
Для начала я подключил PPA-репозитории, которые предполагал использовать:
Напоминаю, что командная оболочка запущена от имени администратора, что символизиуется видом приглашения командной строки в виде решётки # .
Подключение репозиториев можно проделать и с помощью mintsources , запустив его из командной строки. И тут только не следует тянуть с этим делом — после удаления ненужных (мне) программ он может работать с ошибками. Если же прибегнуть к стандартному add-apt-repository , то этой проблемы не возникает, и подключение PPA-репозиториев можно отложить.
Как обычно, подключение репозиториев надо завершить обновлением кеша пакетов:
И теперь, казалось бы, самое время выполнить общее обновление системы. Однако — увы: у меня оно ни разу не проходило ни через mintupdate , ни через apt upgrade ни в каких вариантах: ни с отключением Менеджера обновлений в хост-системе в первом случае, ни с ручной фиксацией версий пакетов, не обновляемых mintupdate — во втором. Так что попытки эти я оставил, переходя сразу к удалению пакетов, которые полагаю лишними — Libreoffice, GIMP, все мультимедийные, Thunderbird и всякие мелочи, типа Tomboy:
Далее настала очередь шрифтов — удалению подверглись кхмерские, таиландские и прочие шрифты, столь необходимые в наших широтах:
И напоследок — удаление драйверов видеокарт, последние представители которых были списаны в утиль много лет назад:
Массовое удаление пакетов по традции следует завершать командой
Она удаляет «осиротелые» зависимости, от которых больше ничего не зависит. Впрочем, в моём случае таковых не оказалось.
Теперь настало время собирать камни устанавливать пакеты. Каковых оказалось не так много:
Вдаваться в объяснения, почему именно эти пакеты, полагаю здесь неуместным. Ну а порядок их перечисления в строк — абсолютно случайный, и образовался по мере воспоминания.
Напоследок была установлена новая Opera, предварительно скачанная и помещённая в каталог path2/remaster-root/tmp :
После установки пакетов остались последние штрихи — обеспечить «нескучные обои» некоторые мелочи. Первая задача была решена лобовым копированием с хост-системы (и в её среде) каталога с моими любимыми фоновыми картинками в каталог path2/remaster-root/usr/share/backgrounds . И созданием (уже в chroot-окружении) символической ссылки:
Далее, с хост системы же были перенесены настроечные файлы:
мои конфиги для Zsh —
/.zshenv — в каталог /etc/zsh под именами newuser.zshrc.recommended и zshenv , соответственно;
файла customize , описывающего доступные для UNC терминалы — в каталог path2/remaster-root/usr/lib/uck/customization-profiles/localized_cd/ (с тем же именем);
файлов словаря для русского спеллинга в Komodo Edit (ru_RU.aff и ru_RU.dic) — в калалог path2/remaster-root/usr/lib/komodo-edit/mozilla/dictionaries .
И теперь оставалось только выйти из chroot-окружения и дождаться окончания сборки нового образа. Объём которого составил 1484 МБ — против 1478 МБ образа исходного. Но я и не ставил своей целью его уменьшение.
Получившийся образ был скопирован куда надо, получил нормальное имя alv-rebecca.02.iso и контрольную сумму командой
После этого образ подвергся проверке сначала в Live-режиме, а затем был установлен в виртуальной машине — проверять его на реальном железе мне в данный момент негде. Тем не менее, поскольку все предыдущие опыты такого рода заканчивались успешно, я решил поделиться своим образом с народом — вдруг кому пригодится. Так что скачать его можно с Яндекс.Диска.
Заключение
В заключение этого очерка скажу пару слов о том, зачем всё это делалось и делается — хтя, возможно, с этого следовало начать. Ибо вопрос этот возникает возникает довольно часто. Правда, я обычно отвечаю на него не вполне политкорректно:
Если вы не знаете, зачем это — значит, вам это не нужно.
Но можно попробовать ответить и иначе. Собирал я образы, разумеется, в первую очередь для себя, любимого, дабы иметь возможность устанавливать Mint с его Cinnamon в той комплектации, которая устраивает меня на 146%.
Во-вторых, с этого образа система будет устанавливаться на машины моих товарищей, не имеющих, по большей части, сложившихся препочтений по части прикладного софта.
В-третьих, образ может быть использован для не совсем стандартных инсталляций, например, с подключением softRAID, что штатно его инсталлятором не поддерживается, на файловую систему Ext4 с отключённым журналирование (что до недавнего времени пропагандировалось Google как самое быстрое решение), для подключения существующего пула ZFS или создания нового.
В четвёртых, просто для экспериментов с дисковыми разделами и файловыми системами, в том числе и с относительно экзотическими, такими, как f2fs или nilfs2.
И, наконец, в-пятых и последних — этот образ может послужить основой для специализированных сборок под некоторые задачи, например, связанные с цифровой картографией.
Источник