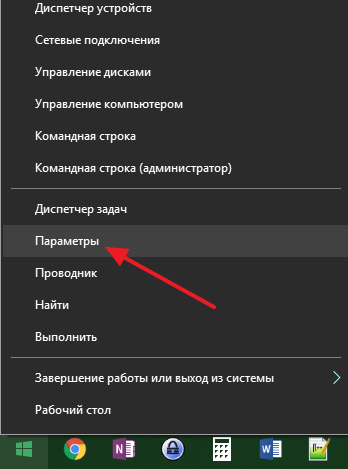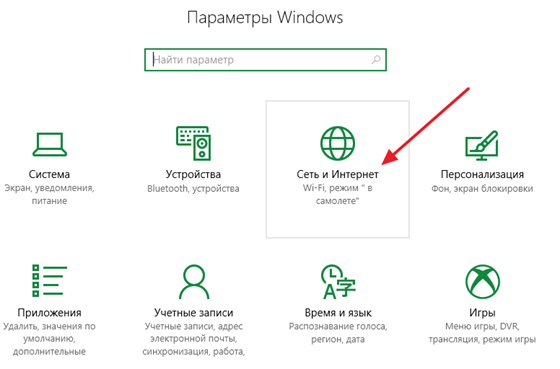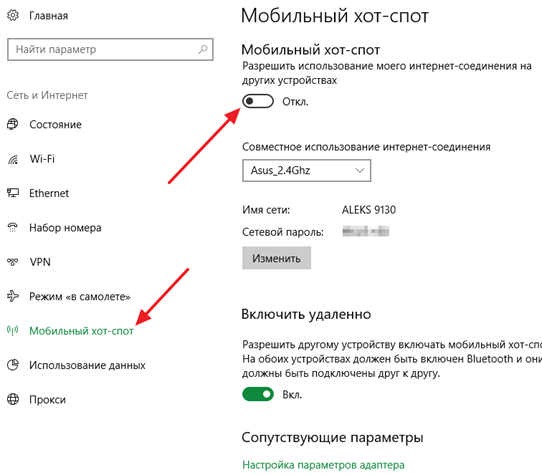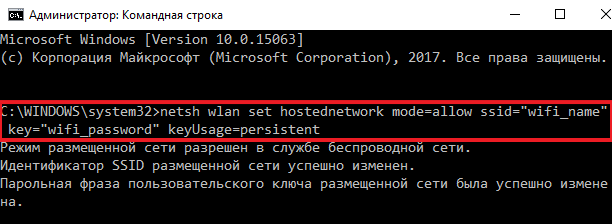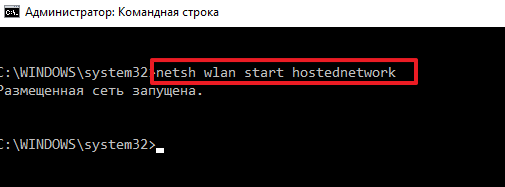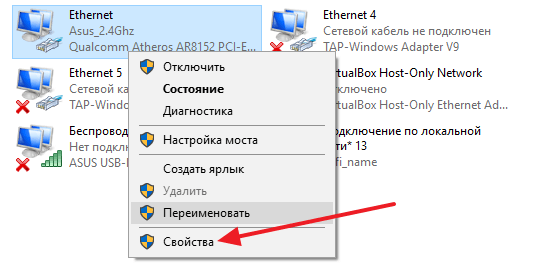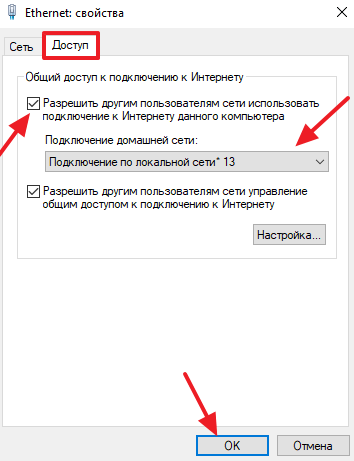- Настраиваем раздачу wi-fi с ноутбука под управлением Windows 10
- Способы для Windows 10
- Первый способ — при помощи КС (командная строка)
- Второй вариант — «мобильный hot-spot»
- Управление раздачей
- Возможные ошибки и методы их исправления
- В заключении
- Как раздать Wi-Fi с ноутбука на Windows 10
- Раздача Wi-Fi с помощью функции «мобильный хот-спот»
- Настройка раздачи Wi-Fi с помощью командной строки
Настраиваем раздачу wi-fi с ноутбука под управлением Windows 10
Наличие нескольких устройств, поддерживающих виртуальные сети, требует наличия модема или роутера для раздачи сигнала. Таким устройством может выступать ноутбук с установленной операционной системой Windows 10. Это является действенным способом создать сеть при отсутствии проводного интернета, например, при наличии 3G модема. При настроенной и запущенной виртуальной сети создать точку достаточно просто, так как раздать интернет можно различными методами.
Windows X, в отличие от предшественников, поддерживает «мобильный хот-спот», значительно облегчающий процесс.
Способы для Windows 10
Перед началом убедитесь в присутствии интернета, его работоспособности на текущий момент, наличие обновленных дров на вай фай. Беспроводные сети должны исправно работать.
Создание можно произвести с помощью нескольких программ: Virtual Router и Connectify. Настройка в них достаточно легка и сводится к установке программы и заданию имени и пароля.
Первый способ — при помощи КС (командная строка)
Её запуск возможен следующими способами:
- Задействовать Win+R, в окошке ввести cmd и нажать Enter или «Выполнить».


- В меню системы (Пуск) обнаружить её среди программ.


Следующим шагом введите текст, представленный ниже:
netsh wlan set hostednetwork mode=allow ssid=»X» key=»Y» keyUsage=persistent
Где X — имя, а Y — пароль.
Данная команда создает виртуальную сеть. Если все вписано верно, появится несколько строк статуса. Эта фраза предназначена, чтобы включить её:
netsh wlan start hostednetwork
Процесс запущен, но на текущем этапе выйти в INTERNET не получится, так как необходимо открыть доступ. В виндовс 10 этот процесс представляет собой несколько пунктов:
- Посетите «Центр управления сетями».
 Комбинация Win + R на клавиатуре
Комбинация Win + R на клавиатуре  Введите в поле команду «control» нажмите ОК
Введите в поле команду «control» нажмите ОК 
 Перейдите в «Центр управления сетями и общим доступом» далее в «Изменение параметров адаптера»
Перейдите в «Центр управления сетями и общим доступом» далее в «Изменение параметров адаптера» Заходим в свойства Ethernet
Заходим в свойства Ethernet
Если по какой-то причине отсутствует «Доступ» на ноутбуке windows

- Убедитесь в наличии подключения во вкладке «Сетевые подключения». Если оно окажется всего одно — убедитесь в наличии wi-fi драйверов или перезапустите виртуальную сеть.
- Проверьте каждое подключение на присутствие галочки у разрешения на доступ и снимите их во всех.
- Открыв доступ, необходимо перезапустить раздачу. Скопируйте и вставьте фразу:
- netsh wlan stop hostednetwork
- Затем введите то же самое, заменив stop на start.
- Произведите подключение беспроводного устройства. При отсутствии работы интернета, перезагрузите компьютер, вновь включив её командой.
Второй вариант — «мобильный hot-spot»
Зайдите в Параметры ноутбука -> Сеть и интернет -> Мобильный хот-спот. Имя и пасс можно настраивать, нажав «Изменить». В «Совместном использовании соединения» перейдите к «Подключениям к интернету». Следующим шагом, чуть выше, переведите ползунок в режим «Вкл.», чтобы предоставить доступ в интернет внешним устройствам.
При помощи hot-spot можно подключать одновременно до 8 устройств. Сеть работает с большинством модемов.
Можно создать точку, в стечении обстоятельств, при котором компьютер сам подключен к wi-fi, раздаваемым иным источником. В данном случае необходимо в меню «Совместное использование» обозначить беспроводную сеть.
Управление раздачей
Каждое отключение ноутбука отключает точку, соответственно при каждом включении наоборот, её надо вновь включить заветным:
netsh wlan start hostednetwork
Гораздо проще создать .bat файл. Этот системник заставляет ОС выполнить написанное, как в командной строке.
Для этого на любой части экрана кликните ПКМ и создайте файл в любом установленном текстовом редакторе, после чего измените его имя, задав расширение .bat. Откройте документ, нажав на него ПКМ — Изменить, введите команду, представленную строкой выше, сохраните файл и закройте его.
Двойной клик или клик+Enter по данному документу запустят сеть. Аналогичным способом создается файл для остановки раздачи.
Процесс запуска сети при включении устройства можно полностью автоматизировать.
Комбинацией клавиш Win+R откройте меню, введите shell:startup, нажмите ОК. В открывшуюся папку «Автозагрузка» скопируйте .bat, который запускает раздачу. Проверьте работоспособность, перезагрузив компьютер.
Возможные ошибки и методы их исправления
В то время, как настроить все достаточно легко, не все может работать. При создании сети часто возникают следующие ошибки:
- В первую очередь, при возникновении любой неисправности, перезагрузите машину. Также убедитесь, что КС запущена от лица администратора.
- Если командная строка не позволяет создать сеть, то есть не выполняется первая команда, проблема связана с вайфаем. Удостоверьтесь, что он включен, а все дрова установлены и обновлены.
- В случае, когда сеть была успешно создана и исправно работает, а устройства не могут соединиться с ней. Сначала по очереди отключите брандмауэр, антивирус и фаервол. Возможно, придется отключить их все. Проверьте компьютер на наличие других программ, запрещающих доступ в интернет. Убедитесь в правильности вводимого пароля. Если ничего не помогло, попробуйте пересоздать сеть, задав ей новые параметры.
- Возможна проблема следующего плана. Все работает должным образом, но на гаджетах нет интернета. В этом случае достаточно проверить работу интернета на том устройстве, с которого он и раздается. Также можно проверить доступ, заданный выше.
- У МХС, возможно: «Не удастся настроить МХС. Включите вайфай». Она не связана с отсутствием адаптера wi-fi, поскольку тогда и вовсе ничего бы не работало. Проблема заключается в необходимости установки дров для «Microsoft Wi-Fi Direct Virtual», расположенного в диспетчере. Другие ошибки, подобные предыдущим, при запуске hot-spot решаются точно так, как и обнаруженные в других способах настройки. Отличается только контекст проблемы.
Появляется фраза «Не удалось запустить размещенную сеть…»
При старте, порой, возникает неисправность с описанием, начинающимся с приведенных слов. Для её исправления необходимо посетить параметры, раздел устройства -> диспетчер. Щелкните по слову «Вид», включите отображение скрытых. Среди адаптеров обнаружьте «Виртуальный размещенной сети (Microsoft)». Щелкните ПКМ и нажмите «Задействовать», потом заново включите раздачу командой или файлом.
Так как раздавать доступ может лишь этот адаптер, убедитесь, что он в принципе есть. Его отсутствие говорит о необходимости установить или обновить драйвер на wi-fi, соответствующий вашему ноутбуку и версии ОС.
В заключении
Так как раздать wifi с ноутбука windows 10 не сложно, используя представленные способы, совсем не обязательно обращаться к специалисту за помощью. Проблемы, возникающие при подключении, решаемы, в большинстве своем — без особых трудностей.
Как раздать Wi-Fi с ноутбука на Windows 10
Сейчас доступа к интернету требуют самые разные устройства, от телефонов до умных часов. Как правило, для их подключения применяют Wi-Fi роутер. Но, если у вас есть ноутбук с Windows 10, и он подключен к интернету по проводу, то вы можете сэкономить и использовать его вместо роутера. Сейчас мы рассмотрим два способа, как можно раздать Wi-Fi с ноутбука на базе операционной системы Windows 10.
Раздача Wi-Fi с помощью функции «мобильный хот-спот»
В операционной системе Windows 10 появилась такая функция как «Мобильный хот-спот». Данная функция позволяет организовать раздачу Wi-Fi с ноутбука буквально за пару кликов мышкой. Фактически все что нужно сделать, это включить «Мобильный хот-спот» и сразу можно пользоваться интернетом по Wi-Fi.
Итак, для того чтобы раздать Wi-Fi с ноутбука при помощи функции «Мобильный хот-спот» вам понадобится меню «Параметры». Это новое меню, которое появилось в Windows 10, и призвано заменить собой старую «Панель управления». Для того чтобы открыть меню «Параметры» просто откройте меню «Пуск» и нажмите на кнопку с иконкой шестеренки.
Также вы можете кликнуть по кнопке «Пуск» правой кнопкой мышки и в появившемся меню выбрать вариант «Параметры».
После открытия меню «Параметры» вам нужно перейти в раздел «Сеть и Интернет». Для этого кликаем по соответствующей кнопке.
Дальше нужно перейти в подраздел «Мобильный хот-спот» и включить там функции с таким же названием.
И это все, что нужно было сделать, ваш ноутбук начал раздавать Wi-Fi. Для подключения к созданной Wi-Fi сети нужно использовать пароль, который указан здесь же, в разделе «Мобильный хот-спот».
Настройка раздачи Wi-Fi с помощью командной строки
Если описанный выше способ раздачи Wi-Fi вам не подошел, то вы можете настроить все вручную, при помощи командной строки. Для этого вам нужно будет открыть командную строку с правами администратора. В Windows 10 это можно сделать, кликнув правой кнопкой мышки по кнопке «Пуск» и выбрав пункт меню «Командная строка (Администратор)»
После запуска командной строки можно приступать настройке раздачи Wi-Fi. В первую очередь на вашем ноутбуке с Windows 10 нужно выполнить следующую команду:
netsh wlan set hostednetwork mode=allow ssid=»wifi_name» key=»wifi_password» keyUsage=persistent
Эта команда создает новую Wi-Fi сеть. Параметры «wifi_name» и «wifi_password» нужно поменять на собственные, поскольку это название сети и пароль для доступа к ней.
Если после выполнения данной команды вы получили сообщение о том, что «режим размещенной сети разрешен», значит все нормально и можно переходить к следующему этапу. Дальше вам нужно запустить созданную ранее Wi-Fi сеть. Для этого выполите следующую команду:
netsh wlan start hostednetwork
Если после выполнения данной команды вы получили сообщение «Размещенная сеть запущенна», то это означает, что все нормально и можно переходить к следующему шагу. Если же появляется ошибка «Не удалось запустить размещенную сеть», значит что-то не так с Wi-Fi адаптером на вашем ноутбуке. Возможно, не установлены драйверы или Wi-Fi адаптер просто отключен. Решите эту проблему и повторно выполните команду «netsh wlan start hostednetwork».
Сообщение «Размещенная сеть запущенна» означает что созданная Wi-Fi сеть работает и к ней уже можно подключаться. Но, пока в этом мало смысла, поскольку это просто сеть, без доступа к интернету. Для того чтобы началась раздача интернета по Wi-Fi нужно зайти в «Сетевые подключения» и внести некоторые изменения в настройки.
В «Сетевые подключения» можно попасть через «Панель управления», но проще нажать комбинацию клавиш Windows-R и ввести команду «ncpa.cpl».
Здесь нужно кликнуть правой кнопкой мышки по сетевому подключению, через которое ваш ноутбук на Windows 10 получает доступ в интернет, и перейти в «Свойства».
В «Свойствах» нужно открыть вкладку «Доступ» и установить отметку напротив функции «Разрешить другим пользователям сети использовать подключение к Интернету данного компьютера». Кроме этого нужно открыть выпадающее меню и выбрать в нем Wi-Fi сеть, созданную ранее через командную строку.
На этом все, вы настроили раздачу Wi-Fi с ноутбука на Windows 10. Теперь можно подключаться к созданной Wi-Fi и проверять работает ли интернет. Для подключения к Wi-Fi используйте пароль, который вы указали при выполнении первой команды.
Нужно добавить, что после перезагрузки компьютера созданную Wi-Fi сеть нужно будет запустить заново с помощью команды «netsh wlan start hostednetwork». Также вы можете остановить работу Wi-Fi сети вручную, для этого используйте команду «netsh wlan stop hostednetwork».