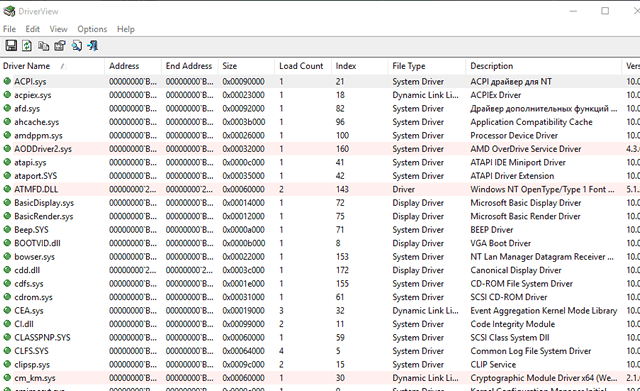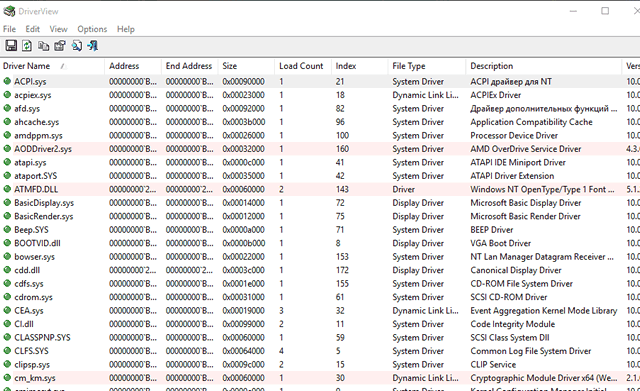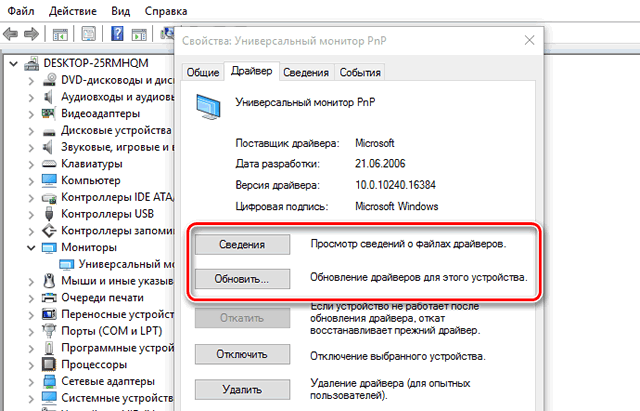- Нужно ли регулярно обновлять все драйверы компьютера
- Обновление драйверов – увеличение производительности
- Обновление драйверов – проверка перед установкой
- Обновление драйверов – поиск соответствующих версии
- Обновление драйверов – по отдельности или в пакете
- Диспетчеры обновления драйверов
- Как установить обновление драйверов
- Устранение неполадок обновления драйверов
- Три способа правильного обновления всех драйверов Windows 10
- Как обновить драйверы с помощью Центра обновления
- Как обновить драйверы с помощью диспетчера устройств
- Установка драйвера от Microsoft
- Установка драйвера от производителя
- Как обновить графические драйверы в Windows 10
- Загрузка графического драйвера вручную
- Загрузка графического драйвера автоматически
- Как определить, успешно ли обновлен драйвер
Нужно ли регулярно обновлять все драйверы компьютера
Пользователи с длинным стажем помнят правило, что в системе должны быть установлены последние версии драйверов. Однако, в вопросе обновления возникли два противоположных лагеря.
Одни пользователи загружают каждое исправление программного обеспечения, рассчитывая на увеличение производительности оборудования, более высокую функциональность и более стабильное функционирование.
Другие считают, что не нужно исправлять то, что и так «прекрасно» работает. Поэтому они избегают сообщений о доступности новых обновлений и ищут обновления только тогда, когда сталкиваются с проблемами в работе оборудования.
Оптимальная стратегия заключается в поиске компромисса между этими крайними взглядами. Способ поведения должен зависеть, в первую очередь, от типа устройства. Рекомендуется регулярно обновлять драйверы видеокарт. Также встроенное программное обеспечение дисков SSD стоит обновлять сразу, если производитель публикует новую версию.
Драйверы остальных компонентов компьютера мы настоятельно рекомендуем вам обновлять только тогда, когда они отказываются работать и вы планируете на более новую версию операционной системы или вам необходима функция, которая, согласно данным производителя, доступна в усовершенствованной версии драйвера. Однако, пока устройство работает без нареканий, нет никаких предпосылок к тому, чтобы менять драйвер на более новый.
Обновление драйверов – увеличение производительности
Драйверы твердотельного накопителя (диск SSD) могут оптимизировать обработку данных, что повышает быстродействие привода, а также срок его службы. Огромную пользу также приносит обновление драйверов видеокарт и материнских плат.
Заметное увеличение производительности можно получить только в случае драйверов чипсета и видеокарты. Однако, не стоит ждать «чудес» после загрузки новых версий драйверов для остальных компонентов компьютера.
Независимо от типа устройства, тем не менее, рекомендуется скачать последнюю версию драйвера и загрузить её во время переустановки оборудования.
Обновление драйверов – проверка перед установкой
Нельзя быть на 100% уверенным, что новая версия драйвера будет безупречно взаимодействовать с другими компонентами компьютера. Возможные ошибки в коде могут привести к конфликтам. Поэтому рекомендуется каждый раз тщательно сопоставить преимущества, которые может принести обновление с риском неудачи и связанными с ним последствиями.
Чтобы свести к минимуму вероятность возникновения неприятностей, поищите в интернете советы о данной версии исправления и ознакомьтесь с опытом других пользователей. Просто введите название драйвера в интернете или посетить раздел технической поддержки на официальном форуме производителя оборудования.
В лучшем случае производитель указывает на сайте, список изменений и улучшений в новейшей версии драйвера. Соответствующие сведения находятся, как правило, рядом с ссылкой для загрузки файла (в графе Release notes или Version history) или в файле Readme, приложенном к драйверу. Если вы решите загружать обновления непосредственно в режиме онлайн, сообщение об изменениях появится в окне программы обновления.
Обновление драйверов – поиск соответствующих версии
Функция Windows Update устанавливает новые версии драйверов в рамках необязательных обновлений, но её диапазон не включает в себя всех устройств и компонентов компьютера. Некоторые производители прикрепляют программу обновления, которая автоматически проверяет в интернете наличие новых версий и устанавливает их.
Определение модели устройства. Большинство устройств требует от пользователя, чтобы он самостоятельно загружал обновления драйверов. Сначала необходимо определить имя устройства, которое значится в Диспетчере устройств Windows. Имя устройства можно обнаружить также с помощью одной из диагностических утилит, например, бесплатной Speccy. Для идентификации устройств, подключенных к порту USB, помогает программа USBDeview. Она отображается таблицу всех устройств, которые в настоящее время или были когда-либо подключены к одному из портов USB. Указывается их название и модель.
Чтобы проверить версию драйвера, установленного в системе, дважды щелкните нужное устройство в Диспетчере устройств, после чего перейдите на вкладку Драйвер. Удобнее сделать это в бесплатном приложении DriverView, потому что оно содержит все драйверы вместе с номером версии в одном окне.
Поиск обновлений. Запомнив имя устройства, необходимо перейти на веб-сайт производителя и выполнить поиск необходимых файлов. Соответствующий раздел, как правило, называется Support, Service, Download или что-то подобное. Большинство производителей предлагает форму, в которой можно ввести название. На некоторых страницах вы можете выбрать тип и модель устройства. Убедитесь, что вы загрузили драйвер для вашего оборудования.
Обновление драйверов – по отдельности или в пакете
Иногда можно найти два варианта драйверов на сайтах производителей – базовый вариант (минимальный) и полный вариант (пакет). В таком виде распространяются, в первую очередь, драйверы сканеров и принтеров.
Достаточно взглянуть на размер загружаемых файлов, чтобы заметить различия. В то время как разновидности занимают, как правило, по несколько мегабайт, пакеты поглощают кратное этому значению поверхность на диске – некоторые даже больше 100 мегабайт.
Если вы выбираете минимальный вариант, вероятно, будут установлены только библиотеки, необходимые для контроля работы устройства. А дополняющее программное обеспечение, используемое, например, для дизайна печати или сканирования документов, можно загрузить в только в полном пакете драйверов. Если оно Вам не нужно, рекомендуем выбрать базовый вариант.
Диспетчеры обновления драйверов
Большинство производителей оставляет пользователю обязанность заботиться о состоянии драйверов, установленных или подключенных устройств. Однако, существуют программы, которые имеют задачу следить за драйверами в вашей системе.
К ним относятся, в частности, DriverMax, UpdateStar Drivers и DriverEasy. Программы этого типа анализируют версии драйверов, установленных в системе, и сравнивают результаты с базой данных в интернете. Таким образом, определяют, какие драйверы являются устаревшими. В случае необходимости пользователь может установить новую версию прошивки или обновить существующую.
Диспетчеры обновления, несомненно, удобны. Однако, следует иметь в виду, что, отдав им право опеки над драйверами, Вы не сможете контролировать добросовестность наполнения этих баз данных. Кроме того, нет возможности выбора драйверов для установки.
Как установить обновление драйверов
После загрузки архива распакуйте его и запустите программу установки. Вы узнаете его по расширению файла (.exe). Программа самостоятельно выполнит необходимы действия.
Очень популярный совет о необходимости удаления старого драйвера с жесткого диска перед установкой новой версии появился ещё во времена Windows XP.
В настоящее время он считается устаревшим, потому что удалять драйверы в Windows 7, 8/8.1 и 10, как правило, нет необходимости.
Устранение неполадок обновления драйверов
Windows обеспечивает возможность восстановления предыдущей версии драйвера. Эта функция полезна в случае, если обновленная версия не работает правильно.
Чтобы её вызвать, дважды щелкните имя устройства в Диспетчере устройств, после чего перейти на вкладку Драйвер и нажмите кнопку Откатить.
Три способа правильного обновления всех драйверов Windows 10
Драйвер устройства – это важная часть кода, которая позволяет Windows 10 обнаруживать и взаимодействовать с определенным оборудованием (например, видеокартой, жестким диском или сетевым адаптером), а также с периферийными устройствами, включая мыши, клавиатуры, принтеры, мониторы и многие другие.
Обычно Windows 10 может автоматически обнаруживать и устанавливать драйверы, используя встроенный в систему массив драйверов и Центр обновления Windows. Однако, иногда вам может потребоваться обновить устройство вручную по ряду причин. Например, когда определенная часть оборудования не распознается автоматически, перестает работать после обновления, Центр обновления Windows устанавливает общий пакет или вам требуется доступ к новой функции или исправлению ошибки.
Независимо от причины, Windows 10 поставляется с несколькими вариантами обновления драйвера устройства, в том числе с помощью Центра обновления Windows, диспетчера устройств и с помощью помощников по автоматическому обновлению от производителей устройств.
В этом руководстве по Windows 10 мы расскажем о нескольких способах правильного обновления драйверов оборудования на вашем компьютере. Кроме того, мы также наметим шаги, чтобы определить, был ли драйвер успешно обновлен.
Как обновить драйверы с помощью Центра обновления
Несмотря на то, что производителям может потребоваться некоторое время, чтобы опубликовать свои последние обновления драйверов в Центре обновления Windows, это всё же рекомендуемый способ загрузки и установки драйверов, поскольку пакеты в этом канале были протестированы, проверены и подписаны Microsoft.
Чтобы быстро обновить драйверы устройств с помощью Центра обновления Windows, выполните следующие действия.
- Откройте Параметры.
- Нажмите Обновление и безопасность.
- Нажмите Центр обновления Windows.
- Нажмите кнопку Проверить наличие обновлений .
После выполнения этих шагов, если драйвер отсутствует после обновления или чистой установки, или был опубликован новый драйвер для улучшения старой версии, он автоматически загрузится и установится.
Как обновить драйверы с помощью диспетчера устройств
Кроме того, вы также можете обновить драйверы для принтера, беспроводного адаптера, монитора и других компонентов с помощью диспетчера устройств.
Установка драйвера от Microsoft
Чтобы обновить драйвер устройства с помощью диспетчера устройств в Windows 10, выполните следующие действия:
- Откройте Диспетчер устройств.
- Дважды щелкните категорию с устройством, которое вы хотите обновить.
- Щелкните правой кнопкой мыши устройство и выберите параметр Обновить драйвер.
После выполнения этих шагов, если доступно более новое обновление, диспетчер устройств автоматически загрузит и установит пакет, аналогичный Центру обновления Windows.
Установка драйвера от производителя
В случае, если драйвер недоступен через Центр обновления Windows, поскольку он слишком свежий или доступен только в бета-версии, вам необходимо вручную загрузить и установить пакет с веб-сайта поддержки производителя.
Получая обновление с веб-сайта поддержки производителя, вы всегда должны следовать его инструкциям, но если нет никаких инструкций, дважды щелкните самораспаковывающийся пакет «.exe», а затем выполните следующие действия:
- Откройте Диспетчер устройств.
- Дважды щелкните категорию с устройством, которое вы хотите обновить.
- Щелкните правой кнопкой мыши устройство и выберите параметр Обновить драйвер.
- Нажмите кнопку → Выполнить поиск драйверов на этом компьютере .
После того, как вы выполните эти шаги, новый драйвер будет установлен на ваш компьютер, что улучшит общее взаимодействие или добавит новые функции, в зависимости от типа обновления.
Как обновить графические драйверы в Windows 10
Хотя не рекомендуется часто обновлять драйверы, при необходимости производители графики выпускают обновления для улучшения работы устройств, поддержки дисплеев и устранения проблем с играми для ПК.
Если вам нужно самое последнее обновление для вашей видеокарты, вместо того, чтобы ждать, пока оно доберётся до Центр обновления Windows, вы можете использовать панель управления графикой, доступную от Nvidia, AMD и Intel, чтобы загрузить и установить самую последнюю версию драйвера.
Вы можете использовать ссылки ниже для загрузки программного обеспечения, соответствующего вашему бренду:
После загрузки приложения для вашей видеокарты, установка программного обеспечения должна быть такой же простой, как и работа с обычным мастером установки: next-next-next, а затем нажать кнопку обновления в разделе драйверов, чтобы установить последнюю версию драйвера.
Загрузка графического драйвера вручную
Если вы не хотите добавлять дополнительное программное обеспечение на свой компьютер, вы также можете загрузить последние версии графических драйверов непосредственно с веб-сайта поддержки производителя.
Вы можете использовать ссылки ниже, чтобы загрузить последнюю версию графического драйвера:
После загрузки пакета обязательно следуйте инструкциям производителя для завершения установки.
Загрузка графического драйвера автоматически
Если вы не уверены в модели вашей видеокарты, большинство компаний также предлагают вспомогательный инструмент для автоматической проверки, загрузки и установки последней версии драйвера.
Вы можете использовать ссылки ниже, чтобы загрузить и запустить помощника установки драйвера для вашей видеокарты:
Находясь на сайте, нажмите кнопку загрузки помощника. Затем дважды щелкните исполняемый файл и продолжайте с инструкциями на экране, чтобы завершить обновление драйвера.
Если вы используете встроенную графическую карту Intel, вы должны помнить, что производители компьютеров могут модифицировать драйверы, чтобы ограничить или расширить их функциональные возможности для бесперебойной работы на своих устройствах. Это означает, что если у вас есть настольный компьютер, ноутбук или планшет от компании (например, Dell, HP, Lenovo, Asus и т.д.), рекомендуется получать последние обновления с их веб-сайта поддержки, а не Intel. В противном случае ваше устройство может столкнуться с непредвиденным поведением, в том числе отсутствующими функциями и конфигурациями.
Как определить, успешно ли обновлен драйвер
После установки обновления для определенного драйвера вы также хотите убедиться, что последняя версия была применена правильно.
Чтобы просмотреть информацию о драйвере в Windows 10, выполните следующие действия:
- Откройте Пуск .
- Найдите диспетчер устройств и нажмите на верхний результат, чтобы открыть опыт.
- Дважды щелкните категорию с устройством, которое вы хотите обновить.
- Щелкните правой кнопкой мыши устройство и выберите параметр Свойства.
- Откройте вкладку Драйвер.
- Посмотрите на пункты «Дата разработки» и «Версия драйвера»:
После выполнения этих шагов, если эти данные соответствуют информации, предоставленной производителем, значит, вы используете последнюю версию драйвера.