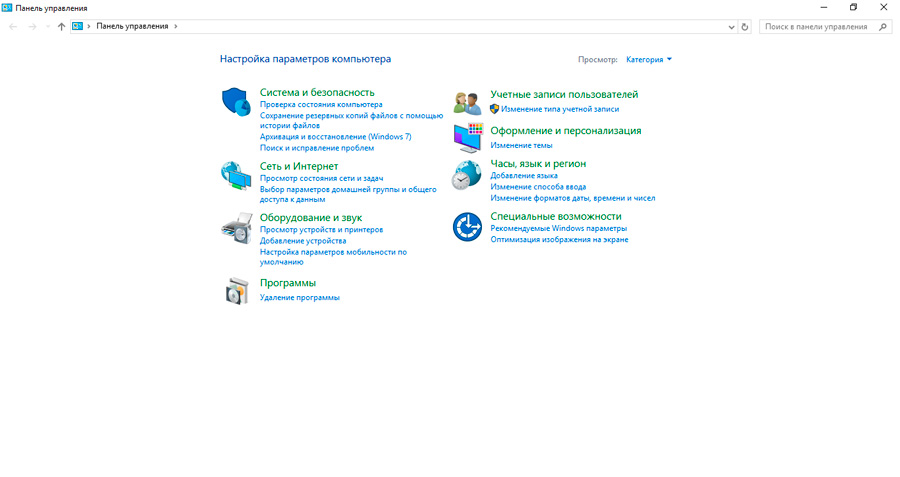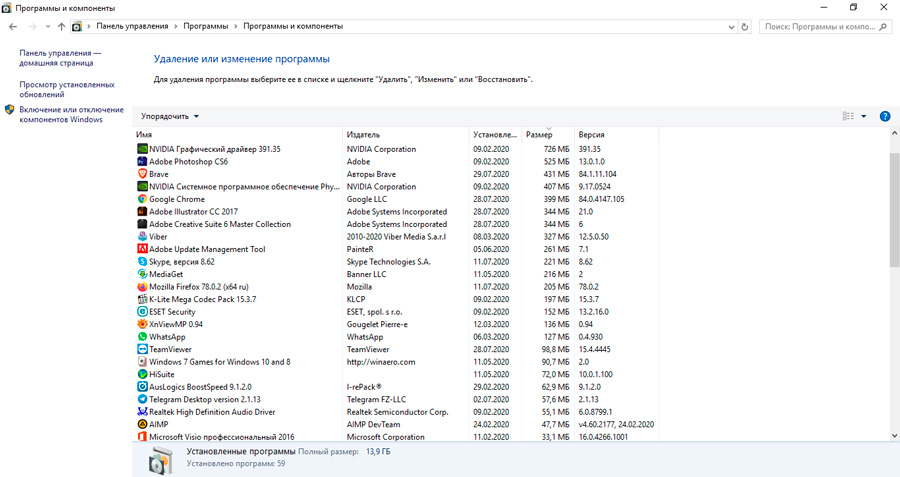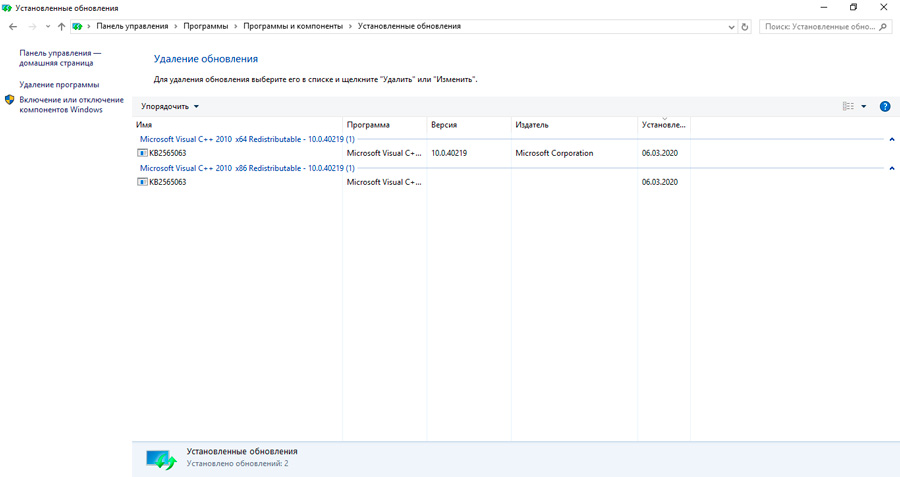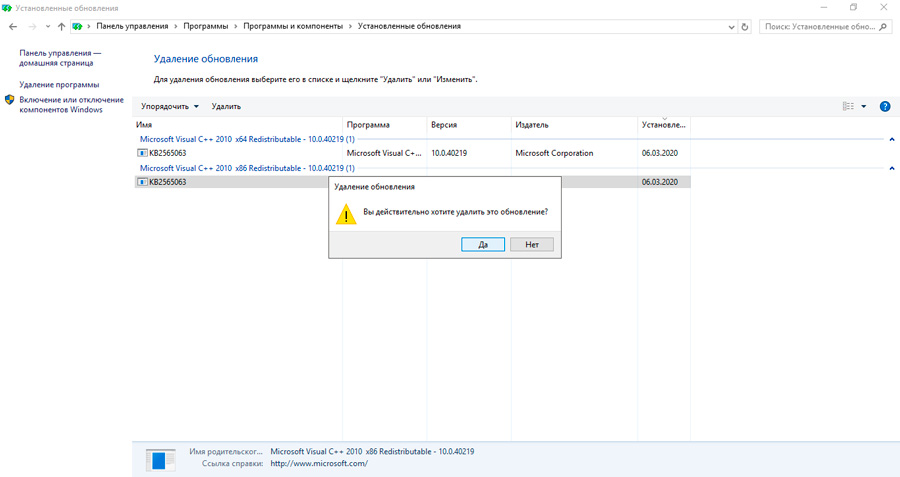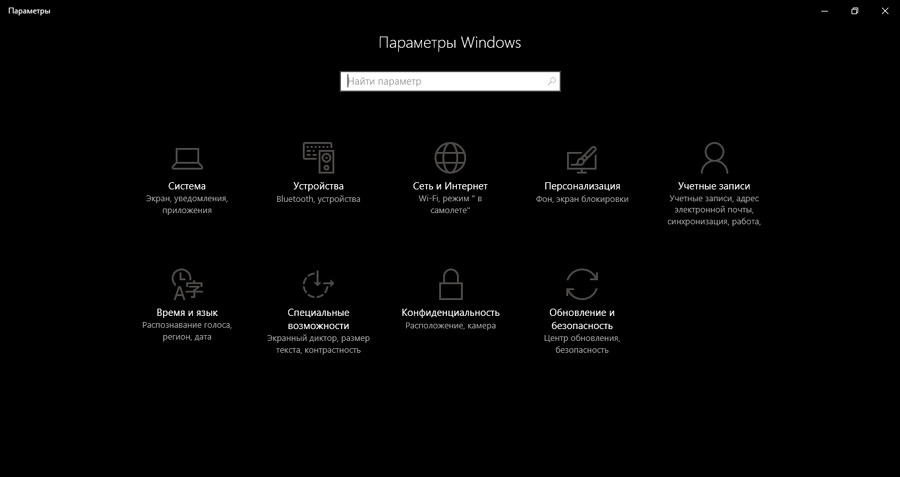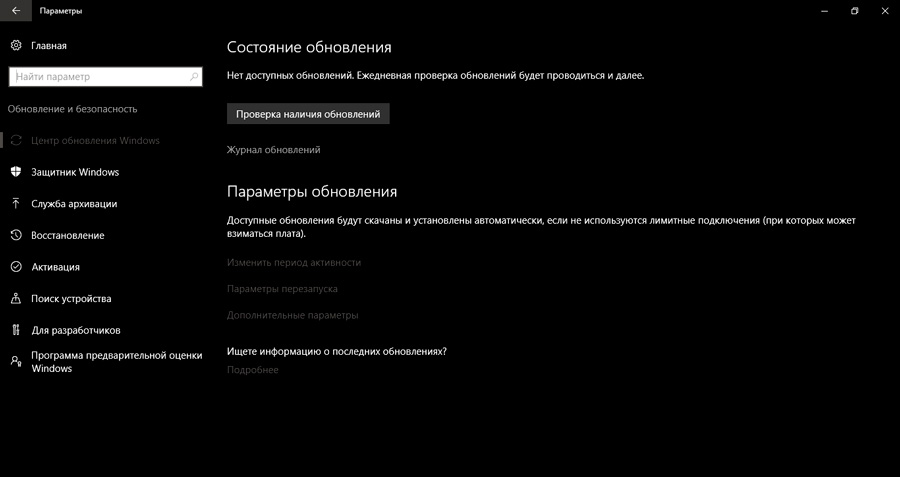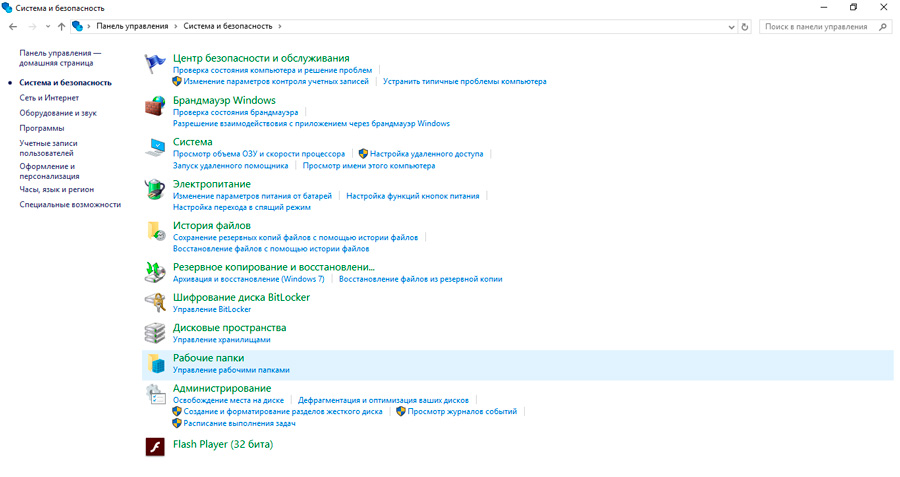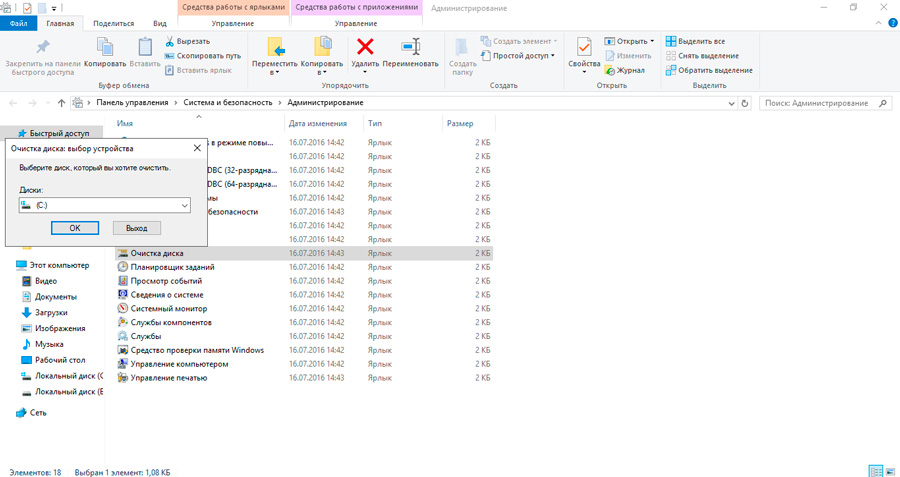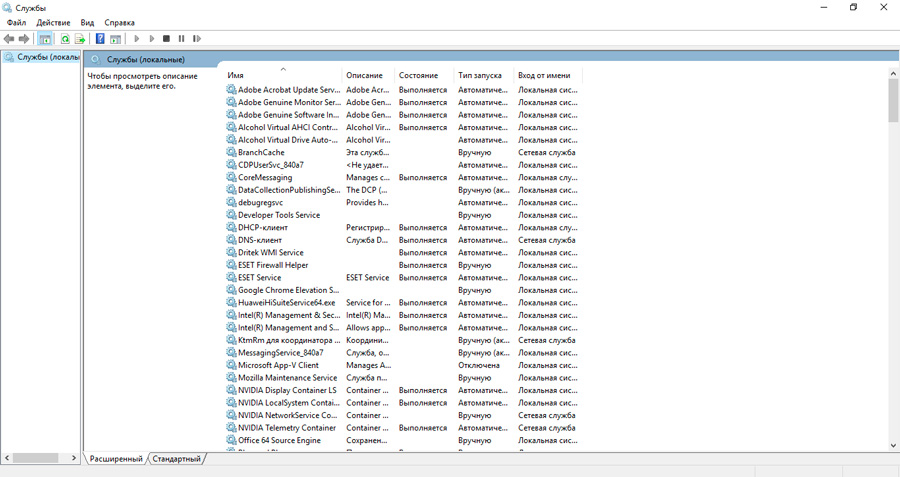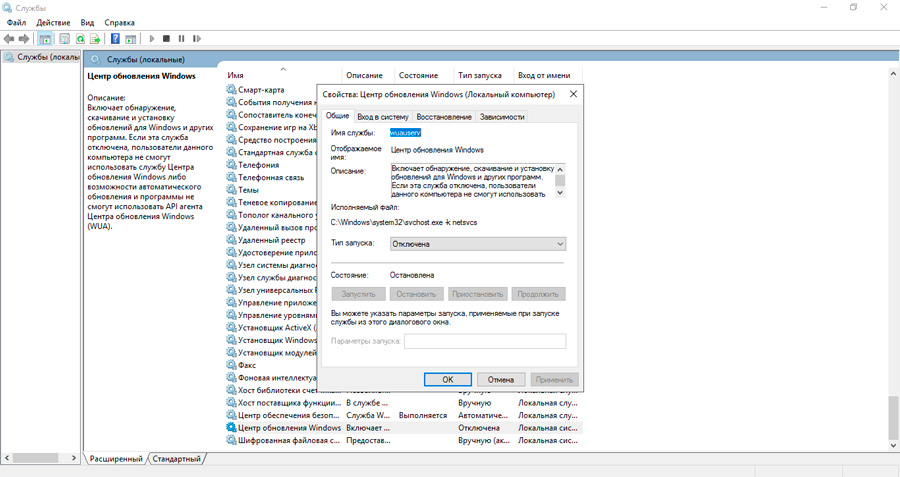- Microsoft занялась уборкой. Очищаем системный диск от устаревших обновлений Windows 7
- Удаление устаревших обновлений Windows 7, очистка WinSxS
- Комментариев: 3
- Очистка диска накопительные обновления Windows 10
- Сведения об этом обновлении
- Симптомы
- Как получить это обновление
- Метод 1. Центр обновления Windows
- Метод 2: Каталог Центра обновления Майкрософт
- Предварительные условия
- Сведения о перезагрузке компьютера
- Сведения о замене обновлений
- Сведения о файлах
- Ссылки
- Как очистить системный диск, удалив устаревшие обновления в Windows 7 SP1
- Требования к установке обновления KB2852386
- Как в Windows 7 очистить папку WinSxS, удалив устаревшие обновления
- Как автоматизировать очистку папки WinSxS
- А как же Windows 8?
- Какими способами можно удалить старые обновления на ОС Windows
- Зачем удалять старые обновления
- Можно ли это делать
- Способы очистки
- Панель управления
- Параметры
- Командная строка
- Сторонние программы
- Чистка системного диска
- Кэш обновлений, зависшие и неустановленные апдейты
- Значок обновлений
Microsoft занялась уборкой. Очищаем системный диск от устаревших обновлений Windows 7
Не секрет, что со временем любая Windows система старается отхватить себе как можно больше места на вашем жестком диске. И аппетиты её только растут от версии к версии. Если периодически не давать ей по рукам (или что там у Windows вместо рук), подчищая TEMP каталоги с временными файлами, о которых у самой системы видимо нет времени заботится, а также ставить все обновления без разбора, то Windows сперва захватит ваш винчестер, а потом примется за вас. Шутка.
При установке любых обновлений Windows, системные файлы заменяются новыми, а их старые версии сваливаются в каталог WinSxS (C:\Windows\WinSxS\), благодаря чему в любой момент можно безопасно удалить любое обновление и откатиться до исходного состояния. Расплатой за это естественно служит увеличение в размерах каталога WinSxS. Надо заметить, что со временем одни обновления заменяются на новые, и все эти обновления обновлений так же складываются и хранятся.
И вот наконец Microsoft предоставила нам в очередном обновлении KB2852386 инструмент, позволяющий удалять устаревшие обновления. Оно не является обязательным и добавляет новый параметр стандартному мастеру очистки диска Windows 7. Следует заметить, что в Windows 8/8.1 аналогичный мастер очистки устаревших обновлений (Windows Update Cleanup) присутствует с самого начала.
Обновление KB2852386 можно установить через службу Windows Update или скачать вручную с сайта Microsoft (http://support.microsoft.com/kb/2852386).
Однако есть некоторые нюансы. Дело в том, что установить данное исправление получится только на Windows 7 SP1 и в процессе установки запустится проверка подлинности Windows.
Удаление устаревших обновлений Windows 7, очистка WinSxS
Будем считать что обновление KB2852386 успешно установлено. Запускаем командную стоку от имени Администратора и в ней вызываем мастер очистки диска (Cleanup Manager):
В открывшемся окне указываем диск, на котором установлена Windows и нажимаем кнопку «Очистить системные файлы» (Clean up system files).
Запустится сканирование системы, после чего в списке появится новая опция «Очистка обновлений Windows», недоступная при первом запуске. Дальше, полагаю, сами догадываетесь что делать.
Если считаете статью полезной,
не ленитесь ставить лайки и делиться с друзьями.
Комментариев: 3
Не знал о таком обновлении. Высвободил немного места на диске. Спасибо за статью.
У меня после запуска этой программы удалилось 3/4 содержимого компьютера и уже никак не восстановить. Я в шоке, плачу.
Очистка диска накопительные обновления Windows 10
Эта статья содержит обновления для очистки места на диске для накопительные обновления Windows 10 и его исправление некоторые дискового пространства. Перед установкой данного обновления следует отметить Необходимость перезагрузки.
Сведения об этом обновлении
Поскольку Windows 10 обновления являются накопительными, содержимого из предыдущих обновлений остается на жестком диске и излишне занимает место. Это обновление вызывает удаление устаревших накопительные обновления и позволяет задача очистки регулярно компонента для освобождения места на диске.
Примечание. Места на диске не освобождается сразу после установки данного обновления.
Симптомы
После установки накопительного обновления Windows 10 наблюдается снижение количества свободного места на диске, больше, чем ожидалось. Нехватка свободного места на диске можно запретить получать будущие обновления Windows систем.
Как получить это обновление
Метод 1. Центр обновления Windows
Это обновление будет загружено и установлено автоматически.
Метод 2: Каталог Центра обновления Майкрософт
Для получения отдельного пакета для данного обновления перейдите на .
Предварительные условия
Установка этого обновления не требует выполнения предварительных условий.
Сведения о перезагрузке компьютера
Необходимо перезагрузить компьютер после установки этого обновления.
Сведения о замене обновлений
Это обновление не заменяет ранее выпущенное обновление.
Сведения о файлах
Английская версия данного обновления содержит атрибуты файла (или более поздние атрибуты файлов), приведенные в следующей таблице.
Ссылки
Дополнительные сведения о , которую корпорация Майкрософт использует для описания обновлений программного обеспечения.
Как очистить системный диск, удалив устаревшие обновления в Windows 7 SP1
В октябре Microsoft выпустила ряд обновлений для пользователей своих продуктов, некоторые из них привели к печальным последствиям, но есть одно обновление, появление которого уже очень долгое время ждали все поклонники Windows 7. Речь идет об обновлении KB2852386 (http://support.microsoft.com/kb/2852386), позволяющем удалять устаревшие обновления (обновления, которые были заменены на более новые обновлений) с помощью нового параметра стандартного мастера очистки диска Windows 7 — Windows Cleanup Tool (cleanmgr.exe). Данное обновление не является обязательным, его можно установить через службу Windows Update или, скачав вручную с сайта Microsoft.
Напомним, что в Windows 7 при установке любого системного обновления, системные файлы заменяются новыми, а их старые версии сохраняются в каталоге WinSxS (C:\Windows\WinSxS). Благодаря такому подходу в любой момент можно безопасно удалить любое системное обновление. Однако, этот подход приводит к тому, что со временем по мере установки новых обновлений, каталог WinSxS существенно увеличивается в размерах (получается, что чем больше возраст системы и чем большее количество обновлений установлено – тем больше размер папки WinSxS ), что не может не волновать пользователей, особенно счастливых обладателей SSD дисков и дисков с небольшим размером системного раздела. Ранее в Windows 7 отсутствовала штатная утилита удаления файлов устаревших обновление, поэтому чтобы уменьшить размер папки WinSxS приходилось прибегать к различным трюкам.
Естественно, что после выполнения данной команды откатить установку Windows 7 SP 1 станет невозможно.
Теперь благодаря обновленной версии мастера очистки Windows 7 можно удалить устаревшие обновления Windows, что позволит существенно уменьшить размер папки WinSxS.
Требования к установке обновления KB2852386
- Обновление предназначено только для Windows 7 SP 1
- Если вы скачиваете обновление самостоятельно с сайта Microsoft (ссылка есть в начале статьи), вас попросят запустить утилиту проверки подлинности Windows (Genuine Windows Validation). При установке обновления через центр установки обновлений, ручную валидацию выполнять не придется.
Как в Windows 7 очистить папку WinSxS, удалив устаревшие обновления
- Скачайте и установите обновление KB 2852386
- Запустите мастер очистки диска (Cleanup Manager), набрав в командной строке с правами администратора:
- Укажите диск, на котором установлена Windows 7 (обычно это C:\)
- Нажмите кнопку «Clean up system files» (Очистить системные файлы)
- После этого запустится сканирование системы (Scanning: Windows Update Cleanup) и в списке появится ряд опций очистки системы, которые при первом запуске были недоступны.
- В появившемся окне отметьте опцию Windows Update Cleanup (Очистка обновлений Windows). Утилита покажет приблизительный размер места, высвобождающегося после удаления устаревших обновлений. В нашем примере, на системном освободится около 4 Гб.


Как автоматизировать очистку папки WinSxS
В том случае, если необходимо провести удаление неиспользуемых обновлений Windows 7 сразу на множестве машин (не бегать же по всем и не выполнять все эти операции вручную!), прибегнем к простой автоматизации.
Для этого нам нужно внести определенные изменения в реестр и по расписанию запускать команду очистки.
В реестр нужно добавить параметр типа DWORD с именем StateFlags0011 (по сути две последние цифры могут быть любыми в диапазоне от 0 до 65535, главное запомнить их, т.к. в дальнейшем мы будет их использовать) и значением 2 в ветку реестра
HKEY_LOCAL_MACHINE\SOFTWARE\Microsoft\Windows\CurrentVersion\Explorer\Update Cleanup
Осталось любым средством автоматизации (напрмиер, с помощью планировщика заданий schtasks, at, SCCM или logon скрипта) выполнить команду:
Указанная команда запустит автоматическое удаление устаревших обновлений Windows 7 и удалит неиспользуемые файлы из каталога WinSxS
А как же Windows 8?
В Windows 8 и 8.1 мастер очистки устаревших обновлений (Windows Update Cleanup) является штатной фичей.
Какими способами можно удалить старые обновления на ОС Windows
Будучи владельцем компьютера или ноутбука с установленной операционной системой Windows, можно столкнуться с разными проблемами и ошибками. В компании Microsoft не скрывают, что их операционная система не идеальна, а потому ведётся постоянная работа над её усовершенствованием.
Эти нововведения пользователи лицензионных версий ОС получают в виде обновлений, которые устанавливаются автоматически, либо вручную, в зависимости от настроек.
Но и при самом процессе обновления не исключены ошибки. Одним из решений возникающей проблемы становится удаление старых обновлений.
Зачем удалять старые обновления
Прежде чем заняться удалением устаревших обновлений для Windows 10, либо более ранних версий популярной операционной системы, нужно разобраться в причинах таких действий.
Можно выделить несколько факторов, способных заставить пользователя приняться за подобную работу. Удаление апдейтов обычно связано со следующими ситуациями:
- Дефицит места на жёстком диске. Одна из самых популярных причин. Обновления порой могут занимать по несколько гигабайт. Особой пользы в них нет, поэтому лучшим решением станет их удаление.
- Обновления не работают, устарели, провоцируют нестабильность в работе операционной системы. Держать подобные файлы на компьютере бессмысленно, местами вредно.
- Установка обновлений происходила с ошибкой. Соответственно, нужно их удалить, а затем попробовать загрузить уже в нормальном режиме.
Это ключевые факторы, из-за которых у пользователя возникает закономерное желание или даже потребность очистить систему.
Это связано с тем, что апдейты формируют большой объём мусора. Также некоторые пакеты обновлений могут накладываться друг на друга, что ведёт к нарушениям работоспособности некоторых программ, функций, инструментов.
Можно ли это делать
Не все пользователи задумываются о том, как можно удалить старые обновления на Windows 10, поскольку на 100% уверены, что делать это нельзя.
И действительно, вопрос касательно того, можно ли удалять обновления, является актуальным, требующим обязательного ответа.
Ничего плохого в том, что вы решите удалить ранее установленные обновления для Windows 7, 8 или 10 нет. Напротив, это порой даже необходимо делать. Только при этом важно учитывать некоторые нюансы:
- Делайте это правильно. Если просто удалить файлы, можно зацепить то, что трогать нельзя. Как результат, вся операционка может прекратить функционировать.
- Удаляйте, но не все обновления. Это к вопросу о том, можно ли удалить на Windows 10 или в других версиях ОС апдейты и не приведёт ли очистка обновлений к серьёзным последствиям. Если не трогать апдейты защиты Windows, всё будет нормально.
- Тщательно выбирайте, что удаляете. Порой пользователь решает удалить буквально все старые обновления для Windows 10, поскольку недавно был установлен свежий пакет. Но новые обновления не говорят о том, что всё ранее инсталлированное уже не требуется. Возможно, они не старые и всё ещё актуальные.
Если просто удалить файлы сравнительно старого обновления вручную и вмешаться в системные каталоги Windows 10 или иных ОС без соответствующих знаний, последствия могут оказаться крайне серьёзные и негативные. Вплоть до того, что придётся полностью переустанавливать операционную систему.
Даже не каждый специалист решится удалить файлы вручную, поскольку некоторые обновления для Windows 10 и иных версий могут оставаться актуальными в течение длительного периода времени. Точно определить путём просмотра системных папок, что старое, а что ещё должно работать, сложно.
Поэтому самым правильным решением будет воспользоваться актуальными методами очистки апдейтов.
Способы очистки
Обычный пользователь будет интересоваться тем, как можно удалить буквально сразу все обновления, работая с Windows 7, 8 или 10.
Тут важно заметить, что поддержка Windows 7 уже была официально прекращена. Следовательно, никаких новых обновлений пользователям этой ОС ждать не стоит. Удалить старые пакеты придётся в том случае, если был установлен самый свежий апдейт. Тогда не лишним будет подчистить мусор.
А вот в случае с Windows 8 и Windows 10 вопрос об очистке апдейтов остаётся куда более актуальным. Для каждой из представленных версий операционных систем доступны одинаковые способы удаления. А потому все рассмотренные методы могут применяться на 3 популярных ОС. Разница небольшая и в основном заключается в отличиях поиска тех или иных инструментов, папок и разделов.
Чтобы удалить давно загруженный пакет обновлений, либо файлы, которые скачались неправильно, можно действовать через:
- панель управления;
- параметры ОС;
- командную строку;
- программы;
- очистку диска.
Если Windows 7 действительно давно не чистили, тогда тут ещё может потребоваться некоторым пользователям убрать лишние файлы, удалить уже не актуальные обновления.
Но поскольку апдейты на Windows 7 не приходят, основной упор будет сделан именно на Windows 8 и Windows 10.
Панель управления
Если предыдущий скачанный пакет обновлений уже потерял свою актуальность, лучшим решением будет избавиться от него. Особенно, если это неустановленный апдейт, который провоцирует дополнительные проблемы в работе операционной системы.
Говорить про ненужные обновления в случае с Windows 7 уже не приходится. Тут даже нужных нет. А потому удалить может потребоваться лишь старые, залежавшиеся файлы.
Чтобы воспользоваться панелью управления для очистки компьютера от лишних апдейтов, необходимо:
- Открыть окно «Этот компьютер», нажать стрелочку вниз и выбрать «Панель управления». Это актуально для Windows 10. На Windows 8 найти панель управления значительно проще.
- Появится меню настроек параметров компьютера. В разделе «Программы» кликните на пункт «Удаление программы».
- Откроется новое окно, где с левой стороны нужно выбрать пункт с просмотром установленных обновлений.
- Теперь следует выбрать конкретный пакет апдейтов, которые этому компьютеру и операционной системе уже не нужны.
- Кликнув на кнопку «Удалить», подтвердите своё решение и дождитесь завершения процесса.
Как только удаление завершится, обязательно перезагружайте компьютер. Это позволит изменениям вступить в силу.
Выполнить удаление через Панель управления оказалось достаточно просто.
Параметры
Актуально для самой свежей версии ОС Windows. Чтобы выполнить удаление через параметры на Windows 10, потребуется сделать несколько последовательных операций:
- Нажать сочетание клавиш WIN и I. Появится новое окно, где требуется кликнуть на раздел «Обновления и безопасность».
- Теперь нужно перейти во вкладку, которая называется центр обновлений. Здесь щёлкнуть на пункт просмотра журнала установленных апдейтов.
- Остаётся лишь нажать на пункт удаления обновлений.
Нюанс в том, что после выполненных манипуляций пользователя перекидывает в «Панель управления» и дальнейшее удаление осуществляется по уже ранее рассмотренному алгоритму.
Как и в предыдущем случае, по завершению деинсталляции рекомендуется перезагрузить компьютер.
Командная строка
Также популярностью пользуется удаление через командную строку, хотя неопытные юзеры почему-то боятся применять этот инструмент. Якобы это сложно и доступно только для самых продвинутых пользователей, системных администраторов. В действительности это не так.
Вообще командная строка является невероятно универсальным инструментом, способным выполнять огромное количество задач и функций. В их числе и удаление обновлений.
В этом случае инструкция выглядит следующим образом:
- Щёлкните правой клавишей мыши по значку Windows, который располагается в левом нижем углу дисплея. Их выпадающего меню кликните на пункт «Командная строка».
- Откройте новое окно, та самая командная строка. Здесь следует прописать следующую команду, которая выглядит как wmic qfe list brief /format:table.
- Чтобы активировать действие этой команды, просто нажмите «Enter» на клавиатуре.
- После этого на экране компьютера отобразится весь перечень обновлений, которые были установлены на вашем компьютере, но при этом не были удалены. Также будет прописан их индекс.
- Теперь нужна следующая команда. Она имеет вид wusa /uninstall /kb:[ID]. Здесь вместо ID прописывается цифровой индекс того обновления, от которого следует избавиться.
- Снова «Enter» и ожидайте завершения процесса.
Финишным действием станет традиционная перезагрузка компьютера.
Сторонние программы
Ещё одним действенным средством может стать удаление через стороннюю программу. Какую именно, тут уже каждый пользователь должен решать самостоятельно. Фактически это альтернатива и порой лучшая замена традиционным интегрированным инструментам в операционной системе Windows.
Сторонние программы отличаются тем, что у них обычно более понятный и дружелюбный интерфейс, разобраться с их функционалом не составляет большого труда.
Смысл применения таких утилит заключается в том, чтобы скачать их с официального сайта разработчика, установить, запустить. Затем выбирается инструмент сканирования имеющихся приложений, что позволяет в итоге найти лишние апдейты и соответствующими кнопками избавиться от них.
Несмотря на разнообразие подобного стороннего софта, работают они все примерно одинаково.
Чистка системного диска
Если вы не уверены в том, какие именно апдейты старые и ненужные, тогда воспользуйтесь наиболее безопасным методом удаления через очистку системного диска.
Это встроенная системная утилита для Windows, которая сканирует все имеющиеся обновления и определяет, что среди установленных файлов является действительно лишним, а от чего пока избавляться рано.
Для удаления необходимо:
- открыть панель управления;
- перейти в раздел «Система и безопасность»;
- найти каталог «Администрирование»;
- здесь щёлкнуть на пункт об освобождении места на диске;
- подождать сбора информации утилитой о системе;
- проверить, где и какие галочки расставлены в открывшемся окне;
- подтвердить свои намерения кнопкой ОК.
Минус метода в том, что он может занимать достаточно много времени. Сначала идёт продолжительный процесс сканирования. Иногда и само удаление требует подождать по 20-30 минут. Это зависит от количества мусора, а также технических характеристик самого компьютера.
На той же Windows 7 можно просто запустить инструмент очистки диска, который находится в разделе служебных стандартных программ, и повторить те же действия.
Убедитесь только в том, что в окне с предложением очистки диска галочка стоит напротив пункт об удалении обновлений. Заодно вы сможете увидеть, сколько лишних апдейтов накопилось на вашем компьютере и как много дискового пространства освободится после их удаления.
Кэш обновлений, зависшие и неустановленные апдейты
Помимо уже рассмотренных действий, также часто возникает необходимость удалить кэш обновлений на Windows 10, поскольку они были установлены некорректно, либо зависли.
Такое случается, когда в момент загрузки свежих пакетов начинает глючить Интернет, скачет напряжение, компьютер случайно выключается посреди процесса и пр. То есть скачивание происходит с ошибками, из-за чего загружаемые обновления нормально работать не могут.
Обращаясь к новым файлам, они отвечают ошибками, из-за чего нарушается нормальный процесс функционирования операционной системы.
Чтобы устранить подобные неполадки, необходимо:
- открыть панель управления;
- зайти в «Система и безопасность»;
- далее в «Администрирование»;
- оттуда в «Службы»;
- в службах найти центр обновлений;
- дважды кликнуть и открыть свойства службы;
- поменять фильтр и выставить значение «Отключена» напротив пункта «Тип запуска»;
- сохранить изменения, кликнув на ОК;
- перезагрузить компьютер;
- через любой файловый менеджер открыть папку Windows-SoftWareDistribution-Download;
- удалить из этой папки всё содержимое, тем самым очистив кэш.
При наличии проблем с уже установленными ранее апдейтами также присутствует, ещё дополнительно стоит очистить содержимое папки под названием DataStore. Она находится по аналогичному пути.
После выполнения этих процедур снова включите центр обновлений, который ранее был отключён, и перезагрузите компьютер.
Теперь система снова начнёт искать свежие апдейты, установит их без ошибок и тем самым ОС продолжит нормально функционировать.
Значок обновлений
Это актуально для пользователей предыдущих версий операционных систем, то есть Windows 7 и Windows 8, включая версию 8.1.
Пользователи сталкиваются с тем, что на панели управления постоянно высвечивается значок, сигнализирующий о готовности перейти на новую версию операционной системы. А поскольку на Windows 10 переходить хотят далеко не все, от этого раздражающего значка хочется избавиться. Ведь есть вероятность, что в итоге новая ОС будет установлена без согласия пользователя.
Чтобы избавиться от такой проблемы, достаточно просто удалить одно обновление.
Для этого нужно:
- зайти в панель управления;
- открыть список установленных апдейтов;
- в этом списке отыскать пакет под номером KB3035583;
- удалить его;
- перезагрузить компьютер.
Никто не говорит, что устанавливать обновления вообще не нужно. Наоборот, все свежие дополнения обязательно должны стоять на вашей операционной системе, поскольку это вопрос безопасности, защиты и нормального функционирования. Просто иногда эти апдейты провоцируют проблемы, а устаревшие пакеты файлов впустую занимают пространство на диске.
Всем спасибо за внимание! Подписывайтесь, оставляйте комментарии и рассказывайте о нас своим друзьям!