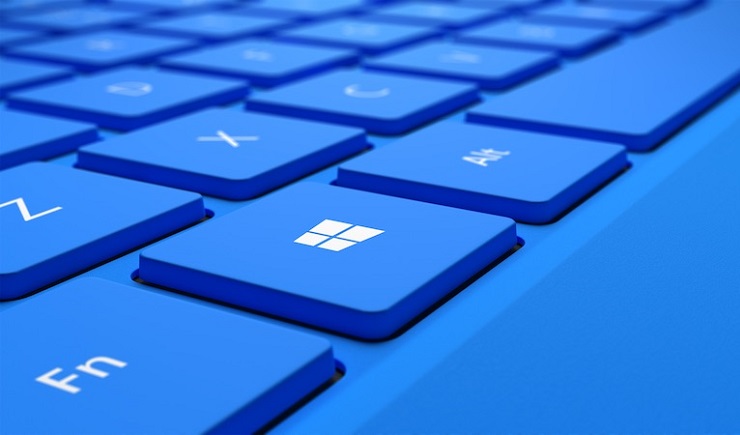- Можно ли изменить шрифт Windows 10?
- Как изменить системный шрифт по умолчанию в Windows 10
- Как изменить шрифт в Windows 10
- Как изменить стандартный шрифт на компьютере или ноутбуке в Windows 10
- Настроить размер
- Изменение стиля
- Просмотр имеющихся вариантов
- Добавление новых из Microsoft Store
- Сменить системный через REG-файл
- Восстановить системный установленный по умолчанию
Можно ли изменить шрифт Windows 10?
Если вы любите работать на компьютере с Windows 10 или ноутбуке в течение всего дня, вы, должно быть, с любопытством рассматривали системный шрифт по умолчанию более, чем несколько раз, и думали об изменении стиля шрифта и изменении шрифта по умолчанию в системе Windows 10 .
Что ж, нет никаких сомнений в том, что смотреть на одни и те же шрифты снова и снова может быть довольно скучно, и хотя операционная система Windows 10 имеет приличный шрифт, она не самая модная.
К счастью, для компьютерных фанатов существуют различные способы изменить системный шрифт по умолчанию в Windows 10 без использования стороннего программного обеспечения для смены шрифтов.
А в сегодняшнем руководстве мы рассмотрим, как изменить шрифт в системе Windows 10 и как изменить стиль шрифта в проводнике файлов Windows 10. Итак, без лишних слов, давайте погрузимся прямо в тему вопроса.
* Предупреждение и отказ от ответственности: изменение или использование реестра — это очень рискованный и опасный процесс, который часто приводит к перебоям в работе вашей системы или неожиданным сбоям в работе операционной системы. Продвигаясь по этому методу, вы понимаете риски и возлагаете ответственность за любой ущерб только на себя.
Как изменить системный шрифт по умолчанию в Windows 10
Windows 10 относительно облегчает жизнь людям, которым нравится настраивать свои устройства, но в некоторых аспектах она усложняет жизнь. Одной из таких проблем настройки является способ изменения шрифтов на вашем компьютере. Ранее вы могли легко изменить системные шрифты по умолчанию из панели управления, но теперь вам нужно изменить реестр Windows, чтобы изменить шрифт по умолчанию.
Но не о чем беспокоиться, потому что процесс изменения шрифта, который мы здесь объяснили, довольно прост для понимания и применения. Итак, просто выполните следующие действия и узнайте, как изменить шрифт на ноутбуке или настольном компьютере с Windows 10:
Шаг (1): Прежде всего, нажмите клавишу Windows, а затем найдите панель управления. Теперь из результатов поиска, нажмите на опцию панели управления.
Шаг (2). В окне панели управления выберите параметр «Оформление и персонализация», а затем — параметр «Шрифты».
Шаг (3): В окне «Шрифты» найдите другой шрифт и решите, какой шрифт вы хотите использовать в качестве шрифта по умолчанию. И как только вы найдете подходящий шрифт, просто запишите точное название шрифта.
Например: здесь мы решили использовать шрифт «Doppio One Regular».
Шаг (4): Теперь откройте Блокнот на вашем компьютере и вставьте следующий код в файл блокнота:
Шаг (5): И в последней строке кода реестра просто замените пользовательский интерфейс Segoe тем шрифтом, который вы хотите использовать.
Например: здесь мы заменили «Segoe UI» шрифтом «Doppio One Regular».
Шаг (6): После того, как вы заменили имя шрифта на желаемый, нажмите Файл и затем выберите опцию Сохранить как.
Шаг (7). Теперь выберите «Все файлы» в разделе «Тип файла» и сохраните файл с расширением .reg
Шаг (8): После того, как вы сохранили файл блокнота как файл реестра (с расширением .reg), теперь просто дважды щелкните по нему.
Шаг (9): И когда вас попросят подтвердить, нажмите кнопку Да , и файл автоматически объединится с вашей записью в реестре.
Шаг (10): Теперь вам нужно перезагрузить компьютер с Windows 10, чтобы изменения вступили в силу. Вот и все.
Поздравляем! Теперь у вас есть новый шрифт на вашем компьютере. Таким образом, вы можете увидеть, как просто изменить шрифт по умолчанию в системах Windows 10.
Выводы
Мы надеемся, что это руководство ответило на все ваши вопросы, такие как, как изменить шрифт в проводнике Windows 10? Как изменить системный шрифт по умолчанию в Windows 10 без использования стороннего программного обеспечения для смены шрифтов? Точно выполнив эти шаги, вы сможете изменить шрифт по умолчанию в течение нескольких секунд и без каких-либо перерывов.
Если у вас есть какие-либо вопросы относительно изменения шрифта Windows 10 или вы хотите, чтобы мы помогли вам с любой другой проблемой, связанной со шрифтами Windows, пожалуйста, сообщите нам об этом в комментариях ниже, и мы обязательно поможем вам.
Как изменить шрифт в Windows 10
В Windows 10 Microsoft зачем-то запретила использовать сторонние шрифты, однако Windows есть Windows — никто не мешает поставить любимый шрифт через реестр.
Для начала нужно выбрать один из доступных шрифтов. Для этого откройте Панель управления > Оформление и персонализация > Шрифты:
При выборе стоит учитывать, что не все шрифты поддерживают кириллицу, так что выбирайте осторожно — иначе будете любоваться на пустые квадраты вместо символов. После того, как выбрали шрифт, откройте блокнот и скопируйте в него текст ниже, заменив ШРИФТ на название шрифта:
Windows Registry Editor Version 5.00
[HKEY_LOCAL_MACHINE\SOFTWARE\Microsoft\Windows NT\CurrentVersion\Fonts]
«Segoe UI (TrueType)»=»»
«Segoe UI Bold (TrueType)»=»»
«Segoe UI Bold Italic (TrueType)»=»»
«Segoe UI Italic (TrueType)»=»»
«Segoe UI Light (TrueType)»=»»
«Segoe UI Semibold (TrueType)»=»»
«Segoe UI Symbol (TrueType)»=»»
[HKEY_LOCAL_MACHINE\SOFTWARE\Microsoft\Windows NT\CurrentVersion\FontSubstitutes]
«Segoe UI»=»ШРИФТ»
Теперь сохраните файл с разрешением .reg, запустите его и согласитесь изменить настройки реестра. После этого перезагрузите компьютер, и вы увидите новый шрифт:
Если вам шрифт не понравился, и вы хотите вернуться на дефолтный, то создайте новый reg-файл с таким текстом:
Как изменить стандартный шрифт на компьютере или ноутбуке в Windows 10
Отдельные группы пользователей — слабовидящие люди или творческие личности — задумываются о том, как изменить шрифт на компьютере Windows 10. Это им нужно для того, чтобы текст в окнах, значках, приложениях стал крупнее, удобнее при чтении или же имел интересный дизайн и радовал глаз. Данные задачи вполне решаемы посредством внутренних возможностей системы.
Настроить размер
Проще всего изменить размер написания текста, при помощи «Параметров системы». Попасть туда можно так:
2. Нажать на лупу, вписать в строку поиска слово «параметры» и выбрать в результатах, приложение с аналогичным названием.
3. Вызвать «Контекстное меню», наведя курсор на любую часть рабочего стола, и нажать правую кнопку мыши, далее нужно выбрать пункт «Параметры экрана».
4. Нажать единовременно две кнопки на клавиатуре — Win (плывущее окно) +I (английская буква, но менять раскладку языка не нужно).
5. После перехода к «Параметрам» любым из перечисленных способов следует раскрыть раздел «Система».
Для изменения размера шрифта нужно:
- Среди имеющихся подразделов, отображённых списком в левой части окна, выбрать «Дисплей» (обычно он открывается сразу, так как стоит на первой позиции в перечне);
- Посредством прокрутки переместиться немного вниз до пункта «Масштаб и разметка». Функционал данного инструмента позволяет выбрать ориентацию (по умолчанию «альбомная» или «книжная», также есть возможность перевернуть изображение), разрешение экрана и размер текста;
- В пункте «Изменение размера текста» необходимо нажать на небольшой чёрный прямоугольник, чтобы отобразить возможные варианты масштаба — от 100 до 175% с шагом в 25%;
- Выбрать комфортный для глаз размер.
Если предложенные варианты размера текста по каким-либо причинам не устраивают пользователя, то он может ввести произвольное значение в диапазоне от 100 до 500%. Для этого нужно:
2. В открывшемся окне следует с помощью прокрутки передвинуться немного вниз к разделу «Настраиваемое масштабирование».
3. Ввести в пустое поле своё значение и нажать «Применить».
4. В этом же окне чуть выше можно активизировать автоматическое исправление размытости, переместив бегунок возле соответствующей настройки в положение «Включено».
Изменение стиля
Иногда по каким-то причинам (стандартное написание текста неприятно глазу или просто хочется внести толику креатива) требуется изменить стиль шрифта. Это также вполне осуществимо, хотя и несколько сложнее, чем настройка масштабирования.
Это важно потому, что в более ранних редакциях расположение нужных функциональных элементов отличается. Поэтому предварительно следует проверить версию ОС, установленную на машине (нажать лупу, вписать winver.exe , запустить приложение) и при необходимости обновить её (перейти в «Центр обновления», написав это словосочетание в поисковой строке «Пуска»).
Просмотр имеющихся вариантов
Для начала следует определиться с тем, какой шрифт выбрать в качестве основного для системы и приложений. В этом поможет просмотр уже имеющихся в Windows 10 вариантов. Делается это также через «Параметры», как в них попасть описано чуть выше. Только в этом случае вместо «Системы» нужно раскрыть раздел «Персонализация». Далее:
2. В правой части окна можно увидеть все имеющиеся на машине варианты написания текста.
3. Если требуется проверить наличие какого-то конкретного шрифта, то можно вписать его название в поисковой строчке.
4. Чтобы просмотреть все варианты, можно пролистывать их посредством прокрутки, расположенной с правого края окна или колёсиком мыши.
С понравившимся шрифтом можно «познакомиться поближе» и настроить его под себя, для этого:
1. Щёлкнуть по наименованию элемента (желательно выбирать варианты, поддерживающие кириллицу, то есть у которых образец написан на русском языке и с начертанием 2 и более).
2. В открывшемся окошке шрифтовых настроек можно в специальной строке попробовать написать произвольный текст с целью посмотреть, как он будет выглядеть в деле во всех доступных начертаниях («курсив», «полужирный», «обычный» и другие).
3. Если переместиться с помощью прокрутки вниз к разделу «Метаданные», то можно посмотреть подробную информацию о выбранном элементе (имя, место расположения на ПК), выбрать основной вариант его начертания или удалить шрифт.
Добавление новых из Microsoft Store
Если просмотр шрифтов не принёс результатов, то есть ни один из имеющихся не удовлетворяет нужды пользователя, то можно загрузить новые варианты из Microsoft Store. Для этого надо:
2. Выбрать понравившийся элемент и щёлкнуть по нему.
3. Нажать кнопку «Получить».
Сменить системный через REG-файл
Чтобы поменять на компьютере шрифт установленный в качестве основного в Windows 10, нужно:
2. Создать новый файл редактора «Блокнот» (на рабочем столе или в любой другой директории сделать правый щелчок мыши, среди предложений команды «Создать» выбрать «Текстовый документ»).
3. Открыть его и скопировать следующий текст:
Windows Registry Editor Version 5.00
[HKEY_LOCAL_MACHINE\SOFTWARE\Microsoft\Windows NT\CurrentVersion\Fonts]
«Segoe UI (TrueType)»=»»
«Segoe UI Bold (TrueType)»=»»
«Segoe UI Bold Italic (TrueType)»=»»
«Segoe UI Italic (TrueType)»=»»
«Segoe UI Light (TrueType)»=»»
«Segoe UI Semibold (TrueType)»=»»
«Segoe UI Symbol (TrueType)»=»»
[HKEY_LOCAL_MACHINE\SOFTWARE\Microsoft\Windows NT\CurrentVersion\FontSubstitutes]
«Segoe UI»=»New font»
4. В последней строке (там, где написано «Segoe UI»=) изменить значение параметра «New font» на название понравившегося шрифта, писать которое придётся вручную, так как копирование в «Параметрах» не предусмотрено.
5. Зайти в раздел меню «Файл» в верхней части документа.
6. Выбрать команду «Сохранить как…».
7. Задать любое имя, например, «Мой стиль».
8. После имени поставить точку и дописать расширение — .reg.
9. Подтвердить действие нажатием кнопки «Сохранить».
10. Закрыть все окна и перейти в ту директорию, где сохранён Мой стиль.reg — созданный ранее документ.
11. Сделать правый щелчок мыши на данном файле и выбрать команду «Слияние» (обычно верхняя в контекстном меню).
12. Подтвердить своё намерение вмешаться в работу системного реестра нажатием «Да» в окне запроса системы и OK, когда она сообщит о выполнении операции.
13. Перезагрузить компьютер.
Восстановить системный установленный по умолчанию
Если новый системный шрифт надоел и требуется вернуть стандартные варианты написания текста в Windows, то нужно:
1. Зайти в «Параметры шрифтов» («Пуск» → «Панель управления» → «Шрифты» или «диск C» → «Windows» → «Font»).
2. В левой части окна найти и раскрыть подраздел «Параметры шрифта».
3. Нажать на кнопку «Восстановить параметры шрифтов…».
Настроить под себя шрифты несложно, но настоятельно рекомендуется предварительно создать резервную копию ОС для отката изменений в экстренных ситуациях.