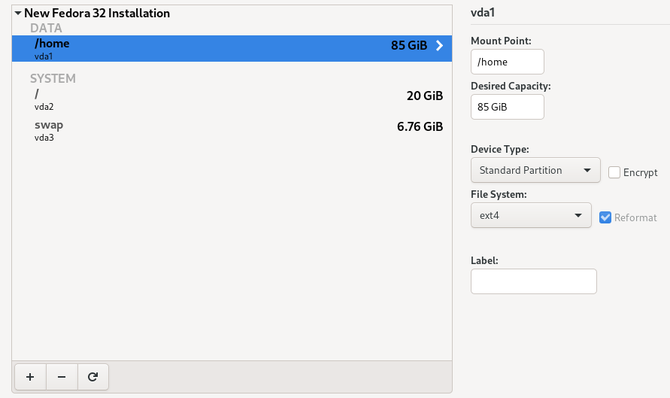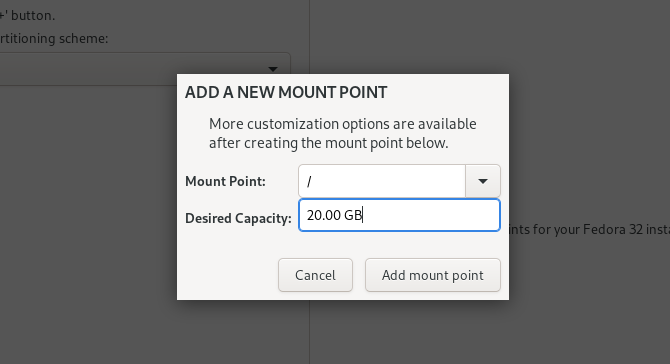- Как обновить Linux Mint до новой версии
- Создание резервной копии
- Подготовка
- Обновление Linux Mint
- Перезагрузка компьютера
- Как обновить или переключить дистрибутивы Linux без потери данных
- Как это работает?
- Создание отдельного домашнего раздела
- Меры предосторожности при переключении дистрибутивов Linux
- Linux уже установлен?
- Переключайте дистрибутивы Linux без потери данных
- Обновление Ubuntu до новой версии
- Обновление Ubuntu до новой версии через Менеджер обновлений
- Шаг 1. Настройки обновления системы
- Шаг 2. Обновление пакетов (по необходимости)
- Шаг 3. Обновление Ubuntu до новой версии
- Обновление Ubuntu до новой версии через командную строку
- Шаг 1. Откройте терминал
- Шаг 2. Обновление Ubuntu до новой версии
Как обновить Linux Mint до новой версии
Рассмотрим, как обновить установленную систему Linux Mint до свежей версии.
Мы будем рассматривать процесс обновления дистрибутива Linux Mint 19.1 до Linux Mint 19.2.
Создание резервной копии
Перед обновлением желательно создать резервную копию важных данных и сделать снимок системы (снапшот).
Снимок системы позволит вам восстановить прежнее состояние системы, если во время обновления возникнут какие-нибудь сбои.
Для создания снимка системы можно использовать программу Timeshift. Запустить программу можно из главного меню из раздела Администрирование ( Administration ) .

Подготовка
Разработчики дистрибутива рекомендуют отключить экранную заставку (скринсейвер) перед началом обновления, так как в некоторых случаях она может заблокировать вам доступ к рабочему столу. Чтобы отключить заставку в главном меню выберите пункт Параметры→Экранная заставка ( Preferences→Screensaver ) .

В открывшемся окне в разделе Настройки заставки установите время задержки в состояние Никогда

Также, если ранее вы устанавливали дополнения Cinnamon spices, обновите их через системные настройки.
Обновление Linux Mint
Теперь можно выполнить обновление дистрибутива.
Запустите утилиту Менеджер обновлений (Update Manager). Для этого в главном меню выберите пункт
Администрирование→Менеджер обновлений ( Administration→Update Manager )

В Менеджере обновлений нажмите кнопку Проверить обновления , чтобы проверить не появилась ли новая версия самой утилиты «Менеджер обновлений» (в которой вы сейчас находитесь): пакеты mintupdate и mint-upgrade-info.

Если есть обновления для пакетов mintupdate и mint-upgrade-info, то отметьте их галочками и нажмите кнопку Установить обновления

Теперь в меню выберите пункт Правка→Обновить до «Linux Mint 19.2 Tina» ( Edit→Upgrade to «Linux Mint 19.2 Tina» ) (версия дистрибутива может отличаться).

Откроется утилита, в которой необходимо выполнить несколько простых шагов.

Вам требуется только нажимать кнопку Следующая ( Next ) . На предпоследнем шаге установите галочку у пункта « Я понимаю риск. Я хочу обновиться до Linux Mint.. » и нажать кнопку Применить .

Начнется процесс обновления системы. Сначала будут загружены новые версии пакетов, затем будет произведена их установка. Процесс может занять продолжительное время.

Перезагрузка компьютера
Когда обновление завершится, необходимо перезагрузить компьютер.

Источник
Как обновить или переключить дистрибутивы Linux без потери данных
Когда вы переключаете дистрибутивы Linux, стандартным способом действий является стирание всего на вашем компьютере. То же самое верно, если вы выполняете чистую установку обновления, чтобы избежать потенциальных осложнений.
Оказывается, на самом деле довольно легко выполнить чистую установку или изменить дистрибутивы Linux без потери данных. Вот что нужно сделать, чтобы вы все настроили независимо от вашей текущей ситуации.
Как это работает?
Что за магия позволяет вам хранить все ваши личные данные? Просто: отдельные разделы.
Всякий раз, когда вы переключаете дистрибутивы Linux, вы должны указать установщику, какую настройку раздела вы хотели бы иметь на своем жестком диске. Если Linux является единственной операционной системой на жестком диске, у вас, скорее всего, будет один или два раздела. Это включает в себя основной раздел, обычно отформатированный как ext4, который включает в себя операционную систему и все ваши данные.
По желанию, вы также можете иметь дополнительный раздел под названием раздел подкачки
, Это часть вашего жесткого диска, которая используется как пространство переполнения ОЗУ, а также место, где хранятся данные ОЗУ во время спящего режима.
Но у вас есть свобода создавать столько разделов, сколько вам нужно, и вы можете указать установщику, какие разделы следует использовать для каких папок.
Создание отдельного домашнего раздела
Если вы устали стирать данные при смене дистрибутивов Linux, вам нужно создать дополнительный раздел в формате ext4. Первый должен иметь «/» (корневая папка), подключенный к нему, а другой раздел должен иметь «/ home», подключенный к нему. Все ваши личные данные хранятся в папке «/ home», так что все ваши личные данные будут храниться во втором разделе.
Когда вы будете готовы сменить дистрибутив Linux или выполнить обновление, вы можете стереть первый раздел, содержащий операционную систему и установленные вами приложения. Однако второй раздел, содержащий все ваши личные файлы и настройки, может остаться без изменений.
Затем, когда вы выполняете новую установку Linux, вы можете сказать установщику переформатировать первый раздел (начать с нуля), но оставить второй раздел в покое и просто смонтировать его в «/ home». Затем все, что вам нужно сделать, это убедиться, что вы установили то же имя пользователя и пароль, что и раньше, и все должно вернуться к тому, что было.
Разделение разделов не мешает вам зашифровать диск
Единственное, что вам еще нужно сделать, это переустановить ваши приложения, но вам не придется перенастраивать многие из них, потому что их настройки были сохранены вместе с другими вашими личными файлами.
Меры предосторожности при переключении дистрибутивов Linux
Одним из потенциальных недостатков является то, что сохранение предыдущих настроек при переключении между дистрибутивами может привести к несовместимости. Например, хотя Fedora и Ubuntu оба используют GNOME в качестве бэкэнда рабочего стола по умолчанию, реализация Ubuntu сильно отличается, и настройки в Fedora могут стать неясными. Быть в курсе
Удостоверьтесь, что когда вы предоставляете пространство двум разделам, вы предоставляете каждому из них достаточно места. Если ваш первый корневой раздел очень маленький, вы не сможете установить очень много приложений. Если второй раздел слишком мал, у вас не будет много места для сохранения ваших личных файлов. Размеры раздела жесткие ограничения.
Я бы посоветовал предоставить вашему первому разделу не менее 15 или 20 ГБ свободного места, если вы не планируете устанавливать много приложений.
Если вы планируете установить много приложений или игр (которые занимают много места), вы можете использовать 50 ГБ. Геймеры должны посмотреть на игры, которые они заинтересованы в установке, и подсчитать, сколько места занимает каждая из них.
Если вы обнаружите, что размеры разделов не соответствуют вашим потребностям, вы можете изменить их размер, загрузившись в среду Live и запустив инструмент разбиения или используя командную строку
Linux уже установлен?
Если у вас уже установлена Linux и у вас есть все (включая вашу домашнюю папку) в одном разделе, не беспокойтесь. Это займет всего несколько шагов, чтобы достичь настройки, которая вам нужна. Шаги следующие:
- Загрузите ISO-образ Live-среды вашего любимого дистрибутива Linux и запишите его на CD / DVD или запишите на USB-накопитель.
- Загрузитесь в свои недавно созданные медиа. Используйте инструмент разметки, такой как GParted, чтобы изменить размер раздела ext4 до нужного вам размера.
- Используйте тот же инструмент, чтобы создать новый раздел ext4 в пустом пространстве, созданном путем изменения размера первого раздела. Запишите, что это за раздел. Он должен выглядеть как / dev / sdXY, где X — буква, обозначающая диск, а Y — число, обозначающее раздел. Примером является / dev / sda2.
- Смонтируйте оба раздела и скопируйте содержимое домашней папки в новый раздел. Убедитесь, что вы копируете все содержимое домашней папки, а не саму домашнюю папку. В противном случае, когда все будет сделано, все ваши вещи будут в «/ home / home / user», что не сработает.
- Теперь откройте терминал и выполните команду gksudo gedit, чтобы открыть текстовый редактор Gedit. Теперь используйте меню, чтобы открыть файл, расположенный в / etc / fstab в первом разделе.
- Добавьте следующую строку в конец файла: / dev / sdXY / home ext4 errors = remount-ro 0 1. Опять же, обязательно замените / dev / sdXY фактическим обозначением раздела.
- Сохраните его и перезапустите. Обязательно извлеките носитель среды Live, чтобы вернуться к обычной установке.
Переключайте дистрибутивы Linux без потери данных
Разница не будет очевидной, но ваши личные данные теперь будут находиться в отдельном разделе, который будет недоступен при переключении дистрибутивов или обновлении!
Разделение разделов предназначено не только для загрузчиков дистрибутивов или для уменьшения хлопот при обновлении до новой версии. Отдельный раздел может прийти на помощь, если вы загружаете обновления, которые оставляют ваш компьютер в состоянии, когда он не загружается. Просто переустановите версию Linux в корневом разделе, и вы сможете выполнять резервное копирование и запуск без необходимости выполнять резервное копирование и восстановление нескольких файлов.
Если вы чувствуете себя более смелым, чтобы опробовать другие версии Linux или рисковать, вот наш список пяти самых передовых дистрибутивов Linux
, Просто регулярно сохраняйте резервные копии своих личных данных, даже если они находятся в отдельном разделе.
Источник
Обновление Ubuntu до новой версии
Помимо периодических обновлений пакетов в Ubuntu Linux, раз в полгода (в апреле и октябре) выходят новые версии дистрибутива. Версии нумеруются числами — 18.04, 18.10, 19.04, . которые означают год и месяц выхода дистрибутива.
Когда выходит новая версия дистрибутива, то у пользователей появляется возможность обновиться до этой версии.
В данной статье мы рассмотрим, как обновить Ubuntu Linux до новой версии. Мы рассмотрим два способа обновления системы:
- Используя графическую утилиту Менеджер обновлений.
- Используя командую строку (терминал).
Обновление Ubuntu до новой версии через Менеджер обновлений
Внимание: Процесс обновления Ubuntu до новой версии очень простой. Не пугайтесь количества скриншотов и текста ниже. Мы приводим возможные сообщения, которые могут появиться в процессе обновления.
Шаг 1. Настройки обновления системы
Откройте Лаунчер, нажав сочетание клавиш Super+A , и запустите утилиту Программы и обновления (Software & Updates).
Откроется утилита Программы и обновления. Перейдите на вкладку Обновления и проверьте, что в пункт Уведомлять меня о выходе новой версии Ubuntu ( Notify me of a new Ubuntu version ) установлен в состояние При доступности любой новой версии ( For any new version ) , если нет, то выберите этот пункт. После этого закройте окно.
Шаг 2. Обновление пакетов (по необходимости)
Запустите Менеджер обновлений Ubuntu. Его можно запустить из Лаунчера (нажав Super+A ) и выбрав иконку «Обновление приложений». Перед тем, как обновлять сам дистрибутив до новой версии, может потребоваться обновить пакеты в системе. Поэтому сначала может появиться следующее окно, с предложением обновить пакеты. Нажмите кнопку Установить сейчас , чтобы начать обновление пакетов.
Появится окно для ввода пароля пользователя. Введите пароль. После этого начнется процесс обновления пакетов.
После того, как процесс обновления пакетов завершится, может появиться сообщение о необходимости перезагрузить компьютер. В таком случае перезагрузите компьютер.
Шаг 3. Обновление Ubuntu до новой версии
Снова, как и на предыдущем шаге, запустите Менеджер обновлений Ubuntu (Обновление приложений).
Примечание: Если вдруг снова появилось окно с предложением обновить пакеты, то это означает, что требуется обновить еще некоторые пакеты. Обновите их.
Если вышла новая версия дистрибутива Ubuntu, и ваша система может обновиться до нее, то появится следующее окно. Сообщение вида «Доступен выпуск Ubuntu 19.04 (сейчас установлен 18.10)» информирует вас о том, до какой версии Ubuntu будет обновлена текущая система. Нажмите кнопку Обновить ( Upgrade ) .
Появится запрос на ввод пароля пользователя. Введите пароль и нажмите кнопку Подтвердить .
Появится окно с информацией о версии, до которой будет обновлена текущая система. Нажмите кнопку Обновить .
Начнется подготовка к обновлению системы.
В процессе подготовки может появиться сообщение, информирующее вас о том, что будут отключены некоторые PPA-репозитории (скорее всего вы их добавляли, когда устанавливали какие-нибудь программы). Вы сможете их включить после установки.
Откроется информационное окно, в котором будет показано сколько пакетов будет обновлено и установлено, и сколько мегабайт данных требуется загрузить в процессе обновления. На данном этапе рекомендуется закрыть все открытые программы. Нажмите кнопку Начать обновление .
Появится еще одно информационное сообщение. Ознакомьтесь с информацией и закройте его.
Начнется процесс обновления Ubuntu до новой версии. Процесс может занимать довольно долгое время.
Почти в конце обновления может появиться следующее окно. В нем указано, что будут удалены некоторые пакеты, которые больше не нужны. Нажмите кнопку Удалить .
Когда обновление будет выполнено, появится окно с сообщением о необходимости перезагрузить компьютер. Нажмите кнопку Перезагрузить сейчас .
Начнется перезагрузка компьютера. После перезагрузки вы попадете в новую версию Ubuntu.
Обновление Ubuntu до новой версии через командную строку
Шаг 1. Откройте терминал
Откройте терминал. Это можно сделать, нажав сочетание клавиш Ctrl+Alt+T .
Шаг 2. Обновление Ubuntu до новой версии
Обновление Ubuntu до новой версии выполняется в 2 этапа. Сначала нужно обновить все пакеты до новой версии и только потом обновлять саму систему.
Для обновления пакетов, введите в терминале последовательно следующие команды.
Если будут найдены обновления каких-либо пакетов, то эти пакеты должны быть обновлены.
Теперь выполним непосредственно обновление системы до новой версии. Выполняем команду:
Если будет найдена новая версия Ubuntu, то появится соответствующее сообщение. Нажмите Enter , чтобы начать обновление. Процесс обновления может занять продолжительное время.
В процессе обновления могут выдаваться запросы, на которые вы должны отвечать Да (Yes) или Нет (No). Если у вас русская версия системы, то чтобы ответить Да, нужно ввести д и нажать Enter . Для английской версии систему, нужно ввести y и нажать Enter .
После завершения обновления перезагрузите компьютер.
Источник