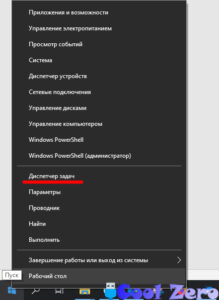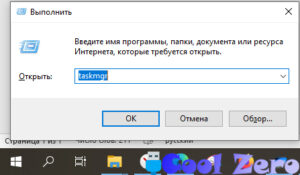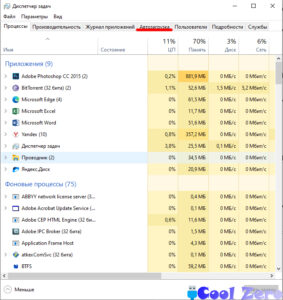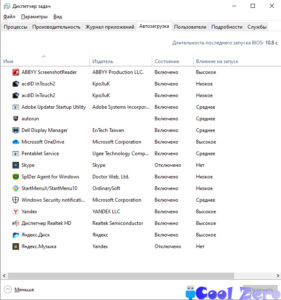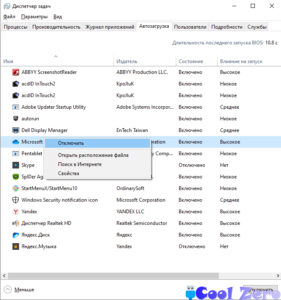- Windows Security notification icon — что это в автозагрузке
- Что это такое Windows Security notification icon & SecurityHealthSystray.exe
- Как убрать значок Защитник Windows из трея
- Как отключить защитник Windows 10 после обновления 2004.
- Отключаем защиту от подделки.
- Как отключить уведомления Защитника Windows
- Как убрать сообщения в области уведомлений
- 100% способ удалить показ сообщений Защитника Виндовс
- Ускоряем компьютер с помощью автозагрузки Windows 10
- Как установить Windows 10
- Как отключить Защитник Windows 10 с помощью нового параметра «Центр безопасности Защитника Windows»
- Как отключить Защитник Windows 10 с помощью нового параметра «Центр безопасности Защитника Windows»
Windows Security notification icon — что это в автозагрузке
В автозагрузке диспетчере задач появилось приложение Windows Security notification icon (файл SecurityHealthSystray.exe). Понятно, то что оно имеет отношение к Защитнику Windows 10. Из названия становится ясно, что этот файлик как-то относится к иконке уведомления.
Эта статья расскажет, что такое Windows Security notification icon в автозагрузке. Можно ли его отключить или нет. И нужно разобраться, повлияет ли это на работоспособность встроенного антивируса. Вопрос в том, а зачем реализовали отображение иконки именно таким способом.
Что это такое Windows Security notification icon & SecurityHealthSystray.exe
В разделе Автозагрузка найдите Windows Security notification icon. Оно имеет издателя Microsoft Corporation и Среднее влияние на запуск. И как показ иконки может иметь такое влияние…
Нажимаем Открыть расположение файла в контекстном меню. И получаем выполняемый файл SecurityHealthSystray.exe, который располагается в системной папке C:\ Windows\ System32.
Что это такое? Запуск Windows Security notification icon отвечает за показ значка на панели задач. Его можно отключить без влияния на функциональность Защитника Windows. Компонент просто загружает многофункциональную иконку безопасность Windows и рекомендованные действия.
Как убрать значок Защитник Windows из трея
Необязательно отключать автозагрузку, можно временно снять задачу Windows Security notification icon. И протестировать работоспособность Защитника Windows. Иконка безопасность Windows больше не отображается в трее. А дальше решайте, оставить или нет.
Или ещё один альтернативный вариант. Самостоятельно выберите значки, отображаемые в трее панели задач. В разделе Параметры > Персонализация > Панель задач. По умолчанию было установлено значение, чтобы все значки области уведомлений всегда отображались.
Пользуетесь Вы себе компьютером и тут бац, уведомление обнаружены угрозы. Или ещё лучше, мы всё проверили, и угроз не обнаружено. В трее на иконке безопасности ещё может отображаться знак восклицания. Это и есть основная задача Windows Security notification icon.
Как отключить защитник Windows 10 после обновления 2004.
Ранее, я уже публиковал статью о том, к ак отключить Защитник Windows полностью и навсегда . Но вышло обновление Windows 10 May 2020 Update (версия 2004) .. И ранее описанный способ стал неактуален..
Внимание! Статья предназначена для пользователей, которые знают что делают и для чего! Думаю, не нужно объяснять, какую роль Защитник Windows играет в системе и для чего он вообще нужен. Единственно скажу, что при установке стороннего антивируса Microsoft Defender отключается сам. Поэтому, это не причина «кастрировать» его полностью).
Итак, друзья! Как я и сказал выше, после обновления Windows до версии 2004 нам необходимо прибегнуть к иным операциям, чтобы добиться желаемого результата. Если у Вас по какой- то причине версия Windows ниже 2004, пользуемся старой статьёй:
О том, как обновиться до версии 2004 вручную (если не приходит автообновление), я писал здесь:
Если не знаете, как посмотреть текущую версию Windows, предыдущая ссылка на статью поможет Вам и в этом).
Писать, как отключить защитник на время я не буду, т.к. данные действия подробно описаны в старой версии статьи, они абсолютно ничем не отличаются и на данный момент. Поэтому, сразу перейдём к полному отключению Microsoft Defender.
Отключаем защиту от подделки.
Первым шагом нам необходимо отключить защиту от подделки, которая блокирует какие- либо изменения в безопасности системы. Для этого переходим в «Параметры» 👉 «Обновление и безопасность» 👉 «Безопасность Windows» 👉 «Защита от вирусов и угроз» 👉 «Управление настройками»:
Как отключить уведомления Защитника Windows
Операционная система Виндовс 10 имеет свои плюсы и минусы. Об этом можно говорить много и долго. Но сегодня хотелось бы рассказать о парочке простых способов по теме «Защита от вирусов и угроз Windows 10 — как отключить уведомления?». Наверняка многие из Вас сталкивались с подобным явлением.
Как убрать сообщения в области уведомлений
Обычно такое поведение системы характерно для ситуаций, когда пользователь отключает защитный экран SmartScreen, блокирует встроенный антивирус специальными приложениями или непосредственно в параметрах безопасности Виндовс. Или же после установки стороннего защитного софта.
Рекомендуем начинать «лечение» с самого простого метода:
- Нажмите сочетание клавиш Ctrl + Shift + Esc для вызова «Диспетчера задач». Если откроется окно в компактном виде, то снизу кликаем по надписи «Подробнее», затем выбираем вкладку «Автозагрузка»:
- Находим в списке «Windows Security notification icon», выделяем курсором мыши и нажимаем «Отключить».
После этого уведомления защиты от вирусов и угроз не должны появляться вообще. Но не всегда метод срабатывает. Если не помогло, пробуйте следующие варианты.
100% способ удалить показ сообщений Защитника Виндовс
Он состоит из двух этапов.
- Зайдите в параметры операционной системы, нажав на «Пуск» и там кликнув по значку «шестёренка»:
Ускоряем компьютер с помощью автозагрузки Windows 10
Наверняка не секрет, что практически каждая третья программа, установленная на компьютер, пытается себя засунуть в автозагрузку. Казалось бы, ничего плохого в этом нет, программа сама себя запускает и что-то там делает в фоновом режиме. В большинстве случаев в автозагрузке много лишних программ которые практически не нужны, однако при запуске операционной системы они существенно влияют на скорость ее загрузки. Сразу оговорюсь на современных быстрых процессорах и при наличии SSD диска это практически не заметно, а вот пользователи стареньких медленных компьютеров ощущают долгий процесс загрузки во всей красе.
На примере расскажу, как можно управлять этой автозагрузкой и оптимизировать процесс запуска операционной системы.
Первоначально нам необходимо вызвать диспетчер задач. Существует 4 способа (вернее я знаю о них) как это сделать.

Нажимаем правой клавишей мыши на кнопке «Пуск», и в выпадающем меню ищем «Диспетчер задач».

Выбираем «Диспетчер задач»
Открываем командную строку 
При выполнении одного из этих способ результат будет один запуститься «Диспетчер задач».
Для выполнения поставленной цели переходим на кладку «Автозагрузка». Видим следующую картину, непонятные программы, которые запускаются автоматически при загрузке операционной системы.
Список программ в автозагрузке у каждого пользователя будет свой, все зависит от установленных программ. В последнем столбце «Влияние на запуск» видно, какое приложение и как влияет на загрузку операционной системы. Проанализируем список программ. Для удобства я его пронумерую.
- ABBYY ScreenshotReader – программа для создания снимков любой области экрана;
- acdIDInTouch2 — является одним из компонентов программного обеспечения ACDSee Pro.Честно я не знаю для чего он.
- AdobeUpdaterStartupUtility— представляет собой специализированную программу, которая попадает на компьютер во время установки какого – либо продукта от компании Adobe. Ее задачей является проверка наличия обновлений для установленных программ от Adobe.
- Dell Display Manager — это приложение для ОС Windows, которое используется для управления монитором или группой мониторов
- Microsoft OneDrive — облачное хранилище, созданное компанией Microsoft
- Pentablet Service — служба, отвечающая за работу беспроводных перьев и сенсорных клавиатур
- Skype — это программа мгновенного обмена текстовыми сообщениями и видео звонками
- SpIder Agent for Windows — это модуль управления и настройки для Др. Веб
- StartMenuX/Start Menu10 — служит для замены стандартного системного меню Windows 10 на более приемлемый вид
- Windows Security notification icon — компонент, отвечающий за отображение иконки Защитника Windows в области уведомлений
- Yandex – Яндекс браузер
- Диспетчер Realtek HD – диспетчер звуковой карты Realtek HD
- Яндекс.Диск – название говорит само за себя
- Яндекс.Музыка — название говорит само за себя
Для чего нужна та или иная программа узнать достаточно просто, не лениться и поискать в интернете. У меня запускается 14 программ, для себя сразу сделал описание, и картина сразу стала ясна, что мне нужно, а что нет.
Из этого списка я посчитал: 1,2,3,5,7,10,11,13,14 – данные программы мне не нужны в автозагрузке, из них 4 имею высокое влияние на загрузку операционной системы.
Для отключения, необходимо правой кнопкой мыши нажать на той или иной программе, появиться всплывающее меню и там выбрать «Отключить». Или достаточно, выделить программу и внизу нажать кнопку «Отключить».
На своем компьютере я на вряд ли замечу прирост загрузки, а вот Ваши мнения я бы хотел услышать.
Вам понравилась статья и есть желание помочь моему проекту, можете пожертвовать на дальнейшее развитие воспользовавшись формой ниже. Или достаточно просто открыть пару баннеров с рекламой, это тоже поможет мне, но и не затруднит Вас.
Как установить Windows 10
- Просмотров: 30 112
- Автор: admin
- Дата: 23-04-2017
Как отключить Защитник Windows 10 с помощью нового параметра «Центр безопасности Защитника Windows»
Как отключить Защитник Windows 10 с помощью нового параметра «Центр безопасности Защитника Windows»
теперь именно оно будет заведовать инструментами безопасности и параметрами конфиденциальности операционной системы.
Жмём на кнопке «Защита от вирусов и угроз»
В открывшемся окне нажмите на «Параметры защиты вирусов и других угроз»
Отключаем параметры «Защита в режиме реального времени», « Облачная защита », « Автоматическая отправка образцов ».
Защитник выключен, но только до следующей перезагрузки.
Теперь войдите в реестр: HKEY_LOCAL_MACHINE\SYSTEM\CurrentControlSet\Services\WinDefend и измените значение двоичного параметра «Start» с 2 на 4.
Теперь Защитник Windows отключен совсем,
но иконка в системном трее не пропала, убираем её.
Открываем Диспетчер задач и переходим на вкладку «Автозагрузка», ставим в положение « Отключено » пункт Windows Defender notification icon.
Перезагрузите компьютерное устройство и иконка Защитника пропадёт из системного трея.
Друзья, у вас может возникнуть вопрос, а надо ли устанавливать в систему другой антивирус, может и встроенный в ОС работает хорошо? На этот вопрос я ответил в этой статье.
Ещё статьи по этой теме:
1. Как отключить Защитник Windows программой Win Updates Disabler