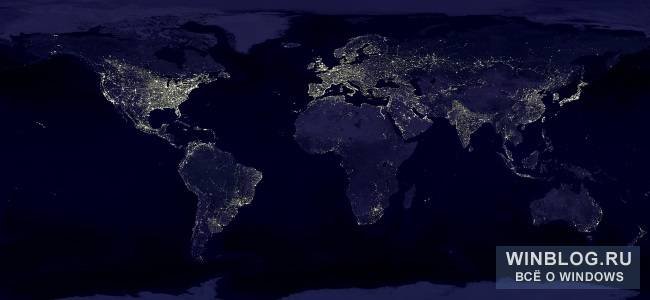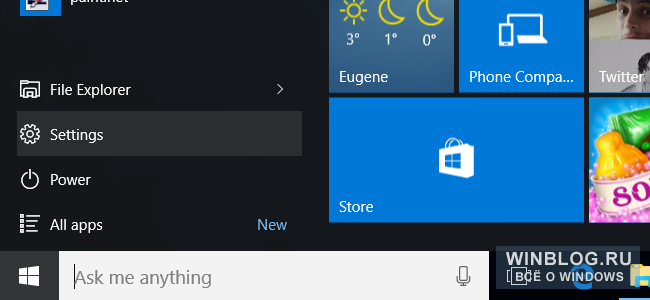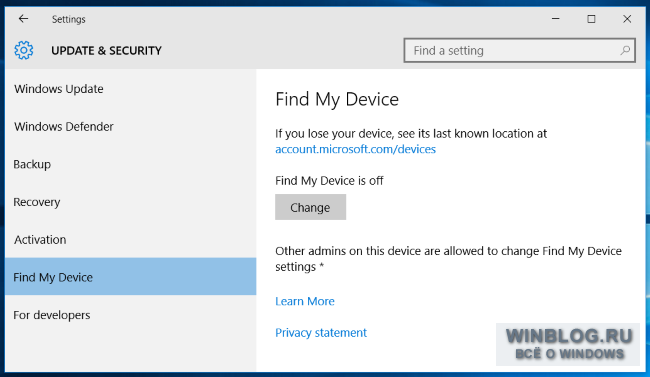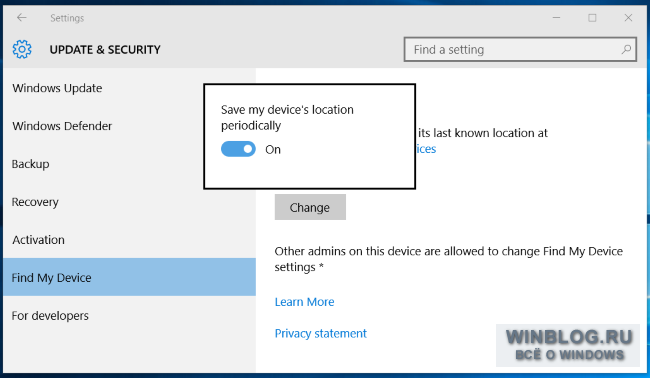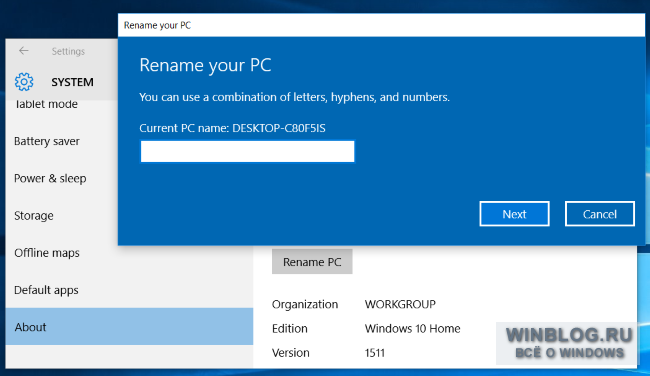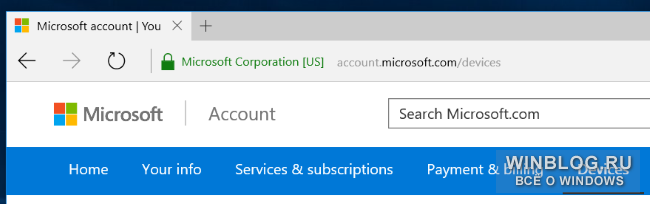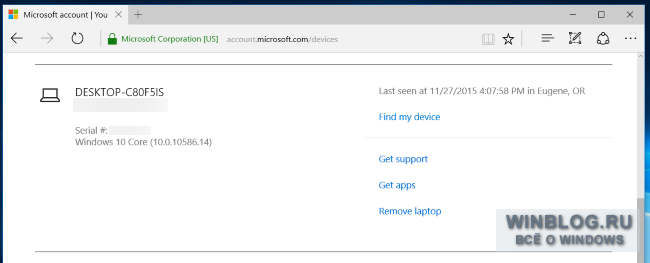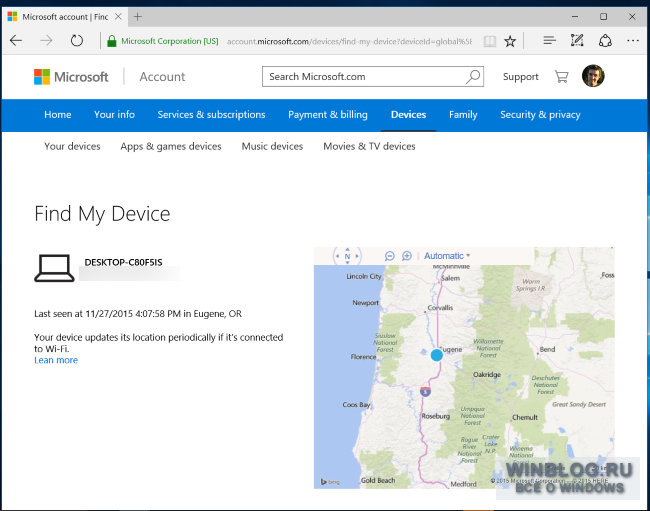- Как отследить ноутбук или планшет с Windows 10, если он потерялся
- Как найти потерянный ноутбук?
- Как найти ноутбук на Windows
- Как найти ноутбук на Mac
- Дополнительные приложения для отслеживания и защиты
- PreyProject’s Prey
- Hidden
- Заключение
- Как отслеживать устройство Windows 10, если Вы его потеряли
- Ограничения
- Включите функцию “Поиск устройства” в Windows 10
- Выберите имя для своего компьютера
- Отслеживание потерянного устройства
Как отследить ноутбук или планшет с Windows 10, если он потерялся
Раньше для этого требовалось стороннее ПО типа Prey. Теперь эта функция доступна для всех, у кого есть учетная запись Microsoft. По умолчанию она отключена, так что ее нужно активировать, пока устройство еще не потерялось.
Прежде чем включать эту функцию, обратите внимание на то, что у нее есть некоторые ограничения. Она позволяет только отследить потерянное устройство, но не стереть и не заблокировать его. Воспроизвести тревожный сигнал или сделать встроенной камерой фотографию человека, укравшего устройство, тоже не получится. Функция только показывает местонахождение устройства – и все. Может быть, в будущем появятся другие и возможности, но пока их нет.
К тому же, по сравнению с отслеживанием смартфона у этой функции есть кое-какие недостатки. Компьютер может автоматически отправлять информацию о своем местонахождении, но для этого он должен быть включен и подключен к Интернету. Смартфон всегда подключен к сотовой сети, так что отследить его проще.
К тому же похититель может просто стереть все данные и восстановить заводские настройки. Тогда отследить устройство будет невозможно. В Windows 10 нет функции защиты от сброса настроек, как в iPhone, iPad и на современных устройствах с Android.
Включение отслеживания в Windows 10
Сразу обращаем ваше внимание: если ноутбук или планшет уже потерялся, включить отслеживание удаленно не получится. Разве что у вас установлен удаленный рабочий стол Chrome, TeamViewer или другая подобная программа для удаленного доступа – тогда можно попытаться подключиться к компьютеру и активировать функцию отслеживания.
Откройте меню «Пуск» (Start) или начальный экран и запустите «Параметры» (Settings). Там откройте раздел «Обновление и безопасность > Поиск устройства» (Update & security > Find My Device).
Для использования этой функции требуется учетная запись Microsoft, поскольку чтобы отследить в дальнейшем потерянное устройство, нужно будет зайти с этой учетной записью на специальный сайт.
В настройках вы увидите сообщение «Поиск устройства отключен» (Find my device is off). Нажмите кнопку «Изменить» (Change), чтобы его включить.
Включите опцию «Периодически сохранять местоположение устройства» (Save my device’s location periodically), и компьютер будет автоматически отправлять информацию о своем местонахождении на серверы Microsoft. Тогда устройство можно будет отследить, даже если оно выключено или не подключено к Интернету – по его последним координатам.
Выбор имени для компьютера
Компьютер отображается в списке зарегистрированных устройств под именем, указанным в его настройках. Чтобы переименовать компьютер, откройте интерфейс «Параметры», раздел «Система > О системе» (System > About). Нажмите кнопку «Переименование компьютера» (Rename PC) и дайте ему более понятное имя.
Отслеживание потерянного устройства
Чтобы отследить устройство, откройте в браузере сайт account.microsoft.com/devices. Войдите с той же учетной записью, что использовалась на потерянном устройстве.
Вы увидите список устройств, связанных с этой учетной записью. Найдите в списке нужное устройство. Справа от него будет надпись: «В последний раз устройство было замечено: [дата и время] в [город]» (Last seen at [time] in [City]).
Нажмите ссылку «Найти мое устройство» (Find my device), чтобы отследить его по карте. Если устройство включено и подключено к Интернету по Wi-Fi, по сотовой связи или через Ethernet-кабель, его координаты будут регулярно обновляться.
Microsoft сближает по функциональности Windows 10 Mobile для смартфонов и Windows 10 для компьютеров. В компьютерной версии Windows 10 появляются функции, которые были раньше доступны только на смартфонах. Возможность отслеживания – одна из них. На смартфоне отслеживание включается почти так же, и отследить его можно через тот же сайт Microsoft.
Как найти потерянный ноутбук?
Потеря или кража вашего ноутбука может иметь катастрофические последствия. Но есть способы, которыми вы можете воспользоваться, чтобы защитить ноутбук и предотвратить нарушение безопасности данных, если вы потеряете свое устройство.
Помимо установки пароля, мы рекомендуем использовать один из встроенных инструментов отслеживания, предлагаемых Windows и Apple. Функции включаются быстро и легко, и предоставляют надежный способ отслеживания потерянного или украденного ноутбука.
Как найти ноутбук на Windows
Компания Microsoft включила функцию «Поиск устройства» для компьютеров, работающих под управлением операционной системы Windows 10. Включите данную функцию, чтобы получить возможность отслеживать потерянный ноутбук.
Шаг 1: Перейдите в раздел «Обновление и безопасность» в настройках.
Откройте меню «Пуск», перейдите к «Параметрам», а затем — к разделу «Обновление и безопасность».
Шаг 2: Кликните на «Поиск устройства».
Посмотрите боковую панель, и кликните на параметр «Поиск устройства». В появившемся окне вы увидите заголовок с надписью «Поиск устройства: ___». Если там написано «ВЫКЛ», то нажмите на кнопку «Изменить», дабы включить функцию.
Шаг 3: Зайдите в аккаунт Microsoft.
Если вы захотите отследить местоположение своего ноутбука, перейдите на страницу учетной записи Microsoft и войдите в систему, указав данные своего профиля. После этого выберите раздел «Устройства», где и появится список всех устройств. Перейдите на страницу ноутбука и выберите «Поиск устройства». Вас перенаправит на еще одну страницу, где Microsoft покажет местоположение компьютера на карте, а также последнее найденное ближайшее расположение. Если вы нажмете на название устройства, то появится всплывающее меню, которое может показать дополнительную информацию о последнем известном местоположении ноутбука, а также две опции: «Найти» и «Заблокировать». Первая покажет текущее местоположение ноутбука, а не только последнее найденное ближайшее расположение, а вторая позволит заблокировать устройство.
Как найти ноутбук на Mac
На компьютерах, работающих под управлением операционной системы Mac функция отслеживания называется «Найти Мас» — она позволяет точно определять местоположение ноутбука на карте.
Шаг 1: Откройте настройки iCloud.
Зайдите в меню и выберите «Системные настройки». Затем кликните на значок iCloud: для этого может потребоваться войти в систему с данными учетной записи Apple, если вы еще этого не сделали.
Шаг 2: Кликните на «Найти Mac».
Просмотрите параметры iCloud и кликните на функцию «Найти Mac». Убедитесь, что там установлен флажок. Если его нет, то кликните на чекбокс, а затем выберите «Разрешить».
Шаг 3. Зайдите на iCloud.com.
Теперь, когда функция включена, вы можете найти свой ноутбук, войдя на iCloud.com со своей учетной записи Apple. После входа в систему (возможно, вам придется подтвердить, что вы доверяете устройству на котором работаете), выберите «Найти iPhone», чтобы начать работу.
Шаг 4. Найдите ноутбук на карте.
Далее откроется меню всех устройств, связанных с вашей учетной записью. Выберите MacBook из этого списка, и iCloud отобразит карту, показывающую, где находится устройство. Вы можете сделать так, чтобы Mac воспроизводил звук, или же отображать настраиваемое сообщение на экране. Кроме того, можно даже удаленно заблокировать свой Mac паролем для предотвращения доступа.
Дополнительные приложения для отслеживания и защиты
Встроенные инструменты для Windows и MacOS отлично подходят под случи, когда вы хотите быстро отследить свой ноутбук. Однако они не предлагают большое количество различных функций безопасности. Если вам нужна усиленная защита, придется прибегнуть к установке дополнительного программного обеспечения. Более тщательная защита невероятно полезна в случае кражи, но может оказаться излишней с точки зрения домашних устройств. Тем не менее, мы можем порекомендовать несколько вариантов, на которые стоит обратить внимание.
PreyProject’s Prey
Prey — очень полезное приложение, в которое можно добавить сразу несколько устройств. Если вы потеряете одно из них, то приложение будет отслеживать девайс, а также заблокирует его. Кроме того, программа способна извлекать данные и включать будильник, дабы помочь найти потерянный ноутбук. В случае необходимости вы можете использовать Prey для полной очистки любых данных с компьютера, что поможет сохранить вашу конфиденциальность.
Если речь заходит об отслеживании преступников, приложение также может создавать отчеты о доказательствах с информацией о местоположении устройства. Там могут быть изображения, снятые с камеры ноутбука, а затем использованы правоохранительными органами. Prey предлагает несколько различных уровней обслуживания, но базовый пакет бесплатен и способен отслеживать до трех устройств.
Hidden
Hidden – еще одно приложение, предназначенное для отслеживания эксклюзивно устройств MacOS и iOS. Инструмент способен показывать местоположение, делать фотографии, регистрировать нажатия клавиш, записывать голосовые сообщения, включать удаленный доступ и многое другое. Кроме того, с помощью Hidden пользователи могут удаленно управлять всей информацией на своих устройствах, а также удалять конфиденциальные данные. Отслеживать до трех устройств Apple позволяет базовый пакет, который стоит 2,99 доллара США (около 230 рублей) в месяц. Однако есть более дешевый вариант, позволяющий отслеживать лишь одно устройство: цена составляет 1,67 доллара (окло 130 рублей) в месяц.
Заключение
В зависимости от того, какой тип ноутбука вы хотите найти, есть несколько встроенных функций и сторонних приложений, которые помогут в достижении поставленных целей. Мы предоставили небольшой, но полезный список методов, которые защитят компьютер в случае его потери или кражи.
Как отслеживать устройство Windows 10, если Вы его потеряли

Фото @comss.one
В большом ноябрьском обновлении Windows 10 (сборка 10586) была добавлена функция отслеживания местоположения.
Ограничения
Перед тем, как включить данную функцию, обратите внимание на ограничения. Функция позволяет только отслеживать местоположение устройства и не может удаленно удалять данные или блокировать компьютер. Пользователь также не сможет запустить сирену или снять изображение с фронтальной камеры устройства или веб-камеры. Функция может только показать текущее местоположение устройства. Конечно, Microsoft может расширить функциональные возможности данного инструмента, но на данный момент его применение является довольно узким.
Компонент не сильно эффективен для определения местоположения утерянного смартфона. Ваш компьютер может автоматически проверять и сообщать свое местоположение, но для этого он должен быть включен и подключен к Интернету. Эти же требования предъявляются и к смартфону — он должен быть постоянно включен и подключен к сотовой сети для передачи данных.
Кроме того, потенциальный преступник сможет стереть все данные на устройстве и выполнить сброс к заводским настройкам, что автоматически сделаем невозможным отслеживание устройства. Windows 10 не предлагает защиту от сброса, которая присутствует в iPhone, iPad и современных устройствах Android.
Включите функцию “Поиск устройства” в Windows 10
Для того, чтобы включить функцию определения местоположения, откройте меню Пуск и выберите пункт меню “Параметры”.
Если Вы уже потеряли компьютер или планшет, способ для удаленного включения данной функции не предусмотрен. Если Вы предварительно устанавливали решения для удаленного доступа, как например Chrome Remote Desktop или TeamViewer, то можно попытаться удаленно подключиться к устройству и включить функцию отслеживания локации.
Перейдите в раздел “Обновление и Безопасность”, затем во вкладку “Поиск устройства”.
Для включения функции требуется наличие учетной записи Microsoft. Для отслеживания местоположения утерянного устройства нужно будет авторизоваться с учетными данными аккаунта на специализированном портале Microsoft.
Вы увидите сообщение: “Функция “Поиск устройства” отключена”. Нажмите “Изменить” для включения функции.
Активируйте опцию “Регулярно сохранять данные о расположении устройства”, и ваш компьютер Windows будет регулярно автоматически отправлять информацию о своем местоположении в Microsoft. Это позволит определять ориентировочное местоположение компьютера, даже если он выключен или отключен от сети. Пользователь в любом случае сможет посмотреть последнее известное местоположение ноутбука или планшета.
Выберите имя для своего компьютера
Компьютер отображается в списке зарегистрированных устройств с именем, установленном на нем самом. Чтобы переименовать компьютер и назначить ему более удобное название, откройте приложение “Параметры” и перейдите в раздел “Система”, далее вкладка “О системе”. Нажмите кнопку “Переименование компьютера”, чтобы задать простое и значимое имя компьютеру.
Отслеживание потерянного устройства
Когда Вы захотите отслеживать устройство, откройте браузер и перейдите по адресу account.microsoft.com/devices
Авторизуйтесь, используя данные от учетной записи Microsoft, которая используется на компьютере, который требуется отслеживать.
Вы увидите список устройств, зарегистрированных в аккаунте Microsoft. Прокрутите список и найдите требуемое устройство. Рядом с именем устройства справа будет отображаться информация: “В последний раз устройство было замечено [время] в [город]”.
Нажмите ссылку “Поиск устройства”, чтобы посмотреть локацию на карте. Если устройство включено и подключено к Интернету с помощью беспроводной сети Wi-Fi или с помощью проводного Ethernet соединения или посредством сотовой связи, его местоположение будет регулярно обновляться.
Microsoft функционально сближает Windows 10 для телефонов и Windows 10 для компьютеров. Десктопная версия Windows получает функции, которые раньше встречались только на телефонах. Функция “Поиск устройства” является лишь одним примером данной тенденции. Если Вы являетесь обладателем смартфона на базе Windows 10, Вы можете включить функцию “Поиск устройства” аналогичным способом и отслеживать местоположение устройства на том же портале Microsoft.