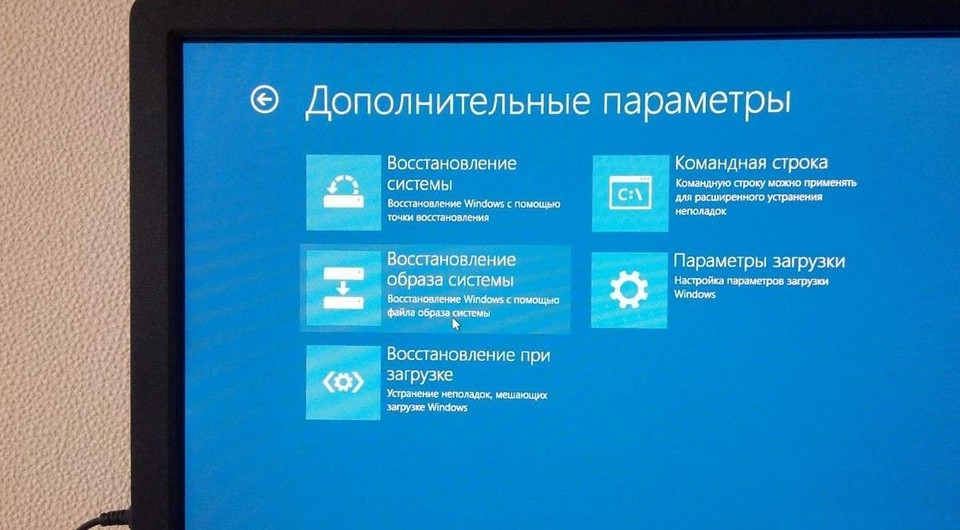Избавляемся от OEM-дистрибутива Windows на ноутбуке сохраняя активацию
Проблема, которую я хочу обсудить в этот раз — довольно распространенная, и касается она владельцев ноутбуков. Не секрет, что продаются оные с предустановленной операционной системой. А она, в свою очередь, несет на борту целую кучу «полезных» программ, которые, по мнению производителя ноута, обязательно пригодятся пользователю или же установлены «на правах рекламы».
Иногда эти «довески» просто раздражают, иногда откровенно мешают жить. И, опять-таки, не всегда их получается бесследно удалить из системы. А переустанавливается она, вот незадача, с прилагаемого диска или скрытого раздела на «харде» уже со всем этим счастьем.
В такую ситуацию попал и я. Первое время «родная» винда меня особенно не обременяла, и я даже и не думал от нее избавляться. Проблемы начались с выходом очередного, нового драйвера для видеокарты ATI, задействованной в ноутбуке. Устанавливаться он не желал. Долгие пляски с бубном таки выявили ключевую составляющую проблемы: драйвер не ставился на «родную» копию Windows Vista. А вот если установить «окошки» с обычного, коробочного дистрибутива — пожалуйста.
Ковыряния в системе, к сожалению, так и не выявили, что же такого натворили производители ноутбука, что так не нравится новому драйверу. Стало очевидно — для решения проблемы требуется отказаться от использования OEM-дистрибутива.
Разумеется, возник вопрос, а как переустановить OEMную, предустановленную копию Windows так, чтобы она затем активировалась?
А если вспомнить немного ранее опубликованную заметку Переход с 32-битной на 64-битную ОС или проблема четвертого гигабайта, то несложно догадаться, что подобный вопрос возникает и при желании сменить на ноутбуке 32-битную копию ОС на 64-битную.
Многие считают, что знают, как быть в такой ситуации. Ведь на днище ноутбука имеется наклейка с 25-значным ключом. Надо взять «чистый» дистрибутив, а при установке ввести этот ключ, вот и все.
На деле все оказывается далеко не так просто. Я слышал, что описанный выше сценарий иногда срабатывает, но лично этого не видел никогда. Как правило, ключ либо не принимается еще на стадии установки, либо если и принимается, то активировать установленную таким способом копию Windows невозможно.
Вот тут-то нам и поможет маленькая утилитка, под названием ABR. Расшифровывается ее название как Activation Backup and Restore. Ниже я опишу методику, которая позволит, используя эту крохотную программку, решить все вышеперечисленные проблемы. Отдельно акцентируем — если у вас на ноутбуке предустановлена 32-битная копия Windows, а вы хотите установить 64-битную, то эта методика вам тоже подойдет. Поехали.
Но перед началом я хотел бы акцентировать ваше внимание на четырех моментах.
Первое. Ваш изначальный уровень знаний. Я предполагаю, что в целом переустановка Windows, форматирование и выбор нужного раздела на жестком диске не вызовут у вас сложностей. В противном случае лучше обратитесь за помощью к более опытным товарищам.
Второе. Речь идет о Windows Vista и Windows 7. Если у вас Windows XP, можете ознакомиться с этой инструкцией, но скачать другую утилиту, специально для Windwos XP — таковые имеются, и легко находятся гуглом.
Третье. После переустановки мы сможем получить только ту версию ОС, которая была до этого — то есть с помощь этой методики не получится перейти с Windows Vista на Windows 7. Это касается и различий в рамках одной версии — если у вас была «домашняя расширенная» версия, то получить вы сможете только ее же, но никак не «максимальную» и т. п.
Четвертое. Все описанные ниже действия вы производите на свой страх и риск. Единственная гарантия, которую дает вам автор, состоит в том, что он сам пользовался этим «рецептом», причем не один раз. Если в процессе что-то пойдет не так, и будет нанесен ущерб вашему оборудованию, или какой-либо другой ущерб, пенять вам придется исключительно на себя.
Для начала перечислю, что может потребоваться в процессе:
— USB-флешка или другой съемный носитель с возможностью записи;
— принтер или бумага и карандаш;
— опционально — от одного до нескольких дисков CD-R (DVD-R или любых других).
Итак, для начала нам потребуется, чтобы на «подопытном» ноутбуке имела место рабочая копия «родного» (OEM) дистрибутива, активация в них, как правило, выполнена «из коробки».
Затем мы возьмем ABR. Скачанный с сайта разработчика архив надо записать на флешку (или другой носитель, но обязательно с возможностью записи — CD, DVD, CD-RW не подходят!) и, разумеется, разархивировать. Обратите внимание, для Windows 7 там есть своя версия, которая пока beta, но вполне работает. После этого запускаем файл activation_backup.exe. Результатом его работы станет появление в папке файлов backup-cert.xrm-ms и backup-key.txt. Последний содержит 25-значный ключ, который, скорее всего, отличается от того, который приклеен на «брюхе» ноутбука. Рекомендуется надежно сохранить этот ключ. Если есть возможность — распечатайте его и приклейте скотчем к ноутбуку. Если когда-нибудь в последующем (после переустановки) Windows попросит вас ввести 25-значный ключ продукта, надо будет вводить именно этот ключ.
Очень (!) важно убедится, что созданы ОБА (backup-cert.xrm-ms и backup-key.txt) этих файла, и что объем файла backup-cert.xrm-ms не 0 байт. На некоторых системах программа не срабатывает, и автор, судя по всему, не может установить причину этого. В этом случае создается только файл backup-key.txt. Если это ваш случай — не отчаивайтесь, есть наблюдения, говорящие о том, что вы можете просто попробовать переустановить систему, используя ключ из файла backup-key.txt, возможно она потом активируется.
Следующая задача — найти драйверы для всех имеющихся в ноутбуке устройств. В предустановленным дистрибутиве они встроены, но установив чистый вы должны будете установить их вручную. А для этого их надо заранее скачать с сайта производителя ноутбука. Исключение составляет драйвер видеоадаптера — его лучше скачать с сайта производителя GPU.
Переходим к следующему шагу. Ваша задача — обеспечить себе возможность возврата к «родному» дистрибутиву. Это — важный шаг. Если после переустановки на «чистую» копию, вы нечаянно «запорете» систему до такого состояния, что она не будет загружаться, и при этом у вас не будет возможности восстановить OEM копию Windows, то для восстановления «легитимной» копии «окон» придется либо покупать дистрибутив, либо платить деньги производителю ноутбука за восстановление OEMной копии.
Операция может быть различной для разных ноутбуков. Где-то «родной» дистрибутив поставляется на отдельном диске — это самый простой случай, никаких дополнительных действий не требуется. В некоторых случаях такой диск потребуется записать с помощью специальной утилиты. А еще дистрибутив может хранится на скрытом разделе жесткого диска, как в моем случае.
Для примера скажу, что я решил перестраховаться — оставил без изменений служебный раздел на жестком диске, сделал копию системного раздела ноутбука с помощью набора утилит «Paragon Домашний Эксперт» (можно использовать и другое ПО). Наконец, я надежно сохранил саму ABR и два файла, созданные ей (backup-cert.xrm-ms и backup-key.txt), записав их на оптический диск (т. к. в неприятной ситуации, описанной выше — это тоже выход).
Если вы позаботились о «путях отступления», можете переходить к следующему шагу. Переустановке системы. Если в ноутбуке хранятся какие-либо важные для вас данные, настоятельно рекомендуется сделать их копи.
И, первое с чем мы сталкиваемся — для установки нам потребуется дистрибутив или, говоря проще, диск с «виндами». Здесь нам несколько облегчит жизнь то, что все диски Windows Vista и Windows 7 несут «на борту» все версии этих ОС. То есть, если у вас Vista Home Premium, а в свое распоряжение вы получили диск, на котором написано «Ultimate», ничего страшного в этом нет, главное, чтобы это была та же ОС, что имеется на вашем ноутбуке в данный момент (т. е . Windows Vista или Windows 7). Важно также обратить внимание на то, какая версия ОС содержится на диске — 32-битная или 64-битная.
Другой вопрос — откуда этот диск взять. Тут есть несколько вариантов:
— взять у друзей или знакомых, если таковые найдутся;
— скачать на свой страх и риск «чистый» дистрибутив из сети;
— получить по официальным каналам, то есть обратится в Microsoft. Хотя, далеко не факт,что вам там его дадут в случае с OEM.
Если диск у нас есть — начинаем установку штатными средствами. Когда дело дойдет до ввода 25-значного ключа продукта надо выполнить следующие действия:
— ключ не вводить (совсем не вводить, оставляем поле пустым);
— убираем галочку «Автоматически активировать Windows при подключении к интернету»;
В следующем окне необходимо выбрать именно ту версию Windows, которая была у вас (т. е. если, например была Windows Vista Home Premium — именно ее и выбираем). Дальше установка будет происходить в штатном режиме — потребуется выбрать раздел, куда будет установлена ОС, и т. п.
Переустановка OEM лицензии
Есть компьютер с установленной на него OEM версии Win 7. Система активирована через интернет. В настоящее время планируется полностью апргрейд компьютера, а именно замена всего, кроме видеокарты и звуковой карты. Скажите, после сборки нового компа я смогу заного активировать указанную копию Win 7? Так как по сути это будет тот же компьютер, только на новом железе. Старый, естественно, использоваться не будет.
Главным отличием ОЕМ-лицензии от коробочной является привязка к железу. ОЕМ лицензию нельзя переносить на другой компьютер, тоесть на другое железо. А с юридисческой точки зрения при замене любого компонента получается уже совсем другой компьютер. К счастью Microsoft, в своих разъяснениях на официальном сайте, существенно расширяет права конечных пользователей.
.
Термин «персональный компьютер» означает полностью собранную компьютерную систему, включающую по крайней мере центральный процессор, материнскую плату, жесткий диск, блок питания и корпус. При замене любого компонента компьютера, кроме материнской платы, пользователь сохраняет право использования ОЕМ-лицензии. При замене материнской платы требуется новая лицензия, за исключением случаев замены материнской платы на аналогичную или идентичную при гарантийном ремонте.
.
Таким образом можно менять все кроме материнской платы без необходимости приобретения новой лицензии. Однако, нужно иметь в виду, что замена любого компонета ОЕМ системы снимает со сборщика (производителя) обязанности по технической поддержке как железа, так и операционной системы.
Как переустановить Windows и не потерять лицензию?
Допустим, вы купили ноутбук с предустановленной лицензионной Windows — так называемой OEM-версией, и система неожиданно «упала». Расскажем, как переустановить Windows в этом случае, чтобы не лишиться лицензии.
Вы скачиваете новый образ Windows с официального сайта Microsoft, запускаете установку, вводите лицензионный ключ с наклейки на корпусе ноутбука… и получаете зловещее сообщение о том, что система уже используется. Как переустановить Windows, если она поставлялась вместе с устройством, и вы честно оплатили лицензию?
Как восстановить систему, если она была предустановлена?
Проблема с предустановленной Windows заключается в том, что вам ее продает не Microsoft, а производитель ноутбука, причем в количестве одной конкретной копии, лицензию на которую он сам купил у Microsoft. Лицензионный ключ этой копии часто зашивается прямо в BIOS ноутбука. И восстановить систему с этим лицензионным ключом можно только из образа той Windows, которая была установлена на вашем ноутбуке.
Поэтому лучшим средством для восстановления OEM-копии Windows будет резервная точка восстановления, созданная самой системой — к примеру, автоматически при помощи Защитника Windows.

- Скачайте образ системы с официального сайта Microsoft: Windows 7, Windows 8.1, Windows 10. Вам может потребоваться ввести лицензионный ключ. Где взять лицензионный ключ, если компьютер продавался с предустановленной ОС? Как правило, он наносится на корпус ноутбука или коробку в виде наклейки (так называемого сертификата подлинности, Certificate of Authenticity). Если наклейка утеряна или повреждена, вы можете обратиться к поставщику компьютера — возможно, он предоставляет способ восстановить ключ.
- Запишите образ на компакт-диск или флешку с помощью удобного вам инструмента — к примеру, UltraISO или WinSetupFromUSB.
- Вставьте диск или флешку в компьютер, на котором нужно переустановить Windows и загрузитесь с них, выставив в BIOS загрузку с CD-привода или флешки.
- Запустится установка Windows. В окне установки выберите язык системы и другие параметры и нажмите Продолжить.
- В следующем окне выберите Восстановление системы (Поиск и устранение неисправностей > Восстановление системы в Windows 10).
- Выберите точку восстановления системы. У большинства пользователей она будет одна.
- Дождитесь завершения процедуры восстановления, извлеките флешку и загрузитесь с основного жесткого диска.
Этот способ позволяет возвратить Windows к работоспособному состоянию. При этом может быть утерян ряд программ, установленных вами после создания точки восстановления, но система будет работать и главное — лицензионный ключ останется активным.
Как переустановить Windows с флешки аварийного восстановления?
Еще один способ, как переустановить Windows без потери лицензии, заключается в использовании диска аварийного восстановления. Его необходимо создать заблаговременно, лучше всего — сразу после покупки компьютера. Есть несколько способов сделать это:
- Ряд производителей компьютеров предоставляет инструменты для создания дисков восстановления, к примеру, Samsung Recovery Solution для ноутбуков одноименного производителя. Проверьте, есть ли такие средства у вас и воспользуйтесь ими.
- Можно воспользоваться стандартным средством Windows — Архивация и восстановление (Резервное копирование и восстановление в Windows 10), доступным через панель управления Windows. Достаточно открыть встроенную утилиту, выбрать С оздать диск восстановления системы, подключить к компьютеру флешку и следовать инструкциям.
- Также вы можете воспользоваться сторонними средствами создания образов системы, например, как описано в нашей инструкции.

- Вставьте флешку аварийного восстановления в компьютер, на котором нужно переустановить Windows и загрузитесь с нее.
- Запустится среда восстановления Windows. Выберите Восстановление системы > Восстановление образа системы (Поиск и устранение неисправностей > Восстановление образа системы в Windows 10).
- Выберите последний доступный образ системы и нажмите Далее для запуска восстановления.
Система будет переустановлена из образа, но при этом лицензионный ключ также останется действительным.
Эти два способа гарантированно дают возможность переустановить Windows 10, которая была предустановлена на ноутбуке, не лишившись лицензии. В качестве альтернативы вы можете обратиться в сервисный центр поставщика компьютера или ноутбука по гарантии: согласно условиям договоренности с Microsoft, за работу вашей системы отвечает поставщик.