- Чистая установка Windows 10 после обновления
- Чистая установка Windows 10 после обновления. Выполнение установки и активация Windows 10 после обновления
- Варианты инсталляции Windows 10
- Почему может потребоваться повторная инсталляция Windows 10
- Чистая установка Windows 10 после обновления: возврат к исходному состоянию
- Активация Windows 10 после обновления
- Использование старого ключа
- Если Windows 10 не загружается
- Вместо послесловия
- Как выполнить чистую установку и чистую загрузку Windows 10
- Что такое чистая установка Windows 10 и зачем она нужна
- Как выполнить чистую установку Windows 10
- Создание образа
- Видео: как выполнить чистую установку Windows 10 с помощью загрузочной флешки
- Установка с помощью системной функции Windows
- Установка через официальную утилиту Microsoft
- Что такое чистая загрузка Windows 10 и как её выполнить
- Как выполнить чистую загрузку Windows 10
- Видео: как выполняется чистая загрузка Windows 10
- Как отключить режим чистой загрузки
- AnVir Task Manager — дополнение к чистой загрузке Windows
- Видео: как работает программа AnVir Task Manager
Чистая установка Windows 10 после обновления
Когда Ваше устройство обновляется до Windows 10 по предложению бесплатного обновления, автоматически активируется через интернет статус активации для оборудования Вашего ПК и версия Windows 10, до которой Вы обновились. Вы можете убедиться, что этот процесс был выполнен, по пути Настройки — Обновление и Безопасность — Активация, статус «Активация Windows выполнена».
Теперь Вы сможете выполнить чистую установку (т.е. загрузиться с образа и установить Windows 10) той же версии Windows 10 без ввода какого-либо ключа продукта.
Шаги для чистой установки:
1.        Пожалуйста, сначала убедитесь, что активация выполнена, пройдя по пути: Настройки — Обновление и Безопасность — Активация.Если активация не выполнена, Вы можете нажать на кнопку Активировать сейчас, чтобы выполнить активацию.
2.        Создайте загрузочный образ для чистой установки на том же ПК по ссылке.
3.        Пропустите ввод ключа продукта во время установки. Windows 10 автоматически пройдёт активацию через интернет на том же устройстве. Пропустить ввод ключа можно только при установке с загрузочного образа.
Автоматическая активация через интернет после чистой установки пройдёт успешно, если устройство обновлено до Windows 10 и активировано, и если устанавливается та же версия Windows 10.
Вы НЕ МОЖЕТЕ активировать Windows, используя ключ продукта от Windows 7 или Windows 8/8.1.
Обновлённый до Windows 10 компьютер НЕ ИСПОЛЬЗУЕТ уникальный ключ для активации. Все компьютеры, обновлённые до Windows 10, используют один тот же ключ продукта, который может быть актирован ТОЛЬКО если Вы запускали обновление из-под системы Windows 7 или Windows 8.1.
Помните, что если конфигурация оборудования Вашего устройства с Windows 10 изменится значительно (например, замена материнской платы), Windows может потребовать повторной активации на этом устройстве.
Та же ситуация наблюдалась с предыдущими версиями Windows (например, Windows 7 и Windows 8.1) и Вам нужно обратиться в Поддержку.
Чистая установка Windows 10 после обновления. Выполнение установки и активация Windows 10 после обновления
Новая «операционка» под названием Windows 10, как известно, доступна на официальном ресурсе Microsoft в качестве средства обновления существующей системы до десятой версии. Но вот так называемая «чистая» установка с изначальным форматированием разделов не предусмотрена вообще. Иными словами, просто так поставить «десятку» на компьютер или ноутбук не получится. Посмотрим, что представляет собой чистая установка Windows 10 после обновления, поскольку именно апгрейд системы является главным условием инсталляции системы с нуля.
Варианты инсталляции Windows 10
Прежде чем приступать к техническому вопросу инсталляции данной ОС, следует рассмотреть варианты установки. В данном случае считается, что «десятку» можно установить после обновления Windows версий 7 и 8 (имеются в виду пакеты апдейтов для самих систем), можно установить «десятку» повторно после того, как была обновлена старая система до версии 10 непосредственно в работающей системе, а можно применить повторную установку с нуля, если по каким-либо причинам «Винда» 10 не загружается в плане неправильно происходившего процесса инсталляции.
Сейчас будут рассмотрены два вторых варианта, поскольку инсталляция «десятки» в качестве апгрейда компьютера особых сложностей не представляет. Важно помнить, что в любом случае понадобится флэшка или диск с записанным дистрибутивом!
Почему может потребоваться повторная инсталляция Windows 10
У многих пользователей может возникнуть закономерный вопрос: зачем переустанавливать «десятку», если она и так работает? Дело в том, что при обычном обновлении Windows 10 наследует все недостатки предыдущей системы, не исправляет ошибки системного реестра, не удаляет компьютерный мусор, многие программы. К примеру, инсталлированные к «восьмерке» программы или драйверы устройств просто отказываются работать и т. д.
Причин, почему установка Windows 10 после обновления (апдейта) «семерки» и «восьмерки» не устраивает пользователя, можно найти очень много. В смысле инсталляции чистой системы с нуля сама по себе «Винда» 10 выглядит более предпочтительно, впрочем, как и любая только что установленная система. Понятно ведь, что сразу после инсталляции в системе царит полный порядок, и она, что называется, «летает». Зависание и торможение начинаются гораздо позже, после загрязнения «операционки» ненужными программами, часто работающими в фоновом режиме, неправильного их удаления, когда остается куча мусора, когда на винчестере появляется огромное количество дубликатов файлов и т. д.
Чистая установка Windows 10 после обновления: возврат к исходному состоянию
Итак, для начала рассмотрим вариант, когда «десятка» уже сменила старую систему, позаимствовав из нее все параметры и настройки. Сначала нам необходимо использовать средство возврата компьютера к исходному состоянию.
Сделать это простейшим способом можно в непосредственно функционирующей ОС. Для этого используется раздел параметров, находящийся в меню «Пуск», где в разделе обновления и безопасности выбирается параметр восстановления (слева в панели). Слева на экране имеется строка возврата терминала в исходное состояние, а под ним — кнопка «Начать», которую и нужно использовать.
Далее, если мы задаемся вопросом, как выполнить чистую установку Windows 10, заметьте, именно чистую, в следующем окне необходимо выбрать полное удаление всего, что есть на винчестере, но при желании некоторую важную информацию можно сохранить (выбор первой строки). Однако в данном случае будем исходить из того, что ни файлы, ни программы нам не нужны.
Теперь появляется список программ, подлежащих очистке. Жмем кнопку «Далее», а в новом окне – кнопку «Сброс». После этого следует перезагрузка компьютерного терминала или ноутбука, а затем автоматически активируется так называемая чистая установка Windows 10 после обновления. Но пока еще радоваться рано. Бывает и такое, что с возвратом могут возникнуть проблемы (об этом несколько позже), да и вопрос, как активировать Windows 10 после чистой установки, заслуживает особого внимания. К этой стадии нужно подойти особо ответственно.
Активация Windows 10 после обновления
По окончании процесса установки нужно будет войти в свою учетную запись (это естественно). Далее вызываем меню свойств компьютера (значок на «Рабочем столе») и смотрим на описание. Как можно заметить, продукт не активирован. Вот и возникает закономерный вопрос: как активировать Windows 10 после чистой установки? А ведь после обновления система писала, что с активацией все в порядке.
Именно поэтому перед повторной инсталляцией системы сначала (пока еще не был произведен возврат к исходному состоянию) следует заранее скачать небольшую утилиту под название ProduKey. При запуске она покажет все ключи Microsoft, в том числе и активатор Windows. Его нужно записать.
Использование старого ключа
Теперь в чистой системе в окне сведений ищем строку с активацией, а затем нажимаем кнопку изменения ключа продукта.
Вводим свой ключ и подтверждаем активацию. Но не все так просто, когда требуется решить проблему, как переустановить Windows 10 после обновления, если вышеописанный способ не сработал, и возникли ошибки.
Если Windows 10 не загружается
Как уже понятно, в некоторых случаях система может выдать предупреждение, что возникли некоторые проблемы. Как выполнить чистую установку Windows 10 в этом случае?
Для начала загружаемся с диска или флэшки, содержащих дистрибутив, записанный из образа. На первой стадии, как и обычно, появляется окно настройки первичных параметров (язык, формат даты, денег, раскладки клавиатуры), после чего переходим непосредственно к установке, но только здесь выбираем восстановление системы.
Далее из предложенных действий выбираем диагностику. Затем — возврат компьютера к исходному состоянию, а потом – удаление всего, что есть. В конечном итоге появится окно выбора ОС, где будет указана Windows 10.
На следующем шаге лучше всего выбрать строку очистки только того диска, на котором установлена система, а дальше использовать простое удаление файлов. Теперь подтверждаем запуск процесса возврата.
После перезагрузки (возможно, несколько раз), когда закончится процесс восстановления, будет показано приветствие, а потом предложение ввести ключ продукта. Здесь есть один момент. Дело в том, что ключ продукта, как утверждает Microsoft, направляется пользователю, имеющему «учетку», который загрузил образ системы с официального сайта. Можно ввести и его (если он имеется). При этом запрос на ввод ключа появится дважды. Но, в принципе, это действие можно пропустить (отложить) и использовать метод, описанный выше для уже полностью установленной системы. Далее следует согласиться с юридическими вопросами и использовать для установки и настройки стандартные параметры. При необходимости для входа в систему нужно ввести свой логин и пароль, которые были зарегистрированы в Microsoft.
Вместо послесловия
Остается надеяться, что теперь многим станет понятно, что собой представляет чистая установка Windows 10 после обновления. Если разобраться, ничего особо сложного здесь нет. Правда, могут возникнуть проблемы с ключами активации, но их можно либо получить от Microsoft официально, как это заявляют сами разработчики, либо использовать множество ключей из Всемирной паутины, но тут гарантии работоспособности такого пароля никто дать не может. Так что лучше использовать официальный код, тем более что он «привязывается» не только к учетной записи пользователя, а еще и к ID компьютера или ноутбука. А в мире, если кто не знает, двух одинаковых идентификаторов (ID) не существует вообще.
Как выполнить чистую установку и чистую загрузку Windows 10
Со временем операционная система компьютера засоряется, как её не оберегай. Критичных ошибок и снижения производительности не избежать, но есть способ, позволяющий быстро вернуть свежую Windows. Это так называемая чистая установка.
Что такое чистая установка Windows 10 и зачем она нужна
Существует два метода установки операционной системы: поверх старой и на пустой диск. Чистая установка — это установка последней версии системы на полностью или частично пустой жёсткий или SSD диск. Очищение диска гарантирует, что проблемы, существующие в нынешней операционной системе, не будут перенесены в новую сборку.
В процессе выполнения чистой установки имеющиеся на ПК программы, игры, сервисы и файлы удаляются, предоставляя пользователю ничем не засорённую Windows с заводскими параметрами и стандартными приложениями Microsoft. Если устанавливать новую Windows поверх старой, выполняя обновление, то ваши файлы будут сохранены, но есть вероятность того, что некоторые из них приведут к поломке или замедлению системы. Именно поэтому чистая установка предпочтительней.

Учтите, что лицензионные программы потеряют лицензию, так как после установки новой системы связи со старой не будет. Поэтому приложения не смогут определить, что они были куплены для этого конкретного компьютера. Выполняйте чистую установку только в том случае, если уверены, что есть способ восстановления лицензии. Например, многие программы привязываются не к определённой системе посредством ключа, а к учётной записи, поэтому для подтверждения их лицензии достаточно войти в свой аккаунт.
Чистая установка может пригодиться в двух случаях:
- во время перехода с предыдущей версии операционной системы (Windows 7,
на новую;
- когда уже установленная Windows 10 стала работать медленней или излишне засорилась.
Как выполнить чистую установку Windows 10
Существует три метода, позволяющих выполнить чистую установку: через создание образа на стороннем носителе, с помощью функции Windows и через официальную программу Microsoft. Первый способ подойдёт тем, кто хочет перейти со старой операционной системы на Windows 10 или желает перераспределить место жёсткого или SSD диска между его разделами. Два других способа актуальны для тех, кто уже пользуется Windows 10 и хочет выполнить быструю переустановку с сохранением некоторых данных или без него.
Какой бы способ чистой установки Windows 10 вы ни выбрали, заранее создайте резервную копию всех важных для вас данных: скопируйте их на сторонний носитель или поместите на облачные сервера.
Создание образа
Для реализации данного метода понадобится флешка как минимум на 4 ГБ. Всю информацию с неё придётся стереть, так как нужен абсолютно чистый носитель. Чтобы выполнить чистую установку этим способом, следуйте инструкции:
- Поскольку во всех версиях Windows, кроме десятой, нет встроенного средства форматирования, загрузите и откройте бесплатную программу HP USB Disk Storage Format Tool. Выберите в ней вашу флешку, установите формат FAT32 и запустите процедуру форматирования. Учтите, что при этом все данные с носителя будут удалены.
Установите формат FAT32 и запустите форматирование в программе HP USB Disk Storage Format Tool, чтобы полностью очистить носитель
- Если вы пользуетесь Windows 10, можете нажать на значок флешки в проводнике правой кнопкой мыши и выбрать функцию «Форматировать». После чего укажите формат FAT32 и запустите процедуру.
Для пользователя Windows 10 форматирование флеш-накопителя производится через его контекстное меню в проводнике
- После завершения процесса форматирования флешки перейдите на официальный сайт загрузки Windows. Скачайте установочный файл и разверните его. Сама программа будет весить немного, но с её помощью загружается система размером примерно 3 ГБ.
Скачайте с официального сайта установщик Windows 10, чтобы продолжить процесс чистой установки
- Запустив установщик, укажите флешку, на которую будет записан образ, а также разрядность и язык системы. Если ваша флешка подходит по всем параметрам и была правильно отформатирована, начнётся загрузка образа системы. Продолжительность процедуры может превысить несколько часов, её скорость зависит от качества интернет-соединения.
Выберите «USB-устройство» в программе установки Windows 10 для запуска процесса записи образа
- Когда образ будет записан, программа уведомит вас об этом. Не вынимая флешки, выключите компьютер и заново начните его запуск. Как только на экране появятся первые команды, несколько раз нажмите клавишу Delete или F12, чтобы попасть в BIOS. Учтите, иногда для этого могут использоваться другие кнопки: при запуске внизу экрана должна появиться сноска, объясняющая, что нужно нажимать в вашем случае.
Чтобы попасть в BIOS, внимательно посмотрите на экране запуска, какую кнопку нужно нажать
- Оказавшись в главном меню BIOS, перейдите к пункту «Загрузка» (Boot Menu). Помните: названия пунктов в различных версиях отличаются, поэтому ваша главная задача — найти раздел, отвечающий за порядок загрузки. На первое место в нём необходимо установить флешку, заменив на неё жёсткий или SSD диск. Если у вас более новая версия BIOS — UEFI, необходимо установить тот вариант имени флешки, который начинается с аббревиатуры UEFI.
В списке загрузки BIOS необходимо установить флешку на первое место
- Завершив настройки, сохраните внесённые изменения и выйдите из BIOS. Если все вышеописанные действия выполнены корректно, откроется окно установки системы. Дайте согласие на начало процедуры, примите лицензионное соглашение, укажите подходящие вам параметры системы.
Подтвердите начало установки Windows, чтобы запустить процесс
- При выборе способа установки отметьте вариант, позволяющий поработать с диском. Не выбирайте метод обновления, так как он не позволит выполнить чистую установку.
Перейдите к выборочной установке для её продолжения
- Перейдите к работе с дисками: выберите раздел, отданный под систему, и отформатируйте его с помощью соответствующей кнопки. Повторите это же действие для всех остальных разделов, чтобы освободить диск от мусора. Когда закончите процедуру очищения, выберите раздел для установки системы и запустите процесс.
Отформатируйте все разделы, чтобы завершить установку системы
Дальнейшие шаги практически не требуют вашего вмешательства: произойдёт автоматическая загрузка всех компонентов Windows 10, вас попросят установить первоначальные настройки и создать учётную запись. Задав необходимые параметры, вы получите чистую систему.
Видео: как выполнить чистую установку Windows 10 с помощью загрузочной флешки
Установка с помощью системной функции Windows
В Windows 10 встроена функция, позволяющая в автоматическом режиме стереть имеющуюся систему и установить вместо неё чистую Windows 10. В результате этого процесса ваши папки, файлы и параметры не будут удалены. Чтобы воспользоваться данной функцией, выполните действия:
- Зайдите в параметры системы и откройте раздел «Обновление и безопасность».
Откройте раздел «Обновление и безопасность» в параметрах Windows, чтобы произвести чистую установку системы
- В пункте «Восстановление» нажмите на синюю ссылку, предлагающую узнать о чистой установке Windows.
Нажмите кнопку «Узнайте, как начать заново с чистой установкой Windows» для перехода к установке
- Нажмите «Начало работы», чтобы дать старт процессу.
Нажав на строку «Начало работы», вы запустите процесс чистой установки
- Далее согласитесь с условиями, а также подтвердите удаление всех сторонних программ и начало операции.
Ознакомившись со списком удаляемых программ, подтвердите действие с помощью кнопки «Далее»
- Начнётся поэтапное восстановление, которое может длиться более часа. Ни в коем случае не прерывайте его, так как это приведёт к серьёзным проблемам.
Обязательно дождитесь завершения чистой установки
После окончания процедуры вы получите частично чистую Windows: параметры и файлы сохранятся, но программы и бесполезные системные элементы будут удалены. На рабочем столе окажется файл со списком удалённых приложений. Некоторые драйверы могут перестать работать или удалиться, поэтому их придётся самостоятельно загрузить и установить заново.
В течение месяца после чистой установки в памяти компьютера будет храниться образ стёртой системы, то есть у вас будет шанс воспользоваться им и вернуться к удалённой версии Windows. Если вы уверены, что делать этого не будете, вручную удалите файл, так как он занимает приличный объём памяти.

Установка через официальную утилиту Microsoft
Данный способ — аналог предыдущего, так как выполняется та же самая чистая установка. Однако есть два отличия:
- используется дополнительная программа от Microsoft;
- у вас есть выбор, оставить личные файлы или нет (но все сторонние приложения всё равно будут удалены).
Выполните следующие действия:
- Перейдите по ссылке, скачайте специальное средство и запустите его.
Скачайте специальную утилиту с сайта Microsoft, чтобы воспользоваться ей для чистой установки Windows
- Укажите, стоит ли сохранять ваши файлы, и подтвердите начало восстановления. Процесс в некоторых случаях может длиться более часа. Не прерывайте его — это вызовет дальнейшие проблемы.
Если хотите сохранить на компьютере свои файлы, выберите пункт «Сохранить только мои личные файлы»
Что такое чистая загрузка Windows 10 и как её выполнить
Чистая загрузка — вид запуска Windows, при котором вместе с системой загружаются не все драйверы и сторонние приложения. В список загружаемых элементов входят только те сервисы, которые принадлежат самой системе и выбраны лично пользователем. Данный метод загрузки применяется для анализа, запуская лишь некоторые программы и драйверы. Таким образом можно выяснить, при запуске какого сервиса возникает ошибка.
Допустим, система работает некорректно, но вы не знаете, из-за какой программы или драйвера именно. В этом случае вы несколько раз выполняете чистую загрузку, поочерёдно запуская разные сервисы, пока не найдёте ту комбинацию запущенных программ, при которой система начинает глючить. Выяснив это, вы сможете устранить причину возникновения проблемы, удалив конфликтующий элемент.
В системе также существует метод безопасной загрузки, похожий на чистую загрузку, но имеющий отличительную черту: он запускает не все системные сервисы, а лишь те, которые жизненно важны Windows. Его стоит использовать в том случае, если вы не знаете, в чём проблема: в системных или сторонних приложениях.
Как выполнить чистую загрузку Windows 10
Чтобы выполнить чистую загрузку, проделайте следующие шаги:
- Нажмите комбинацию клавиш Win+R, с помощью которой откроется окно «Выполнить». Пропишите в нём команду msconfig и запустите её, нажав OK.
Выполните команду msconfig, которая откроет конфигурацию системы
- На вкладке «Общие» установите галочку напротив варианта «Диагностический запуск». Он гарантирует, что будут запущены исключительно системные сервисы.
Отметьте диагностический тип запуска, который запустит основные службы и драйверы
- На вкладке «Службы» разрешите скрытие системных служб и нажмите «Отключить все». Тем самым вы завершите все службы, запущенные сторонними программами.
Завершите все несистемные службы с помощью кнопки «Отключить все»
- Через вкладку «Автозагрузка» перейдите к диспетчеру задач.
Откройте диспетчер задач через список автозагрузок для дальнейших действий
- Удалите все программы из автозапуска, иначе они автоматически запустятся со всеми своими процессами при следующем запуске системы.
На вкладке «Автозагрузка» отключите программы, запускающиеся автоматически
После перезагрузки компьютера система загрузится «чистой», конфликтов быть не должно. Если же они есть, то причину нужно искать в системных процессах, а не в сторонних программах.
Если выполнение чистой загрузки дало ожидаемый результат, конфликты пропали, а система начала работать стабильно, то необходимо сделать следующий шаг: поочерёдно запускайте все программы, повторяя это до тех пор, пока не обнаружите конфликтующее приложение. Когда оно будет найдено, его придётся удалить или заменить более стабильной версией, если она существует.
Видео: как выполняется чистая загрузка Windows 10
Как отключить режим чистой загрузки
Когда проблема будет успешно решена, можно вернуть обычный метод загрузки. Для этого выполните все действия, описанные в пункте «Как выполнить чистую загрузку Windows 10», при этом выставляя параметры, которые были изначально: укажите тип запуска «Обычный запуск» и верните в автозапуск все программы, необходимые вам.

AnVir Task Manager — дополнение к чистой загрузке Windows
Вышеописанный способ может не удовлетворять все ваши потребности из-за отсутствия более тонкой настройки. Поэтому стоит воспользоваться программой AnVir Task Manager, которая помогает управлять процессами системы. Установив её, вы получите доступ к большему количеству настраиваемых параметров. Если хотите произвести чистую загрузку с помощью этой программы, выполните шаги:
- Откройте программу и перейдите к вкладке «Автозагрука».
- Нажмите на нужный процесс правой кнопкой мыши и выберите функцию «Отключить».
- Когда все лишние сервисы деактивируются, перезагрузите компьютер и, поочерёдно запуская все программы, найдите конфликтующее приложение.

Видео: как работает программа AnVir Task Manager
Чистая установка и чистая загрузка имеют принципиальное различие. В результате выполнения первого метода вы получите незасоренную Windows 10, так как все сторонние программы и драйверы будут удалены. Во втором случае система Windows окажется «голой», при этом вам не придётся удалять все приложения, потому что будет возможность найти конфликтующую программу и стереть только её.


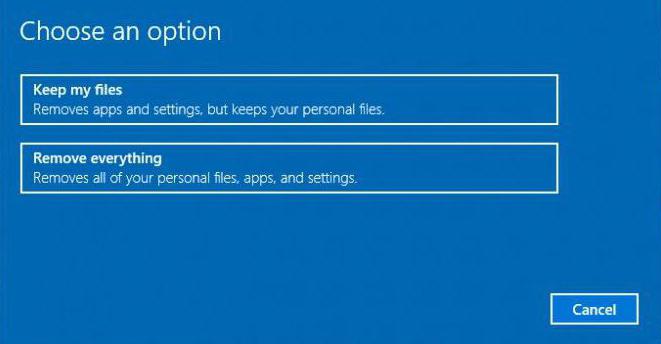
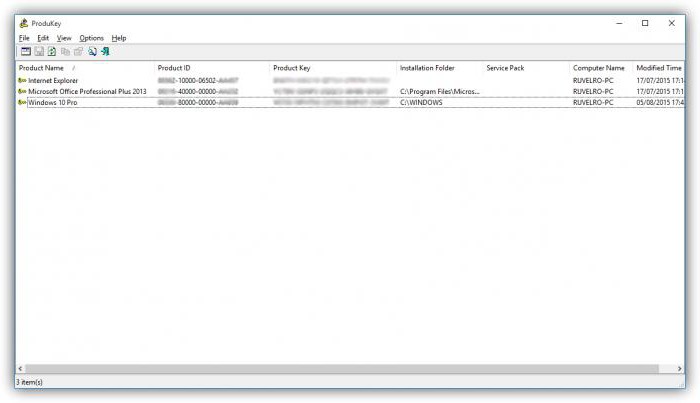
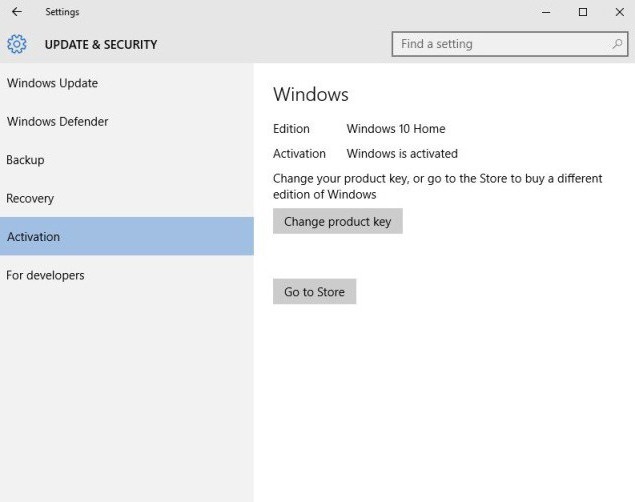
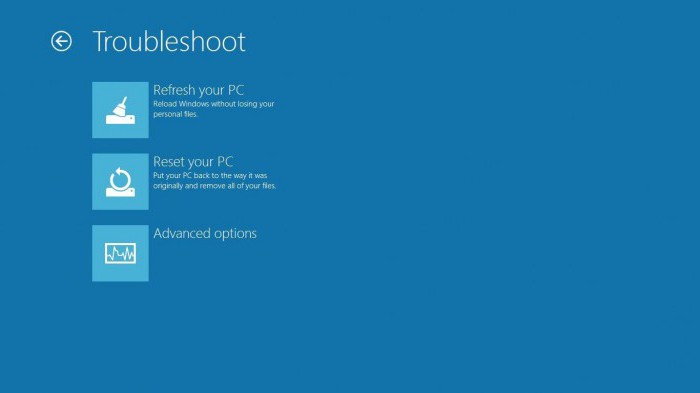
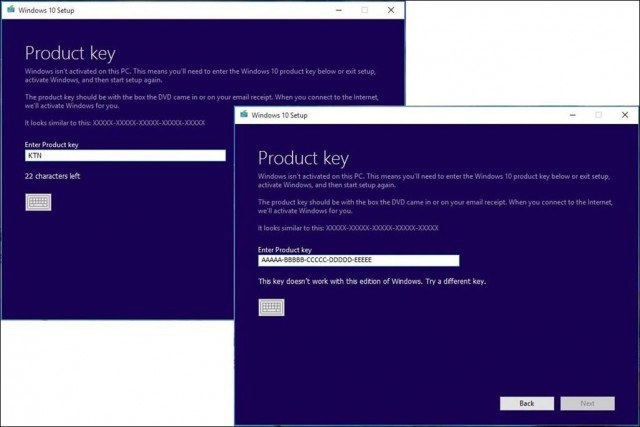

 на новую;
на новую; Установите формат FAT32 и запустите форматирование в программе HP USB Disk Storage Format Tool, чтобы полностью очистить носитель
Установите формат FAT32 и запустите форматирование в программе HP USB Disk Storage Format Tool, чтобы полностью очистить носитель Для пользователя Windows 10 форматирование флеш-накопителя производится через его контекстное меню в проводнике
Для пользователя Windows 10 форматирование флеш-накопителя производится через его контекстное меню в проводнике Скачайте с официального сайта установщик Windows 10, чтобы продолжить процесс чистой установки
Скачайте с официального сайта установщик Windows 10, чтобы продолжить процесс чистой установки Выберите «USB-устройство» в программе установки Windows 10 для запуска процесса записи образа
Выберите «USB-устройство» в программе установки Windows 10 для запуска процесса записи образа Чтобы попасть в BIOS, внимательно посмотрите на экране запуска, какую кнопку нужно нажать
Чтобы попасть в BIOS, внимательно посмотрите на экране запуска, какую кнопку нужно нажать В списке загрузки BIOS необходимо установить флешку на первое место
В списке загрузки BIOS необходимо установить флешку на первое место Подтвердите начало установки Windows, чтобы запустить процесс
Подтвердите начало установки Windows, чтобы запустить процесс Перейдите к выборочной установке для её продолжения
Перейдите к выборочной установке для её продолжения Отформатируйте все разделы, чтобы завершить установку системы
Отформатируйте все разделы, чтобы завершить установку системы Откройте раздел «Обновление и безопасность» в параметрах Windows, чтобы произвести чистую установку системы
Откройте раздел «Обновление и безопасность» в параметрах Windows, чтобы произвести чистую установку системы Нажмите кнопку «Узнайте, как начать заново с чистой установкой Windows» для перехода к установке
Нажмите кнопку «Узнайте, как начать заново с чистой установкой Windows» для перехода к установке Нажав на строку «Начало работы», вы запустите процесс чистой установки
Нажав на строку «Начало работы», вы запустите процесс чистой установки Ознакомившись со списком удаляемых программ, подтвердите действие с помощью кнопки «Далее»
Ознакомившись со списком удаляемых программ, подтвердите действие с помощью кнопки «Далее» Обязательно дождитесь завершения чистой установки
Обязательно дождитесь завершения чистой установки Скачайте специальную утилиту с сайта Microsoft, чтобы воспользоваться ей для чистой установки Windows
Скачайте специальную утилиту с сайта Microsoft, чтобы воспользоваться ей для чистой установки Windows Если хотите сохранить на компьютере свои файлы, выберите пункт «Сохранить только мои личные файлы»
Если хотите сохранить на компьютере свои файлы, выберите пункт «Сохранить только мои личные файлы» Выполните команду msconfig, которая откроет конфигурацию системы
Выполните команду msconfig, которая откроет конфигурацию системы Отметьте диагностический тип запуска, который запустит основные службы и драйверы
Отметьте диагностический тип запуска, который запустит основные службы и драйверы Завершите все несистемные службы с помощью кнопки «Отключить все»
Завершите все несистемные службы с помощью кнопки «Отключить все» Откройте диспетчер задач через список автозагрузок для дальнейших действий
Откройте диспетчер задач через список автозагрузок для дальнейших действий На вкладке «Автозагрузка» отключите программы, запускающиеся автоматически
На вкладке «Автозагрузка» отключите программы, запускающиеся автоматически


