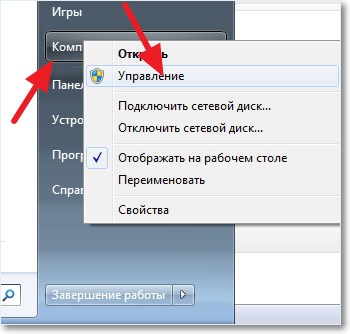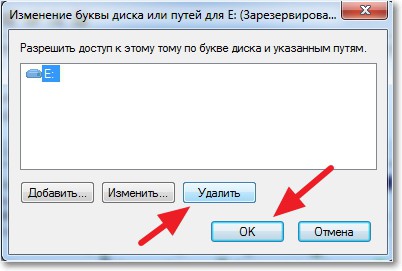- «Зарезервировано системой, диск (E:\)» — что это за диск, как его убрать?
- Как убрать из вида раздел «Зарезервировано системой»
- Способ 1
- Способ 2
- Можно ли просто-напросто удалить этот раздел
- Как отключить «зарезервированное хранилище» в Windows 10
- Как отключить зарезервированное хранилище в Windows 10
- Как проверить, что функция «зарезервированное хранилище» отключена
- Изменение настройки «в один клик»
- Скрываем диск «ЗАРЕЗЕРВИРОВАНО СИСТЕМОЙ» в WINDOWS
- КАК СРЫТЬ РАЗДЕЛ «ЗАРЕЗЕРВИРОВАНО СИСТЕМОЙ»?
- Для чего нужен диск Зарезервировано системой
- Что за диск Зарезервировано системой
- Как удалить диск Зарезервировано системой
- Как скрыть диск Зарезервировано системой
- Как предотвратить создание диска Зарезервировано системой
«Зарезервировано системой, диск (E:\)» — что это за диск, как его убрать?

Иногда после обновления или установки ОС Windows 10 (8/7) в «Моем компьютере» появляется еще один диск со странным названием «Зарезервировано системой» (как у меня на скрине ниже 👇). И многим пользователям он прямо скажем мешается.
Можно еще добавить, что размер его невелик (
100-300 МБ) и зайти на него нельзя.
Чтобы он не смущал, лучше его аккуратно скрыть (т.е. сделать так, чтобы проводник его не отображал. Благо, что это не сложно).
Примечание : вообще, по умолчанию, этот диск «Зарезервировано системой» никогда не отображается в «Моем компьютере» . Скорее всего, вы используете либо не офиц. версию ОС, либо проводили какие-то «хитрые» манипуляции с диском/Windows.
«Зарезервировано системой — диск E:\» — пример проблемы
Как убрать из вида раздел «Зарезервировано системой»
Способ 1
И так, наиболее простой способ скрыть от глаз этот раздел (не удалить!) — это воспользоваться встроенной в Windows утилитой 👉 «Управление дисками».
Чтобы ее открыть:
- нажмите Win+R — должно появиться окно «Выполнить» ;
- используйте команду diskmgmt.msc и нажмите Enter.
После нужно кликнуть правой кнопкой мышки по этому разделу (его размер, обычно
100 МБ) и выбрать «Изменить букву или. « (👇).
Изменить букву диска или путь к нему
В следующем окне просто удалите букву диска, и сохраните настройки.
Примечание : проводник не отображает диски без присвоенных букв. А значит из «Моего компьютера» этот диск у вас пропадет.
Удалить букву E
Способ 2
Гораздо больше возможностей по управлению дисковыми накопителями предоставляет спец. утилита — 👉 MiniTool Partition Wizard.
После ее установки и запуска — она покажет все разделы и диски, что подключены к ПК. Чтобы скрыть любой из них — достаточно кликнуть по нему правой кнопкой мышки и выбрать «Hide Partition» (в переводе на русский «Скрыть раздел»).
Hide Partition — скрыть диск / MiniTool Partition Wizard
Затем подтвердить изменение, нажав на «Apply» .
Ну и останется только дождаться окончания операции.
Есть, кстати говоря, и другие способы, как можно решить вопрос со скрытием того или иного раздела. Более подробно с этим можете ознакомиться в одной моей прошлой заметке. (👇)
Можно ли просто-напросто удалить этот раздел
Удалять его крайне нежелательно! (хотя, вас никто и не ограничивает)
После его удаления (или редактирования / изменения), скорее всего, при следующем включении компьютера и попытки загрузки Windows — вы увидите ошибку, подобной на фото ниже* (👇). Придется вручную его восстанавливать (и не факт, что у вас получится это сделать. ).
Пример ошибки 0xc000000e, Winload.efi
👉 * Для справки
Данный раздел (с зарезервированным содержимым) содержит сведения, необходимые для загрузки Windows, среду для восстановления ОС, и место под работу функции BitLocker (это встроенное средство шифрование накопителей).
После включения компьютера, происходит инициализация всех компонентов, загружается «загрузчик» из нашего раздела «Зарезервировано системой» и уже только потом стартует сама ОС Windows.
Разумеется, если «вклиниться» в эту цепочку и удалить этот системный раздел — Windows стартовать не будет и придется вручную восстанавливать загрузчик.
👉 Чтобы посмотреть файлы и папки , которые есть на этом разделе, можно пойти 2-мя путями:
- воспользоваться файловым коммандером: Total Commander, FAR и пр.;
- открыть настройки проводника и 👉 включить отображение скрытых файлов и папок. После этого можно открыть диск с названием «Зарезервировано системой» и посмотреть его содержимое. Как правило, там нет ничего интересного: BOOTNXT, BOOTSECT.bak и пр.
Дополнения — всегда приветствуются! (Заранее благодарю).
Как отключить «зарезервированное хранилище» в Windows 10
«Зарезервированное хранилище» – новая функция Windows 10, предназначенная для выделения определенной части хранилища устройства под обновления, чтобы избежать различных проблем, связанных с недостаточным объемом свободного пространства.
«Зарезервированное хранилище» обычно выделяет около 7 гигабайт на диске для обновлений, временных файлов, системного кэша и приложений. Когда будет доступно новое обновление, для его успешной установки Windows 10 автоматически удалит старые файлы в зарезервированной области.
Новая функция будет включена по умолчанию на новых устройствах с предустановленным Windows 10 May 2019 Update (версия 1903), а также при выполнении чистой установки операционной системы. Если ваше устройство имеет очень ограниченный объем хранилища или вам просто не понравилась данная функция, то ее можно отключить с помощью манипуляций с системным реестром.
В данной инструкции мы покажем способ отключения зарезервированного хранилища в Windows 10 (версия 1903).
Как отключить зарезервированное хранилище в Windows 10
Чтобы освободить пространство на диске за счет отключения зарезервированного хранилища, проделайте следующие шаги:
- Откройте меню Пуск.
- Введите поисковый запрос regedit и выберите самый первый результат «Редактор реестра», кликните правой кнопкой мыши по нему и выберите опцию «Запуск от имени администратора».
- Выберите ключ ShippedWithReserves и смените его значение с 1 на 0.
- Нажмите кнопку ОК.
После выполнения данных шагов, перезагрузите компьютер для применения изменений.
Как проверить, что функция «зарезервированное хранилище» отключена
Чтобы выяснить, отключилось ли зарезервированное хранилище после установки новой версии Windows 10 используйте следующие шаги:
- Откройте приложение Параметры > Система > Память устройства.
- Нажмите ссылку Показать больше категорий.
- Выберите Системные и Зарезервированные.
- Функция «Зарезервированное хранилище» должна быть недоступна.
Если вы по-прежнему видите секцию «Зарезервированное хранилище», то либо параметры были применены некорректно, либо после изменения реестра вы не выполнили обновление до новой версии Windows.
Впоследствии вы можете снова включить зарезервированное хранилище, изменив значение ключа ShippedWithReserves с 0 на 1. При следующем обновлении Windows 10 система выделит часть хранилища под обновления.
Изменение настройки «в один клик»
Если вы не хотите проводить ручные манипуляции в редакторе реестра, мы предлагаем использовать готовый твик для реестра. Просто скачайте и распакуйте следующий ZIP-архив:
Скрываем диск «ЗАРЕЗЕРВИРОВАНО СИСТЕМОЙ» в WINDOWS
Привет друзья. После обновления, или установки Windows у вас появился раздел (диск) который называется «Зарезервировано системой»? Ничего страшного, сейчас попробуем решить эту проблему.
Я как-то скачал себе новую сборку Windows и установил ее на ноутбук, еще и не себе. После установки я за шел в “Мой компьютер” и увидел, что вместе с привычными нам дисками C, D и т. д. Появился диск который называется «Зарезервировано системой». Размером он примерно в 100 Мб. Оставлять его я не хотел, тем более что ноутбук не мой и мало что могли сделать с этим разделом, например удалить файлы с него. Поэтому пришлось его скрывать вручную.
Этот раздел создается еще в процессе установки Windows, когда мы разбиваем жесткий диск на разделы. Система предупреждает о создании этого резервного раздел. Но он должен быть скрытым, но почему-то в моем случае он получил букву, если я не ошибаюсь, то еще и E, и отображался вместе со всеми локальными дисками.
КАК СРЫТЬ РАЗДЕЛ «ЗАРЕЗЕРВИРОВАНО СИСТЕМОЙ»?
Давайте теперь приступим к действиям, которые помогут нам убрать раздел «Зарезервировано системой», он никуда не пропадет, мы просто не будем его видеть.
Нажимаем “Пуск”, затем на “Компьютер” нажимаем правой кнопкой мыши и выбираем “Управление”.
Откроется окно, в котором справа нажимаем на “Управление дисками”, ждем немного пока система загрузит информацию, и ищем в списке наш раздел, который называется «Зарезервировано системой». Нажимаем на него правой кнопкой, и выбираем “Изменить букву диска или путь к диску… “.
Появится окно, в котором удаляем нашу букву нажатием на “Удалить”. На все вопросы отвечаем “Да”.
Вот и все, теперь раздел «Зарезервировано системой» не будет отображаться вместе со всеми дисками. Удачи!
Для чего нужен диск Зарезервировано системой
Во время чистой установки Windows на неразмеченный диск, система создает специальный отдельный раздел Зарезервировано системой. Его можно найти в Windows 7, Windows 8.X и Windows 10. Впервые этот механизм появился в Windows 7, поэтому вы не найдете его на предыдущих версиях Windows. Зачастую система не назначает для этого диска никаких букв, поэтому он не отображается в Проводнике. Обычно пользователи обнаруживают его, когда попадают в дисковую утилиту, либо по каким-то загадочным причинам (так бывает, чего уж там) Windows возьмет и назначит букву для резервного диска, после чего он появится в Проводнике. Вот тут-то и возникают у новичков логичный вопрос: что это такое и зачем оно надо?
Что за диск Зарезервировано системой
Раздел Зарезервировано системой содержит в себе два типа информации:
- Конфигурационные сведения менеджера загрузки и сам менеджер загрузки. Когда компьютер стартует, Windows Boot Manager считывает информацию по загрузке из хранилища Boot Configuration Data Store (BCD). Компьютер запускает загрузчик из раздела Зарезервировано системой, который в свою очередь запускает Windows из системного носителя.
- Файлы, необходимые для шифровальщика BitLocker. Если вы решили зашифровать ваш жесткий диск с помощью BitLocker, в разделе Зарезервировано системой будут размещаться необходимые файлы для запуска компьютера. Сначала устройство будет стартовать из этого раздела, а затем расшифрует основной диск для запуска зашифрованной Windows.
Иными словами, раздел Зарезервировано системой очень важен для корректной работы Windows и механизмов шифрования. Последние не могут работать без этого диска, а вот сведения для менеджера загрузки можно перенести на другой раздел, если вам так уж сильно этого хочется.

Зарезервировано системой потребляет всего 100 Мб на Windows 7, 350 Мб на Windows 8 и 500 Мб на Windows 10. Зачастую этот раздел создается при установке системы, перед разделением хранилища для основного раздела под Windows.
Как удалить диск Зарезервировано системой
Для начала определимся с одним важным фактом: диск Зарезервировано системой нельзя удалять. Проще и безопаснее для вашего компьютера, если вы просто оставите его в покое. Тем не менее, вы можете его скрыть, чтобы он не мозолил вам глаза, и чтобы кто-нибудь случайно не скопировал туда какую-нибудь информацию.
Теоретически, можно удалить диск Зарезервировано системой так, чтобы Windows даже осталась в рабочем состоянии. Для начала вам надо будет переместить файлы загрузки из зарезервированного диска на другой раздел (системный диск, где установлена Windows). Этот процесс сложнее чем кажется. Он включает в себя деликатную настройку реестра, копирование различных файлов между дисками, и обновления BCD. На Windows 8 вам надо будет также отключить и включить систему восстановления Windows. Только после всех этих танцев с бубном вы сможете безопасно удалить диск Зарезервировано системой. Как вы можете увидеть сами, выигранные 500 Мб свободного пространства не стоят подобной головной боли. Более того, Microsoft не поддерживает подобные техники, поэтому мы тоже не рекомендуем прибегать к столь радикальным методам увеличения свободного пространства на диске. Есть множество других способов, с помощью которых вы сможете выкроить лишние гигабайты на накопителе, если свободное место на нем ограничено.
Как скрыть диск Зарезервировано системой
Скрыть раздел Зарезервировано системой можно только в том случае, если он отображается в Проводнике Windows и ему присвоена отдельная буква. Без назначенной буквы скрыть диск Зарезервировано системой не получится. Скрывать попросту будет нечего, поскольку без буквы он не будет отображаться. В этом-то и заключается способ скрыть диск – вам надо попросту удалить привязанную к нему букву. Ее там попросту не должно быть.
- Нажмите Win+ X и выберите из открывшегося меню Управление дисками. Откроется дисковая утилита.
- Найдите диск Зарезервировано системой или System Reserved. Нажмите по нему правой кнопкой мыши и выберите Изменить букву диска или путь к диску.
- Появится небольшое окно, в котором вы увидите букву диска с резервными файлами. Нажмите на нее, а затем нажмите Удалить. Система удалит только букву и оставит раздел нетронутым. Но после этого он уже не будет отображаться в Проводнике.
Как предотвратить создание диска Зарезервировано системой
Как вариант, вы можете предотвратить создание диска Зарезервировано системой. Для этого вам надо будет установить систему на уже размеченный диск, где все свободное пространство занимает уже готовый раздел. Интерфейс распределения дискового пространства при установке Windows не подойдет – система все равно создаст нужный ей раздел. Поэтому придется использовать сторонние утилиты для разметки или командную строку. Но опять же, мы не станем описывать эту процедуру, поскольку она не имеет ровным счетом никакого смысла. Не делайте этого, правда. Просто скройте диск Зарезервировано системой и забудьте о нем.