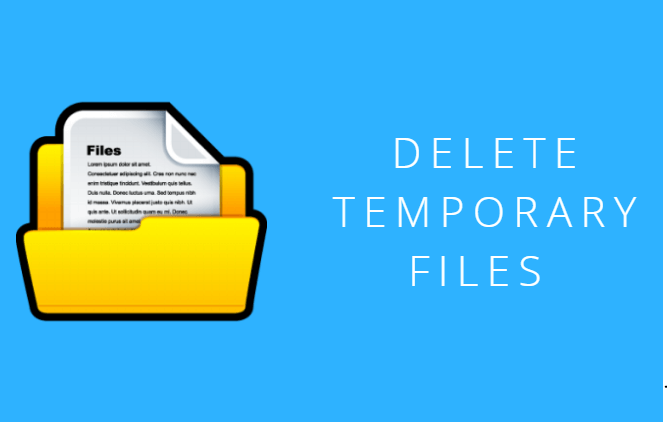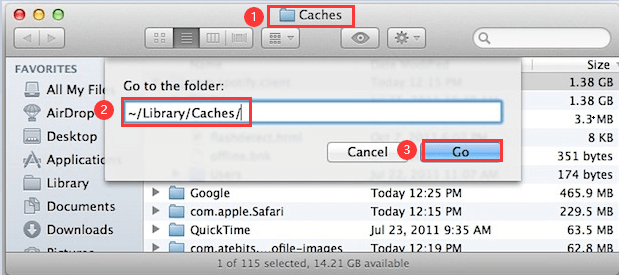- Безопасно ли удалять файлы
- 6 ответов
- Как очистить (удалить) кэш на Mac (macOS) вручную и при помощи специальных программ
- Видео:
- Что такое кэш и зачем его удалять?
- Как очистить кэш Safari на Mac
- Очистка кэша системы Mac (macOS)
- Приложения для очистки кэша на Mac
- Как правило, чистить кэш вообще не стоит
- Как удалить временные файлы, кэши и файлы журналов на Mac
- Часть 1. Должен ли я удалить временные файлы на Mac?
- Часть 2. Как вручную удалить файлы кэша и временные файлы на Mac?
- Часть 3. Как быстро удалить временные файлы, файлы журналов и кэши?
- Шаг 1. Загрузите и запустите iMyMac PowerMyMac на вашем Mac
- Шаг 2. Сканирование системного мусора
- Шаг 3. Просмотрите и выберите элементы для очистки
- Шаг 4. Очистка системного мусора Mac завершена
- Часть 4. Вывод
Безопасно ли удалять файлы
Безопасно ли удалять файлы Cache в библиотеке жесткого диска Mac OS X?
Это довольно большой файл, 3.56 ГБ, кэш напоминает мне журналы, которые мне не нужны, или файлы cookie браузера.
Можно ли удалить папку «Кэши»? >
6 ответов
Это вообще безопасно, хотя и немного опасно в зависимости от этого, но часто не стоит усилий.
Кэши в /System /Library /Caches , как правило, небольшие и полезные, те, что содержатся в /Library /Caches , меньше системных кэшей и гораздо более легко очищаются.
Если вы посмотрите в
/Library /Caches , вы обнаружите, что множество приложений имеют кэш, но ни один из них не является особенно большим, хотя dropbox иногда имеет кеш с четким размером. Эта папка может работать довольно просто, потому что так много приложений кэшируют что-то там.
Если папка cache /Library /Caches находится над 3Gb, то у вас есть что-то, что кэшируется довольно много. На трех машинах, которые я только что проверил, у меня не было папки /Library /Caches .75 Gb, поэтому я бы пошел прямо и удалил некоторые из них.
Не беспокойтесь о возрасте, я буду беспокоиться о размере.
В терминальном прогоне du -s /Library /Caches /* | sort -n , и вы получите представление о том, какие большие кеши.
Конечно, лучший способ очистки кэшей — установить AppleJack и сделать это с помощью одного пользователя Режим. Выполнение этого с помощью системы полностью может быть немного опасным. Если вы это сделаете, я сразу же перезагрузится.
Не бойтесь, удаляйте кеши, но я предпочитаю делать это либо в режиме с одним пользователем, либо я использую http://www.titanium.free.fr/downloadonyx.php Проверьте Onyx, так как он также выполняет некоторые полезные сценарии обслуживания.
Да. Однако вы можете захотеть заглянуть внутрь папки и выборочно удалить кеширование old , а затем просто сбросить всю папку.
Да, это безопасно.
Обычно я перезагружаюсь сразу после простоты, но это временное хранилище файлов и можно безопасно удалить
Я бы не слепо удалял все.
Если вы хотите сделать безопасную очистку, используйте инструменты браузера для очистки истории и cookie.
Моя папка с кешем 3,7 гигабайта, и она содержит некоторые важные файлы, поэтому я бы не стал с ней связываться.
Для Safari используйте функцию сброса Safari и выберите свои варианты.
FYI, в моем случае приложение Garmin (европейские карты GPS) использовало> 2gig в кеше. Как только я покончил с этим, я удалил его и вернусь на концерт .7. Таким образом, очищающий кэш обычно лучше всего использовать с помощью соответствующих инструментов браузера, чтобы удалить все нежелательные файлы, накопленные в Интернете. Если вы удаляете что-то важное по ошибке таким образом, хорошо зайдите в Интернет и получите его снова.
Да, это безопасно. Тем не менее, не просто удалите все содержимое вашей папки кэша без причины.
Может быть полезно очистить тех, кто занимает значительное место в вашем
/Library /Caches / , если вам нужно освободить кого-то, но вы действительно не должны очищать содержимое своего /System /Caches , если не возникла проблема. Как и ожидалось, вы обнаружите, что наиболее доступный для вас доступ к программам имеет наибольший размер.
Существует неправильное представление о том, что очистка ваших тайников регулярно представляет собой «обслуживание», оптимизацию и т. д. вашей машины, но это ошибка; Всегда помните, что кеши улучшают производительность вашего компьютера и не должны регулярно очищаться или слепо без какой-либо конкретной причины.
На самом деле, только две причины, позволяющие очистить кеш, — это 1) соображения пространства (это просто слишком велико) или 2) Вы устраняете проблему.
Источник
Как очистить (удалить) кэш на Mac (macOS) вручную и при помощи специальных программ
Для macOS в порядке вещей использовать часть жесткого диска пользователя для повседневных операций. Ваш web-браузер постоянно загружает новые данные, которые в последствии сохраняет для ускорения загрузки в будущих сеансах. Приложения, такие как видеоредакторы и iTunes (приложение Музыка), также хранят кэш экспортированных файлов и обложек альбомов.
Однако, можно удивиться, узнав сколько места на жестком диске можно восстановить, удалив ненужные файлы, если знать, где именно их искать. В то же время подобные манипуляции с дисковым пространством нужно проводить с осторожностью.
Ниже будет подробно описано, как и зачем очищать кэш на macOS. Помимо этого, мы рассмотрим несколько приложений, позволяющих облегчить данный процесс.
Видео:
Что такое кэш и зачем его удалять?
Кэш в основном представляет собой временные файлы, созданные операционной системой и используемыми приложениями. Например, это могут быть временные файлы, такие как изображения и HTML-документы, созданные web-браузером, клиентами-мессенджерами (Вконтакте, Twitter, Viber, Skype и т.д).
Если пользователь редактирует много фотографий и видео, он может заметить, что программа-редактор также сохраняет временные данные, которые помещаются на жесткий диск. Кроме того, видеоредакторы с функцией отображения примененных эффектов во время редактирования, не всегда удаляют подобные файлы по окончанию работы.
Кэш большинства приложений слишком мал, чтобы обращать на него внимание. Компоненты системы, такие как «Spotlight», «Контакты» и «Карты», создают относительно небольшие кэши, которые не позволят освободить много места на жестком диске, даже если их удалить.
Здесь стоит отметить один важный момент: удалять кэши вовсе не обязательно. Если вам не нужно срочно освободить место на жестком диске, и при этом вы постоянно используете множество разных приложений и файлов, лучше оставить кэш для повышения скорости работы Mac. Кроме того, многие приложения очищают свой кэш самостоятельно или обладают опцией для ручной очистки.
Кнопка удаления кэша в приложении Tweetbot:
Однако, кроме желания освободить место, для удаления кэшей могут быть и другие причины, в частности:
- Исправление проблем с web-страницами, загружающими устаревшие данные.
- Удаление личных данных, хранящихся на web-сайтах и в приложениях.
- Принудительное удаление устаревшей кэшированной информации в приложении.
Важно! сначала создайте резервные копии файлов.
Рекомендуется регулярно создавать резервные копии файлов на своем Mac либо с помощью приложения Time Machine от Apple, либо же используя сторонний инструмент или online-сервисы для резервного копирования. Начав наводить порядок в папке Библиотека, всегда есть риск сломать что-нибудь важное.
Хотя большинство приложений обычно не хранят критически важную информацию в кэше, вполне возможно, что удаление какого-либо файла приведет к нежелательной потере данных и неполадкам в работе программы. Имея недавно сделанную резервную копию, можно с легкостью восстановить папки с кэшем, если что-то все же пойдет не так.
Как очистить кэш Safari на Mac
Очистка кэша в Safari очень проста:
1. Запустите браузер Safari и перейдите на панели меню по пути «Safari» → «Настройки».
2. Откройте вкладку «Дополнения» и поставьте галочку возле пункта «Показывать меню «Разработка» в строке меню».
3. Закройте окно «Настройки», затем выберите меню «Разработка» в строке меню.
4. В меню «Разработка» выберите «Очистить кэши».
Примечание: Данный метод несколько более радикален, чем простая очистка истории, доступная через «Safari» → «История» → «Очистить историю». При этом очистка кэша в режиме разработки не удаляет личную информацию, кроме той, которая хранится во временных файлах (история, закладки, папка «Загрузки» и пр. не будут удалены).
Очистка кэша системы Mac (macOS)
Для того чтобы очистить кэш вашей учетной записи необходимо сделать следующее:
1. Запустите Finder, затем нажмите «Переход» → «Переход к папке» в строке меню в верхней части экрана.
2. Введите в появившееся поле строку
/Библиотеки/Caches и нажмите ОК.
3. Выберите файлы и папки, которые вы хотите удалить, и перетащите их в корзину. Не волнуйтесь, удаление всего содержимого папки Caches ни к чему плохому не приведет.
4. Восстановите свободное пространство, щелкнув правой кнопкой мыши по корзине на панели Dock и выбрав «Очистить корзину».
Если вы хотите удалить кэши, связанные с другой учетной записью пользователя, вам нужно перейти в каталог кэша данного пользователя. Это можно сделать, изменив местоположение папки на втором шаге на /Пользователи/Имя пользователя/Библиотеки/Caches — заменив «Имя пользователя» названием соответствующей учетной записи пользователя.
Для того чтобы очистить системные кэши, которые совместно используются несколькими учетными записями, перейдите в /System/Библиотеки/Caches.
Приложения для очистки кэша на Mac
Можно, конечно, тратить время, удаляя кэши вручную, но зачем, если существуют приложения, которые сделают это за вас. Вся прелесть данных приложений заключается в том, что они, как правило, делают намного больше, чем от них ожидают. Подобные программы также прекрасно справляются с освобождением дискового пространства.
OnyX — мощный бесплатный инструмент, обеспечивающий простое удаление кэшей. Загрузите версию для вашей операционной системы, и запустите приложение. Дайте программе проанализировать ваш загрузочный диск, а затем перейдите на вкладку «Обслуживание». Укажите, что именно следует удалить, а затем нажмите «Выполнить».
CCleaner — не обладающий таким широким функционалом, как у OnyX, инструмент для очистки кэшей. Загрузите и установите приложение, затем нажмите «Analyze», чтобы CCleaner обнаружил как можно больше потенциального свободного места (включая кеши). Затем вы можете нажать «Run Cleaner» для удаления выбранных объектов.
CleanMyMac X — мощная программа, позволяющая очистить кэш в один клик. Данный инструмент удалит кэши и найдет другие мусорные файлы на macOS, такие как устаревшие резервные копии и просто большие файлы.
Как правило, чистить кэш вообще не стоит
Если ваше дисковое пространство не забито, либо если вы не намерены удалить кэш конкретного приложения, данные файлы в Mac лучше оставить в покое. Существует множество способов освободить свободное пространство на macOS без необходимости удалять кэши.
Например, можно переместить библиотеки и резервные копии устройств в другое место, удалить ненужные большие файлы или добавить больше дискового пространства на свой MacBook.
Источник
Как удалить временные файлы, кэши и файлы журналов на Mac
Написано Джордан Бальдо Последнее обновление: Август 24, 2021
Всемогущий эксперт по написанию текстов, который хорошо разбирается в проблемах Mac и предоставляет эффективные решения.
Мак полностью! Я недавно заменил мой старый Mac на новый. Я пообещал себе, что позабочусь о своем новом Mac, чтобы он работал нормально.
Один друг сказал мне, что я должен удаление временных файлов регулярно, чтобы освободить место на моем Mac и поддерживать его в идеальном состоянии. Как мне это сделать?
О нас удалить временные файлы на MacВот тактика, о которой вы узнаете в этом посте.
Часть 1. Должен ли я удалить временные файлы на Mac?
Некоторые пользователи устройства Mac хотят очистить кеши и временные файлы. Временные файлы и кэши на самом деле включают такие вещи, как кеш сообщений, частично завершенные загрузки, кеш веб-браузера, история веб-браузера и многое другое.
Большинство приложений имеют возможность обрабатывать управление кешем самостоятельно. MacOS также может напрямую обрабатывать файлы типа кэша и временные файлы. Опытные пользователи могут сделать это вручную и очистить свои временные файлы и кеш.
Так зачем удалять временные файлы и кеши на вашем жестком диске? Ну это дает вам столь необходимое дисковое пространство.
Как вы, возможно, знаете, перегруженный диск может привести к замедлению работы вашего устройства Mac. Таким образом, если вы освобождаете его от места на диске, вы даете ему возможность работать лучше.
Следующая часть этого руководства покажет вам, как удалить Временные файлы, Кеширует и регистрирует вручную.
Часть 2. Как вручную удалить файлы кэша и временные файлы на Mac?
Вы можете вручную удаление временных файлов , файлы журналов и кеш на вашем Mac. Однако этот ручной метод не рекомендуется для начинающих. Даже опытные пользователи иногда ошибаются и вызывают сбои в работе системы.
Если вы новичок, просто перейдите к следующей части этого руководства, которая требует от вас использовать инструмент для очистки кеша, файлы журнала и временные файлы. Но если вы достаточно смелы, чтобы сделать это вручную, тогда читайте дальше .
В macOS X есть три типа кэшей. Они называются кешем браузера, системным кешем и пользовательским кешем. Шаги ниже показывают, как очистить их от вашего Mac:
- Зайдите в меню Finder.
- Расположенный под Go, выберите Go To Folder (альтернативой будет нажатие сочетания клавиш CMD + Shift + G).
- In the dialog box entitled Go To Folder, type in:
/Library/Caches .
/Library/Caches with /Library/Caches И
Часть 3. Как быстро удалить временные файлы, файлы журналов и кэши?
Как указывалось ранее, ручная очистка временных файлов, файлов журналов и кэшей может привести к сбоям в работе вашей системы.
Вот почему мы рекомендуем инструмент, который поможет вам удалить временные файлы. Но какой инструмент использовать? Это iMyMac PowerMyMac.
Итак, как вы используете этот инструмент? Вот пошаговое руководство к нему:
Шаг 1. Загрузите и запустите iMyMac PowerMyMac на вашем Mac
Скачать iMyMac PowerMyMac инструмент со своего официального сайта. Откройте iMyMac PowerMyMac на своем устройстве. В левой части окна щелкните модуль с именем Master Scan.
Шаг 2. Сканирование системного мусора
Нажмите Scan кнопка. Дождитесь завершения процесса сканирования. Как только это будет сделано, отобразится список нежелательных файлов в различных категориях. Эти категории включают кэш приложений, кэш фотографий, кэш электронной почты, системные журналы, системный кеш, журналы пользователей и системную корзину.
Шаг 3. Просмотрите и выберите элементы для очистки
Выберите конкретную категорию. Выберите файлы, которые вы хотите удалить в каждой категории. Нажмите на Oчистка и дождитесь завершения процесса очистки.
Шаг 4. Очистка системного мусора Mac завершена
Подождите, пока программа не отобразит сообщение «Очистка завершена». Некоторые файлы не помечены как нулевые КБ, потому что это автоматически воссозданные папки.
Ниже приведены преимущества и особенности использования этого инструмента:
- Он отображает состояние батареи вашего Mac.
- Это помогает ускорить ваш Mac и улучшить его производительность.
- Он сканирует ваш Mac всесторонне, включая iTunes, почтовые вложения, корзины, старые папки и резервные копии.
- Он показывает ненужные файлы в различных категориях, что позволяет просматривать ненужные файлы перед очисткой.
- Вы можете сортировать отсканированные файлы по различным характеристикам, таким как размер, время и т. Д.
- Функция «Один щелчок» позволяет выполнить глубокое сканирование вашего Mac и выполнить тщательную очистку одним щелчком мыши.
- Это мощное приложение, которое не пропускает ни одного файла на вашем устройстве Mac.
- Он обеспечивает Бесплатная пробная версия для первых 500 МБ, Вы можете испытать удивительные возможности этого инструмента без необходимости вкладывать деньги.
Наконечник: Если у вас также есть компьютер с Windows, и вы хотите удалить временные файлы на нем, вы можете проверить эту ссылку.
Часть 4. Вывод
Если вы хотите ускорить работу Mac и повысить его производительность, рекомендуется удалить временные файлы, файлы журналов и кэш.
Почему это так? Потому что захламленное устройство Mac может привести к замедлению работы его системы. Когда вы очищаете свой Mac от временных файлов, вы освобождаете дисковое пространство на устройстве, что приводит к повышению производительности.
Есть два способа сделать это. Один — сделать это вручную. Второй — с инструментом. Первый вариант не рекомендуется новичкам, так как необходимые файлы могут быть удалены по ошибке и вызвать сбой в работе системы. Таким образом, второй вариант — лучший выбор. Вы можете использовать iMyMac PowerMyMac сделать это и удалить временные файлы для лучшей производительности Mac.
Прекрасно Спасибо за ваш рейтинг.
Источник