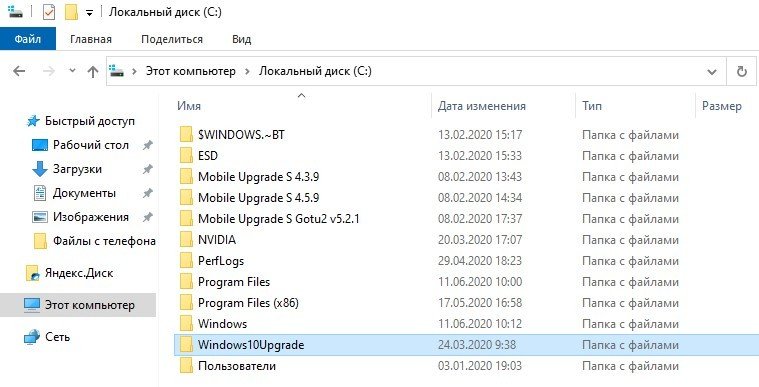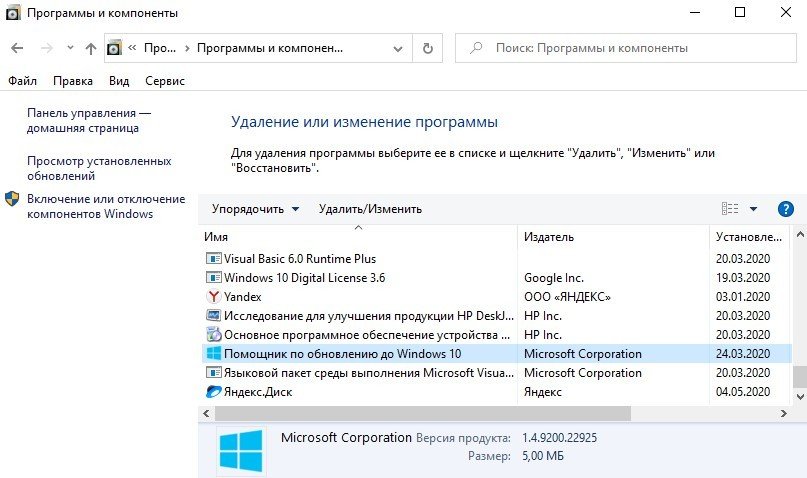- Windows10Upgrade — Что за папка и можно ли её удалить
- Удалить утилиту Update Assistant, чтобы удалить папку Windows10Upgrade
- Можно ли удалить помощник по обновлению до windows 10 что это
- Папка Windows10Upgrade
- 1. Удалить папку Windows10Upgrade
- 2. Удалите «Помощник по обновлению до Windows 10»
- Вывод
- Как удалить Помощник по обновлению до Windows 10 навсегда
- Как отключить помощник по обновлению до Windows 10
- Как удалить навсегда Windows 10 Update Assistant
- Как отключить Windows 10 Update Assistant навсегда
- Как отключить помощник по обновлению Windows 10 Update Assistant
- Windows 10 Update Assistant отключить и удалить
- Отключить помощник по обновлению через Планировщик заданий
- Удаление Помощника по обновлению и очистка папок
- Выполнение скрипта
- Рекомендованные публикации
Windows10Upgrade — Что за папка и можно ли её удалить
Открывая локальный диск на котором установлена система Windows 10, вы наверняка видели папку Windows10Upgrade, и задавались вопросом, что эта за папка? и можно ли её удалить? Папку Windows10Upgrade создает утилита «Update Assistant» от Microsoft. Что это значит? Когда вы скачиваете с официального сайта Microsoft помощника по обновлению Windows 10 и запускаете «.exe» файл, то утилита Update Assistant создает папку Windows10Upgrade, в которой находятся необходимые файлы для работы самой программы. Приложение Update Assistant помогает вам обновить вашу систему Windows 10, если не работает «центр обновления» в параметрах, или же, если у вас какие-либо ошибки при попытке обновиться. Также Microsoft выпускает обновления не для всех сразу, она выкатывает свои патчи поэтапно, и по этой причине, чтобы быть первым, можно воспользоваться утилитой по обновлению. Давайте разберем, как полностью удалить папку Windows10Upgrade и саму программу по обновлению системы Update Assistant.
Удалить утилиту Update Assistant, чтобы удалить папку Windows10Upgrade
Чтобы удалить остаточные файлы любой программы, нужно удалить саму программу. Наверняка вы использовали этот инструмент и забыли про это. Откройте «Параметры» > «Приложения» > «Приложения и возможности» > справа найдите в списке программу «Помощник по обновлению до Windows 10» и удалите её. Таким образом папка Windows10Upgrade и её содержимое удалятся.
Если у вас нет такой утилиты, то вы можете папку Windows10Upgrade удалить вручную. Откройте системный диск на котором установлена Windows 10, обычно это диск C:\, и удалите её.
Можно ли удалить помощник по обновлению до windows 10 что это
Обновления Windows обычно делятся на два типа; ежемесячные обновления — они содержат обновления безопасности и исправляют небольшие ошибки, а также обновления основных функций, которые выпускаются два раза в год. Обновления функций имеют огромный размер по сравнению с ежемесячными обновлениями, и их установка также занимает больше времени.
Папка Windows10Upgrade
Папка Windows10Upgrade создается, когда в вашей системе установлено основное обновление Windows 10. Эти обновления имеют большой размер и требуют для установки достаточно свободного места на диске. Как и многие другие обновления, обновление функции может привести к ошибкам, поэтому во избежание проблем файлы сохраняются в этой папке, чтобы помочь с обновлением.
Папка Windows10Upgrade важна до тех пор, пока вы не обновите систему Windows 10. После завершения обновления можно удалить эту папку. Сделать это можно несколькими способами, о которых мы вам и расскажем.
1. Удалить папку Windows10Upgrade
Для отправки папки в корзину вам потребуются права администратора.
- Войдите в систему Windows 10 с учетной записью администратора.
- Получите доступ к диску Windows (обычно это диск C).
- Найдите папку Windows10Upgrade и выберите ее.
- Нажмите папку правой кнопкой мыши и выберите «Удалить», чтобы отправить папку в корзину.
- Если будет предложено предоставить права администратора, нажмите кнопку «Продолжить» и дождитесь удаления папки.
2. Удалите «Помощник по обновлению до Windows 10»
Папка Windows10Upgrade создается с помощью инструмента под названием «Помощник по обновлению до Windows 10», который устанавливается при обновлении системы. Удаление этого инструмента приведет к удалению созданной им папки.
- Откройте «Панель управления».
- Перейдите в «Программы»> «Программы и компоненты».
- Найдите и выберите Windows 10 Update Assistant или «Помощник по обновлению до Windows 10».
- Нажмите кнопку «Удалить» сверху.
- Откроется новое окно. Нажмите «Удалить», чтобы подтвердить удаление помощника по обновлению.
- Как только инструмент будет удален, папка Windows10Upgrade исчезнет.
Вывод
Папка Windows10Upgrade обычно небольшого размера, но если у вас недостаточно места на диске C, вам захочется сэкономить каждый бит. Обновление Windows 10 обычно оставляет довольно много остаточных файлов после его завершения, поэтому производить очистку диска после установки обновления — это хорошая идея.
Как удалить Помощник по обновлению до Windows 10 навсегда
Наверное, все пользователи, которые используют Windows 10 заметили навязчивые средства по обновлению операционной системы. В независимости от желания пользователей Майкрософт, как и мы, рекомендует устанавливать последние обновления. Для этого был создан Помощник по обновлению Windows 10, который устанавливается автоматически через центр обновления Windows 10. Ну или на английском называется Windows 10 Update Assistant, суть от этого совсем не меняется.
В этой статье мы рассмотрим как удалить помощник по обновлению до Windows 10 навсегда и, собственно, что это за программа Windows 10 Update Assistant. И что делать, если Windows 10 Update Assistant постоянно устанавливается.
Как отключить помощник по обновлению до Windows 10
Этот способ работает даже без удаления помощника по обновлению до Windows 10. Если все же Вы полностью хотите удалить его читайте нашу статью полностью.
- Запускаем Планировщик заданий выполнив команду taskschd.msc в Win+R.
- Переходим по пути: Библиотека планировщика заданий => Microsoft => Windows => UpdateOrchestrator.
- Здесь уже отключаем все задания UpdateAssistant, как показано на рисунке. Чтобы отключить выделяем и в контекстном меню выбираем пункт Отключить.
- И последним шагом будет отключения задания файла Automatic App Update в папке Windows Update.
Как удалить навсегда Windows 10 Update Assistant
Чтобы удалить помощник по обновлению Windows 10 много знать не нужно, поскольку это можно сделать стандартными средствами операционной системы.
- Нажимаем Win+X и выбираем пункт Приложения и возможности.
- Находим в списке Помощник по обновлению до Windows 10, выделяем и нажимаем кнопку Удалить.
- После подтверждения выскочит интерфейс самого помощника, в котором Вам и нужно нажать кнопку Удалить.
После этих несложных действий, если автоматические обновления системы не выключены, а точнее, центр обновления Windows 10 работает, система снов загрузит помощник по обновлению до Windows 10. Именно в такой ситуации пользователи могли заметить, что Windows 10 Update Assistant постоянно устанавливается. В этом и проявляется назойливость обновления системы. Поэтому рекомендуем прочитать нашу инструкцию, как отключить автоматическое обновление Windows 10.
Дальше нужно очистить папку Windows10Upgrade в корне системного локального диска C, где и располагалась эта программа. Возможно, спросите Вы можно ли удалить папку Windows10Upgrade, ответ можно, если хотите избавиться от помощника по обновлению до Windows 10.
Удалить папку Windows10Upgrade можно как вручную, так и с помощью выполнения одной команды в командной строке. Мы же покажем вариант с использованием командной строки, поскольку вручную удалить легко. Рекомендуем ознакомится со статьей как запустить командную строку в Windows 10.
[stextbox /s /q C:\Windows10Upgrade[/stextbox]
Следующим шагом, мы удалим обновление KB4023057, которое, собственно, и устанавливает помощник по обновлению до Windows 10 на все предыдущие версии Windows. Сделать это можно путем выполнения одной команды:
[stextbox /uninstall /kb:4023057 /quiet[/stextbox]
Как отключить Windows 10 Update Assistant навсегда
А теперь чтобы наверняка отключить Windows 10 Update Assistant, а именно предотвратить его появление, отключаем автоматическое обновление системы с помощью сторонней утилиты под названием Win Updates Disabler. Мы уже много раз рассказывали как пользоваться Win Updates Disabler.
- Скачиваем и запускам программу Win Updates Disabler. Рекомендуем выбирать портативную версию, чтобы сэкономить время.
- Устанавливаем отметку на пункт Отключить обновление Windows во вкладке Отключить.
- Нажимаем кнопку Применить сейчас и соглашаемся на перезагрузку компьютера.
После проведенных действий Ваша операционная система Windows 10 перестанет получать обновления, а это значит, что помощник по обновлению до Windows 10 больше не появится. Если же Вы захотите опять получать обновления, Вам придется также включить обновления с помощью этой утилиты.
Мы же сами использовали эту программу, когда не было возможности установить обновление, поскольку постоянная работа за компьютером требует хорошего интернета.
Как Вы поняли, самый простой способ как удалить помощник по обновлению до Windows 10 навсегда, это согласится на обновление. Если же Вы не ищите простых путей, тогда наша статья как раз для Вас.
С одной стороны способ полезный, для пользователей, в которых трафик с ограничениями, а с точки зрения безопасности, обновление всегда нужно устанавливать, поскольку безопасность должна быть на первом месте.
Как отключить помощник по обновлению Windows 10 Update Assistant
Многие пользователи Windows 10 жалуются на принудительное обновление системы. И даже когда система выходит из границ поддержки (версии Windows 10 1507, 1511 и скоро 1607) с которыми прекращается выход новых обновлений, система будет обновляться до последней версии. Обновление происходит через Помощник по обновлению (Update Assistant), который восстанавливается даже после его удаления. В данной статье мы опишем все возможные методы — как отключить помощник по обновлению Windows 10.
Windows 10 Update Assistant отключить и удалить
Для начала определимся с действиями, которые нам помогут:
- Отключение через Планировщик заданий
- Удаление Помощника по обновлению и очистка папок
- Выполнение скрипта
Отключить помощник по обновлению через Планировщик заданий
Для начала, нужно открыть Планировщик заданий. Откройте окно Выполнить (Win+R) и введите команду Taskschd.msc или нажмите ПКМ по кнопке Пуск (или Win+X) и выберите Управление компьютером, а затем Планировщик заданий.
Пройдите по пути Библиотека планировщика заданий\Microsoft\Windows\UpdateOrchestrator
Отключите все задачи, которые есть в данной папке. Задачи, отвечающие за запуск и установку Помощника называются Update Assistant и Update Assistant CalendarRun, но для верности лучше отключить всё.
Данными манипуляциями, мы отключили запуск помощника по обновлению, но для верности, удалим оставшиеся следы.
Удаление Помощника по обновлению и очистка папок
Что бы полностью отключить Помощник по обновлению и удалить его следы, нам надо выполнить следующие шаги:
- Удаление Windows 10 Update Assistant
- Очистка папок
- Удаление обновления KB4023057
Для начала, пройдите в Программы и компоненты (Win+R — appwiz.cpl), среди списка найдите Windows 10 Помощник по обновлению и удалите его.
Затем, удалите папку в корне диска C — Windows10Upgrade.
Или выполните команду в окне командной строки:
rmdir /s /q C:\Windows10Upgrade
Затем, потребуется удалить обновление KB4023057, которое приносит Помощник по обновлению всем «старым» системам.
Для этого снова откройте окно Программы и компоненты и выберите пункт Просмотр установленных обновлений.
Затем, в поиске найдите обновление KB4023057 и удалите его. Или выполните команду:
wusa.exe /uninstall /kb:4023057 /quiet
Ну и последний вариант – это выполнение скрипта.
Выполнение скрипта
Для этого откроем Блокнот (Win+R — notepad) и скопируем туда следующий текст:
Сохраните файл в корне диска С:\ и назовите его WU.bat(где *bat это тип файла).
Данный скрипт будет завершать процесс Помощника по обновлению Windows 10 каждые 30 секунд. Но если Вы закроете окно Командной строки, скрипт прекратит выполнение.
Для автоматизации, создадим следующий VBS скрипт. Откройте Блокнот и скопируйте следующий текст.
Сохраните данный файл с любым названием, но в формате *vbs, например, script.vbs. Затем, поместите данный файл в папку Автозагрузки. Что бы её открыть выполните команду shell:startup в окне Выполнить (Win+R).
Теперь, после загрузки системы, будет автоматически в фоне выполняться скрипт по отключению Помощника по обновлениям.
Более подробно о новой версии Windows 10 Redstone 4 (или Spring Creators Update).
Рекомендованные публикации
Пользователи Windows 10 заметили приложение KB4023057 в списке программ и приложений. Для чего оно, можно ли его удалить, где его…
Одна из особенностей системы Windows – создание точек восстановления, для возврата в работоспособное состояние системы, при возникновении ошибок. Когда возникает…
Компания StatCounter, аналитическая служба, предоставляет статистические данные на основе данных с 2 миллионов сайтов по всему миру. Согласно последним январским…
В случае с обновлением операционной системы Windows 10 может возникать ошибка 0x80070013. Ошибка сопровождается описанием: «С установкой обновления возникли некоторые проблемы,…