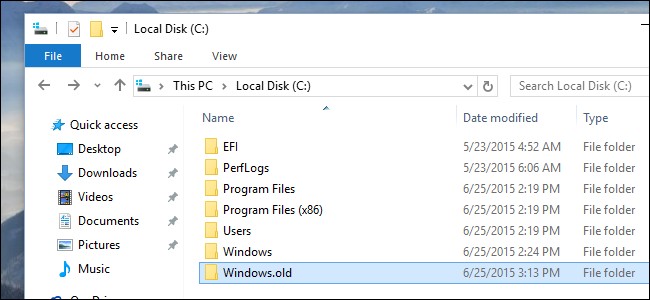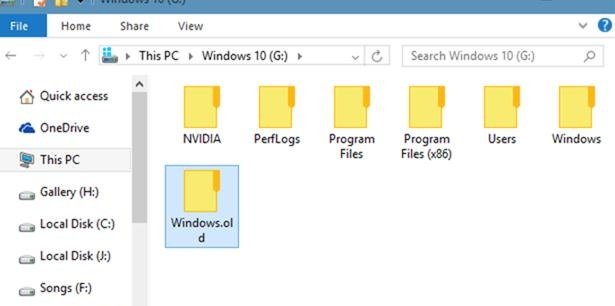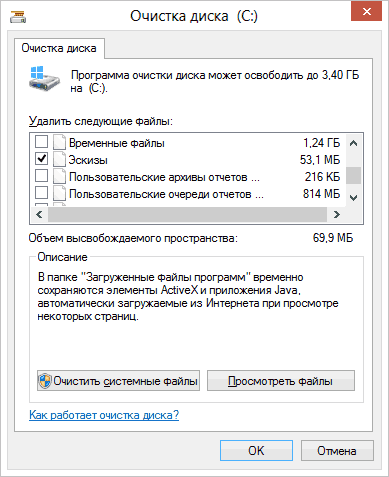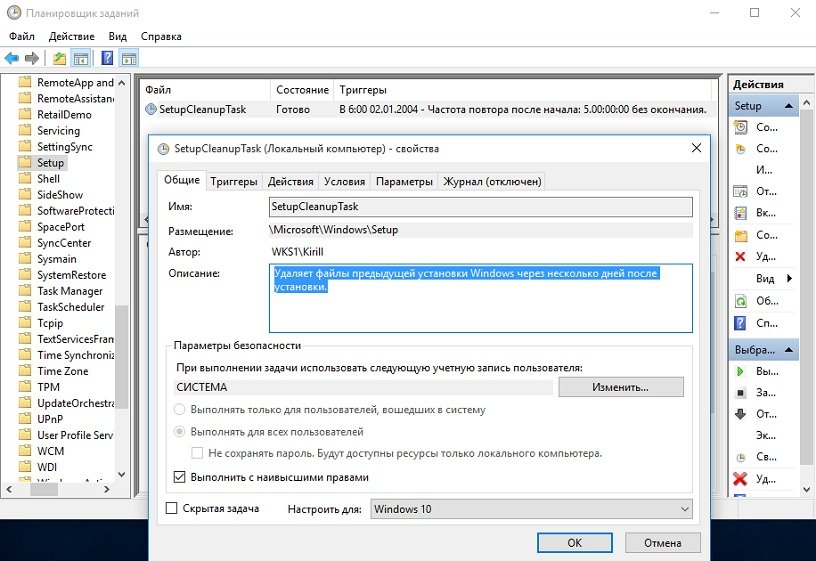- Можно ли удалить папку Windows.old и как это правильно сделать?
- Что это за папка?
- Как её удалить?
- Средствами программы «Очистка диска»
- Через командную строку
- С помощью «Планировщика заданий»
- Полезное видео
- Как удалить windows.old
- Как удалить windows old в windows 10
- Способ 1 — современные версии Windows 10
- Способ 2 — старые версии Windows 10 (ниже 1803)
- Удалить windows.old в Windows 7
- Способ 1 — очистка диска
- Способ 2 — через командную строку
- Windows Old: что это за папка и можно ли ее удалить
- Что это за папка
- Можно ли удалить Windows Old
Можно ли удалить папку Windows.old и как это правильно сделать?
Однажды, после обновления системы, вы удивились – почему свежеустановленная Windows 10 занимает так много места? Вы переходите в корень диска с системой и обнаруживаете папку «Windows.old», которая занимает больше 15 ГБ места на диске. Затем вы пытаетесь её удалить, но она либо не удаляется целиком, либо не удаляется вообще.
Ниже будет рассказано о том, можно ли удалять папку «Виндовс.олд» и как это грамотно сделать.
Что это за папка?
После обновления ОС появилась папка «Windows.old». То же самое могло произойти при чистой установке без форматирования раздела с уже установленной системой. В директории хранится резервная копия и данные всех пользователей предыдущей системы.
Она создаётся на случай, если новая ОС работает нестабильно или если пользователь не позаботился о сохранности своих данных перед её установкой. Поэтому перед тем, как приступить к удалению, проверьте папки резервной копии на наличие важных личных файлов и переместите их в другое место.
Как её удалить?
Средствами программы «Очистка диска»
- Чтобы открыть «Очистку диска», одновременно нажмите на клавиатуре клавиши «Windows» (клавиша с логотипом ОС) и «R».
- В открывшемся окне наберите в текстовое поле команду «cleanmgr» и нажмите на кнопку «ОК».
- Затем в появившемся окне выберите диск с системой (подсказка: обычно это диск C:/, но на иконке рядом с меткой диска должен быть логотип ОС, логотип в приоритете) и дождитесь окончания проверки.
- После этого найдите и нажмите кнопку «Очистить системные файлы». Проверка начнётся заново и может длиться дольше первой. Как только проверка будет окончена, в списке «Удалить следующие файлы» вы можете выбрать эти пункты:
- предыдущие установки ОС;
- временные файлы установки;
- файлы журнала обновления системы;
- Затем нажмите клавишу «ОК». Начнется процедура очистки диска. Также перед очисткой вы можете выбрать другие пункты – так вы сможете освободить больше места.
Через командную строку
Для удаления таким способом необходимо запустить командную строку от имени администратора:
- Нажмите одновременно клавиши «Windows» и «X». В открывшемся меню нажмите на пункт «Командная строка (администратор)». Возможно, при запуске вам придётся ввести пароль администратора.
- В открывшемся окне введите команду «RD /S /Q «%SystemDrive%\Windows.old»». Команда RD позволяет удалять каталоги и деревья каталогов, флаг /S удаляет каталог со всеми вложенными папками, а флаг /Q отключает запрос на подтверждения при удалении дерева каталогов.
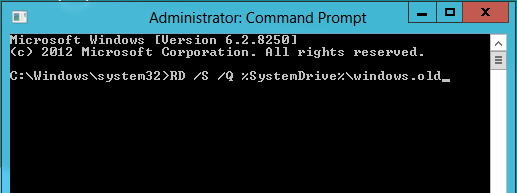
С помощью «Планировщика заданий»
На самом деле, Microsoft уже позаботилась о том, чтобы рассматриваемая директория была удалена. Это произойдёт через 28 дней после обновления ОС. Но, если необходимо удалить её прямо сейчас, то можно активировать встроенный редмондовской компанией механизм удаления:
- Для этого нужно открыть «Планировщик задач». Сделать это можно одновременным нажатием клавиш «Windows» и «R» и вводом в текстовое поле открывшегося окна команды «Taskschd.msc».
- В левой части открывшегося окна нажимайте последовательно на пункты: «Библиотека планировщика заданий», «Microsoft», «Windows» и «Setup».
- Затем в центральной части окна найдите задачу «SetupCleanupTask» и выберите её.
- После выбора найдите в правой части окна пункт «Выполнить» и нажмите на него. После выполнения папка должна быть удалена.
Полезное видео
Все нюансы данной операции подробно разобраны на следующем ролике:
Как удалить windows.old
После установки Windows без форматирования системного диска или обновления системы появляется папка windows.old, которая занимает очень много места на системном диске. Её не получается удалить обычным способом, а ведь место не хочется терять попусту, особенно если это SSD. В этой статье я расскажу как исправить это недоразумение и удалить windows.old полностью, раз и навсегда. Эта инструкция актуальна для всех современных операционных систем: Windows 10, Windows 8, Windows 7.
Кстати, а что это вообще за папка — windows.old? В этой папке хранятся файлы операционной системы, установленной на этом компьютере ранее. Причём сама ОС может быть той же версии. Просто при установке или обновлении диск C обычно форматируют, а в данном случае этого сделано не было. Также папка windows.old может остаться после обновлении системы, например, с Windows 7 на Windows 10.
Как удалить windows old в windows 10
Можно, конечно, удалить папку windows.old какой-нибудь программой типа Total Commander или воспользоваться командной строкой, но это не совсем то. Дело в том, что помимо самой папки следы старой системы остаются и в других папках, например, файлы рабочего стола или содержимое папки Документы. Поэтому правильнее всего удалить папку именно специальными средствами Windows.
Самый простой и удобный способ я опишу ниже, однако, учтите, что если у вас старая версия Windows (ниже 1803 April Update), то этот способ может просто напросто отсутствовать. Поэтому если этим способом у вас не получится, пробуйте следующим, указанным в статье.
Что будет если удалить папку windows.old? Да ничего страшного, за исключением лишь того, что вы не сможете восстановить старую версию Windows. Если никаких препятствий для этого нет, идём дальше. Подробнее о том, можно ли удалить windows old читайте на сайте.
Способ 1 — современные версии Windows 10
В Windows версии 1803 April Update и далее удаление этой тяжелой папки осуществляется специальным средством. Не забывайте, что после этой процедуры откат к предыдущей версии системы будет невозможен. Итак, вот что нужно сделать, чтобы удалить windows.old в Windows 10:
- Нажмите на клавиатуре сочетание клавиш Win + I ;
- Выберите первый пункт «Система»;
- Выберите пункт «Память устройства» в левом меню. Если его нет, переходите к способу Номер 2;
Способ 2 — старые версии Windows 10 (ниже 1803)
Удалить папку Windows.old можно даже если у вас установлена Windows 10 версии ниже 1803. Я ещё раз напомню, что удалив эту папку, вы лишитесь возможности откатиться на старую версию Windows. Так что если вы обновились на Windows 10 с Windows 7 или Windows 8, в случае нестабильной работы у вас останется шанс вернуться на ОС, установленную до этого.
Этот способ также подходит и для Windows 8.
Чтобы удалить windows.old в Windows 10 любой версии:
1. Нажмите Win + R и введите в появившемся окне cleanmgr и нажмите «Ок».
Дождитесь загрузки программы.
2. Выберите пункт «предыдущие установки Windows», нажмите «Ок», затем «Удалить файлы»


По окончанию процесса папка windows.old и все сопутствующие файлы старой ОС будут удалены навсегда. Поздравляю, вы освободили кучу гигабайтов на системном диске!
Удалить windows.old в Windows 7
Если папка не удаляется стандартным способом, то, возможно, первый способ не сработает. Однако, прежде всего нужно попробовать именно его, так как он самый корректный.
Способ 1 — очистка диска
Для того, чтобы удалить windows.old, зайдите в «Мой компьютер» ( Win + E ), нажмите правой кнопкой на системный диск (обычно диск «C»).
Выберите очистку диска.
Нажмите «Очистить системные файлы» и немного подождите.
Отметьте в появившемся окне пункт «Предыдущие установки Windows». Если этот способ не помог или папка удалилась не полностью, читайте способ 2.
Способ 2 — через командную строку
Затем нажмите Enter. Папка будет окончательно удалена с вашего компьютера.
Windows Old: что это за папка и можно ли ее удалить
Нередко пользователи обнаруживают на системном диске своего компьютера новые папки, которых там раньше не было. Одной из таких папок является папка «Windows.old». Внутри этой папки обычно находятся три подпапки: Windows, Documents and Settings и Program Files.
Если вы также обнаружили папку Windows.old на своем компьютере, то этот материал должен вам помочь. Здесь вы узнаете, что это за папка, зачем она нужна и можно ли ее удалить.
Что это за папка
Столкнувшись с папкой Windows.old пользователи в первую очередь задаются вопросом, что это за папка. На самом деле все очень просто.
Папка Windows.old появляется после обновления операционной системы Windows до более новой версии. Например, такая папка появится если вы обновите Windows 7 до Windows 10. При полной переустановке Windows папка Windows old не появляется.
Дело в том, что при обновлении на системный диск записываются новые системные файлы, те, которые нужны новой версии операционной системы. В то время как старые файлы не удаляются, а перемещаются в папку Windows.old. Это делается для того чтобы в случае необходимости можно было вернуться к старой версии операционной системы без полной переустановки.
Можно ли удалить Windows Old
Если коротко, то да, папку Windows Old можно удалить. Но, нужно понимать, что после удаления папки Windows Old вы не сможете вернуться к предыдущей версии операционной системы. Другими словами, откатить обновление после удаления Windows Old уже не получится.
Но, если вы твердо решили остаться на новой версии Windows, то для удаления Windows Old в системе есть специальный механизм. Чтобы воспользоваться им вам нужно открыть свойства системного диска.
И нажать на кнопку «Очистка диска».
После этого операционная система проанализирует системный диск. Это может занять несколько минут.
В результате откроется окно «Очистка диска». В этом окне будет список разных временных файлов, которые занимают место на диске, но не нужны операционной системе. Для того чтобы в этом списке появились файлы из папки Windows Old, нужно нажать на кнопку «Очистить системные файлы».
После этого система еще раз проанализирует системный диск и снова покажет список временных файлов, которые можно удалить. Но, в этот раз в списке будет пункт «Предыдущие установки Виндовс». Это и есть папка Windows Old. Отмечаем «Предыдущие установки Виндовс» и нажимаем на кнопку «Ок» внизу окна.
Дальше появится предупреждение об удалении файлов. Здесь просто подтверждаем удаление.
После всех этих действий система запустит очистку диска. Дождитесь пока все выбранные вами временные файлы будут удалены.
После завершения очистки диска, все содержимое папки Windows old будет удалено. На системном диске останется только пустая папка Windows old, которая не будет никакого занимать места.
При желании, оставшуюся пустую папку Windows old можно удалить. Для этого вам нужно запустить командную строку от имени администратора и выполнить команду « rd /s /q c:\windows.old ».
Нужно отметить, что если вы решите не заморачиваться с очисткой системного диска и удалением папки Windows old, то через некоторое время система сама ее удалит. Например, при обновлении Windows 7 до Windows 10 папка Windows old автоматически удаляется всего через 30 дней после обновления.
Создатель сайта comp-security.net, автор более 2000 статей о ремонте компьютеров, работе с программами, настройке операционных систем.
Спасибо! Win 10 со своими постоянными обновлениями постоянно забивает диск С.
Спасибо, виндовс 10 уже достал с обновлениями своими! Постоянно забивается память вся.
Всё просто и понятно, благодарю.
Говорят админ отвечает
Если только вопрос по делу 😉
Здравствуйте. Спасибо за доходчивые объяснения! Просветите чайничков, пожалуйста.
Ноутбук ASUS K751NV-TY033T покупался с уценкой после перепрошивки в ДНС.
На наклейке стоит Win10. Активировалась версия 1803.
Офис365 превратился в нелецинзированный продукт. Установили Офис16 плюс, но ситуация повторилась.
Обновились до версии 1909.
Офис стал с пометкой НА 30 ДНЕЙ.
Появилась огромная папка Windows.old.
Сразу после покупки разбили диск С. Теперь картина такая в таблице:
Диск 0 Раздел 1 Простой Базовый Шифрованный EFI 260 Mb (Исправен), С OS 100Mb NTFS, D Основной Исправен 30, 71Gb NTFS, E Основной Исправен 334MB NTFS, Диск 0 Раздел 6 Простой Базовый Раздел восстановления 800 Mb F(CD ROM DVD).
Установили ряд программ на С. В том числе Kaspersky free.
Теперь вопросы (извините — много):
1. Правильно ли распределились разделы при делении диска? Какой из них отведён разделу Восстановления? 260 или 800 Mb? 800 Mb — почему так много?!
2. Есть необходимость выполнить сброс до заводских настроек через Восстановление.
Нужно ли перед этим удалить Kaspersky free при помощи kavremover?
3. Если удалить папку Windows.old, то возможен ли восстановление до заводских настроек?
4. При восстановлении на заводские восстановится магазинная версия 1803? Или как раз эта версия и содержится и в Windows.old и в разделе восстановления?
5. И ещё: когда стояла версия 1803 при переходе на первый экран восстановления описывалась почему-то процедура восстановления Windows 7, на рабочем столе до сих пор болтается ярлык Панели управления от Windows 7. Не значит ли это, что откат на заводские вернёт Windows 7? Ведь на ноуте наклейка Windows 10!
NB. Эксперимента ради щёлкнули на восстановление в этой болтающейся панели управления — выдало: раздел восстановления для этой версии не найден. Тогда можно удалить эту панель? Как и Где?
И можно восстановить заводские до версии 1803?
6. Что случится с Офисом? Вернётся пробный 365-й?
Заранее СПАСИБО!
Здравствуйте. К сожалению, не смогу помочь, не особо разбираюсь в процедурах восстановления и сброса до заводских настроек, так как сам ими никогда не пользуюсь. Обычная переустановка Windows работает более надежно и предсказуемо. Это же рекомендую и вам, если есть проблемы — сделайте переустановку Windows, установите заново Офис и у вас не будет всех этих вопросов.