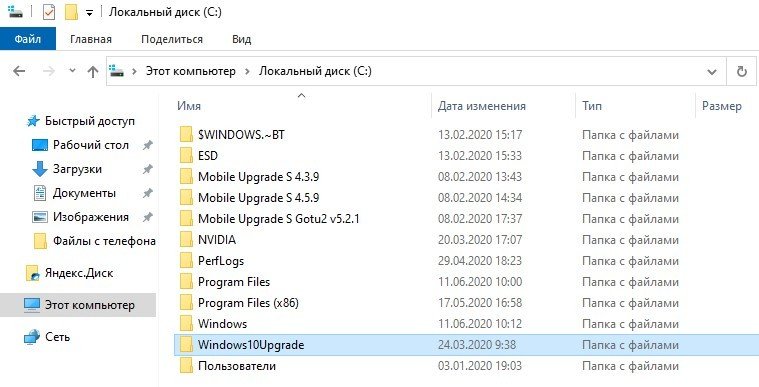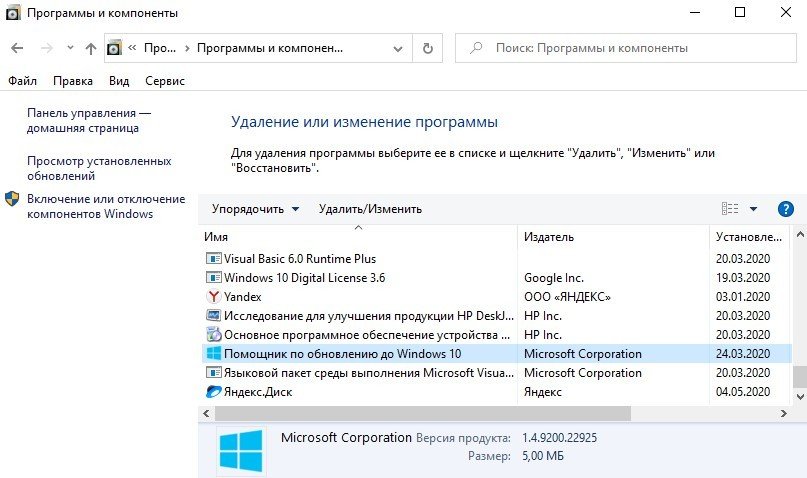- Можно ли удалять папку windows 10 upgrade
- Папка Windows10Upgrade
- 1. Удалить папку Windows10Upgrade
- 2. Удалите «Помощник по обновлению до Windows 10»
- Вывод
- Папка Windows 10 upgrade можно ли удалить?
- Как удалить папку Windows10Upgrade и можно ли это делать. Как удалить папку Windows10Upgrade и можно ли это делать Можно ли удалить windows 10 upgrade
- Можно ли удалять Windows10Upgrade?
- Алгоритм
- Второй метод
- Cкачать Update Assistant
- Есть ли возможность удалить папку Windows 10 Upgrade
- Как удалить старые обновления Windows 10
- Зачем удалять старые обновления
- Чего делать не стоит?
- Способ 1: Панель управления и Параметры
- Способ 2: Командная строка/PowerShell
- Способ 3: Очистка системного диска
- Как удалить неудаляемое обновление
- Папка windows10upgrade можно ли удалить?
- Как отключить помощник по обновлению до Windows 10
- Как удалить навсегда Windows 10 Update Assistant
- Как отключить Windows 10 Update Assistant навсегда
- 3 способа как удалить последнее обновление Windows 10
- Причины для удаления последних обновлений Windows 10
- Удаляем последнее обновление через Центр обновлений
- Используем Командную строку
- Используем Параметры системы
- Очищение кэша скачанных обновлений
- Как удалить старые обновления Windows 10
- Как удалить обновления Windows 10 — старые, последние, скачанные и установленные файлы, можно ли это делать, инструкция со скриншотами
- Можно ли удалять
- Как удалить обновления Windows 10
- Через выполнение команд
- Через стороннюю программу
- Как удалить скаченные, неустановленные, зависшие
- Отключение загрузки определённого апдейта с помощью сторонней программы
- Отключение установки всех обновлений
- Стандартным методом
- С помощью сторонней программы
- Что делать, если обновления не удаляются
- Откат системы
- Очищение истории журнала
- Как удалить обновления Windows 10: инструкция по удалению файлов обновлений
- Информация об апдейтах Виндовс
- Как удалить обновления windows 10 — Удаление накопительных обновлений
- Как удалить обновления windows 10 через программы и компоненты
- Как удалить обновления windows 10 через параметры системы
- Как удалить обновления windows 10 через командную строку
- Удаление обновлений безопасности
- Утилита «Show or hide updates» для пресечения апдейтов
- Восстановление предыдущей версии
- Заключение
- Как удалить Помощник по обновлению до Windows 10 навсегда
- Как удалить обновления Windows 10: удаление скачанных и установленных обновлений с помощью программ, очистка журнала
- Как удалить последние установленные обновления в Windows 10
- Фотогалерея: ошибки при установке обновлений Windows 10
- Удаление обновлений через «Панель управления»
- Удаление обновлений через «Центр обновления Windows»
- Удаление обновлений через командную строку
- Как удалить папку с обновлениями Windows 10
- Как отменить обновление Windows 10
- Как удалить кэш обновлений Windows 10
- Программы для удаления обновлений Windows 10
- Почему не удаляется обновление
- Как удалить неудаляемые обновления
Можно ли удалять папку windows 10 upgrade
Обновления Windows обычно делятся на два типа; ежемесячные обновления — они содержат обновления безопасности и исправляют небольшие ошибки, а также обновления основных функций, которые выпускаются два раза в год. Обновления функций имеют огромный размер по сравнению с ежемесячными обновлениями, и их установка также занимает больше времени.
Папка Windows10Upgrade
Папка Windows10Upgrade создается, когда в вашей системе установлено основное обновление Windows 10. Эти обновления имеют большой размер и требуют для установки достаточно свободного места на диске. Как и многие другие обновления, обновление функции может привести к ошибкам, поэтому во избежание проблем файлы сохраняются в этой папке, чтобы помочь с обновлением.
Папка Windows10Upgrade важна до тех пор, пока вы не обновите систему Windows 10. После завершения обновления можно удалить эту папку. Сделать это можно несколькими способами, о которых мы вам и расскажем.
1. Удалить папку Windows10Upgrade
Для отправки папки в корзину вам потребуются права администратора.
- Войдите в систему Windows 10 с учетной записью администратора.
- Получите доступ к диску Windows (обычно это диск C).
- Найдите папку Windows10Upgrade и выберите ее.
- Нажмите папку правой кнопкой мыши и выберите «Удалить», чтобы отправить папку в корзину.
- Если будет предложено предоставить права администратора, нажмите кнопку «Продолжить» и дождитесь удаления папки.
2. Удалите «Помощник по обновлению до Windows 10»
Папка Windows10Upgrade создается с помощью инструмента под названием «Помощник по обновлению до Windows 10», который устанавливается при обновлении системы. Удаление этого инструмента приведет к удалению созданной им папки.
- Откройте «Панель управления».
- Перейдите в «Программы»> «Программы и компоненты».
- Найдите и выберите Windows 10 Update Assistant или «Помощник по обновлению до Windows 10».
- Нажмите кнопку «Удалить» сверху.
- Откроется новое окно. Нажмите «Удалить», чтобы подтвердить удаление помощника по обновлению.
- Как только инструмент будет удален, папка Windows10Upgrade исчезнет.
Вывод
Папка Windows10Upgrade обычно небольшого размера, но если у вас недостаточно места на диске C, вам захочется сэкономить каждый бит. Обновление Windows 10 обычно оставляет довольно много остаточных файлов после его завершения, поэтому производить очистку диска после установки обновления — это хорошая идея.
Папка Windows 10 upgrade можно ли удалить?
Как удалить папку Windows10Upgrade и можно ли это делать. Как удалить папку Windows10Upgrade и можно ли это делать Можно ли удалить windows 10 upgrade
Или свежего ), компания представляет и инструмент для быстрого обновления системы – Windows 10UpdateAssistant. О нем знают далеко не все, поэтому сегодня я расскажу где скачать и как пользоваться этой удобной официальной утилитой.
Конечно, можно попытаться апгрейдить «операционку» традиционно через Центр обновления, см. «Параметры» → «Обновление и безопасность» → «Проверка наличия обновлений«. Однако ожидание появления апдейта обычно растягивается на дни, недели и даже месяцы, ведь развертывание происходит поэтапно для всего многомиллионного парка ПК. Второй вариант – с помощью («Средство создания носителя»), которое отлично зарекомендовало себя при установке ОС «с нуля». А третье решение проблемы, Windows 10Update (Upgrade) Assistant мы в подробностях рассмотрим ниже.
Программа не только внедрит самую свежую версию «десятки», но и проследит, чтобы в процессе модернизации не пострадали личные файлы и инсталлированный софт. Как пишут разработчики, Помощник не поддерживает сборку для корпоративных клиентов (предприятий) Windows 10 Enterprise.
Как вручную обновить Windows 10
- Скачайте русифицированный UpdateAssistant по прямой ссылке в конце обзора и дважды кликните по загруженному Windows10Upgrade9252.exe. Запустив программу, нажмите кнопку «Update Now» («Обновить сейчас»).
- Помощник по обновлению Windows 10 проверит конфигурацию устройства и наличие свободного места на винчестере (размер скачанных файлов в зависимости от типа операционной системы, 32- или 64-bit, составит 3–4 Гб). Щелкнув по «Next» («Далее»), инициируйте процесс реинкарнации «Окон». На диске C:\ будет создана папка «Windows10Upgrade», куда Помощник загрузит все необходимые файлы.
- По мере загрузки размер папки будет увеличиваться. Когда скачается полный ESD-файл, т.е. процент загрузки достигнет примерно 80%, UpdateAssistant извлечет его в папку «C:\$GetCurrent\Media».
- По окончании процесса в названной директории окажется весь набор установочных файлов «десятки». Их также можно использовать для инсталляции ОС на любой другой компьютер. Поэтому, если надо сделать резервную копию установочных файловWindows 10 – скопируйте папку «C:\$GetCurrent\Media» на флешку сразу после появления последнего диалогового окна (скриншот ниже).
- В финале Помощник предложит перезагрузить ПК (папка «Media» будет удалена!). Если все делалось правильно, смело жмите на кнопку «Restart now» («Перезагрузить») – и с установкой «обнов» на вашем десктопе или ноутбуке появится «десятка» актуальной версии.
Как видите, Помощник по обновлению Windows 10 – полезное приложение, которое предлагает, пожалуй, самый простой и быстрый способ корректно апгрейдить имеющуюся операционную систему.
Бесплатно скачать Windows 10 Update (Upgrade) Assistant .
Дмитрий dmitry_spb Евдокимов
Windows10Upgrade – это системная папка, в которой хранятся файлы для обновления операционной системы. Также в этой папке имеется exe.файл Помощника по обновлению до Windows 10. До перехода на новую операционную систему пользователи не замечают проблемы с исчезновением свободного места. Однако, после установки Windows 10, которая и без того занимает много места на жестком диске, пользователи начинают очищать ПК от мусора. Наткнувшись на новую папку, они задаются вопросом, «Windows 10 Upgrade – что это за папка и для чего она нужна?».
Можно ли удалять Windows10Upgrade?
Папка Windows10Upgrade хранится на локальном диске С и отвечает за обновления операционной системы до Windows 10. После обновления старой ОС данная директория становиться бесполезной и только занимает свободное место. Поэтому её можно удалить. Однако, данный процесс не простой. CCleaner её не удаляет, а для ручной очистки нужны права Администратора.
Чтобы правильно очистить компьютер от папки Виндовс Апгрейд стоит выполнить следующее:
- Нажимаем правой кнопкой мыши на кнопке «Пуск» и выбираем «Панель управления».
- Выбираем раздел «Программы и компоненты».
- В списке программ выбираем «Помощника по обновлению до Windows 10» и удаляем его.
- Ожидаем завершения удаления. Вместе с удалением Помощника будет автоматически удалена и папка Windows10Upgrade.
Поэтому, рассматривая вопрос, можно ли удалить папку Windows 10, можно отметить, что удаления этой директории необходимо в целях очистки локального диска от ненужных файлов.
Каталог Windows10Upgrade хранит файлы, необходимые для обновления операционной системы, а также исполняемый файл Помощник по обновлению до Windows 10 (официальный инструмент от Microsoft для упрощения перехода пользователей на новую ОС).
Причем директории с таким названием могут располагаться не только на системном томе, но и на иных локальных дисках. Занимают они от нескольких мегабайт (когда хранят только exe-файл помощника) до пары гигабайт. Разберёмся, можно ли удалить папку Windows10Upgrade после перехода на «Десятку».
Алгоритм
1. При помощи комбинации клавиш «Win+I» откройте «Параметры» и выберите вкладку «Приложения».
2. Найдите в перечне Помощника по обновлению, выделите пункт и кликните «Удалить».
3. Подтвердите действие.
Если каталог и останется, его можно стереть вручную.
Второй метод
1. Запустите приложение «Очистка диска» с привилегиями администратора системы, например, через поисковую строку.
2. Выберите том для анализа и дождитесь его завершения.
3. Отметьте флажками пункты:
- «Файлы журнала обновлений;
- «Файлы оптимизации доставки»;
- «Временные … установки».
Прибегать к помощи каких-либо утилит либо завершать процессы не нужно.
После выхода первого крупного апдейта Anniversary для «десятки», сравнимого с SP1 для ее предшественников, пользователи смогли познакомиться с таким приложением, как Помощник по обновлению Windows 10.
Апрель 2017 ознаменовался появлением второго крупного пакета обновлений для Windows 10, сравнимым с SP2. Рассмотрим, как эта утилита работает и действительно ли она такая удобная, как утверждают в Microsoft.
Cкачать Update Assistant
Для получения очередного крупного апгрейда выполняем следующую инструкцию.
1. Переходим на официальную страницу загрузки «Ассистента» по адресу https://www.microsoft.com/ru-ru/software-download/windows10 .
Загружать средство обновления со сторонних ресурсов крайне не рекомендуется — очень высок процент вирусного и прочего вредоносного ПО маскируется под помощника по обновлению.
2. Нажимаем по пиктограмме «Обновить сейчас».
3. Дожидаемся завершения скачивания утилиты Update Assistant.
При использовании Edge придется подтвердить загрузку исполняемого файла.
4. Запускаем полученный файл.
5. В окне помощника жмём «Обновить сейчас» для установки обновлений последней версии Windows 10.
Вследствие, программа запустит процесс проверки параметров компьютера и его состояния минимальным требованиям для работы Виндовс 10. Обычно этот этап проходит гладко, а проблемами становятся:
- отсутствие лицензионного ключа;
- недостаток свободного дискового пространства.
На эти моменты обращайте внимание заранее.
5. Если первая попытка была неудачной, после исправления ситуации жмем «Попробовать еще раз».
Процесс загрузки недостающих файлов и их установки запущен. Все пользовательские данные будут в целости и сохранности, а приложения — продолжат работать, как и до этого.
При необходимости (новая система не понравилась или ее работа проблематична) Windows 10 можно откатить в любое время. Главное, чтобы папка Windows.old не изменялась пользователем. Откат осуществляется через пункт Параметров «Обновление и безопасность».
Вследствие функционирования помощника появляется новая директория Windows10Upgrade что это за новая папка и зачем она нужна, рассмотрим в этом подразделе. Каталог временно хранит в себе необходимые для обновления операционной системы файлы, и появляется в корне системного тома в момент запуска мастера по обновлению или Media Creation Tool (на отличных от «десятки» системах).
1. Открываем «Панель управления» используя поиск на «Панели задач».
2. Из перечня выбираем пункт «Программы и компоненты».
3. Находим автономный установщик обновлений до Windows 10 Creators Update».
4. Жмем по нему и нажимаем «Удалить/изменить».
5. Подтверждаем выполнение действия, кликнув «Удалить».
Вследствие этого произойдет процесс удаления программы. После этого каталог Windows10Upgrade можно будет удалить вручную через проводник или файловый менеджер, если папка не будет удалена автоматически.
Windows 10 Upgrade – это папка, которая формируется на жестком диске компьютеров или ноутбуков чтобы подготовить их к переходу на новую ОС. Мы расскажем как удалить файлы.
Сегодня многие пользователи стремятся модернизировать собственные ПК или приобретают ноутбуки, на которых в качестве системного носителя используется SSD-диск. Стоимость такого оборудования сегодня слишком низкой не назовёшь, поэтому на нём пользователи и стараются экономить. Поэтому после установки новой Windows 10 они стараются удалить как можно больше мусора. И, наткнувшись на папку Upgrade, пользователь не понимает, возможно ли её удалить без последствий или желательно не трогать.
Есть ли возможность удалить папку Windows 10 Upgrade
Новая операционная система от компании Microsoft получилась хорошей и уже заслужила признание многих пользователей. Конечно, у неё есть некоторые недостатки, среди которых выделяют достаточно большой объем памяти, занимаемой самой системой. Причем это может быть очень значительный объем – около 8-10 Гигабайт. И если у вас итак мало места на компьютере, то даже такой объем является очень нужным и вы бы наверняка хотели его высвободить.
К сожалению, ни один стандартный метод не работает.
Когда пользователь пытается удалить некоторые ненужные директории, то его взгляд может упасть на папку с обновлениями. Что же делать с ней? Можно ли её удалить без вреда для ОС? Ведь с таким удалением не справился такой популярный софт, как . Ответим сразу, что удалить эту директорию возможно, но пользователю потребуются права администратора.
И чтобы сделать это, стоит выполнить следующие шаги:
- Открыть «Панель управления» и выбрать «Программы и компоненты»;
- Здесь вам придётся найти «Помощника по обновлению…», который необходимо удалить;
- После того как этот компонент удалится, станет возможным удаление папки Upgrade в Windows 10.
Когда вы проделаете все вышеуказанные манипуляции со своей Windows 10, то нужно будет перезагрузить ПК. Учтите, что если вы просто в проводнике или в или любом другом файловом менеджере выделите данную папку и нажмете на кнопку «Удалить…» то вы получите ошибку. Даже если у вас будут полные права и вы системный администратор, избавить от данной папки таким простым действием, к сожалению, не получится. Поэтому следуйте нашей инструкции.
После этого проверьте все локальные диски на наличие папки Upgrade. Чаще всего она располагается на диске С, но иногда система почём-то создаёт сразу несколько таких директорий на каждом логическом диске. Поэтому их тоже стоит проверить для освобождения места от ненужных и весьма объёмных данных. Для проверки вы можете использовать обычную функцию поиска, для этого в проводнике нажмите одновременно CTRL+F, после чего введите название данной папки и нажмите Энтер. Через несколько минут система покажет сообщение, что данных не найдено. Если будут совпадения, хотя бы одно, то проделайте операцию повторно.
Теперь вы знаете не только то, что такое Windows 10 Upgrade, но и как удалить данную папку. Мы надеемся, что теперь вы высвободите место на жестком диске, ведь данная папка наверняка вам просто не нужна.
- Лучшие программы для Windows 10
Как удалить старые обновления Windows 10
Хрупкость операционной системы Windows — притча во языцех. Порой пользователь даже дыхнуть лишний раз боится на свою систему, особенно если речь касается удаления каких-то данных, но на деле не все так страшно. Сегодня мы сосредоточим свое внимание на старых файлах обновления системы. Расскажем, что и как можно удалить, чтобы ваш ПК сохранил работоспособность и как стереть то, что система считает неудаляемым и зачем это вообще делать.
Зачем удалять старые обновления
На это может быть несколько причин и самая важная, конечно же, экономия места на диске. Если у вас нет привычки регулярно удалять ненужное, то файлы обновлений могут занимать достаточно много постоянной памяти, а это, как известно, замедляет систему.
Еще одна причина — неправильная или неполная загрузка файлов. Они не могут использоваться системой и просто лежат бесполезным грузом. Что же до неправильной установки, она и вовсе может навредить работе системы.
Чего делать не стоит?
Конечно, к любой безвозвратной чистке данных, к удалению обновлений нужно подходить с умом. Мы советуем не трогать те файлы, что связаны с “Защитником Windows”, здесь опрометчивые действия могут стоить вам безопасности системы. Также убедитесь в том, что система не использует интересующее вас обновление. В случае деинсталляции таких данных, они просто будут загружены снова, а вы ничего не выиграете. Кроме того, простое удаление файлов может привести к сбоям в работе или полному краху системы. Чтобы этого не произошло, используйте один из описанных ниже способов.
Способ 1: Панель управления и Параметры
Идем по пути Панель управления — Программы — Программы и компоненты — Просмотр установленных обновлений. В открывшемся списке вам предстоит выбрать и отметить галочками то, от чего вы хотите избавиться. Далее видим появившуюся кнопку “Удалить”, на которую и остается нажать. И тут стоит немного забежать вперед — пресловутая кнопка появляется при выборе не каждого обновления. Что делать с теми, которые ОС удалять по-хорошему отказывается — мы поговорим в последнем разделе этого текста.
Если же все идет хорошо, подтверждаем деинсталляцию и ждем завершения процесса. По окончании удаления рекомендуем перезагрузить компьютер.В случае, если не уверены относительно правильности своего выбора, проверьте интересующие моменты в Сети (искать нужно по семизначному коду, который вы видите в названии — это идентификатор) или вовсе откажитесь от удаления.
Еще один способ попасть в это же меню — пройти по пути “Параметры” — “Обновление и безопасность” — “Центр обновления Windows” — “Просмотр журнала обновлений” — “Удалить обновления”.
Далее просто проделываем уже описанные выше шаги.
Способ 2: Командная строка/PowerShell
Универсальный инструмент, с помощью которого, наверное, можно добиться всего, в рамках своей системы.
Правой кнопкой мыши кликаем по значку Windows и в появившемся меню выбираем “PowerShell (Администратор)” или же запускаем командную строку от имени Администратора, это уж что вам удобнее.
В появившемся окне вводим команду “wmic qfe list brief /format:table” и нажимаем Enter.Ответом будет вывод обновлений в виде таблицы, где каждый апдейт помечен уникальным ID, именно эти номера нас и интересуют.
Следующей командой будет “wusa /uninstall /kb:ID”, где вместо ID будет семизначный код, который мы видим перед собой.
После удаления не забываем перезапустить компьютер при необходимости.
Способ 3: Очистка системного диска
Этот метод мы рекомендуем особенно в том случае, если вы не уверены, что собираетесь удалить и не хотите навредить системе своими действиями. Переходим по пути Панель управления — Система и безопасность — Администрирование — Освобождение места на диске.
После выбора диска (нас интересует C:, если что) обращаем внимание на строку “Очистка обновлений Windows”. Отмечаем ее галочкой и жмем OK. Система сама выберет, в каких файлах не нуждается и удалит их наиболее безопасным способом.
Можно добраться до этого пункта и другим путем: переходим в Проводник, кликаем правой кнопкой мыши по ярлыку диска C:, выбираем Свойства и Очистка Диска. Далее видим все то же окошко.
Как удалить неудаляемое обновление
Это даже не способ, а дополнение к тому, что написано выше. Так бывает, что система считает то или иное обновление обязательным и просто не позволяет его удалять. Все бы ничего, но бывает и так, что именно этот апдейт “ломает” вашу систему и сделать с этим вы ничего не можете. Удалить такое обновление сложнее, но все же возможно, если провести правильную подготовку.
Итак, мы берем Блокнот или любой другой текстовый редактор и запускаем его от имени администратора. Чтобы сделать это кликаем по ярлыку правой кнопкой мыши и выбираем в контекстном меню соответствующий пункт.
В окне программы выбираем Файл — Открыть, в графе “Тип файла” следует указать “Все файлы” и переходим по пути C:\Windows\servicing\Packages\. В этой папке находим файл с расширением .MUM и именем формата Package_for_KB_ID, где ID это номер интересующего нас обновления.
Тут важно не сбиться и не потеряться в ворохе похожих файлов, нас интересует тот, где между “Package” и “for” нет порядкового номера. Найденный файл и открываем в блокноте. В тексте находим формулировку permanence=“permanent” и заменяем “permanent” на “removable”. Сохраняем изменения и закрываем блокнот.
Все, наше грязное дельце сделано, теперь остается лишь удалить интересующее обновление любым удобным способом из тех, что описаны выше.
На этом мы закончим
Папка windows10upgrade можно ли удалить?
Наверное, все пользователи, которые используют Windows 10 заметили навязчивые средства по обновлению операционной системы. В независимости от желания пользователей Майкрософт, как и мы, рекомендует устанавливать последние обновления. Для этого был создан Помощник по обновлению Windows 10, который устанавливается автоматически через центр обновления Windows 10. Ну или на английском называется Windows 10 Update Assistant, суть от этого совсем не меняется.
В этой статье мы рассмотрим как удалить помощник по обновлению до Windows 10 навсегда и, собственно, что это за программа Windows 10 Update Assistant. И что делать, если Windows 10 Update Assistant постоянно устанавливается.
Как отключить помощник по обновлению до Windows 10
Этот способ работает даже без удаления помощника по обновлению до Windows 10. Если все же Вы полностью хотите удалить его читайте нашу статью полностью.
- Запускаем Планировщик заданий выполнив команду taskschd.msc в Win+R.
- Переходим по пути: Библиотека планировщика заданий => Microsoft => Windows => UpdateOrchestrator.
- Здесь уже отключаем все задания UpdateAssistant, как показано на рисунке. Чтобы отключить выделяем и в контекстном меню выбираем пункт Отключить.
- И последним шагом будет отключения задания файла Automatic App Update в папке Windows Update.
Как удалить навсегда Windows 10 Update Assistant
Чтобы удалить помощник по обновлению Windows 10 много знать не нужно, поскольку это можно сделать стандартными средствами операционной системы.
- Нажимаем Win+X и выбираем пункт Приложения и возможности.
- Находим в списке Помощник по обновлению до Windows 10, выделяем и нажимаем кнопку Удалить.
- После подтверждения выскочит интерфейс самого помощника, в котором Вам и нужно нажать кнопку Удалить.
После этих несложных действий, если автоматические обновления системы не выключены, а точнее, центр обновления Windows 10 работает, система снов загрузит помощник по обновлению до Windows 10. Именно в такой ситуации пользователи могли заметить, что Windows 10 Update Assistant постоянно устанавливается. В этом и проявляется назойливость обновления системы. Поэтому рекомендуем прочитать нашу инструкцию, как отключить автоматическое обновление Windows 10.
Дальше нужно очистить папку Windows10Upgrade в корне системного локального диска C, где и располагалась эта программа. Возможно, спросите Вы можно ли удалить папку Windows10Upgrade, ответ можно, если хотите избавиться от помощника по обновлению до Windows 10.
Удалить папку Windows10Upgrade можно как вручную, так и с помощью выполнения одной команды в командной строке. Мы же покажем вариант с использованием командной строки, поскольку вручную удалить легко. Рекомендуем ознакомится со статьей как запустить командную строку в Windows 10.
Следующим шагом, мы удалим обновление KB4023057, которое, собственно, и устанавливает помощник по обновлению до Windows 10 на все предыдущие версии Windows. Сделать это можно путем выполнения одной команды:
[stextbox /uninstall /kb:4023057 /quiet[/stextbox]
Как отключить Windows 10 Update Assistant навсегда
А теперь чтобы наверняка отключить Windows 10 Update Assistant, а именно предотвратить его появление, отключаем автоматическое обновление системы с помощью сторонней утилиты под названием Win Updates Disabler. Мы уже много раз рассказывали как пользоваться Win Updates Disabler.
- Скачиваем и запускам программу Win Updates Disabler. Рекомендуем выбирать портативную версию, чтобы сэкономить время.
- Устанавливаем отметку на пункт Отключить обновление Windows во вкладке Отключить.
- Нажимаем кнопку Применить сейчас и соглашаемся на перезагрузку компьютера.
После проведенных действий Ваша операционная система Windows 10 перестанет получать обновления, а это значит, что помощник по обновлению до Windows 10 больше не появится. Если же Вы захотите опять получать обновления, Вам придется также включить обновления с помощью этой утилиты.
Мы же сами использовали эту программу, когда не было возможности установить обновление, поскольку постоянная работа за компьютером требует хорошего интернета.
Как Вы поняли, самый простой способ как удалить помощник по обновлению до Windows 10 навсегда, это согласится на обновление. Если же Вы не ищите простых путей, тогда наша статья как раз для Вас.
С одной стороны способ полезный, для пользователей, в которых трафик с ограничениями, а с точки зрения безопасности, обновление всегда нужно устанавливать, поскольку безопасность должна быть на первом месте.
3 способа как удалить последнее обновление Windows 10
Читайте инструкцию как правильно удалить последнее обновление Windows 10. А также рекомендации, когда это делать ни в коем случае не стоит. Операционная система Windows 10 часто обновляется без участия пользователя. О том, что были установлены новые системные компоненты, вы можете узнать только при выключении компьютера или его перезагрузке. Поэтому часто у пользователей возникает вопрос, как удалить обновление Windows 10.
Причины для удаления последних обновлений Windows 10
Самой частой причиной, почему люди отключают обновление и удаляют уже загруженные файлы – нехватка места на жестком диске. Со временем система может занять до нескольких десятков гигабайт. Поэтому пользователи интересуются, можно ли удалять обновления Windows 10.
Также необходимость очистить обновления возникает по одной из причин:
- ошибка во время установки, приводящая к сбою в работе ПК;
- раннее установленные драйверы не совместимы с апгрейдом системы;
- критические ошибки после или во время установки;
- несколько раз было установлено одно обновление;
- сбои в исходном пакете.
Если система работает стабильно, то лучше всего удалить устаревшие файлы, а заново установленные не трогать. Для тех случаев, когда без избавления от новых загруженных данных не обойтись, разберемся, как удалить последнее обновление Windows 10.
Удаляем последнее обновление через Центр обновлений
Самым простым способом для решения проблем апгрейда системы является использование «Центра обновлений». Работать с ним нужно по инструкции:
- откройте через меню «Пуск» раздел «Панель управления»;
- найдите среди всех доступных ссылок ту, что озаглавлена «Система и безопасность»;
- в левой колонке найдите «Журнал обновлений»;
- найдите кнопку удаления обновлений и отметьте в списке те варианты, от которых вы хотите избавиться.
Это хороший способ избавления от лишних обновлений, но он не всегда помогает удалить обновления Windows 10 навсегда. Если вы не отключите функцию апгрейда системы, то они будут скачаны снова.
Используем Командную строку
Есть еще один способ, который поможет вам избавиться от лишних обновлений. Преимущество его в том, что он сработает даже если вы не смогли найти кнопку «Удалить». Для его использования необходимо запустить Командную строку. Зайдите в меню «Пуск» и в строке поиска введите «Командная строка». Из вариантов, которые нашла система, выберите верхний, запустив ее от роли администратора. Затем вам необходимо в открывшемся окне сделать следующее:
- вписать wmic qfe brief /format:table и нажать Enter;
- перед вами появится список всех установленных обновлений в формате таблицы с кодами KB(цифровое значение);
- чтобы удалить ненужное, пишите новую команду в формате: wusa /uninstall /kb: (порядковый номер обновления);
- нажмите Enter.
Вводите последнюю команду столько раз, сколько потребуется для решения проблемы, как удалить старые обновления Windows 10. Чтобы каждый раз не проводить перезагрузку системы после удаления компонентов, вводите такой текст: wusa /uninstall /kb:(номер обновления) /quiet и нажмите Enter. Этот вариант команды стоит использовать в том случае, если вы хотите удалить несколько компонентов.
Используем Параметры системы
В десятой версии операционной системы создано вспомогательное меню параметров, которым можно пользоваться для управления Windows 10. С его помощью можно избавиться от лишних апгрейдов. Для этого необходимо:
- зайти в меню «Пуск» и перейти в «Параметры»;
- откройте раздел «Обновления и безопасность»;
- перейдите в «Журнал обновлений»;
- нажмите мышкой на ненужные вам элементы;
- после выделения обновления, кнопка «Удалить» станет активной – щелкните по ней.
Этот вариант также хорош для удаления отдельных элементов. Хорошо то, что система все апгрейды сортирует по датам – вы сможете выбрать самые старые обновления или свежеустановленные (в зависимости от цели, которую вы преследуете).
Очищение кэша скачанных обновлений
Теперь разберемся, как удалить обновления Windows 10, которые скачались, но не были установлены. Все они находятся в папке C:\Windows\SoftwareDistribution\Download. Тут вы увидите папки и отдельные файлы, которые можно отсортировать по дате скачивания и удалить ненужное. Опознать зависшие после скачивания апгрейды можно по ID. Ручная очистка не всегда доступна, так как некоторые файлы могут использоваться системой. Не стоит в этом случае использовать сторонние утилиты для удаления защищенных файлов, так как такое вмешательство может нарушить работу Windows.
При этом с механическим удалением кэша стоит быть предельно осторожным, так как вы можете избавиться от лишних данных, что приведет к поломке компьютера или проблем с операционной системой. Правильно убрать ненужные данные вам поможет Командная строка, запущенная от имени администратора (как это сделать, рассказано выше). В ее окно вам нужно поочередно ввести команды, нажимая между ними Enter:
- net stop wuauserv;
- del %systemroot% \softwaredistributio n\datastore\logs\egb.log;
- net start wuauserv.
После очистки журнала обновлений и зависших файлов этим способом, сделайте перезагрузку системы. Затем установите в разделе «Обновления» запрет на скачивание и установки апгрейдов.
Если ваша цель – убрать старые обновления для очистки дискового пространства, то можно воспользоваться стандартной утилитой «Очистка диска» (найдите ее через поиск меню «Пуск»). Запустите утилиту и нажмите на кнопку «Очистить системные файлы». Перед вами появится список данных, которые можно удалить этим способом, в нем поставьте маркер напротив строки «Файлы обновлений». Дополнительно вы можете отметить другие доступные варианты данных системы.
Теперь вы знаете, как можно удалять обновление Windows 10 доступными способами. Поделитесь этой информацией с друзьями, чтобы и они могли избавиться от старых или ненужных обновлений без ущерба для системы. Если у вас возникнут сложности с очисткой апгрейдов, пишите нам комментарии, мы обязательно поможем с ними справиться.
Как удалить старые обновления Windows 10
Хрупкость операционной системы Windows — притча во языцех. Порой пользователь даже дыхнуть лишний раз боится на свою систему, особенно если речь касается удаления каких-то данных, но на деле не все так страшно. Сегодня мы сосредоточим свое внимание на старых файлах обновления системы. Расскажем, что и как можно удалить, чтобы ваш ПК сохранил работоспособность и как стереть то, что система считает неудаляемым и зачем это вообще делать.
Как удалить обновления Windows 10 — старые, последние, скачанные и установленные файлы, можно ли это делать, инструкция со скриншотами
Обновление системы Windows 10 может привести как к улучшению её производительности, так и к появлению ошибок. Во втором случае необходимо удалить проблемные обновления. Вы можете стереть зависшие, неустановленные, установленные и юбилейные обновления, а также стереть их кэш. После того как вы произведёте удаление, не забудьте отключить автоматическую загрузку обновлений.
Можно ли удалять
Удалять обновления можно, так как такая возможность предусмотрена разработчиками Windows. Удаление можно произвести стандартными приложениями, поэтому вызвать какие-либо неполадки это не должно. Стирать можно как уже установленные обновления, задействованные в данный момент, так и старые или только скачанные, ещё не установленные, обновления.
Как удалить обновления Windows 10
Обновления, которые уже успели установиться на ваш компьютер, можно удалить системными средствами, без сторонних программ, так же как и все остальные типы обновлений. Но сделать это можно несколькими способами: при помощи панели управления, настройки параметров компьютера и выполнения команд. Помните, для работы с обновлениями вам потребуются права администратора, так что выполняйте все действия с учётной записи, имеющей эти права.
- Раскройте параметры системы, например, используя поисковую строку Windows.
Открываем программу «Параметры»
Перейдите к блоку «Обновления и безопасность».
Переходим к блоку «Обновления и безопасность»
Выберите раздел «Центр обновлений».
Переход к разделу «Центр обновлений»
Находясь в настройках центра обновлений, раскройте журнал обновлений.
Раскрываем журнал обновлений
Используйте кнопку «Удалить обновления», чтобы перейти к общей информации об установленных апгрейдах.
Нажимаем на кнопку «Удалить обновления»
Выделите обновление, которое вредит вашей системе, и используйте кнопку «Удалить».
Выделяем обновление и нажимаем кнопку «Удалить»
Подтвердите действие и дождитесь, пока система удалит обновление. Учтите, что для удаления большинства обновлений придётся перезапустить систему, поэтому заранее сохраните все несохраненные проекты, чтобы не потерять их.
Нажимаем кнопку «Да»
Этот способ позволяет стереть обновления при помощи того же списка, что был описан в предыдущем методе, но переход к нему будет осуществляться по-другому:
- Раскройте панель управления компьютером, например, через поисковую строку Windows.
Открываем панель управления через поисковую строку Windows
Измените внешний вид панели, выбрав категорию «Крупные значки», и зайдите в раздел «Программы и компоненты».
Переходим к разделу «Программы и компоненты»
Перейдите к просмотру установленных обновлений.
Переходим к просмотру установленных обновлений
Выберите обновление, которое мешает вашей системе, и кликнете по кнопке «Удалить».
Кликаем по кнопке «Удалить»
Подтвердите действие и дождитесь, пока система удалит обновление. Учтите, что для удаления большинства обновлений потребуется перезагрузка компьютера, поэтому заранее сохраните все несохраненные проекты, чтобы не потерять их.
Подтверждаем то, что обновление нужно удалить
Через выполнение команд
- Разверните командную строку, прибегнув к использованию прав администратора.
Открываем командную строку от имени администратора
Используйте команду wmic qfe list brief /format:table, чтобы просмотреть список установленных обновлений и их уникальные номера, которые понадобятся для удаления. Уникальные номера начинаются с KB.
Выполняем команду wmic qfe list brief /format:table
Используйте команду wusa /uninstall /kb:уникальные_цифры_обновления, чтобы стереть нужное обновление. Учтите, что буквы KB и цифры разделены двоеточием, а не написаны подряд.
Выполняем команду wusa /uninstall /kb:уникальные_цифры_обновления
Соглашаемся с удалением
Выберите, хотите ли вы перезагрузиться сейчас или стоит сделать это позже. Обновление не будет полностью удалено до тех пор, пока компьютер не перезагрузится.
Выбираем, перезагрузить компьютер сейчас или позже
Через стороннюю программу
Это дополнительный способ, к которому стоит прибегать только в том случае, если предыдущие в вашем случае не помогают решить проблему, так как это самый долгий, хоть и несложный, вариант.
- Сначала нужно создать восстановительный сторонний носитель с программой ERD Commander, которую можно бесплатно скачать с официального сайта разработчика. Но перед этим необходимо подготовить этот носитель: вставьте флешку в порт, дождитесь, пока она распознается системой, и, находясь в проводнике, кликнете по ней правой кнопкой мыши, выберите пункт «Форматировать».
Выбираем функцию «Форматировать»
Отформатируйте флешку в формат FAT32 или NTFS, чтобы на ней не осталось ничего лишнего.
Выбираем формат форматирования
Теперь запишите на неё скачанный образ ERD Commander, для этого кликнете по образу правой кнопки мыши, выберите пункт «Монтирование» и укажите, на какой носитель необходимо монтировать образ.
Выбираем пункт «Монтировать»
Выключите компьютер, не вынимая флешку. Начните его запуск, и как только появятся первые признаки того, что компьютер начал включаться, нажмите несколько раз клавишу Delete, чтобы войти в BIOS. Клавиша может быть отличной от Delete, какую использовать вместо неё зависит от модели вашей материнской платы. Но во время начала загрузки системы вы увидите подсказку, в которой будет сказано, с помощью какой клавиши можно войти в BIOS.
Входим в BIOS, нажав клавишу Delete
Находясь в параметрах BIOS, перейдите к разделу Boot или «Загрузка» в русской версии.
Переходим к разделу Boot
Вы должны изменить порядок загрузки так, чтобы компьютер начинал включение с созданного вами носителя, а не с жёсткого диска, поэтому в открывшемся меню поставьте на первое место имя флешки вместо жёсткого диска.
Ставим флешку на первое место
Сохраните внесённые изменения и выйдите из BIOS, система начнёт загружаться заново, но запустится не Windows, а ERD Commander.
Сохраняем изменения и выходим из BIOS
Выбираем вашу версию операционной системы.
Выбираем вашу версию ОС
Выбираем вариант «Запуск различных средств восстановления MSDaRT», а потом функцию «Удаление исправлений».
Выбираем вариант «Запуск различных средств восстановления MSDaRT»
Выберите то обновлений, которое необходимо удалить.
Выбираем обновление и нажимаем кнопку «Далее»
После проведения удаления, вы получите отчёт о том, какие обновления были удалены. Готово, можно возвращаться к работе с системой, заново изменив порядок загрузки в BIOS так, чтобы он начинался с жёсткого диска.
Обновление успешно удалено
Юбилейное обновление — это глобальное обновления, которое обычно имеет круглую версию, например, «Обновление v2.0». Удалить такое обновление можно, но при условии, что с момента установки глобального обновления не прошло 10 суток:
- Зайдите в параметры компьютера, например, используя поисковую строку Windows.
Открываем параметры компьютера
Перейдите к блоку «Обновления и безопасность».
Выбираем раздел «Обновление и безопасность»
Выберите блок «Восстановление».
Переходим к блоку «Восстановление»
Выполните откат к более ранней сборке. Этот процесс может занять некоторое время, в течение которого вы не должны выключать компьютер и прерывать процедуру любыми другими способами.
Начинаем откат системы до предыдущей сборки
Как удалить скаченные, неустановленные, зависшие
Все скаченные обновления находятся в памяти компьютера в формате обычных файлов, которые вы можете скопировать, чтобы перенести на другой компьютер, или удалить. Среди этих файлов находятся зависшие и неустановленные обновления. Эти файлы иногда называют «Кэш обновлений».
- Открываем стандартный проводник Windows.
Переходим к папке Download, которая находится по пути Основной_диск:\Windows\SoftwareDistribution.
Переходим по пути Основной_диск:\Windows\SoftwareDistribution\Download
Находясь в папке Downlaod, удалите ненужные обновления, ориентируясь по их уникальному номеру, объёму и дате загрузки.
Удаляем ненужные обновления через удаление папок с ними
Отключение загрузки определённого апдейта с помощью сторонней программы
Если вы удалили некое обновление, то через некоторое время оно загрузится и установится заново, так как система поймёт, сверившись с базой данных, что его не хватает на компьютере, и выполнит установку. Чтобы избежать этого, воспользуемся официальной программой от Microsoft — Show or Hide Updates, которую можно скачать с их официального сайта.
- Запустив приложение, выполните поиск неустановленных обновлений, кликнув по кнопке «Далее».
Нажимаем кнопку Next
Выберите режим Hide updates, чтобы перейти к сокрытию обновлений.
Выбираем режим Hide Updates
Отметьте галочкой те обновления, которые не должны устанавливаться никогда, кликнете по кнопке «Далее» и дождитесь, пока программы выполнит все необходимые изменения.
Отмечаем обновления, которые не должны устанавливаться самостоятельно
Отключение установки всех обновлений
По умолчанию обновления скачиваются и устанавливаются в автоматическом режиме, чтобы этого избежать, необходимо изменить параметры системы. Учтите, что для работы с некоторыми программами вам могут понадобиться последние версии обновлений, поэтому отключать самостоятельную установку рекомендуется не всегда.
Стандартным методом
- Запустите окошко «Выполнить», зажав комбинацию клавиш Win+R на клавиатуре.
Запускаем программу «Выполнить», зажав Win + R
Используйте команду service.msc, чтобы перейти к списку служб.
Выполняем команду service.msc
Отыщите в общем списке центр обновлений и дважды кликнете по нему левой кнопкой мыши.
Выбираем службу «Центр обновлений Windows»
Откроются свойства службы, в которых нужно нажать кнопку «Остановить», чтобы отключить поиск обновлений до ближайшей перезагрузки компьютера, и выставить тип запуска «Отключена», чтобы центр обновлений никогда не запускался и, соответственно, не мог искать и устанавливать обновления.
Отключаем службу и меняем тип запуска на «Отключена»
С помощью сторонней программы
Если стандартный способ вам по каким-то причинам не подходит, вы можете воспользоваться сторонней программой Win Updates Disabler, портативная версия которой распространяется бесплатно и не требует установки
- Запустив программу, оставайтесь в главной вкладке Disable.
Переходим к вкладке Disable
Отметьте галочкой первый пункт Disable Windows Updates.
Выбираем функцию Disable Windows Updates
Кликнете по кнопке Apple Now и дождитесь, пока программа внесёт необходимо изменения. Готово, обновления больше не станут устанавливаться в автоматическом режиме.
Нажимаем кнопку Apply Now
Что делать, если обновления не удаляются
Если у вас не получается удалить обновления, то попробуйте следующие методы:
- проведите процесс удаления через командную строку, запущенную от имени администратора, или стороннюю программу. Два этих способа подробно описаны выше в пункте «Удаление установленных обновлений»;
- откатите систему до точки восстановления, созданную тогда, когда обновление ещё не было установлено, или пройдите процесс восстановления системы. Для первого способа вам понадобится точка восстановления, созданная вами или системой в автоматическом режиме, для второго способа — образ системы, записанный на сторонний носитель. Также вы можете выполнить сброс Windows, который вернёт систему к первоначальным настройкам. Учтите, что в некоторых случаях, все данные, хранящиеся на компьютере, могут быть утеряны, поэтому заранее сохраните их на сторонний надёжный носитель, чтобы не потерять;
- если вышеприведенные способы не помогли, то переустанавливайте систему и отключайте автоматическое обновление, чтобы контролировать самостоятельное, какие обновления устанавливать, а какие нет.
Откат системы
Осуществить откат до точки восстановления, чтобы удалить обновление, можно следующими действиями:
- Через поисковую строчку Windows найдите раздел «Восстановление».
Откройте раздел «Восстановление» через поисковую строку Windows
Кликнете по кнопке «Запустить восстановление системы», для этого действия понадобятся права администратора.
Кликнете по кнопке «Запустить восстановление системы»
Следуйте интрукции, появившейся на экране.
Выберите точки восстановления и откатите систему
Очищение истории журнала
Очищение журнала обновлений может привести к поломке системы, поэтому выполнять эту операцию рекомендуется только в крайнем случае. Часты случаи, когда после очищения у пользователей слетала Windows или возникали другие проблемы с системой. Заранее создайте точку восстановления системы и сохраните все важные файлы на стороннем носителе, чтобы не потерять их. Если вы все же решились очистить историю, то откройте командную строку с правами администратора и выполните следующие команды поочерёдно:
- net stop wuauserv
- del %systemroot%\SoftwareDistribution\DataStore\Logs\edb.log
- net start wuauserv
Готово, журнал должен быть чист, возможно, необходимо будет перезагрузить компьютер.
Установленные и неустановленные обновления можно удалить стандартными методами или с помощью сторонней программы. После удаления обновления не забудьте запретить устанавливать его заново, иначе система будет восстанавливать его каждый раз после того, как будет замечать пропажу.
Как удалить обновления Windows 10: инструкция по удалению файлов обновлений
Операционная система Windows 10 интегрирует новые функции и латает дыры в старых с помощью накопительных обновлений. Но не каждые улучшения приносят пользу в ОС: появляются критические ошибки, система в целом становится менее стабильна и т.д. Как удалить обновления Windows 10 для возврата ОС в прежнее состояние? 5 минут вашего времени, и вы станете профи в данном вопросе.
Информация об апдейтах Виндовс
Update (обновление) – основная составляющая операционной системы. Каждый год Windows 10 получает по 2 крупных обновления, которые являются основными, и могут быть удалены только с помощью отката до предыдущей сборки Windows 10.
Остальные (текущие) апдейты могут приходить хоть 2 раза в неделю. Все зависит от «необходимости» их выпуска. Накопительные апдейты можно поделить на:
- Некритичные – дополнительные, улучшающие, дополняющие или вносящие правки в ОС.
- Критичные – апдейты безопасности (по англ. Security) и служебного стека без пометки «Security».
Некритичные стираются из диска Windows 10 без проблем, а с критичными нужно будет немного повозиться.
Как удалить обновления windows 10 — Удаление накопительных обновлений
Есть три удобных способа работы с обновлениями. С их помощью можно узнать, где регистрируются и как удалить старые обновления Windows 10.
Как удалить обновления windows 10 через программы и компоненты
Воспользуйтесь классической программой установки и удаления программного обеспечения:
С помощью комбинации клавиш Win+R вызовите строку и выполните команду cpl.В открытой «Программы и компоненты» найдите слева «Просмотр установленных обновлений» и жмите этот пункт.
- Из списка выберите нужное обновление. Можно сортировать по дате установки или коду KB в названии, если знаете какой именно требуется.
Выбрав строку, кликайте «Удалить».
- Подтвердите действие в следующем окне.
Как удалить обновления windows 10 через параметры системы
Новый способ работы с важными функциями Windows 10 есть в программе «Параметры». Как удалить обновления Windows 10 по-новому:
Комбинацией клавиш Win+I вызовите корневой раздел. Перейдите в «Обновление и безопасность» и в первой строке «Центр обновления Windows» кликните по «Просмотр журнала обновлений». Из этого раздела можно получить по каждому накопительному обновлению детальную информацию. Кликните на «Удалить обновления».Открыв классическую программу для работы с установленным программным обеспечением найдите нужный «KB» и сотрите его с компьютера.
- Перезагрузите операционную систему.
Как удалить обновления windows 10 через командную строку
Альтернативный вариант с применением командной строки Windows 10 выглядит так:
- Через поисковую строку рядом с «Пуск» введите cmd.
- Нажмите ПКМ и запустите от имени администратора.
- Пропишите и выполните команду wmic qfe list brief /format:table
- Отобразятся все апдейты KB, установленные в ОС.
С помощью команды wusa /uninstall /kb:номер_апдейта можно стереть из системы данные обновления.В появившемся окне подтвердите свои действия и пускайте компьютер на перезагрузку.Система позволяет беспрепятственно удалять KB, description которых (первая строка командной строки) именуется «Update». Если же метка именуется «Security Update», то ОС запрещает изымать выбранный KB.
Можно ли что-то предпринять? Да, есть обходной путь, позволяющий стереть накопительные апдейты безопасности.
Удаление обновлений безопасности
Если система пишет: «Обновление является обязательным компонентом компьютера, поэтому удаление невозможно», есть небольшая хитрость, позволяющая обойти защитные протоколы Windows 10.
Перед стиранием данных из памяти, программа обращается к конфигурационному файлу апдейта. Для Security Update в нем прописана «защита от удаления». С правами администратора данную защиту можно обойти, изменив файл конфигурации:
Запустите «Блокнот» или иной текстовый редактор с правами администратора. Нажмите Ctrl+O и в навигационной строке введите C:\Windows\servicing\Packages\ Кликните «Все файлы» и выберите нужный конфигурационный файл с расширением .MUM. Начинаются имена с Package_for_KB_цифры_апдейта. Нужно найти непронумерованный.
Откройте файл, найдите через поиск (Ctrl+F) строку permanence=«permanent» и замените слово в скобках на «removable».
- Жмите Ctrl+S для сохранения и выходите из блокнота. Далее используйте любой из способов для удаления апдейта.
Если всплывает окно сохранения при нажатии Ctrl+S, значит вы открыли блокнот не с админ правами.
Перезайдите в «Блокнот» правильно и проделайте операцию с подменой команды снова.
Утилита «Show or hide updates» для пресечения апдейтов
Когда Microsoft Windows 10 впервые представили общественности, она была довольно «сырой» и получила тонну негативной критики. Выпускаемые «KB» привносили больше проблем, чем пользы. Поэтому рендмондские парни предоставили утилиту «Show or hide updates» для ручного регулирования обновлений пользователем.
Загрузить ее можно с серверов Microsoft по специальной ссылке.
Работать с утилитой просто:
- Скачайте;
- Запустите;
- Нажмите «Далее»;
- Кликните «Hide Updates»;
Выберите апдейты, которые система без вашего дальнейшего согласия не установит;
- Нажать «Далее», подождать и завершить диагностику.
Для разрешения установки заблокированных «KB», снова через утилиту проведите диагностику, но теперь выберите «Show hidden updates». Примечательно, что утилита позволяет выборочно блокировать уже доступные для данной системы «KB». Для надежного отключения всех автообновлений рекомендуется воспользоваться редактором локальных групповых политик.
Восстановление предыдущей версии
Крупное обновление равноценно установке новой Windows 10. Но, если «что-то пошло не так», у вас есть возможность вернуться к предыдущей версии. Как удалить обновление Windows 10 в таком случае:
Откройте «Параметры» комбинацией Win+I и выберите раздел «Обновление и Безопасность».Выберите раздел «Восстановление»
- Пролистайте немного вниз и выберите «Вернуться к предыдущей версии Windows 10».
Компьютер перезапустится, и начнется процесс отката к предыдущей версии. При этом пользовательские файлы и настройки останутся не тронутыми. Если пункта про возврат нет, значит крупный апдейт на компьютер не устанавливался (ставили чистую Windows с включенным в состав апдейтом) или же данная точка восстановления не была сохранена.
При установке чистой Windows 10 все накопительные обновления уже включены в нее и подобных «KB» на компьютере может не быть.
Заключение
Накопительные апдейты в ОС Windows 10 можно удалить несколькими способами. Ещё существует вариант снять защиту от стирания в «Security Updates». Чтобы удаленные KB автоматически не устанавливались, их можно пресечь утилитой от Microsoft. Откат к предыдущей версии «десятки» позволит стереть установленное крупное обновление.
Как удалить Помощник по обновлению до Windows 10 навсегда
Наверное, все пользователи, которые используют Windows 10 заметили навязчивые средства по обновлению операционной системы. В независимости от желания пользователей Майкрософт, как и мы, рекомендует устанавливать последние обновления. Для этого был создан Помощник по обновлению Windows 10, который устанавливается автоматически через центр обновления Windows 10. Ну или на английском называется Windows 10 Update Assistant, суть от этого совсем не меняется.
В этой статье мы рассмотрим как удалить помощник по обновлению до Windows 10 навсегда и, собственно, что это за программа Windows 10 Update Assistant. И что делать, если Windows 10 Update Assistant постоянно устанавливается.
Как удалить обновления Windows 10: удаление скачанных и установленных обновлений с помощью программ, очистка журнала
Обновление системы — необходимость или излишество? Отлаженный механизм швейцарских часов или хаотичный поток данных? Иногда возникают ситуации, когда необходимо удалить обновления, которые, по идее, должны стабилизировать работу Windows 10 или других систем. Причины могут быть разные, будь то некорректно установленный апгрейд или нежелание вносить изменения, чтобы сохранить место на жёстком диске.
Как удалить последние установленные обновления в Windows 10
Нередко бывает, что свежеустановленное обновление ОС вредит производительности компьютера. Неполадки могут возникнуть по ряду причин:
- обновление могло установиться с ошибками;
- обновление не поддерживает драйверы, которые установлены для корректной работы вашего ПК;
- при установке обновлений случились неполадки, которые повлекли за собой критические ошибки и нарушение работы операционной системы;
- обновление устарело, не установилось;
- обновление установилось два и больше раз;
- возникли ошибки при скачивании обновлений;
- возникли ошибки жёсткого диска, на который устанавливается обновление, и т. д.
Фотогалерея: ошибки при установке обновлений Windows 10
Ошибки повреждения базы данных «Центра обновления Windows» Дублирующееся обновление Windows 10 в «Журнале обновлений» Ошибка обновлений из-за неисправности жёсткого диска
Удаление обновлений через «Панель управления»
- Открываем «Панель управления». Для этого щёлкаем правой кнопкой мыши по значку Windows в левом нижнем углу экрана и выбираем пункт «Панель управления».
Щёлкаем правой кнопкой мыши по меню «Пуск» и открываем «Панель управления»
В открывшемся окне среди набора элементов для управления вашей ОС находим пункт «Программы и компоненты».
В «Панели управления» выбираем элемент «Программы и компоненты»
Слева вверху находим ссылку «Просмотр установленных обновлений».
В колонке слева выбираем «Просмотр установленных обновлений»
Щёлкаем по необходимому вам обновлению. По умолчанию стоит сортировка по дате, а это значит, что нужное обновление будет в числе верхних, если установилось сразу несколько апгрейдов, или верхнее, когда был установлен только один. Его и нужно удалить, если именно из-за него возникли проблемы. Щёлкаем левой кнопкой мыши по элементу, тем самым активируя кнопку «Удалить».
Выбираем из списка необходимое обновление и удаляем его, нажав на соответствующую кнопку
Удаление обновлений через «Центр обновления Windows»
- Открываем меню «Пуск» и выбираем элемент «Параметры».
Выбираем элемент «Параметры», открыв меню «Пуск»
В открывшемся окне выбираем среду «Обновление и безопасность».
Щёлкаем по элементу «Обновление и безопасность»
Во вкладке «Центр обновления Windows» щёлкаем на «Журнал обновлений».
В «Центре обновления Windows» просматриваем «Журнал обновлений»
Нажимаем кнопку «Удалить обновления». Выбираем интересующий вас апгрейд и удаляем его, нажав на соответствующую кнопку.
Нажимаем «Удалить обновления» и удаляем некорректные апгрейды
Удаление обновлений через командную строку
- Открываем командную строку. Для этого щёлкаем правой кнопкой мыши на «Пуск» и выбираем пункт «Командная строка (администратор)».
Через контекстное меню кнопки «Пуск» открываем командную строку
В открывшемся терминале вводим команду wmic qfe list brief /format:table и запускаем её в действие кнопкой Enter.
Команда wmic qfe list brief /format:table выводит все установленные обновления таблицей
- wusa /uninstall /kb:[номер обновления];
- wusa /uninstall /kb:[номер обновления] /quiet.
Вместо [номер обновления] вводим цифры из второй колонки списка, выведенного командной строкой. Первая команда удалит обновление и перезагрузит компьютер, вторая сделает то же самое, только перезагрузка произойдёт в случае необходимости.
Все обновления удаляются аналогичными способами. Вам нужно только выбрать, какой именно апгрейд некорректно воздействует на работу ОС.
Как удалить папку с обновлениями Windows 10
Волшебная папка имеет имя WinSxS, именно в неё загружаются все обновления. После долгого срока службы операционной системы эта директория всё больше обрастает данными, которые не спешат удаляться. Недаром искушённые люди говорят: Windows занимает ровно столько места, сколько ей предоставят.
Не стоит обольщаться, считая, что проблему можно решить одним нажатием на клавишу Delete. Простое, грубое удаление папки с обновлениями в любой версии Windows может привести к ухудшению работы ОС, замедлению, зависанию, отказу от других обновлений и прочим «радостям». Данную директорию следует зачищать инструментами операционной системы. Эта безопасная операция освободит максимальный объём памяти.
Есть несколько способов для оптимизации папки с обновлениями:
- утилитой «Очистка диска»;
- при помощи командной строки.
Рассмотрим по порядку оба способа.
- Вызываем необходимую утилиту при помощи команды cleanmgr в терминале командной строки или же в поиске Windows, рядом с кнопкой «Пуск».
Команда cleanmgr запускает утилиту «Очистка диска»
В открывшемся окне просматриваем, какие элементы можно удалить, не повлияв на работу системы. Важно заметить, что если программа очистки диска не предлагает удалить обновления Windows, значит, все файлы в папке WinSxS необходимы для корректной работы ОС и их удаление в данный момент недопустимо.
После сбора всех данных утилита предложит вам варианты очистки диска
Второй способ ещё быстрее, однако он не чистит весь системный или другой диск и занимается исключительно обновлениями ОС.
- Открываем командную строку (см. выше).
- В терминале вводим команду Dism.exe /Online /Cleanup-Image /StartComponentCleanup и подтверждаем оптимизацию клавишей Enter.
При помощи команды Dism.exe /Online /Cleanup-Image /StartComponentCleanup чистим папку с обновлениями
После того как команда закончит свою работу, желательно перезагрузить компьютер.
Как отменить обновление Windows 10
К сожалению или к счастью, отменить обновления ОС Windows 10 не так просто. В простых настройках вы не найдёте пункта об отказе от получения новых апгрейдов. Подобная функция не включается в «Десятку», потому что разработчики обещают пожизненную поддержку этой системы, а значит, гарантируют её стабильность. Однако угрозы, новые вирусы и тому подобные «неожиданности» появляются ежедневно — соответственно, ваша ОС должна обновляться параллельно с ними. Потому не рекомендуется отключать обновление системы, хотя это и возможно сделать обходным путём.
- Щёлкаем правой кнопкой мыши по иконке «Этот компьютер» на рабочем столе и выбираем пункт «Управление».
Через контекстное меню значка «Этот компьютер» переходим в «Управление»
Выбираем вкладку «Службы и приложения». В ней входим в «Службы».
Открываем «Службы» компьютера через вкладку «Службы и приложения»
Пролистываем список до требуемой службы «Центр обновления Windows» и запускаем её двойным щелчком мыши.
Открываем свойства «Центра обновления Windows» двойным щелчком мыши
В открывшемся окошке меняем фильтр в графе «Тип запуска» на «Отключена», подтверждаем изменения кнопкой OK и перезагружаем компьютер.
Меняем «Тип запуска» службы на «Отключена», сохраняем изменения и перезагружаем компьютер
Как удалить кэш обновлений Windows 10
Ещё один вариант для очистки и оптимизации вашей системы — это очистка файлов кэшированной информации. Переполненный кэш обновлений может влиять на производительность системы, приводить к постоянному поиску новых обновлений и т. д.
- Прежде всего отключаем службу «Центра обновления Windows» (см. инструкцию выше).
- С помощью «Проводника» или любого файлового менеджера заходим в директорию по пути C:\Windows\SoftwareDistribution\Download и удаляем всё содержимое папки.
Очищаем директорию, в которой хранится кэш обновлений Windows
Программы для удаления обновлений Windows 10
Windows Update MiniTool — бесплатная и простая в управлении программа, которая поможет вам настроить среду обновлений в Windows 10 по своему вкусу.
Windows Update MiniTool — программа для работы с обновлениями Windows
Эта утилита ищет актуальные обновления, может удалять старые, переустанавливать апгрейды и многое другое. Также этот программный продукт позволяет отказаться от обновлений.
Revo Uninstaller — мощная программа-аналог службы Windows «Установки и удаления программ».
Revo Uninstaller — программа для работы с обновлениями ПО и ОС
Это функциональный менеджер приложений, который позволяет отслеживать, как и когда обновилась операционная система или же любое отдельно взятое приложение. Среди плюсов — возможность удалять обновления и приложения списком, а не по одному, что значительно сокращает время очистки вашего девайса. В минусы можно записать сложный интерфейс и общий список для программ и обновлений, который в службе Windows разделен.
Почему не удаляется обновление
Обновление не может удалиться только из-за ошибки или ряда ошибок, возникших во время установки или работы патча-обновления. Система Windows не является идеальной: то и дело возникают неполадки из-за нагрузки на ОС, неточностей в работе сети, вирусов, аппаратных сбоев. Так, критические ошибки при установке обновления могут находиться в реестре, в котором записаны данные об обновлении, или в секторе жёсткого диска, где хранятся файлы обновления.
Как удалить неудаляемые обновления
Стандартных методов для удаления «неудаляемого» не существует. Возникновение подобной ситуации означает, что на вашем девайсе присутствуют критические ошибки, которые мешают корректной работе операционной системе. Необходимо предпринять целый комплекс мер для решения этой проблемы:
- проверить компьютер на наличие вирусных программ несколькими программами-защитниками;
- провести комплексную диагностику жёсткого диска специализированными программами;
- запустить утилиту для очистки реестра;
- провести дефрагментацию жёстких дисков;
- запустить службу восстановления Windows с установочного диска.
Если все эти меры не привели к желаемому результату, обратитесь к специалистам или же переустановите операционную систему. Последняя мера, пусть и кардинальная, точно решит проблему.
Обновление системы — это не страшно. Однако для поддержания высокой производительности компьютера необходимо отслеживать, чтобы все обновления устанавливались своевременно и правильно.