- 4 способа удалить Windows Media Player из Windows — Развлекательная программа — 2021
- Table of Contents:
- 1. Удалите проигрыватель Windows Media из приложения «Настройки» в Windows 10
- 2. Удалите проигрыватель Windows Media из панели управления во всех версиях Windows.
- 3. Удалите проигрыватель Windows Media из командной строки во всех версиях Windows.
- 4. Удалите проигрыватель Windows Media из PowerShell во всех версиях Windows.
- Какой метод вы предпочитаете использовать для удаления проигрывателя Windows Media?
- Как удалить Windows Media Player с компьютера (Апрель 2021).
- Как удалить Windows Media Player
- Как удалить Windows Media Player
- Удаляем проигрыватель Windows Media
- Как удалить проигрыватель Windows Media Player
- Отключение и удаление Windows media center
- Как отключить Windows media center?
- Способ 1
- Способ 2
- Как убрать Windows media center?
4 способа удалить Windows Media Player из Windows — Развлекательная программа — 2021
Table of Contents:
Проигрыватель Windows Media существует в Windows уже давно, и он по-прежнему является способным проигрывателем для всех видов мультимедийных файлов: музыки, изображений и фильмов. Тем не менее, вы можете быть поклонником другого медиаплеера, такого как VLC или Movies & TV . В этом случае вы можете избавиться от Windows Media Player и сэкономить место на диске. К сожалению, Windows не предоставляет простой ярлык удаления для проигрывателя Windows Media . Однако есть несколько способов удалить Windows Media Player , и вы можете найти их в этом руководстве:
ПРИМЕЧАНИЕ. В этой статье показано, как удалить проигрыватель Windows Media в Windows 10, 7 и 8.1. Вы можете увидеть, в какой версии Windows работает каждый метод, в заголовке раздела.
1. Удалите проигрыватель Windows Media из приложения «Настройки» в Windows 10
Если вы используете Windows 10, откройте приложение «Настройки». Быстрый способ сделать это — щелкнуть или нажать на ярлык в меню «Пуск» или одновременно нажать клавиши Windows + I на клавиатуре. В приложении « Настройки» перейдите в раздел « Приложения ».
На странице « Приложения и функции» найдите ссылку «Управление дополнительными функциями». Когда вы найдете его, нажмите или нажмите на него.
Приложение « Настройки» загружает страницу под названием « Управление дополнительными функциями» . Прокрутите вниз список функций, и вы найдете проигрыватель Windows Media, указанный в конце списка. Нажмите или нажмите на него, а затем кнопку Удалить .
Подождите, пока процесс удаления завершится: это не должно занять много времени.
2. Удалите проигрыватель Windows Media из панели управления во всех версиях Windows.
Независимо от того, используете ли вы Windows 10, Windows 7 или Windows 8.1, откройте панель управления. Во всех версиях Windows быстрый способ сделать это — найти его. На панели управления перейдите в категорию « Программы ».
В разделе « Программы» щелкните или нажмите ссылку «Включить или отключить функции Windows» в разделе « Программы и компоненты ».
Windows отображает окно «Включение или отключение функций Windows» . Он содержит список всех функций Windows, доступных для вашего компьютера или устройства, как установленных, так и не установленных. Прокручивайте список, пока не найдете запись под названием «Функции мультимедиа». Чтобы удалить проигрыватель Windows Media , разверните «Функции мультимедиа» и снимите флажок « Проигрыватель Windows Media» . Затем нажмите ОК .
Windows может предупредить вас, что «Отключение проигрывателя Windows Media может повлиять на другие функции и программы Windows, установленные на вашем компьютере, включая настройки по умолчанию». Если вы все еще хотите удалить его, закройте это предупреждение, нажав Да .
Подождите несколько секунд, пока проигрыватель Windows Media не будет удален. Если вы используете Windows 7 или Windows 8.1, вам может потребоваться перезагрузить компьютер, чтобы процедура завершилась правильно.
3. Удалите проигрыватель Windows Media из командной строки во всех версиях Windows.
Вы также можете удалить Windows Media Player с помощью командной строки . Начните с запуска командной строки от имени администратора. Затем введите следующую команду: DISM / online / disable-feature / featurename: WindowsMediaPlayer и нажмите Enter на клавиатуре.
После завершения удаления вас могут попросить перезапустить Windows, чтобы завершить процесс. Когда это произойдет, нажмите клавишу Y на клавиатуре и дождитесь перезагрузки Windows. Как только это произойдет, проигрыватель Windows Media исчезнет.
4. Удалите проигрыватель Windows Media из PowerShell во всех версиях Windows.
Если вы предпочитаете использовать Powershell, запустите его как администратор, а затем выполните следующую команду: Disable-WindowsOptionalFeature -Online -FeatureName «WindowsMediaPlayer» .
Вот и все: Windows Media Player теперь удален.
Какой метод вы предпочитаете использовать для удаления проигрывателя Windows Media?
Вы поклонник использования командной строки или предпочитаете методы «укажи и щелкни»? Почему вы хотите удалить Windows Media Player ? Это потому, что вы используете Windows 10 и больше не используете медиаплеер по умолчанию? Или это потому, что вы предпочитаете другие сторонние медиаплееры? Комментарий ниже и давайте обсудим.
Как удалить Windows Media Player с компьютера (Апрель 2021).
Как удалить Windows Media Player
Не секрет, что Windows Media Player давно не является самым мощным и эффективным средством для воспроизведения медиафайлов. Многие пользователи применяют в качестве плееров более современные и функциональные приложения, не вспоминая о стандартных средствах Windows. Нет ничего удивительного в том, что возникает вопрос удаления Windows Media Player, но проблема заключается в том, что его нельзя удалить таким же точно способом, как любую установленную программу. Стандартный медиапроигрыватель является частью операционной системы и не может быть удален, его можно только отключить с помощью панели управления. Рассмотрим подробнее этот процесс.
Как удалить Windows Media Player
- Вызовите «Панель управления», например, через инструмент «Выполнить» (комбинация Win+R), в котором нужно ввести слово control
Используйте режим отображения «Крупные значки», затем найдите пункт «Программы и компоненты» и зайдите в него.
Внимание! Данная функция доступна только пользователю с правами администратора!
Подробнее: Как получить права администратора в Windows 7 и Windows 10
Находим «Компоненты для работы с мультимедиа», раскрываем список, нажав на «+», и убираем галки с «Windows Media Center» и «Проигрыватель Windows Media».
Вот и все, стандартный медиаплеер отключен и больше не будет попадаться вам на глаза. Можно спокойно использовать любые понравившиеся программы для просмотра видео.
Удаляем проигрыватель Windows Media
Доброго времени суток, уважаемые коллеги!
Случилась у одного из наших друзей неприятность — заглючил проигрыватель Windows Media. Разумеется, большинство из советовавших предложили избавится от него навовсе, установив. ну тут уже кому что нравися, благо их в сети немало. Сразу скажу — я с ними абсолютно согласен! Ну не получается он у мелко-мягких. Уже и 12-я версия (на Windows 7 и 8.1, какой на 10-й — не знаю), а воз и ныне там.
Далее цитирую автора вопроса: «Есть у меня другой проигрыватель, хорошо работает, но какой — то дискомфорт по причине неработания Windows media. Или как — то его отключить, чтобы не маячил?».
Именно так — исключить паршивца из системы. А то работать нормально не хочет, а место на диске, да и ОЗУ, занимает. Как это сделать, я и хочу сегодня рассказать.
Итак, открываем «Панель управления» и ищем в праывом верхнем углу «Категория»:
Кликаем на направленный вниз треугольничек и в выпавшем списке выбтраем «Мелкие значки»:
Среди обилия различных настроек находим «Программы и компоненты»:
Кликаем и в обновившемся окне в левой колонке находм пункт «Включение или отклчение компонентов Windows»:
Кликаем. Появится окошко «Компоненты Windows». Ждем, пока программа построит список.
Сколько ждем? Это зависит от мощности вашего компьютера. В любом случае недолго. Когда список будет построен, ищем пункт «Компоненты для работы с мультимедиа»:
Кликаем на плюсик рядом с этим пунктом. В раскрывшемся списке выбираем «Проигрыватель Windows Media» и убираем галочку. Заодно можно убрать и с «Windows Media Center», все равно работать он без проигрывателя не будет.
На появившееся предупреждение отвечаем не колеблясь — «Да»:
Убеждаемся, что процесс пошел:
Здесь снова придется немножко подождать, пока программа внесет соответствующие изменения. Наконец процесс закончен и появилось последнее окошко:
Ну а что делать дальше — перезагружать сейчас, что бы изменения вступили в силу,или же закончить свои важные дела и перезагрузить потом — это уж вы вольны решать сами.
А пока я с вами прощаюсь, всем удачи!
Понравилась статья? Подпишитесь на канал, чтобы быть в курсе самых интересных материалов
Как удалить проигрыватель Windows Media Player
Компьютерных программ становится все больше и больше. Одна позволяет сделать одно, другая — второе. Но появляются разработчики, которые стремятся усовершенствовать существующие программы, что-то добавить, что-то подкорректировать, сделать ярче, заметнее, интереснее. Пользователи сначала используют одну программу, потом другую, затем третью и т.д.. Но через некоторое время замечают, что у них установлено по 6, а то и больше различных приложений, одинаковых по своему функциональному назначению. Что-то можно удалить через диспетчер устройств, но кое-что просто так не удалишь. Да, ярлык убрать можно, но место на жестком диске не освободится, и программа так и останется на компьютере.
Вернемся к нашему вопросу: как удалить проигрыватель Windows Media Player, если при удалении программ он нигде не отображается? Самый простой и безопасный способ — это выключить его.
Зайдем в меню «Пуск» > «Панель управления» > «Удаление программы». Если этого нет пункта — смотри далее.
Если отобразилось окно ниже, тогда нажмите сверху «Панель управления», и затем «Удаление программы».
Должно появится следующее окно:
Слева найдите пункт «Включение или отключение компонентов Windows». В появившемся окне отключите «Проигрыватель Windows Media» (также он может находиться в каталоге «Компоненты для работы с мультимедиа»). Нажмите «Далее».
После завершения отключения плеера, возможно, потребуется перезагрузка компьютера. После этого все ярлыки исчезнут и софта больше не будет.
Отключение и удаление Windows media center
Windows media center – это программное обеспечение, позволяющее прослушивать музыку и проигрывать фильмы без дополнительных утилит, кроме кодаков, если они не идут в комплекте с системой. На самом деле этот инструмент довольно медленный и мало функциональный по сравнению с конкурентами, от разработчиков ПО со стороны, например тех же Media Player Classic. Благодаря отключению Windows media center можно добиться существенного прироста к производительности вашей операционной системы.

После отключения Windows media center система действительно заметно быстрее начинает выполнять поставленные задачи.
Важно иметь максимальную производительность, если у вас слабый компьютер или ваши вы используете ресурсоемкие приложения, для вас статья особенно актуальная. Так же стоит отметить, что после отключения вы сможете продолжать пользоваться другими плеерами обработки звука и видео, которых в изобилии предоставлено в сети.
Как отключить Windows media center?
Способ 1
Для начала давайте разберём, как его просто убрать из автозапуска, другими словами вы сможете использовать ваш медиацентр только по необходимости, дополнительной нагрузки на ваш компьютер, в остальное время, он создавать не будет. Для такой цели вам нужно перейти нажатием Window + R в строку «Выполнить» и ввести msconfig.

 Способ 2
Способ 2
Другой очень удобный способ – это воспользоваться утилитой CCleaner, у которой в вкладке сервис находится такой же пункт Автозагрузка, как и в варианте ниже, у вас, если работает Media Center, будет пункт в этой вкладке, который нужно отключить.

В первом и втором способе после отключение необходимых частей вам предложат перезагрузить компьютер, что бы изменения вступили в силу, это важно сделать, но можно отложить и сделать это вручную через какое-то время.
Теперь разберём если вас всё же можно отключить медиацентр, о нюансах связанных с возможностью некорректной работы некоторых драйверов или программ мы уже говорили.
Как убрать Windows media center?
1. Проследуйте в Пуск, где содержится вкладка «Панель управления»;
2. Далее найдите «Программы и компоненты», как представлено на скрине;

4. Подождите, пока построится список, найдите в нем папку «Компоненты для работы с мультимедиа», нажмите на неё;
5. В открывшемся списке можете снимать все галочки, Windows вас будет предупреждать об возможных последствиях, просто нажмите «Да».
На этом всё, можете не волноваться, что у вас может что-то работать некорректно, ведь вы всегда можете включить этот компонент, не задев никаких жизненно важных артерий системы Windows. Но в некоторых случаях, автоматическое восстановление работы при установке галочки в нужном разделе не происходит, а включить его нужно.
Мы разберем пример, как удалить из загрузки Windows Media Center, но алгоритм работает и в обратную сторону, если вам нужно возобновить работу компонента.
В поле «Выполнить» введите команду regedit. В каталоге вашего реестра перейдите по пути HKEY_LOCAL_Machine\SOFTWARE\Microsoft\Windows\CurrentVersion\Run или RunOnce, удалите параметр ehTray из раздела реестра, он отвечает за автозапуск приложение.
В случаем создания запуска кликните правой кнопки мыши в разделе CurrentVersion и нажмите создать. В текстовом поле введите RunOnce и нажмите сохранить.
Бывают случаи, когда не получается отключить Media Center из-за того что есть нарушение в ассоциации расширений файлов, может быть такое что у вас .exe или .rar файлы, обрабатываются этим компонентов, для чего он в корне не подходим. В этом случае необходимо первым делом восстановить правильную ассоциацию, для этого нужно скачать специальный .reg файл, который вы без труда найдете в интернете.
Рейтинг статьи 2.7 / 5. Голосов: 3
Пока нет голосов! Будьте первым, кто оценит этот пост.

























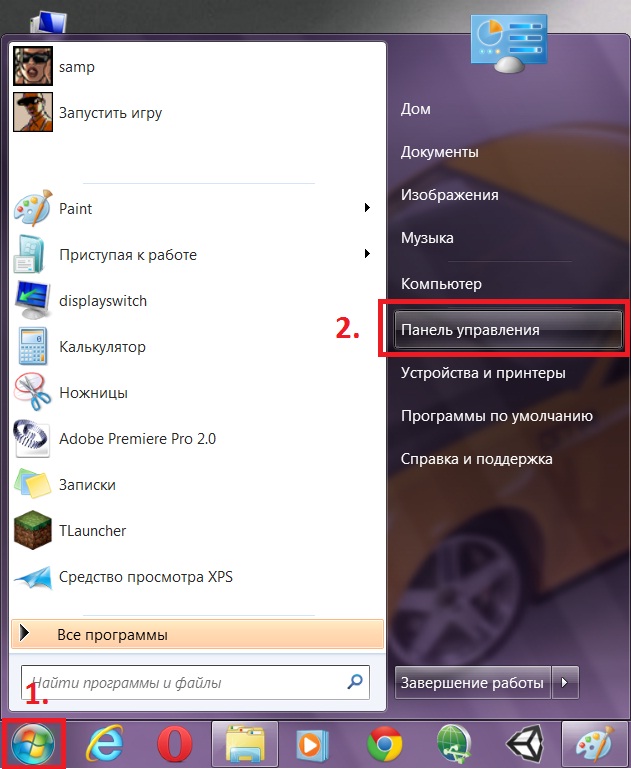
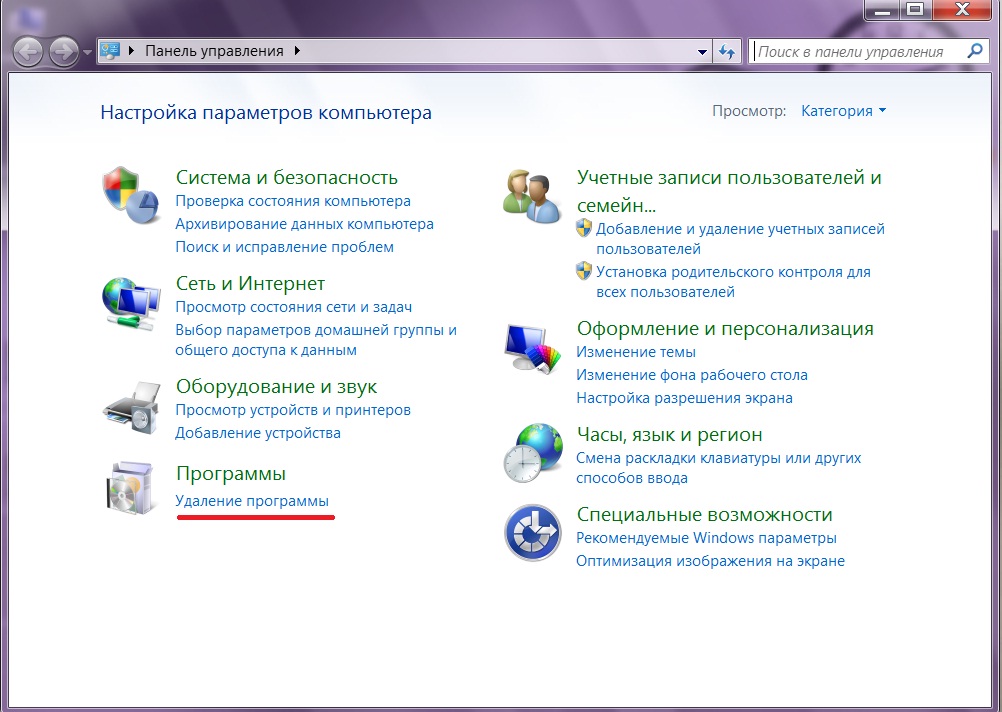
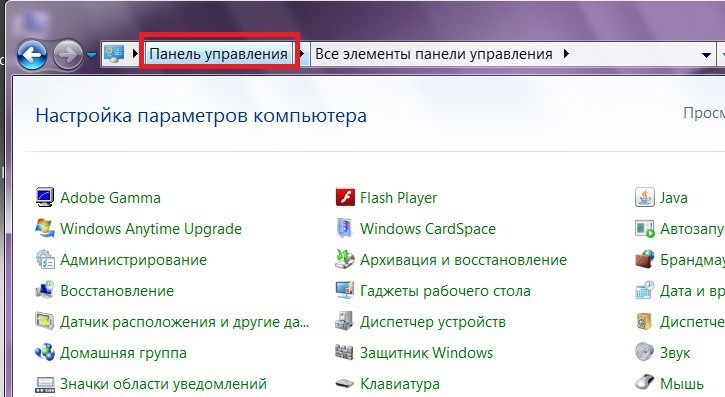
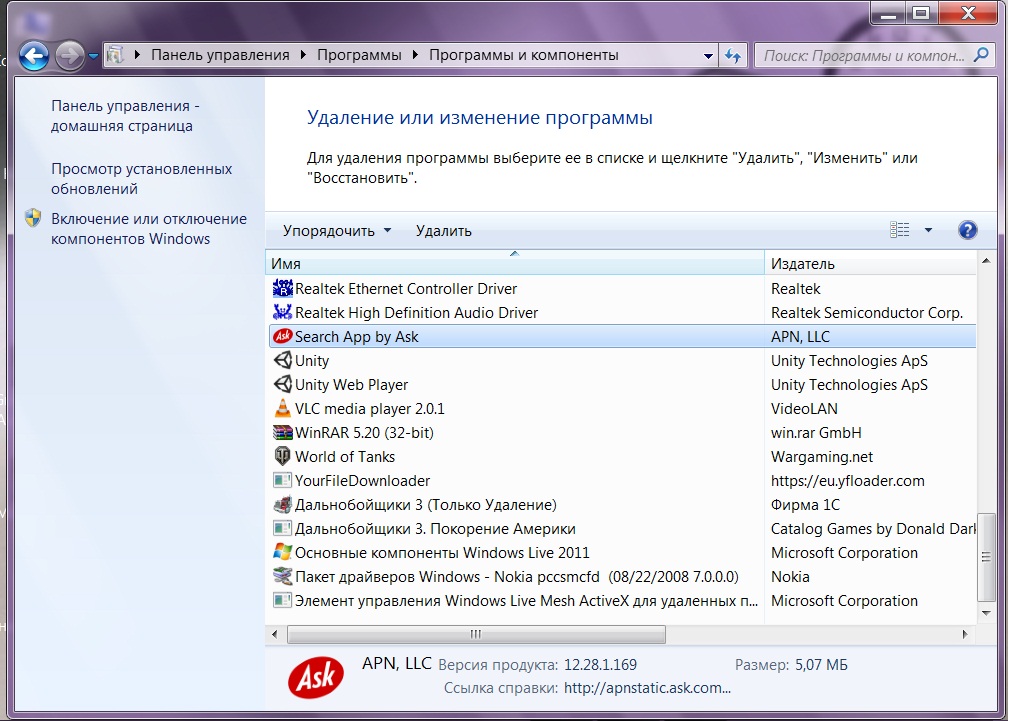
 Способ 2
Способ 2


