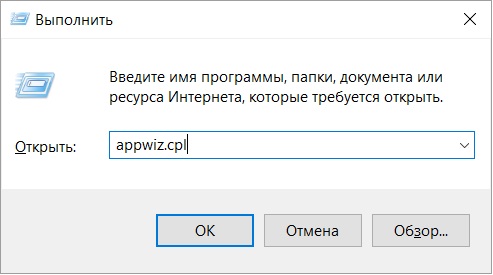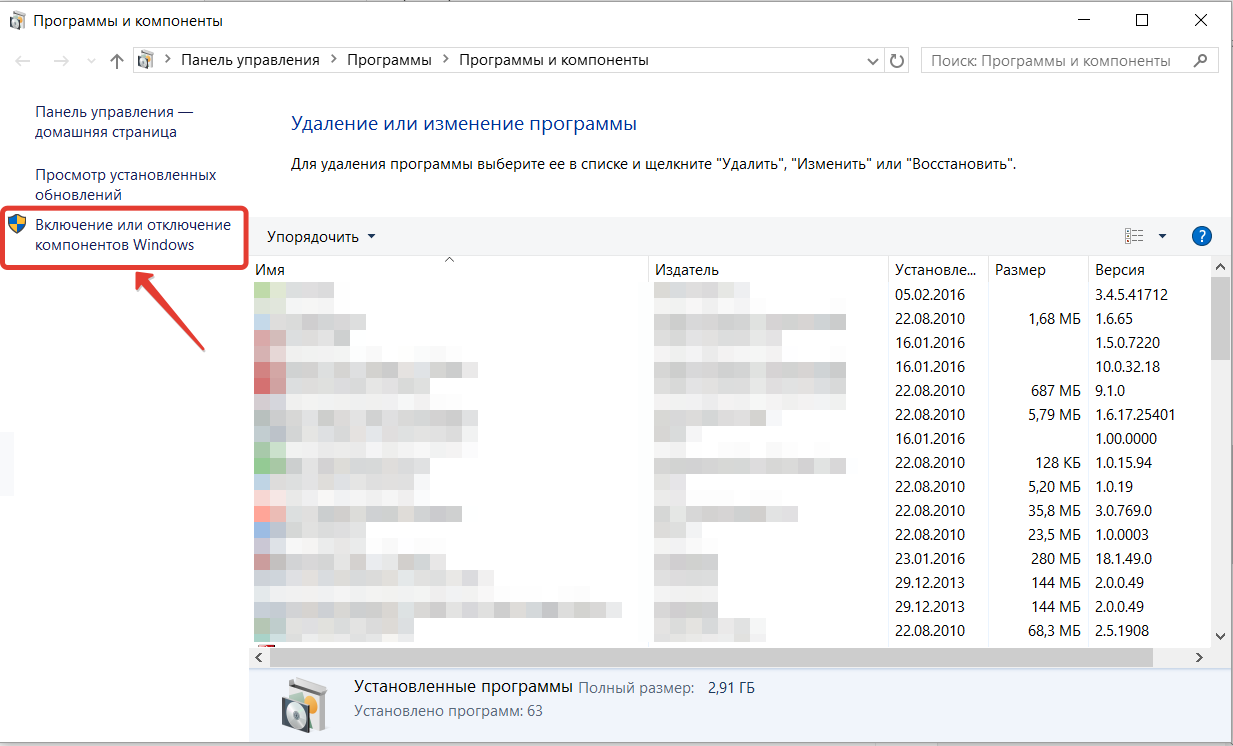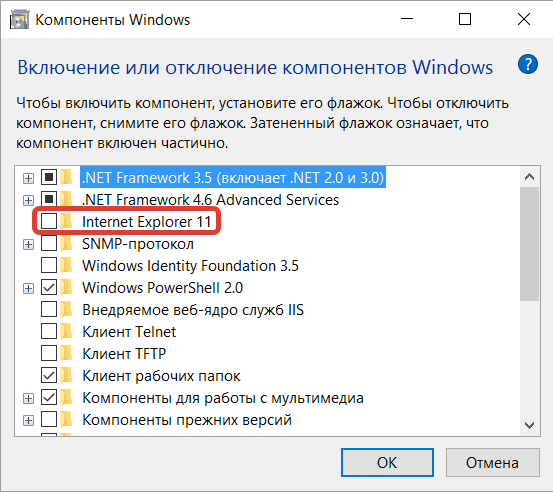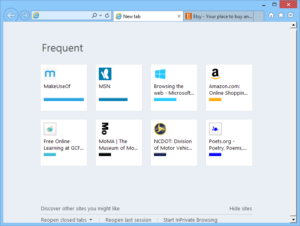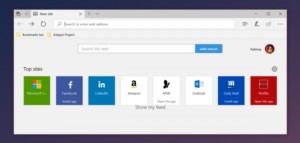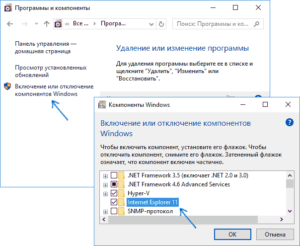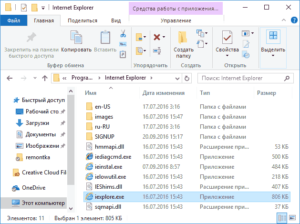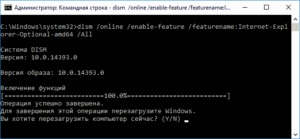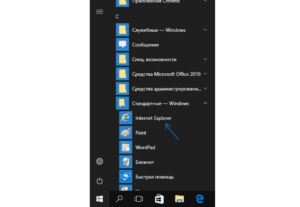- Можно ли установить internet explorer для windows 10
- Скачать internet explorer 11 для windows 10
- Как открыть internet explorer 11 в windows 10
- Не работает internet explorer windows 10
- Как сделать IE по умолчанию
- Автономном режиме internet explorer в windows 10
- Как установить Internet Explorer в Windows 10
- Как установить и настроить браузер Internet Expolorer на виндовс 10
- Установка IE
- Описание приложения
- Функционал
- Плюсы и минусы
- Системные требования
- Запуск Internet Explorer 11 в Windows 10
- Как поместить Internet Explorer на панель задач или рабочий стол
- Установка Internet Explorer в Windows 10
- Что делать, если Internet Explorer не устанавливается в «Включение и отключение компонентов Windows»
- Не работает internet explorer на windows 10
- Как сделать IE по умолчанию
- Автономный режим internet explorer в windows 10
Можно ли установить internet explorer для windows 10
Добрый день уважаемые читатели блога и зрители youtube канала, сегодня мы продолжим изучать десятку, ранее мы рассматривали вопрос, как активировать windows 10, идем далее и сейчас я вам расскажу про браузер internet explorer для windows 10. Думаю, что за зверь IE, вы уже знаете, с выходом последней операционной системы, браузером по умолчанию идет уже Edge, я вас научу как все это изменить и отыскать internet explorer, хоть он и не был идеальным, но по сравнению с новомодной версией, выглядит очень даже ничего.
Скачать internet explorer 11 для windows 10
Меня очень часто спрашивают, где бы можно было загрузить internet explorer 11 для windows 10, и я в сотый раз говорю, что нигде. Делать это бессмысленно, так как он идет составной частью данной операционной системы, так сказать в комплекте. В любой Windows 10 IE11 есть, все с этим вопросом разобрались. Думаю, полезно вам будет так же посмотреть как скачать скайп для виндовс 10.
Как открыть internet explorer 11 в windows 10
Если вы попытаетесь открыть любой ярлык содержащий ссылку, или вам пришлю ссылку, то у вас она откроется в браузере edge. Я для примера создал ярлык, внутри которого ссылка на мой сайт. Щелкнув по нему, открывается не нужный мне Edge.
Как же открыть internet explorer 11 в windows 10, если вы откроете пуск, то не обнаружите там ярлыка на него, только увидите лишь ярлык на Microsoft Edge.
Куда же Microsoft запихнула IE 11. Найти его нам помогут два метода.
Первый метод, это нажимаем значок поиска и вводим в нем волшебное слово iexplore
Как видите в системе он все же есть.
Второй метод открыть internet explorer в windows 10 это пройти по пути:
Тут как видите, тоже лежит exe файл с именем iexplore.
Так все мы разобрались как открыть IE 11 в десятке. Тут вам важно понимать, что его поддержка, скоро будет закончена, и вам в целях безопасности придется перейти на другие браузеры, советую вам браузер Google Chrome.
Не работает internet explorer windows 10
Бывают глюки с операционной системой windows 10, что не работает internet explorer или Edge. Тут вам может помочь вот такие действия. Нажимаем клавиши Win+R и вводим вот такое слово:
либо же тоже самое в два действия, щелкаем правым кликом по кнопке пуск и из контекстного меню выбираем Панель управления
И выбираем Свойства браузера.
Нас тут будет интересовать вкладка Дополнительно, тут жмем кнопку Сброс, после этого вы за будите что internet explorer 11 не запускается windows 10.
Как сделать IE по умолчанию
Для того, чтобы в десятке заменить Edge на internet explorer 11, делаем следующее, открываем эксплорер, в правом верхнем углу щелкаем по значку параметров, это такая шестеренка, далее выбираем свойства браузера.
Переходим на вкладку Программы и видим вот такую ссылку
В итоге вас перекинет на оснастку Выбор программ по умолчанию, сюда вы так же могли попасть и через панель управления. Выбираем эксплорер и щелкаем использовать эту программу по умолчанию.
Все теперь открыв любую ссылку уже откроется не Edge браузер, а IE 11. Все четко.
Автономном режиме internet explorer в windows 10
Автономного режима в данной версии операционной системы просто нет. Ну все теперь у вас может производиться более тонкая настройка internet explorer в windows 10, тут уже все индивидуально.
Итог. Мы с вами научились находить и открывать internet explorer в виндоус 10 и ставить его браузером по умолчанию вместо Edge, поняли что ничего скачивать и устанавливать дополнительно не нужно и все уже под капотом системы.
Как установить Internet Explorer в Windows 10
В Windows 10 по умолчанию предустановлен браузер Microsoft Edge. Однако, в системе оставлена возможность вернуться к старому браузеру Internet Explorer.
Для этого необходимо:
1. Запустить браузер Microsoft Edge
2. Открыть любую страницу в Интернете. Например, ya.ru.
3. Выбрать пункт Открыть в Internet Explorer
Сайт ya.ru должен открыться в браузере Internet Explorer.
Если этого не произошло, то необходимо включить Internet Explorer в компонентах Windows. Для этого необходимо:
1. Запустить консоль Выполнить (нажать на сочетание клавиш WIN+R)
2. В консоли ввести команду appwiz.cpl
Нажать на «ОК»
3. Нажмите на «Включение и отключение компонентов Windows»
4. В окне «Компоненты Windows«отметить чекбокс (пункт) Internet Explorer
Нажмите «ОК»
Дождитесь окончания установки и перезагрузите компьютер.
Как установить и настроить браузер Internet Expolorer на виндовс 10
С выходом новой операционной системы Windows 10, компания Microsoft отказалась от использования устаревшего браузера Internet Explorer в своих системах и больше не поставляет его. В новейшей версии Виндовс его заменил новый браузер Microsoft Edge. Он более быстрый и современный, но некоторые люди привыкли к Интернет Эксплореру, его интерфейсу и прочим особенностям. Более того, он может оказаться более полезным при загрузке определенных сервисов и при обеспечении безопасности.
В Windows 10 нет предустановленного интернет-обозревателя IE, поэтому установить его нужно будет самостоятельно. В этой статье будет рассказано, как установить Интернет Эксплорер для Windows 10 какими особенностями обладает этот браузер и какие могут появиться ошибки.
Установка IE
Для установки Internet Explorer для windows 10 не нужно совершать никаких сложных действий и настроек. Процедура стандартна, как и для любой другой программы:
- Скачать последнюю версию браузера с официального сайта;
- Установить его по инструкции в этой статье;
- Запустить его и пользоваться программой.
Описание приложения
История обозревателя началась достаточно давно. Браузер Интернет Эксплорер устанавливался во все операционные системы Виндовс от 1995 года и первые продукты от Apple. Делалось это ввиду отсутствия альтернатив. Приложение позволяло выходить в интернет и обладало минимальным набором функций и инструментов для разработки в веб-сфере, позволяло отобразить ограниченное количество графики и прочих элементов. В течение всей разработки программа обновлялась и дополнялась различными возможностями, но конкуренты оказались сильнее, хоть разработчики и старались соответствовать самым современным технологическим стандартам интернет-сферы.
Несмотря на все это, браузер был и остается одним из самых популярных обозревателей в мире. В последних его версиях появились возможности работы со вкладками, лента RSS новостей и многое другое.
Функционал
Современные версии IE обладают широким функционалом для работы с веб-сайтами и разработкой ресурсов подобного плана, а также интуитивно понятным пользовательским интерфейсом. Браузер быстро загружает страницы за счет систем ускорения, а его система избранного позволяет всегда держать часто посещаемые сайты на расстоянии «вытянутой руки».
Важно! Одной из интересных особенностей новых версий является специальный «Советник по производительности», который подсказывает, какие компоненты используют много системных ресурсов и как отключить их для повышения производительности.
Плюсы и минусы
Любая программа обладает своими достоинствами и недостатками. Интернет Эксплорер — не исключение. Среди его преимуществ можно выделить:
- Отсутствие необходимости скачивания и установки, так как во всех версиях Windows, начиная с 95 и заканчивая 8.1, он установлен в качестве стандартного веб-обозревателя;
- Наличие двухуровневой системы шифрования данных, которая обеспечивает надежность передачи информации и повышенную конфиденциальность при работе с различными веб-ресурсами;
- Один из немногих браузеров для настольных персональных компьютеров, который обладает встроенной поддержкой плагинов Active X и функцией родительского контроля.
Недостатки также имеются. Среди них можно выделить следующие наиболее весомые моменты:
- Невозможность установки большинства версий на платформы, кроме Windows. Иными словами — моноплатформенность;
- Лишь частичная поддержка стандартов верстки HTML 5, что означает несоответствие современным требованиям разработчиков и пользователей;
- Угрозы из сети представляют повышенную опасность, так как браузер напрямую связан и интегрирован с операционной системой;
- При большом интерфейсе выбор дополнительных визуальных настроек, дополнений и расширений не отличается величиной;
- Движок, используемый в браузере, разработан на языке JavaScript, что делает его медленным и ставит свои условия при использовании его разработчиками ПО.
Системные требования
Системные требования браузера незначительны. Чтобы запустить и полноценно пользоваться программой нужно иметь систему не ниже Windows XP SP 2 и 512 Мегабайт оперативной памяти. Процессор желательно с частотой от 1 ГГц.
Важно! Необходимо учитывать то, что некоторые версии обозревателя не поддерживаются некоторыми операционными системами, поэтому перед скачкой необходимо убедиться, что ОС будет работать с приложением.
Запуск Internet Explorer 11 в Windows 10
Так как IE является встроенным компонентом, то найти его не так уж и сложно. Для того чтобы запустить интернет Explorer для windows 10 нужно воспользоваться одним из этих способов:
- В поисковике меню «Пуск» набрать название программы и запустить ее;
- В том же самом меню найти папку «Стандартные программы». Открыть ее и найти приложение там;
- Перейти в проводник и пройти по пути C:\ Program Files\ Internet Explorer\, запустив файл «iexplore.exe»;
- Нажать сочетание клавиш Win + R для того чтобы вызвать окно «Выполнить», в котором следует вписать строку «iexplore» и нажать «ОК».
Как поместить Internet Explorer на панель задач или рабочий стол
Для тех, кому будет удобнее всегда иметь ярлык под рукой, можно просто поместить его на рабочий стол или панель задач. Для этого нужно:
- Начать набирать название программы в меню «Пуск» до появления ярлыка. После этого на по нему кликают ПКМ и выбирают «Закрепить». Здесь же можно и закрепить иконку на начальном экране;
- Найти папку с файлами программы и выбрать исполняемый файл. Нажать по нему ПКМ и выбрать пункт «Создать ярлык». Согласиться переместить его на рабочий стол.
Установка Internet Explorer в Windows 10
Иногда получается так, что браузера попросту нет ни в поиске, ни на диске и вышеописанные способы не помогаю. В такой ситуации нужно проделать следующие шаги:
- Перейти в Панель управления и открыть пункт «Программы и компоненты»;
- Слева перейти по ссылке «Включение и выключение компонентов Windows»;
- Выбрать из списка требуемый компонент IE и включить его;
- Дождаться включения и перезагрузить систему.
Важно! После этих действий программа будет запускаться любым из способов, которые были расписаны выше. Если браузер был включен в компонентах, то следует выключить его, перезагрузиться, включить и снова выполнить перезагрузку.
Что делать, если Internet Explorer не устанавливается в «Включение и отключение компонентов Windows»
Случается и так, что установить браузер с помощью стандартных компонентов не получается. Тогда обычно проделывают следующие действия:
- Запускают консоль от имени администратора;
- Прописывают в ней следующую команду: «dism /online /enable-feature /featurename:Internet-Explorer-Optional-amd64 /all». Если ОС 32 битная, то значение «amd 64» заменяют на «х86»;
- Дождаться процесса выполнения команды;
- Перезагрузиться.
Если это не помогло, то рекомендуется проверить целостность файлов системы и выполнить ее восстановление или переустановку в крайнем случае. Также можно попробовать обновить ОС.
Не работает internet explorer на windows 10
Бывает такое, что Интернет Эксплорер в Виндовс 10 не запускается и не хочет открываться, как и стандартный Эдж. Помочь в этой проблеме может следующая пошаговая инструкция:
- Нажать сочетание клавиш Win + R и ввести фразу «inetcpl.cpl» без кавычек;
- Откроется Панель управления, которую можно найти и другими способами;
- В ней необходимо найти пункт «Свойства браузера»;
- Перейти во вкладку «Дополнительно» и нажать кнопку сброса параметров;
- После этого браузер должен запуститься нормально.
Как сделать IE по умолчанию
Чтобы в Windows 10 заменить браузер по умолчанию с Microsoft Edge на Internet Explorer, нужно следовать инструкции:
- Запустить IE любой совместимой версии;
- Перейти в настройки программы, которые находятся в правом верхнем углу;
- Выбрать пункт «Свойства браузера»;
- Нажать на вкладку «Программы» и отметить ссылку «Использовать этот браузер по умолчанию»;
- Произойдет переход в окно оснастки «Выбора по умолчанию»;
- Необходимо выбрать Эксплорер и подтвердить его использование в качестве обозревателя интернета по умолчанию.
- Нажать «Применить» и «Ок».
Автономный режим internet explorer в windows 10
Данный режим позволяет открыть сайт или любой ресурс, который уже посещался ранее, без доступа к интернету в данный момент. Это очень полезно, особенно когда пользователь перешел на какой-либо интересующий его сайт, но интернет отключился и он не смог просмотреть его содержимое. К сожалению, автономного режима в Виндовс 10 попросту нет, поэтому устанавливать связь с сайтом без интернета не получится.
Таким образом, был рассмотрен вопрос: как установить Интернет Эксплорер на Виндовс 10 и как правильно настроить его в случае возникающий проблем совместимости и прочих нюансов.