- Nav view search
- Навигация
- Установить Windows 7 через другой пк (вариант 1)
- Установка виндовс без диска и флешки. Самые быстрые способы установки ОС
- Установка Windows через Hard Drive и командную строку компьютера
- Использование установочного образа системы и виртуального дисковода
- Программы для быстрого создания виртуального дисковода
- Бесплатные обновления ОС
- Как установить Windows напрямую с жесткого диска различными методами?
- Общая информация ( к содержанию ↑ )
- Пошаговая инструкция ( к содержанию ↑ )
- Bootice ( к содержанию ↑ )
- Установка ( к содержанию ↑ )
- Рекомендации ( к содержанию ↑ )
Nav view search
Навигация
Установить Windows 7 через другой пк (вариант 1)
Установить Windows 7 через другой пк (вариант 1)
Данный метод включает в себя установку Windows с разметкой диска MBR.
Для того чтобы это сделать нам потребуется:
1) Образ установочного диска или только файл install.wim.
2) Другой компьютер с установленной Windows 7
и так приступим (работаем на другом ПК)
подключаем HDD с пк на который хотим установить Windows.
монтируем образ установочного диска в виртуальный привод. как это сделать читайте здесь
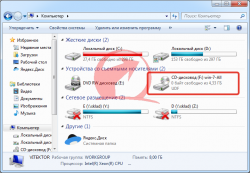

И так мы получили чистый том с буквой X (у вас она может быть другой)

Для простоты работы я взял отдельное приложение dism.exe
распаковываем данный архив на диск C:\
Файл Start.cmd в нем изменяем команду и запускаем.
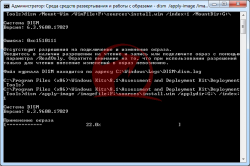
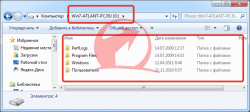
Автоматически запуститься восстановление системы
принять исправления и перегружаетесь
Ждем окончание установки. в данный момент я не нашел способа без использования (ERD).
если кто знает как перенести рабочий загрузчик или чтобы он создался автоматически пожалуйста пишите на форуме или в обратной связи.
не забудь сохранить к себе на стену в соц сети
Установка виндовс без диска и флешки. Самые быстрые способы установки ОС
Наилучший способ избавиться от вирусов и постоянных сбоев в работе операционной системы – установит новую ОС. Чаще всего установка происходит посредством создания загрузочной флешки или с помощью диска с новой системой, но существуют несколько быстродействующих способов, которые помогут установить новый экземпляр windows не используя сторонних цифровых носителей.
Нижеприведенные варианты замены ОС подойдут пользователям персонального компьютера, у которых:
- Сломан, поврежден или отсутствует дисковод.
- Нет DVD-диска.
- Нет возможности воспользоваться Flash-носителем.
- Отсутствует внешний HDD диск.
Установка Windows через Hard Drive и командную строку компьютера
Hard drive – это жесткий диск (ЖД) персонального компьютера или ноутбука, который предназначен для хранения пользовательских файлов и программ. С помощью ЖД можно установить новую операционную систему.
Установка новой ОС происходит через командную строку на этапе включения компьютера. Такой вариант замены Ос позволит очистить все старые разделы диска и создать новые. Для того чтобы начать процесс замены операционной системы нужно скачать iso-образ нужной версии виндовс. Сделать это можно на официальном сайте Майкрософт или через торрент клиент. Образ будет скачан на компьютер в формате архива, его нужно распаковать на диск С. Далее следуйте таким указаниям:
- В процессе запуска компьютера удерживайте кнопку F8, Space или ESC (в зависимости от модели вашего компьютера). Через несколько секунд на экране должно появиться пользовательское меню дополнительных вариантов загрузки ОС.
- Следующим шагом нужно выбрать пункт «Устранения неполадок». Выбор осуществляется нажатием клавиши Enter.
- Далее появится окошко параметров восстановления системы. В нем нужно выбрать ввод через клавиатуру.
- Выберите пользователя компьютера из списка и введите пароль, если он установлен при входе в систему.
- Из предложенных вариантов установки нужно выбрать пункт «Командная строка».
- После открытия окна командной строчки следует набрать несколько команд. Ввод осуществляется через клавиатуру. Перейти к печати новой команды можно нажав Enter. Перейдите к диску, на котором находится установочный файл системы с помощью такой команды: «X:\\windows\\system32\\C:» (без скобок). Нажмите Ввод (Если файл установки находится не на диске С, замените букву в команде на нужную).
- Введите следующую команду: «>setup.exe» (без скобок).
- Через несколько секунд начнется установка новой ОС, которая ничем не отличается от установки с помощью диска или флешки.
Данный метод подходит для операционных систем Windows 7, Win 8/8.1, Windows 10.
Использование установочного образа системы и виртуального дисковода
Самый простой способ установки Виндовс – это скачивание образа системы из интернета. Процесс скачивания архива образа точно такой же, как и в предыдущем разделе статьи, однако, распаковывать его не нужно. Образ диска позволяет без использования дискового привода установить любую программу, игру, утилиту или операционную систему.
Пользователи OS Windows XP/7 должны обязательно установить дополнительное программное обеспечение для работы с образами. В более новых версиях виндовс работать с образами можно без использования дополнительного ПО (такие файлы распознаются, как архивы, чтобы установить образ его нужно открыть архиватором и запустить установочный файл).
Несколько советов по скачиванию образа ОС:
- Не качайте файлы с подозрительных сайтов и ресурсов.
- Воздержитесь от выбора различных модифицированных сборок ОС. Практически всегда они содержат множество вирусов и шпионского ПО, которое может украсть ваши личные данные, пароли или номера кредитных карт.
- Выбирайте только проверенные ресурсы (сайты компании Microsoft или специализированные утилиты по установке новой ОС).
В утилите для работы с образами создайте виртуальный диск с новой ОС (более подробно о самых популярных и надежных программах для создания виртуальных дисководов читайте в следующем разделе этой статьи). Для того чтобы создать новый диск, выберите в программе нужный iso-образ. Далее программа предоставит все необходимые инструкции. Процесс создания диска займет меньше минуты времени. Далее двойным щелчком нажмите на созданный диск, таким образом запустив окно установки ОС.
Программы для быстрого создания виртуального дисковода
Если Вы используете OS Windows XP/7, то следует выбрать программу для работы с виртуальными оптическими приводами. В списке ниже приведены самые популярные программы и их особенности:
- Daemon Tools. Одна из самых первых и популярных программ на рынке подобного программного обеспечения. Программа условно бесплатная –пользователям доступны Lite и Premium версии. Работа с существующими виртуальными дисками организована очень удобным образом, пользователь может быстро создавать и удалять диски. В бесплатной версии ПО, возможно создавать одновременно только 4 образа. Программа поддерживает форматы iso, img, dmg, vdf, mds,mdf.
- Программа отличается возможностью создавать большое количество виртуальных дисков одновременно. Также присутствует возможность записи на съемный компакт диск. С помощью данной программы пользователи смогут хранить все свои диски виртуально на случай, если физический диск будет поврежден. Также есть возможность скачивать образы с интернета и монтировать их для дальнейшей установки с помощью данной программы.
- ПО, которое работает исключительно с ISO образами. Образы монтируются быстро, а время выполнения сводится к минимуму. Доступна возможность конвертирования образов других форматов непосредственно в ISO.
- Утилита бесплатна и доступна для скачивания. Доступна функция самостоятельного создания образов дисков.
- Virtual CloneDrive. Программа с минимумом настроек, высокая скорость выполнения и чтения дисков. OS распознает созданный диск как физический CD/DVD-ROM.
Бесплатные обновления ОС
Компания Майкрософт регулярно предоставляет пользователям лицензионных версия ОС возможность бесплатного обновления до более новых версий программного обеспечения. Пользователи Windows 7 Home Edition могут обновиться до версии Professional или Premium через официальный сайт Microsoft.com или через центр обновлений, который находится в панели управления каждого компьютера. Установка нового ПО сводится к нажатию нескольких кнопок. В основном установка новой системы занимает от получаса до 120 минут, в зависимости от скорости работы центрального процессора компьютера или ноутбука.
Существует возможность бесплатно заменить Виндовс 7 на Виндовс 8\\8.1. Следуйте инструкции, чтобы узнать о возможности обновления ОС:
- Скачайте помощник обновления от компании Майкрософт по ссылке
- Запустите его и дождитесь конца установки. Это займет несколько минут.
- Следуя инструкциям на экране, вы узнаете о том, с какой новой версией ОС совместима ваша система. Далее программа предложит скачать новое ПО и установить его.
Как установить Windows напрямую с жесткого диска различными методами?
Приветствую вас, друзья.
Наверное, каждый пользователь компьютера или ноутбука встречался с ситуацией, когда он понимает, что настало время переустановки операционной системы. Это связано с появлением трудностей в работе, частыми ошибками и другими неприятными моментами. Но что делать, если у вас нет USB-накопителя, пластикового диска для записи образа или дисковод отказывается работать? Не стоит волноваться. Сегодня я расскажу, как с жесткого диска установить Windows. Многие даже не подозревают, что подобные инструменты вообще существуют.
Содержание статьи
Общая информация ( к содержанию ↑ )
Сразу нужно сказать, что этот вариант подходит только для операционок, которые находятся в рабочем состоянии, так как многие движения необходимо будет сделать, пользуясь оболочкой. То есть, если у вас вдруг появился синий экран – этот способ не поможет.
Кроме того, стоит отметить, что данное руководство необходимо применять только для будущей установки Windows 7 и более современных версий. Причем абсолютно не важно, на каком устройстве производится операция. А потому Windows XP подобным образом разместить на компьютере или ноутбуке не удастся. Так как там используются другие механизмы.
Для самой процедуры нам нужно несколько инструментов:
Программа для работы с образами – обычно это DAEMON Tools. Лично я вообще пользуюсь встроенными возможностями Win.
Утилита EasyBSD.
Сам образ операционки.
Пошаговая инструкция ( к содержанию ↑ )
Важно! Желательно, чтобы до этого момента ваш винчестер уже был разбит минимум на два раздела – для системы и файлов.
Итак, чтобы установить Windows 8 с HDD, необходимо выполнить ряд действий. Для начала создаем отдельный раздел под установочные файлы:
Нажимаем на иконке «Мой компьютер» правой кнопкой.
В контекстном меню выбираем «Управление».
А затем отправляемся в «Управление Дисками». Здесь мы увидим все данные о жестком диске.
Выделяем раздел «D:\». Вызываем контекстное меню, где нас интересует «Сжать том».
Указываем размер будущего пространства в мегабайтах. Оно может быть немного больше образа.
После выбираем «Сжать».
Затем вы увидите нераспределенное пространство. Нажимаем на нем ПКМ и указываем «Создать простой том».
Появится мастер, где нас интересует «Далее», а в конце – «Готово».
Теперь для установки Windows 10 или ранней версии необходимо правильно подготовить сами файлы:
Запускаем DAEMON Tools.
Кнопка «Добавить образ».
Появится окошко, где нам нужен образ ОС на ноутбуке или компьютере.
В каталоге указываем диск, а затем «Монтировать».
Открываем «Мой компьютер» и заходим на виртуальный диск, где уже вставлен образ.
Выделяем все содержимое и копируем его в раздел, который создали ранее (Если вы его не переименовывали, название – «Новый том»). И не стоит делать дополнительные каталоги, так как из папки процесс может не пойти.
Теперь же необходимо сделать так, компьютер понял, откуда надо загружаться. Для этого как раз и необходимо приложение EasyBCD. Порядок выполнения действий следующий:
Выбираем «Добавить запись».
Затем «WinPE».
В поле «Имя» указываем то же, что написано на новом разделе. В нашем случае — «Новый том».
Нажимаем «Путь». Заходим на созданный диск, в папку «Sources», а затем отмечаем файл «boot.wim».
Осталось только «Добавить».
Вдруг в каких-то ситуация вам что-то не понятно, можете просто посмотреть видео:
Если выбрать «Текущие настройки», вы увидите появилась запись или нет. В вашем случае она должна уже быть на месте.
После проделанной работы закрываем приложение и перезагружаем компьютер. В результате должно появиться меню, в котором пользователи смогут выбрать нужную систему. Затем указываем установочный диск «Новый том». В результате должна запуститься стандартная процедура установки операционки.
Bootice ( к содержанию ↑ )
Последнюю цепочку действий можно выполнить через Bootice. Программа позволяет не создавать дополнительный диск, а устанавливает все из имеющегося.
Для начала необходимо файл «bootmgr», расположенный в распакованном образе, переименовать на что-то уникальное. Скажем, пускай это будет «W81».
Запускаем приложение. Выбираем «Process MBR».
Указываем тип записи «GRUB4DOS» и нажимаем «install/config».
Внизу окна необходимо написать имя нашего загрузчика – «W81».
Нажимаем «Save to disk». Перезапускаем компьютер и выполняем все нужные действия для установки ОС.
Стоит отметить, что нет необходимо указывать, где именно находится файл, отвечающий за правильную загрузку системы, так как приложение найдет его само.
Установка ( к содержанию ↑ )
Этот способ не требует выставления параметров загрузки через БИОС, как в случае с использованием пластикового диска или USB-накопителя. Такой подход полезен, если вдруг у вас не работают кнопки на клавиатуре, позволяющие попасть в нужное место.
В результате запустится мастер по установке новой операционки. Как, и что в нем выставлять, вы сможете узнать из статьи Как установить Windows 8.1.
В целом, независимо от версии будущей ОС, процесс проходит практически одинаково.
Рекомендации ( к содержанию ↑ )
Важно помнить, что перед началом процесса лучше всего иметь один подключенный винчестер. Это позволит упростить процесс выбора раздела. Кроме того, оборудование будет затрачивать меньше ресурсов, что в целом положительно повлияет на работоспособность. А потому не стоит устанавливать таким образом ОС на другой жесткий диск. Это же можно сказать и о размещении на SSD. Конечно же, в случае правильного выполнения каждого действия, проблем возникнуть не должно. А вот даже при малейшей ошибке есть возможность потерять все данные на любом из разделов.
Стоит также отметить, что подобная процедура возможна с внешнего жесткого диска. Правда для этого все равно необходимо будет запустить Win для выставления всех параметров. Правда, опять же подобные процедуры не рекомендуются, так как по ошибке можно попросту удалить данные.
В случае использования подключаемого устройства, вы можете в BIOS выставить настройку загрузки с него, и просто разместить на ноутбук или компьютер новую оболочку. Правда для этого необходимо на внешний компонент правильно записать OS. Более подробно можно узнать здесь.
В любом случае, независимо от выбранного метода, каждый желающий сможет разместить новую, если уже стоит винда на компьютере.
Что ж, надеюсь статья поможет вам справиться с проблемами на вашем устройстве.
В целом, хотелось бы порекомендовать заранее найти компактное переносное устройство USB (сегодня они стоят минимальные деньги) и записать правильную систему. Лично у меня таких три – на каждую последнюю версию ОС от корпорации Microsoft. Тем самым я могу в любую секунду вставить флешку в порт, и в течение двух часов полностью восстановить работоспособность компьютера, имея при это новенькую оболочку.
Желаю удачи в нелегкой работе! Подписывайтесь и рассказывайте о блоге другим.










