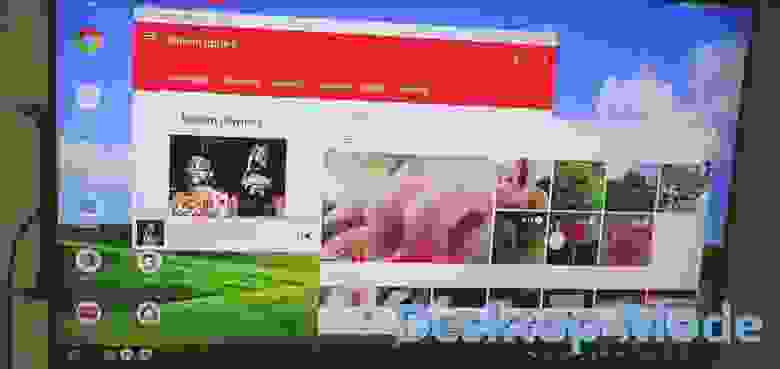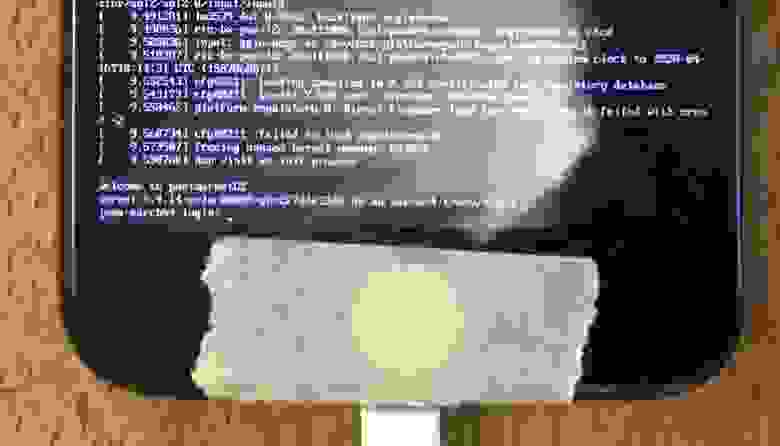- Как установить Линукс на планшет
- Зачем нужен Linux на планшете
- Подготовка к установке
- Установка Линукс на планшет
- Лучшие планшеты с Linux
- Переселение души: linux на android планшете
- Смартфон как системный блок, почему нет?
- Содержание
- «Режим десктопа» на смартфонах
- Linux-смартфоны
- PinePhone
- Librem 5
- Установка Linux на смартфон
- postmarketOS
- Установка через chroot
- Linux Deploy
- Termux
- На правах рекламы
Как установить Линукс на планшет
Операционная система Linux на планшет (а вернее дистрибутивы Линукс ядра) не пользуется большой популярностью. Это связано с довольно сложным пониманием дистрибутивов, а также сопутствующих им программ и библиотек.
Поэтому если вы вознамерились пользоваться планшетным компьютером с такой операционной системой, как Ubuntu или Fedora (а все они работают на ядре Линукс), то очень важно понимать, для чего это нужно.
Устанавливать Linux на планшет Windows или Android рекомендуется только в качестве эмулятора. Конечно, можно поставить Линукс вместо Android или Windows, полностью удалив родную операционную систему, но многие функции, такие как звонки, мобильный интернет, Wi-Fi и прочее, станут недоступны.
К тому же, установить Linux, полностью заменив предыдущую прошивку (если это не GNU), под силу только опытному пользователю линуксоидов, который знает все команды и сможет решить возникающие проблемы.
А они обязательно возникнут, так как архитектура железа мобильных устройств не предназначена для ОС с линуксоидным ядром (не считая планшеты с Linux), несмотря на то, что Андроид тоже работает на таком же ядре (но в этом случае поверх него стоит еще множество специализированных библиотек и программ). Поэтому в этой статье я описываю установку эмулятора.
Зачем нужен Linux на планшете
Казалось бы, зачем кому-то может понадобиться ставить прошивку или даже эмулятор, который не предназначен для гаджета?
Дело в том, что GNU/Linux являются открытыми средами разработки, и любой программист может принять участие в создании или изменении кода любой операционной системы, построенной на этой технологии. Таким образом, формально пользователи делают софт для себя, добавляя нужные возможности и усовершенствуя в их на свое усмотрение.
Конечно, у таких компаний как Ubuntu, есть свои специалисты и офисы, но изначально все эти проекты создавались группами энтузиастов. Да и сейчас исходный код всех ОС на GNU является открытым.
Из вышесказанного вытекает множество преимуществ использования подобного софта, вот самые яркие из них:
- множество утилит для командной строки;
- редакторы для углубленной персонализации рабочего пространства;
- FTP-серверы;
- SSH-серверы;
- огромное количество сетевых инструментов;
- средства для разработки собственных приложений, скриптов и программ;
- использование девайса в виде переносной рабочей станции для подключения к другим терминалам.
Некоторым людям, работающим в IT-индустрии, значительно проще выполнять обязанности с планшетником на Линуксе.
А для хакеров и специалистов по информационной безопасности, такое устройство вообще незаменимо (если ноутбуки не нравятся).
Подготовка к установке
Для начала объясню, что эмуляция не удаляет установленную до этого систему, будь она на Windows или Android. Эмулятор работает как отдельная программа, которая запускается через клиент VNC.
Когда пользователь заканчивает работу в новой среде, он может продолжить использование Андроида или Виндоуса, не теряя данных и приложений.
Подготовка включает в себя следующие шаги:
- Устройство с разъемом для карты памяти. Именно на нее будет установлен ISO файл с Линуксом.
- Полная зарядка планшета, чтобы во время работы он резко не выключился.
- Очищенная SD-карта с объемом памяти более четырех Гб.
- Права root-пользователя на аппарате, так как понадобится работа с системными файлами.
- Наличие компьютера или ноутбука, с помощью которого и произойдет основная установка.
Также рекомендую сделать резервную копию данных. Это нужно на случай, если установка Linux на планшет не увенчается успехом или вызовет неполадки.
Установка Линукс на планшет
Теперь можно объяснить, как установить GNU на планшетный компьютер.
Среди всех вариантов дистрибутивов, наиболее удобным и сочетающимся с мобильными девайсами, считается Ubuntu, поэтому инструкция приведена именно для этой операционной системы.
- Скачайте приложение BusyBox, оно есть в Плей Маркет. Далее запустите его и откройте вкладку “Установка BusyBox” и нажмите “Установить”. Это действие произведет установку библиотек Андроид, что понадобится в последующих этапах.
- Теперь нужно поставить терминал. Я советую отличный терминал, который можно скачать из Play Market — Terminal Emulator. После окончания загрузки, запустите терминал и введите в рабочей строке “su”. Терминал запросит доступ к правам суперпользователя (root), потому что скрипты, которые в будущем будут запущены для Убунту, используют системные файлы. Подтвердите запрос.
После этого рекомендую проверить, правильно ли были выполнены предыдущие действия. Введите команду “busybox arping –help”, и если высветится информация с различными параметрами, то значит все было сделано правильно. Если же появится короткое сообщение о том, что ничего не найдено, повторите инструкцию сначала и убедитесь, что права суперпользователя активны. - Вставьте SD-карту в соответствующий слот.
- Подключите планшетник к компьютеру через USB-кабель, при этом гаджет должен быть включен и работать в режиме накопителя.
- Создайте папку “Ubuntu” на карте памяти через компьютер. Для этого перейдите в карту памяти через “Мой компьютер”.
- Скачайте два заархивированных файла и разархивируйте их в созданную папку “Ubuntu”. Ссылка на первый и второй файл. Это файлы с операционной системой и сопутствующие к ней библиотеки/каталоги.
Откройте папку “Ubuntu”. В ней должно быть два файла. - Откройте терминал на планшетном компьютере и введите команду “su”, затем напишите “d / mnt / sdcard”.
Проверить, всё ли сделано правильно, можно командой “ls”, которая отобразит каталоги девайса. Среди них должна быть созданная ранее папка “Ubuntu” с двумя файлами. - Теперь осталось включить установленную операционную систему. Для этого введите в терминале “cd / ubuntu”, а после этого команду “sh ubuntu.sh”. Пройдет некоторое время, после чего на терминале появится запрос о предпочитаемом разрешении экрана, которое будет на эмуляторе Убунту. Разрешение вписывается в количестве пикселей, в формате длина х ширина. Например, 1920 х 1200.
Я советую не вводить разрешение вашего дисплея, а ввести показатели меньше реальных. Это значительно снизит нагрузку на устройство и увеличит производительность эмулятора. - Система Убунту активирована и установлена. Чтобы ее запустить, загрузите и откройте любой клиент с протоколом VNC. Например, VNC Viewer. Ubuntu запросит следующие данные: логин — user, пароль — ubuntu, адрес — localhost.
Лучшие планшеты с Linux
Планшетов с GNU/Linux мало, и все они редко “остаются на плаву”. Но можно выделить 2 модели, которые известны как минимум локально и понравятся любителям Линукса.
2 планшета на Линуксе:
- Raspberry Pi. Устройство с одноименной рабочей средой, профинансированное краундфандинговой компанией.
- BQ Aquaris M10. Гаджет с Ubuntu на борту.
Оба девайса часто меняются в плане компонентов, поэтому каких-то конкретных характеристик у них нет. Разве что дисплей, который на обоих гаджетах имеет диагональ в 10.1 дюймов.
Источник
Переселение души: linux на android планшете
Доброго времени суток всем.
Моя история начинается с прочтения данной статьи, после которой я и решился приобрести чудо китайского планшетостроения: superpad. Данный планшет брался как игрушка для «поковырять немного», по совместительству, читалка, игралка на пары и смотрелка в долгую дорогу… Сразу отмечу, что у меня два usb винчестера на 500 гб и 1тб, на которых и хранится все самое важное для веселой жизни, и разбиты они в ntfs и ext4. И, естественно, планшет их не видит.
Вот мой доброволец
Вот и первая причина поковыряться. После просмотра 200 страниц форума на xda-developers.com очертились определенные
| минусы | плюсы |
|---|---|
| нужны соответствующие модули ядра linux | обновление прошивки до 2.2, заботливо собранную народными умельцами из стекла и картона + прошивки superpad 2 |
| ушлые китайцы исходных кодов ядра под данный девайс не дают и всячески препятствуют их получению… |
На данном этапе все попытки вскрытия данного планшета отложились в долгий ящик. До славного времени для студента – сессии. А так как на сессии студенты делают абсолютно все, лишь бы не по предмету, то веселые ночные посиделки в интернете на заведомо буржуйских сайтах возобновились. И пришла гениальная идея поставить на данный планшет православный linux, в моем случае – ubuntu.
Что из этого вышло, смотрим ниже.
Понятно, что просто так взять и установить не получится… ну что же, где наша не пропадала…
нам понадобятся:
- Linux – у меня kubuntu
- windows – xp проще всего
- хорошее усвоение сознанием двух фраз: «just for fun!» и «спокойствие, только спокойствие».
- образ linux, тут смотреть, как создать свой ; созавать образ нужно под свою архитектура процессора, у меня процессор семейства arm11 с архитектурой arm6, так что ubuntu выше 9.10 – мечта…
Если у вас arm cortex – то вам повезло и для вас открываются славные возможности последней ubuntu и заточенной под планшеты unity. - microsd флэшкарта, отформатированная в три раздела: fat, ext2, куда записывается образ, и swap
рассмотрим основные этапы загрузки android и linux
| 1. Power on and boot ROM code execution | Power on and boot ROM code execution |
| 2. The boot loader | The boot loader |
| 3. The Linux kernel | The Linux kernel |
| 4. The init process | The init process |
| 5. Zygote and Dalvik | console(bash, zsh. ) / wm(kde, gnome. ) |
| 6. The system server | Boot completed |
| 7. Boot completed |
Как видно, отличия начинаются с этапа выполнения init.
Его-то и проще всего поменять.
Честно напишу, думал, что можно использовать только адроидовский инит и что он намертво прикручен к ядру. И даже получив пример рабочего ramdiskа от другого планшета, не думал, что он заведется…
содержимое ramdiska
bin dev etc home init init.rc lib linuxrc mnt newroot opt proc root sbin sys tmp usr var
В /bin лежит busybox, в /sbin – switch_root ссылкой на него.
Код init из ramdiskа от zt-180
Остается прошить ramdisk в память (я использовал burntool под xp) и — вуаля, этап загрузки. Да, прошивал я вместо recovery, так что для запуска Linux приходится зажимать клавиши при старте.
Так, этап загрузки пройден и стоит запастись терпением, так как консоль не подает признаков жизни, а все грузится достаточно медлительно.
Настраиваем автологин на первую консоль
/.bashrc можно прописать команды, которые будут стартовать при автоматическом логине.
Боремся с икс-сервером
Боремся с рабочей средой
Я захотел поставить kde, так как мне безумно нравится отрисовка графики библиотекой qt. Сразу скажу: да, поставилось и завелось, но КАК…
Во-первых, сразу настроил автологин:
в /etc/kde4/kdm/kdmrc находим и меняем под себя следующее
и, как написано, делаем chmod 600 kdmrc в консоли под рутом, чтобы нехорошие личности не подсмотрели наш пароль.
Во-вторых, при входе подозрительно долго висела заставка, и я, засомневавшись, вызвал startkde из консоли. После долгого и нудного показа всевозможных ошибок наконец загрузилась плазма в режиме нетбука. Графические эффекты выключены, так как мы сидим под framebufferом, и наблюдаются местами дичайшие тормоза, но все же это kde и оно загрузилось!
Тонкая подстройка всего и вся под себя
У каждого своя, оптимизацию я пока что не проводил, а сделать предстоит очень многое: ускорить загрузку, оптимизировать рабочее пространство. Посматриваю в сторону более легковесного wm – e16 – но пока основным не сделал. так же нужно откалибровать тачскрин, благо что виртуальная клавиатура уже есть в kde.
Посматриваю в сторону openbox + razor-qt .
«Наслаждаемся!»
Итоги
Подключил репозитории debian 6. Не работает в упор звук, не настроен тач и рабочее пространство. Очень не хватает модулей ядра, так что попытаюсь собрать и прикрутить…
Сбиты многие службы и политики, в интернет ходит только под root, но интернет настроен и это радует.
Ps: Да, без модулей ядра подключается только разделы в fat и ext2, что не радует.
usb клавиатура + мышь будут очень ценными при отладке и настройке.
Источник
Смартфон как системный блок, почему нет?

Linux Deploy от Антона Скшидлевского aka meefik
Современные смартфоны по CPU и объёму оперативной памяти практически сравнялись с настольными компьютерами и ноутбуками: не редкость 8 ГБ оперативной памяти и флэш-накопитель на 512 гигабайт. Например, в последнем айфоне 6-ядерный CPU и 4-ядерный графический процессор, причём CPU сделан по 5-нанометровому техпроцессу. Сейчас ни один CPU для настольных компьютеров не производится по такой технологии. То есть мы дошли до того, что технический прогресс сначала обслуживает смартфоны, потом ноутбуки, а до настольных компьютеров доходит в последнюю очередь.
Возникает вопрос, а почему бы не использовать смартфон как системный блок? Если у него такие мощные характеристики, такой продвинутый CPU и столько памяти, и он всё равно лежит в кармане, так пусть приносит пользу. Давайте добавим ему недостающие части — подключим большой монитор, клавиатуру и мышь.
Всё-таки удобнее вводить команды в Linux-консоли с клавиатуры, а не прицеливаться пальцами по экрану.
Содержание
«Режим десктопа» на смартфонах
Некоторые смартфоны не заменяют нормальный компьютер, а просто эмулируют десктопный режим.
Например, в ноябре 2019 года вышел складной Huawei Mate Xs стоимостью около $2600. Он работает под Android 9.0 Pie, но в режиме Desktop Mode его можно использовать как системный блок настольного компьютера.
В этом режиме к смартфону подключается внешний дисплей/телевизор и клавиатура. Операции на телефоне не влияют на то, что отображается на внешнем дисплее. Например, вы можете редактировать документ на внешнем дисплее во время разговора по телефону. Уведомления, звонки или сообщения на телефон сигнализируют на внешний дисплей в виде красной точки.
Для системного блока характеристики вполне нормальные: 8 ГБ оперативной памяти, процессор Kirin 980, модем Balong 5000 5G. Оба чипа производства Huawei. Компания давно заявляла, что её процессоры вдвое превзойдут по производительности чипы конкурентов. В данном случае конкурентами являются Qualcomm Snapdragon и Samsung Exynos. Из других характеристик: 512 ГБ флэш-памяти, батареи 4500 мАч (общая ёмкость двух аккумуляторов), функция быстрой 55-ваттной зарядки до 85% за 30 минут.
Аналогичный десктопный режим (Desktop Mode) есть и на других смартфонах, в том числе Galaxy S10, Galaxy Note 9, Huawei P20, P20 Pro, Mate 10/10 Pro, Mate 20 X, P30, Honor Magic 2 (десктопный режим у Huawei) и другие.
Для подключения телевизора выпускаются переходники с USB-C на HDMI.

Адаптер USB-C/HDMI
Есть вариант беспроводного подключения смартфона к ТВ по стандартному протоколу Miracast, если телевизор его поддерживает.
Например, у Huawei в таком режиме экран смартфона работает в качестве тачпада или мышки для управления курсором на экране телевизора.
Обычные клавиатура и мышь подключаются по Bluetooth.
Самое главное, что в версии Android Q (Android 10) десктопный режим добавили в качестве стандартной функции, причём с поддержкой сторонних лаунчеров (Nova, Apex и др.).
Если раньше это была «элитная» функция в топовых моделях, то в самое ближайшее время она станет обычной для многих современных смартфонов.

Десктопный режим в Android Q
Но всё-таки «режим десктопа» — это не полноценный компьютер, а просто некая эмуляция. Да, есть внешний монитор, но мы по-прежнему работаем с Android-приложениями в этой операционной системе, просто проецируем картинку на большой экран.
Для нормального системного блока, конечно, нужна нормальная операционная система, то есть Linux.
Linux-смартфоны
На рынке есть несколько смартфонов, которые изначально проектируются с расчётом на установку операционной системы Linux и работу в десктопном режиме. Например, компания Canonical планировала выпускать собственный Ubuntu Phone на мобильной платформе Ubuntu Touch, но не получилось. Сама платформа была создана и предустанавливалась на некоторые смартфоны, но в 2017 году Марк Шаттлворт объявил о прекращении проекта. Дальнейшую разработку взяло на себя сообщество UBports. Первое обновление вышло 11.01.2019 (Ubuntu Touch OTA-7) для всех официально поддерживаемых смартфонов и планшетов, в числе которых: OnePlus One, Fairphone 2, Nexus 4, Nexus 5, Nexus 7 2013, Meizu MX4/PRO 5, BQ Aquaris E5/E4.5/M10. Сейчас в продаже можно найти некоторые из перечисленных моделей, которые изначально работают под UBports.
PinePhone
Один из самых известных настоящих Linux-смартфонов, которые изначально поставляются с Linux на борту, называется PinePhone. Его выпускает компания Pine64, производитель ноутбуков и одноплатных компьютеров-конкурентов Raspberry Pi.

Клавиатура, HDMI-монитор и зарядка подключены к смартфону через докинг-станцию USB-C (в центре)
PinePhone дешёвый ($150), но cо средними техническими характеристиками: чипсет Allwinner A64 с четырёхъядерным процессором ARM Cortex A-53 на 1,2 ГГц и графическим видеоускорителем Mali-400MP2, 2 ГБ оперативной памяти, 16 ГБ флэш-хранилища. Впрочем, в июле 2020 года была анонсирована продвинутая версия Community Edition: Manjaro With Convergence Package с 3/32 ГБ оперативной/флэш-памяти, ОС Manjaro Linux и докинговой станцией в комплекте за $200.
Такой смартфон можно использовать как портативную рабочую станцию системного администратора со всем необходимым программным обеспечением. То есть в любом месте вы подключаете монитор, клавиатуру — и запускаете стандартные рабочие инструменты в консоли Linux. С десктопа можно подключаться к интернету через 3G/4G телефона.
На смартфоне установлена postmarketOS на базе Alpine Linux — известный дистрибутив Linux для смартфонов.
Кроме postmarketOS, можно установить Ubuntu Touch, Sailfish OS и Plasma Mobile.
В октябре 2020 года состоялся релиз Fedora Linux, которую тоже можно установить на PinePhone.
Librem 5
Другой известный Linux-смартфон — это Purism Librem 5 на Debian Linux.

Смартфон Librem 5 работает в роли настольного компьютера с монитором, клавиатурой и мышью
Librem 5 работает на PureOS, полностью свободной опенсорсной операционной системе, которая не имеет отношения ни к iOS, ни к Android — это чистый Linux (почему это важно).
PureOS на основе GNU/Linux — стандартная операционная система для всех продуктов компании Purism, в том числе ноутбуков. Другими словами, в смартфоне реализована стандартная функциональность десктопной операционной системы, которая не отличается от такой же системы в ноутбуке The Road Warrior. Например, в смартфоне работает не мобильная версия Firefox, а самый обычный Firefox, как и на стационарном компьютере. То есть Librem 5 — фактически и есть стационарный компьютер, просто маленького размера. Хотя цена немного кусается: $749.
Технические характеристики: восьмиядерный процессор NXP i.MX 8M (Cortex A53) на 1,5 ГГц, графический ускоритель Vivante GC7000Lite GPU, экран 5.7″ (IPS TFT 720×1440), оперативная память 3 ГБ LPDDR4-3200, хранилище 32 ГБ eMMC, батарея 3500 мАч (сменная).
Телефон спроектирован по модульному принципу, чтобы облегчить ремонт, замену вышедших из строя комплектующих и апгрейд.
В качестве источника вдохновения разработчики называют универсальную операционную систему Debian, которая тоже портирована практически на все платформы и архитектуры CPU. Если посмотреть абстрактно на существующий зоопарк гаджетов, то действительно непонятно, зачем нужно так много совершенно несовместимых операционных систем — iOS, Android, Windows и так далее. Гораздо удобнее, когда абсолютно все устройства будут работать на единой свободной и открытой системе. Тогда везде можно запускать одни и те же приложения и у нас больше не возникнет вопросов, как использовать смартфон в качестве системного блока, потому что технически они не будут отличаться друг от друга на уровне операционной системы.
Зашифрованное хранилище паролей Password Safe одинаково работает на всех устройствах PureOS/Debian
Установка Linux на смартфон
С помощью специальных Linux-дистрибутивов отдельные смартфоны можно превратить в некое подобие компьютера.
Linux можно поставить двумя способами:
- Установка на «голое» железо, как postmarketOS.
- Установка утилиты chroot для смены рутовой директории текущего процесса, а уже затем Linux как второй системы.
postmarketOS
Опенсорсная система postmarketOS на базе Alpine Linux — один из дистрибутивов Linux, который разрабатывается специально для установки на смартфоны.
В настоящее время гарантируется нормальная работа на 11 моделях:
- Arrow DragonBoard 410c
- ASUS MeMO Pad 7 (ME176C(X))
- BQ Aquaris X5
- Motorola Moto G4 Play
- Nokia N900
- PINE64 PinePhone
- Purism Librem 5
- Samsung Galaxy A3 (2015)
- Samsung Galaxy A5 (2015)
- Samsung Galaxy S4 Mini Value Edition
- Wileyfox Swift
Частичная функциональность заявлена на более 200 устройствах, в том числе многих Android-смартфонах и планшетах, очках Google Glass, умных часах разных марок и iPhone 7 (после того, как хакерская группа Corellium портировала Linux на iPhone).
Кроме postmarketOS, можно упомянуть опенсорсные мобильные системы Sailfish OS и LuneOS на ядре Linux, а также LineageOS (бывшая CyanogenMod) и Replicant на базе Android.
Установка через chroot
Вот список приложений и скриптов для установки chroot на Android с последующей инсталляцией Linux:
Linux Deploy
Linux Deploy — опенсорсное приложение с открытым исходным кодом для простой и быстрой установки GNU/Linux на Android.
Приложение создаёт образ диска на флеш-карте, монтирует его и устанавливает туда дистрибутив ОС. Приложения из новой системы запускаются в chroot окружении параллельно со штатной работой платформы Android. Установка дистрибутива производится с официальных зеркал в интернете. Для работы нужны рутовые привилегии.
Во время установки программа сама настраивает рабочее окружение, которое включает в себя базовую систему, сервер SSH, сервер VNC и графическую среду на выбор. Также через интерфейс программы можно управлять параметрами сервера SSH и VNC.
Установка новой ОС занимает около 15 минут. Поддерживаемые дистрибутивы: Alpine, Debian, Ubuntu, Kali, Arch, Fedora, CentOS, Slackware, Docker, RootFS (tgz, tbz2, txz). Поддерживаемые архитектуры: ARM, ARM64, x86, x86_64, режим эмуляции (ARM
x86). Способы подключения к контейнеру: CLI, SSH, VNC, X-сервер, фреймбуфер. Интерфейсы управления (CLI): Android-терминал (или adb), telnet, веб-интерфейс (терминал через браузер). Окружение рабочего стола: XTerm, LXDE, Xfce, MATE, другое (ручная настройка). Инструкции и руководства см. здесь.
Termux
Termux — эмулятор консоли и Linux-окружение под Android, которое устанавливается как обычное приложение под Android и не требует рутового доступа.
Пожалуй, это самый простой способ запустить Linux-инструменты на Android: терминалы Bash, fish или Zsh, текстовые редакторы nano, Emacs и Vim, привычные grep, curl и rsync. Поддерживается пакетный менеджер APT, так что на телефон можно поставить практически любой софт: последние версии Perl, Python, Ruby и Node.js, что угодно.
Подключаем по Bluetooth клавиатуру и дисплей — и можно полноценно работать почти как за обычным Linux-компьютером. Termux поддерживает стандартные сочетания клавиш и работу с мышью.
Это практически идеальный терминал, да ещё с пакетным менеджером.
Подводя итог, если мы хотим использовать как полноценный компьютер под Linux, то у нас есть три основных варианта:
- Купить настоящий Linux-смартфон: PinePhone, Librem 5 или модель на UBports
- Накатить Linux-дистрибутив: postmarketOS или любой дистрибутив через Linux Deploy
- Установить Linux-окружение практически на любой смартфон (Termux)
Хотя есть и другие варианты установки Linux, но это более-менее основные.
Затем остаётся лишь подключить внешний дисплей и/или клавиатуру.
С другой стороны, несколько дней назад вышла Ubuntu 20.10 (Groovy Gorilla): великолепная система с поддержкой Raspberry Pi. Согласно опросу на Хабре, Ubuntu — это самый популярный дистрибутив Linux у нашей аудитории, и теперь он впервые официально поддерживает Raspberry Pi. Получается, что отличное десктоп-окружение работает на одноплатнике за $35, который по техническим характеристикам практически не уступает смартфонам от $150 до $2600, парадокс.
На правах рекламы
Закажи и сразу работай! Создание VDS любой конфигурации и с любой операционной системой в течение минуты. Максимальная конфигурация позволит оторваться на полную — 128 ядер CPU, 512 ГБ RAM, 4000 ГБ NVMe. Эпичненько 🙂
Источник