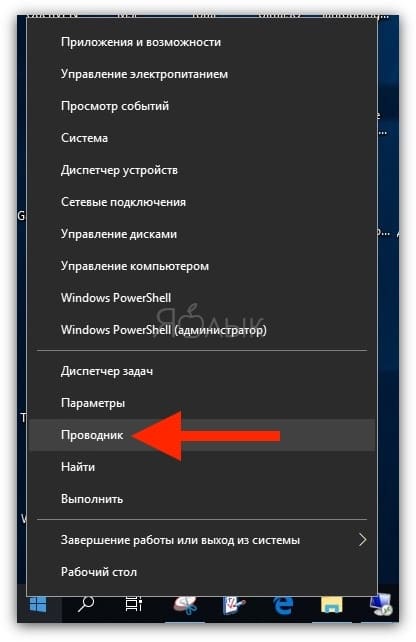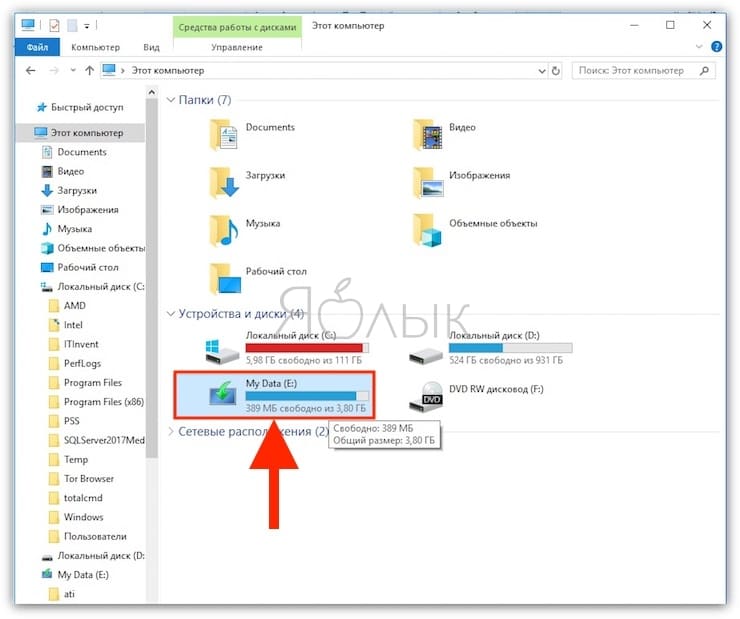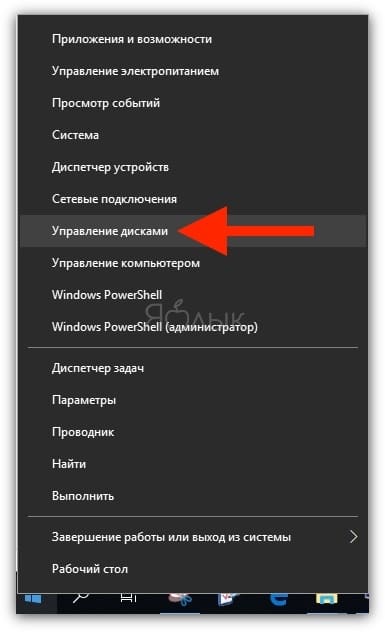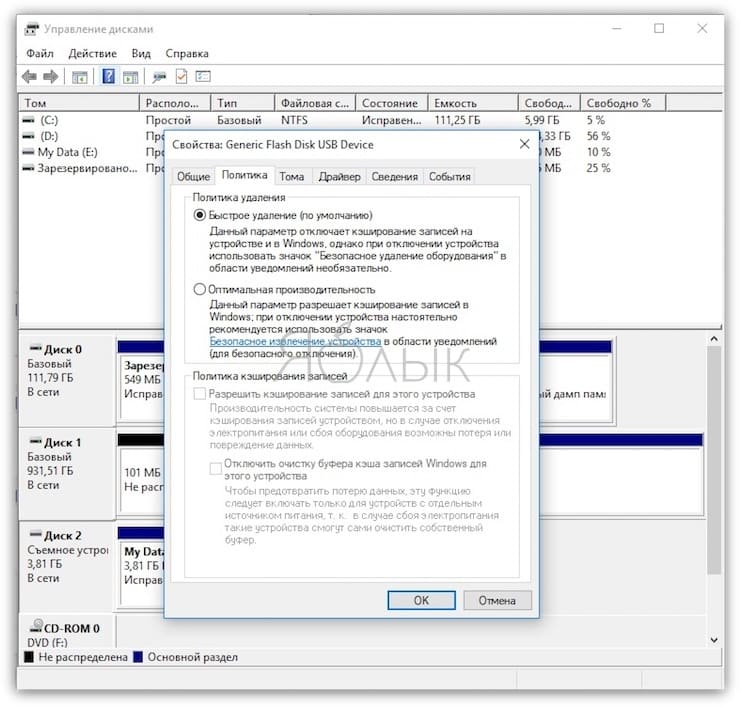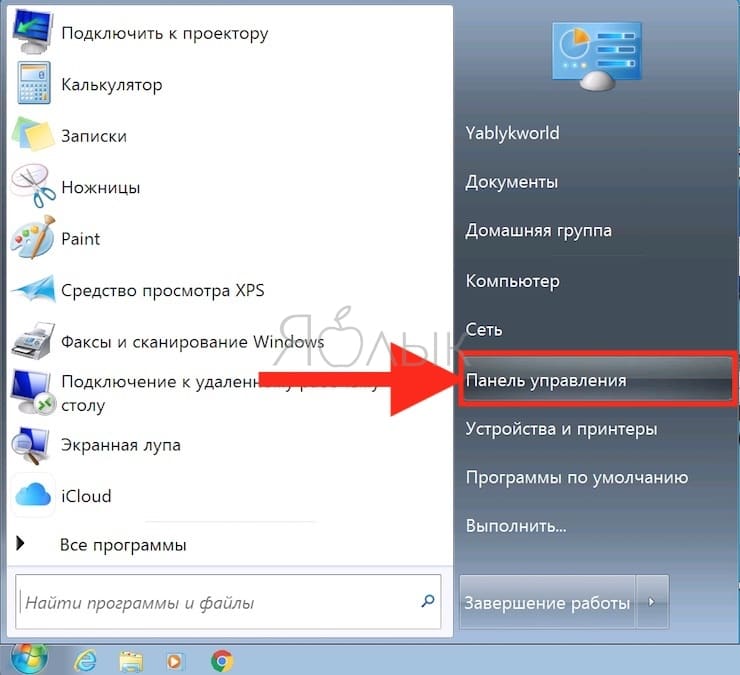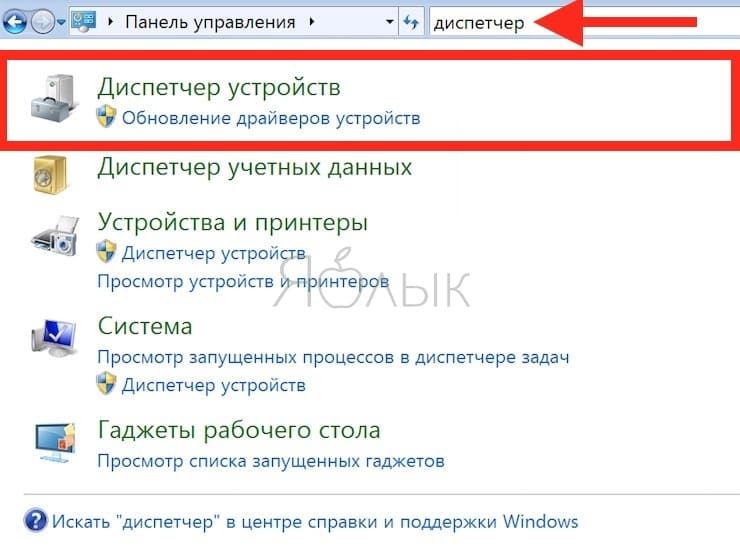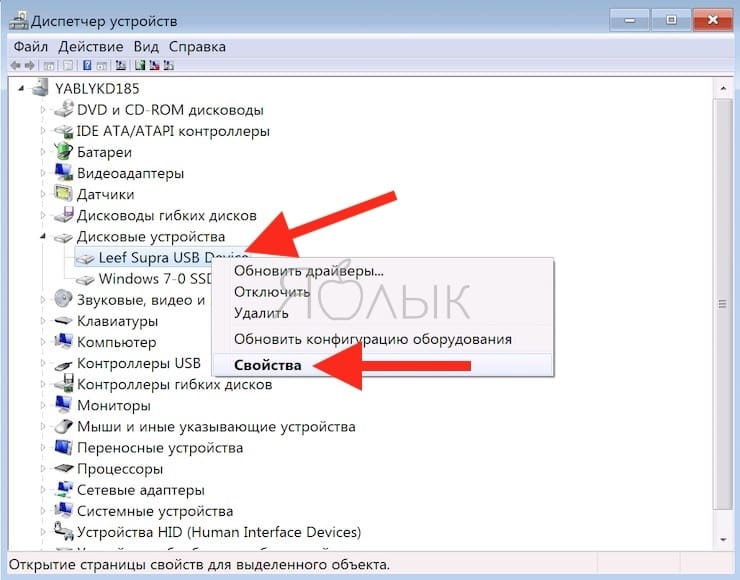- Безопасное извлечение устройства в Windows 10
- Как безопасно извлечь флешку из компьютера Windows 10
- Извлечение флешки без безопасного извлечения
- Пропал значок безопасное извлечение устройства Windows 10
- Microsoft: Для Windows 10 «безопасное извлечение» флешек в прошлом
- Windows 10: Выбор политики удаления съемного устройства
- В Windows 10 больше нет необходимости извлекать флешку «безопасно»
- Почему это важно?
- Вернуть как было
- Windows 10 позволит вынимать флешки без «Безопасного отключения».
- Как изменить политику удаления usb-устройств в Windows 10?
- Как настроить Windows, чтобы извлекать USB-флешки и накопители без использования «Безопасного извлечения»
- На самом деле такая функция в Windows существует уже давно
- Как изменять политику для подключенного внешнего устройства хранения данных (USB-флешки и т.д.) в Windows 10
- Как настроить компьютер на безопасное выдергивание USB-флешки или винчестера на старых версиях Windows
Безопасное извлечение устройства в Windows 10
Возможность безопасного извлечения устройства знакома пользователям ещё с предыдущих версий операционной системы Windows. Поскольку текущая функция множество раз помогала пользователям сохранить работоспособность внешних устройств и дисков, то сразу же было понятно что в новой операционной системе Windows 10 такая возможность сохранится.
Данная статья расскажет как правильно использовать безопасное извлечение устройства в Windows 10, и собственно как безопасно извлечь флешку из компьютера Windows 10. Рекомендуем новичкам обратить внимание на пункт извлечение флешки без безопасного извлечения. А также рассмотрим что необходимо делать когда пропал значок безопасное извлечение устройства Windows 10.
Как безопасно извлечь флешку из компьютера Windows 10
Безопасное извлечение устройства в Windows 10 необходимо обязательно использовать при подключении внешних устройств и дисков. А также рекомендуется использовать при подключении обычной флешки.
Чтобы безопасно извлечь флешку из компьютера под управлением операционной системы Windows 10 необходимо на панели задач нажать правой кнопкой мыши на значок Безопасное извлечение устройств и дисков, и в контекстном меню выбрать пункт Извлечь «Запоминающее устройство для USB».
Альтернативным вариантом извлечения подключенных устройств есть использование окна безопасного извлечения устройств:
- Выполните команду RunDll32.exe shell32.dll,Control_RunDLL hotplug.dll в окне Win+R.
- Выберите устройства, которое Вы хотите отключить или извлечь, нажмите кнопку Остановить.
- После извещения системы о том, что отключение устройства разрешено отключите его.
Ещё одним простым вариантом безопасного извлечения устройства есть возможность выбрать пункт Извлечь в контекстном меню, которое можно открыть нажав правой кнопкой мыши на флешке в проводнике.
Извлечение флешки без безопасного извлечения
Чтобы не было ситуаций когда пользователю приходится искать решение проблемы: вытащила флешку без безопасного извлечения, можно в свойствах флешки нужно изменить политику удаления.
- Быстрое удаление — данный параметр отключает кэширование записей на устройстве и в Windows. В текущей ситуации при отключении устройства использовать значок Безопасное удаление оборудования в области уведомлений не обязательно.
- Оптимальная производительность — данный параметр разрешает кэширование записей в Windows. При отключении устройства настоятельно рекомендуется использовать значок Безопасное извлечение устройства в области уведомлений.
По умолчанию в операционной системе Windows 10 на большинстве устройств установлен пункт быстрое удаление. Благодаря текущей политики удаления пользователи могут без проблем извлекать флешки с компьютера, которые не используются системой.
- Нажмите на подключенное устройстве в проводнике правой кнопкой мыши и в контекстном меню нажмите на пункт Свойства.
- В новом окне свойств перейдите в раздел Оборудование и выделив свою флешку нажмите кнопку Свойства.
- Дальше нажмите кнопку Изменить параметры в разделе Общее открывшегося окна.
- Теперь собственно можете выбрать необходимую политику удаления устройства в разделе Политика.
Пропал значок безопасное извлечение устройства Windows 10
Всё да ничего бы, но бывают ситуации, когда значок безопасного извлечения устройства Windows 10 просто не отображается. Самым простым решением проблемы есть использование второго варианта правильного извлечения устройств. Выполнить текущую команду можно даже тогда, когда значок безопасного извлечения устройства отсутствует.
- Переходим на официальный сайт корпорации Майкрософт, где скачиваем средство устранения неполадок USB в Windows.
- Запускаем средство устранения неполадок и нажимаем кнопку Далее.
- Выбираем устройство со списка доступных и нажимаем Далее.
После чего средство устранения неполадок USB в Windows после завершения диагностики внесет изменения в систему. После чего можно попробовать перезапустить проводник Windows и повторно попытаться выполнить предыдущую операцию.
Безопасное извлечение устройства в Windows 10 является необходимой функцией для любого пользователя. Как безопасно извлечь флешку из компьютера под управлением Windows 10 выбирать пользователю, поскольку способом извлечения несколько. Есть даже возможность выполнять извлечение флешки без функции безопасного извлечения устройства.
А также в пользователей есть возможность загрузить утилиты сторонних производителей, которые имеют простой интерфейс и позволяют аналогично проводить безопасное извлечение устройств.
Microsoft: Для Windows 10 «безопасное извлечение» флешек в прошлом
Вам часто приходилось слышать от опытных пользователей, что нужно обязательно использовать функцию безопасного извлечения USB накопителя перед тем, как его вытащить из компьютера? Может быть вы сами часто выступали в роли такого опытного пользователя?
На днях Microsoft подтвердила, что выполнять данную операцию в новых версиях Windows 10 вовсе не обязательно. Windows 10 получила функцию под названием «быстрое удаление», которая позволяет в любой момент выдернуть флешку (если вы завершили запись файлов на нее) без риска повреждения данных. Согласно поддержке Microsoft, данная функция включена по умолчанию в Windows 10 (версия 1809) и Windows 10 (версия 1903). «Быстрое удаление» предотвращает операции кэширования со стороны операционной системы Windows, что обеспечивает безопасное отключение устройства.
В новой статье поддержки Microsoft сообщает:
Windows предлагает две основные политики взаимодействия с внешними USB-устройствами флеш-памяти: быстрое удаление и оптимальная производительность. С выходом Windows 10 версии 1809 по умолчанию используется политика «Быстрое удаление».
Данную функцию Microsoft активировала еще в октябре с выходом Windows 10 версии 1809. Компания напомнила системным администраторам о новой функции после того, как стартовала стадия широкого развертывания October 2018 Update. Тем не менее, Windows 10 все еще сохраняет рудиментарную функцию «Безопасное извлечение устройств и дисков». Пока неизвестно, когда она будет полностью убрана из системы и останется только в нашей памяти.
На данный момент пользователь может вручную сменить политику на «Оптимальная производительность». Это позволит улучшить производительность при использовании устройства, но повысит риски потери данных при внезапном извлечении носителя.
Windows 10: Выбор политики удаления съемного устройства
Для изменения политики проделайте следующие шаги:
- Подключите USB-устройство флеш-памяти к ПК Windows.
- Нажмите Windows + Х , чтобы открыть меню администратора.
- Выберите опцию «Управление дисками».
- Щелкните правой кнопкой мыши по подключенной флешке в нижней секции с устройствами и выберите пункт меню «Свойства».
- Перейдите на вкладку «Политики».
- Выберите «Быстрое удаление» или «Оптимальная производительность».
- Опционально: включите параметр «Разрешить кэширование записей для этого устройства». Производительность системы повышается за счет кэширования записей устройства, но в случае отключения электропитания или сбоя оборудования возможны потеря или повреждения данных».
- Нажмите OK для завершения процесса.
Windows запоминает данную настройку для каждого устройства хранения и использует ее автоматически. Просто помните, что вам нужно пользоваться функцией «Безопасное извлечение устройств и дисков», если вы выбрали политику «оптимальная производительность».
В Windows 10 больше нет необходимости извлекать флешку «безопасно»
Microsoft изменила способ, которым в Windows 10 отключаются устройства USB или Thunderbolt. Эти изменения вступили в силу после обновления Windows 10 версии 1809, от октября 2018 года.
Почему это важно?
До сих пор политикой по умолчанию во всех предыдущих версиях Windows, при отключении USB-накопителя, необходимо было извлекать устройство безопасно, выбрав соответствующую опцию. Такая необходимость возникала из-за того, что система постоянно кешировала данные передаваемые на съемные устройства.
Каждый пользователь Windows знает об этой процедуре.
Но в версии 1809, состоянием по умолчанию для всех устройств хранения USB и Thunderbolt стало «Быстрое удаление», то есть состояние, в котором внешние устройства хранения могут быть отключены без выполнения процедуры «Безопасного извлечения устройства».
Однако, есть и отрицательные моменты. Например, Windows больше не будет кэшировать данные на диске, а это означает, что перенос материалов на внешнее устройство хранения может занять больше времени.
Вернуть как было
Тем не менее, в Microsoft оставили возможность включения кеширования, как это было раньше. Она может пригодиться тем, кто использует устройства хранения в качестве системы для резервных копий, или людей работающих с ценными данными, которые боятся потерять их без возможности восстановления.
Настройка достаточно проста, но следует помнить, что вернув ее в исходное состояние, нужно будет снова использовать «Безопасное извлечение устройства»:
- Подключите устройство к вашему ПК
- Откройте Проводник (Правой кнопкой мышки на кнопке «Пуск» — «Проводник»)
- Посмотрите какой буквой обозначено USB-устройство (Например, USB Drive (E:) )
- Щелкните правой кнопкой мыши «Пуск» и выберите «Управление дисками».
В нижней части окна «Управление дисками» щелкните правой кнопкой мыши ярлык вашего USB-устройства и выберите пункт «Свойства».
6. Выберите пункт «Политики», а затем выберите политику, которую вы хотите использовать.
Если вы не используете автоматическое обновление системы, то данная функциональность вам не будет доступна. Прежде чем что-то менять в настройках, убедитесь, что вы используете Windows 10 с версией 1809 или выше (Пуск > Параметры > Система > Сведения о системе) [ Источник ]
Windows 10 позволит вынимать флешки без «Безопасного отключения».
С первых уроков информатики нас учили, что все подключенные флешки , да и вообще, usb-устройства необходимо отключать от компьютера через «Безопасное отключение» во избежание потери данных.
Часть моих клиентов именно так всегда и делают (может они и правы. ) . Но давай те взглянем правде в лицо: часто ли вы сами выдергиваете флешку перед этим тыкаясь в «Безопасное подключение»? Наверняка, нет!
Впрочем, не так давно «мелкомягкие» объявили, что новая версия Windows 10 1903 позволит вынимать флешки с помощью функции «Быстрое удаление» , которая отныне будет включена по умолчанию. «Быстрое удаление» запрещает кэширование данных при общении «десятки» с usb-накопителем, что позволит отключать флешку простым выдергиванием из порта.
Из-за отсутствия кэша падает скорость передачи данных на флеш-накопитель.
По сообщениям «майкрософт» Windows 10 включает две политики, связанные с работой флешек: оптимальная производительность и быстрое удаление . С билда Windows 10 1809 по умолчанию включено «Быстрое удаление».
Скажу лично за себя, за 15 лет общения с компами и самыми разными флешками я ни разу не использовал «безопасное подключение» и ни одной потери данных или «сгоревшей» флешки у меня не было.
Как вы могли заметить, пользователь может вручную вернуть «Безопасное отключение usb-устройств» . Возможно, когда-то данную функцию полностью удалят из ОС Windows.
«Мелкомягкие» предупреждают, что использование «безопасного отключения» повышает производительность флешки, но также и повышаются риски потери данных при внезапном отключении носителя.
Как изменить политику удаления usb-устройств в Windows 10?
Сейчас я научу вас, как вернуть «Безопасное отключение» флешек на Windows 10.
1. Подключаем нашу флешку к компу.
2. Жмем «Win+X» и выбираем в открывшемся меню «Управление дисками» .
Как настроить Windows, чтобы извлекать USB-флешки и накопители без использования «Безопасного извлечения»
Один из первых уроков при работе с флеш-накопителями касался их извлечения из порта компьютера. Все знают, что нельзя отключать флешку неожиданно, во время записи на нее информации. Да и по окончании работы необходимо осуществить «Безопасное извлечение» устройства. Но в Windows 10 необходимость искать в трее мелкую кнопку и нажимать на нее для отключения флешки исчезла. Обновление 1809 от октября 2018 года неожиданно упростило жизнь миллионам пользователям. В Microsoft заявили, что защита внешних накопителей была реализована еще в Windows 7, но официально реализацию такого решения объявили только в Windows 10.
На самом деле такая функция в Windows существует уже давно
Работа фунции по умолчанию зависит от сборки Windows. Для внешних накопителей, подключаемых через USB или Thunderbolt, в Windows реализованы две основные политики: «Быстрое удаление» и «Оптимальная производительность». В Windows 10 версии 1809 по умолчанию установлена первая. Ранее же операционная система делала упор на лучшую производительность устройства.
Windows дает возможность установить для каждого внешнего устройства свои параметры политики. Система запомнит их и после отключения устройства. При его повторном включении к тому же порту заданные параметры будут применены к накопителю.
В соответствии с потребностями любой пользователь может изменить параметры политик для своих устройств хранения. Доступно два варианта со следующими характерными особенностями:
Быстрое удаление. Эта политика управляет обменом данными с внешними накопителями таким образом, чтобы их можно удалить из системы в любой момент. Таким образом, можно просто вытащить флешку из USB порта без процедуры «Безопасное извлечение». Но для реализации такой политики Windows отказалась от кэширования операций записи на диск. Скорость обмена данными из-за этого ухудшилась.
Оптимальная производительность. За счет применения такой политики работа с накопителем ведется таким способом, чтобы максимально повысить производительность обмена данных. После применения политики Windows начинает кэшировать операции записи при работе с флешкой. Но для извлечения устройства из компьютера придется использовать процедуру «Безопасное извлечение». Она позволит защитить данные на устройстве и обеспечивает завершение всех запланированных операций.
Другими словами, если на вашем компьютере установлена Windows 10 сборки 1809 и выше, то «безопасное извлечение» не требуется (хотя оно остается в системе как опция).
Единственное, всегда помните, что в любом случае нельзя извлекать флешки и диски в момент записи данных на них. В любое другое время – без проблем.
Как изменять политику для подключенного внешнего устройства хранения данных (USB-флешки и т.д.) в Windows 10
1. Подключите накопитель к компьютеру.
2. Правой кнопкой мыши нажмите на меню «Пуск» и выберите пункт «Проводник».
3. Определите букву диска или метку, связанную с внешним накопителем. Например, это может быть «My Data (E🙂».
4. Теперь снова кликните правой кнопкой мыши на меню «Пуск» и выберите меню «Управление дисками».
5. В нижней части окна в списке дисков отыщите накопитель, кликните на его заголовок в левом столбце правой кнопкой мыши и выберите меню «Свойства».
6. В новом окне перейдите на вкладку «Политики» и выберите требуемое значение для данного устройства. При выборе пункта, «Оптимальная производительность», можно дополнительно активировать пункт «Разрешить кэширование записей для этого устройства», что позволит повысить скорость обмена данными.
Как настроить компьютер на безопасное выдергивание USB-флешки или винчестера на старых версиях Windows
В более старых версиях Windows тоже можно активировать функцию безопасного отключения внешних накопителей. Для этого надо поменять включенный по умолчанию параметр политики.
1. Из меню Пуск → Панель управления перейдите в «Диспетчер устройств».
2. В разделе «Дисковые устройства» выберите свой внешний накопитель и нажмите по нему правой кнопкой мыши и выберите «Свойства».
3. Во вкладке «Политика» задайте требуемый параметр. Для возможности безопасного отключения устройства без дополнительных манипуляций выберите пункт «Быстрое удаление». В противном случае, при активации второго пункта меню, придется пользоваться процедурой «Безопасное удаление устройства».