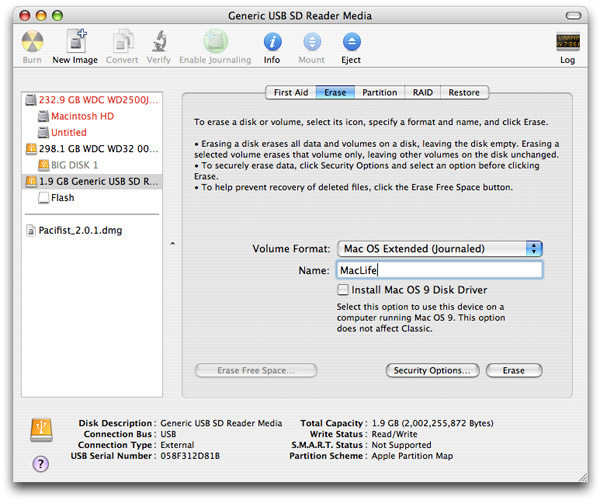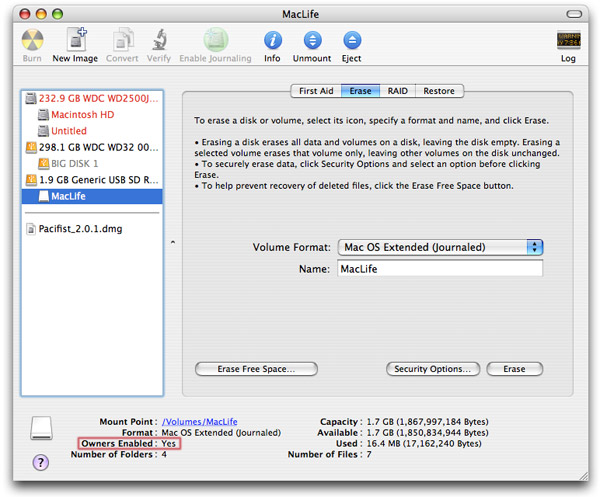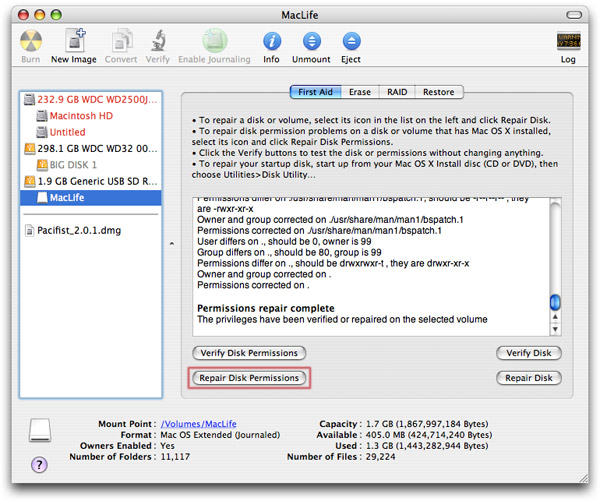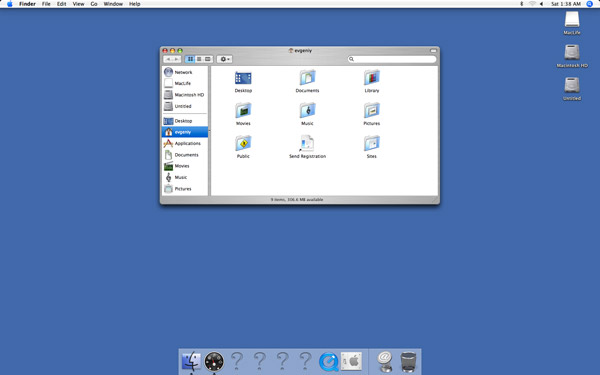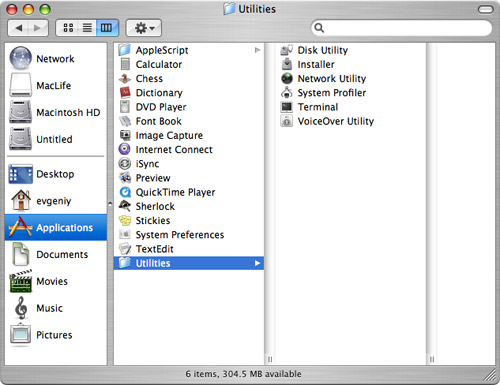- Загружаем macOS с флешки
- Загрузка macOS с флешки
- Способ 1: «Загрузочный диск»
- Способ 2: Менеджер загрузки
- Мак не распознаёт флешку
- Как запустить Mac с загрузкой с USB, внешнего жесткого диска или CD/DVD
- Как запустить Mac с загрузочного диска CD/DVD?
- Как загрузиться на Mac с внешнего устройства хранения USB?
- Как запустить Mac с другого жесткого диска (USB) /выбрать загрузочный диск по умолчанию из системных настроек macOS?
- macOS не загружается с внешнего жесткого диска, что делать?
- Ставим Mac OS X на флэш-накопитель
Загружаем macOS с флешки
Загрузка macOS с флешки
Для того чтобы Мак корректно загрузился, флешка должна быть соответствующим образом подготовлена. В качестве примера мы будем использовать именно загрузочный накопитель для установки системы, процесс создания которого описан в материале далее.
Теперь переходим к описанию методов загрузки с помощью внешнего носителя.
Способ 1: «Загрузочный диск»
Если ОС работоспособна, проще всего будет воспользоваться специальным пунктом «Системных настроек».
- Подключите вашу флешку к Маку, затем откройте «Системные настройки» любым удобным методом – можно с панели Dock или через меню Apple.
Откроется менеджер накопителей, с которых ваш Мак может загрузиться. Для внесения изменений понадобится кликнуть по кнопке с замком внизу слева.
Далее введите пароль от используемой учётной записи.
Станет доступен выбор дисков. Укажите в нём флешку, после чего щёлкните «Перезагрузить…».
Подождите, пока устройство перезагрузиться, после чего должна запустится установка операционной системы.
Вариант с параметром «Загрузочный диск» наиболее удобен, однако для его работы требуется компьютер с полностью работоспособной системой, поэтому данный метод не подходит в качестве средства восстановления.
Способ 2: Менеджер загрузки
В случае когда компьютер не загружается с основного носителя, можно воспользоваться средством выбора используемого диска, доступным при включении машины.
- Вставьте флешку в подходящий порт. Далее нажмите кнопку включения Мака, после чего сразу же зажмите клавишу «Option».
- Через некоторое время должен появиться менеджер загрузки с выбором распознанных дисков. С помощью клавиш-стрелок на клавиатуре выберите USB-накопитель и нажмите Enter.
Подождите, пока произойдёт запуск машины с выбранного носителя.
Этот вариант мы можем рекомендовать как средство решения проблемы с запуском компьютера Mac.
Мак не распознаёт флешку
Порой вышеприведённые методы не работают – компьютер упорно не распознаёт подключённый USB-накопитель. Подобный сбой возможен по множеству причин и лучшим вариантом будет выполнение диагностики по следующему алгоритму:
Проверка флешки
Первым делом следует продиагностировать носитель – как показывает практика, в большинстве случаев проблема заключается именно в нём.
- Проверьте, работает ли флешка на других устройствах – возможно, произошла аппаратная поломка.
- Также проверьте работоспособность накопителя на других машинах с macOS – не исключено, что на этапе подготовки вы что-то сделали не так.
При отсутствии проблем с флешкой переходите к следующему этапу.
Проверка совместимости
Не помешает проверить совместимость операционной системы и устройства, на котором требуется загрузка с USB Drive. Для этого рекомендуем воспользоваться официальным списком по ссылкам далее.
Официальный список компьютеров Apple, которые поддерживают macOS Catalina и macOS Mojave
Проверка Mac
Также проблема может заключаться на стороне компьютера, особенно в новых моделях. Дело в том, что ради увеличения безопасности компания Apple встроила в свои новейшие устройства дополнительный контроллер T2 Security Chip, который отвечает за настройки безопасности, в том числе и загрузку с внешних носителей. К счастью, IT-гигант из Купертино не стал лишать пользователей возможности настроить этот чип, а доступ к этим функциям совершается из режима восстановления.
- Для запуска Recovery Mode включите компьютер, а после появления фирменного «яблочного» логотипа нажмите и удерживайте клавиши Cmd+R.
- Появится окно со средством восстановления. Воспользуйтесь панелью инструментов: выберите в ней подменю «Утилиты», а затем пункт «Утилита безопасной загрузки».
Выключите компьютер, затем воспользуйтесь Способом 2.
Не исключены и проблемы с выходом из строя порта USB на машине – если ни одно из представленных выше решений не помогает, скорее всего, это ваш случай. Тут уже придётся посетить сервисный центр, так как самостоятельно подобную неисправность устранить очень сложно.
Таким образом, мы познакомились с методами загрузки macOS с флешки.
Помимо этой статьи, на сайте еще 12315 инструкций.
Добавьте сайт Lumpics.ru в закладки (CTRL+D) и мы точно еще пригодимся вам.
Отблагодарите автора, поделитесь статьей в социальных сетях.
Источник
Как запустить Mac с загрузкой с USB, внешнего жесткого диска или CD/DVD
MacOS может быть запущена на Mac различными способами, о которых мы уже писали информативную статью. В этом же материале мы подробно остановимся на режиме запуска Mac с загрузкой с CD/DVD, USB или с внешнего жесткого диска.
Запуск Mac с загрузкой с внешнего диска может понадобиться при необходимости запуска другой версии или копии macOS, устранении каких-либо проблем и так далее.
Для запуска необходимо соблюсти следующие условия:
- компьютер базируется на системе Intel;
- том отформатирован с выбором типа раздела GUID;
- на USB-устройстве хранения установлена Mac OS X 10.4.5 или более новая версия.
Как запустить Mac с загрузочного диска CD/DVD?
1. Включите Mac нажатием кнопки питания или перезагрузите компьютер в случае, если он уже запущен.
2. Зажмите клавишу С на клавиатуре и удерживайте до тех пор, пока не появится загрузочное меню. Mac должен загрузиться с CD/DVD установленном в оптическом приводе. Вы также можете нажать левую клавишу мыши при запуске операционной системы для того, чтобы извлечь дисковод.
Записать образ macOS на загрузочный CD/DVD можно при помощи «Дисковой утилиты».
Как загрузиться на Mac с внешнего устройства хранения USB?
1. Подключите к Mac USB-флешку или внешний жесткий диск с установленной macOS (инструкция по установке).
2. Включите Mac нажатием кнопки питания или перезагрузите компьютер в случае, если он уже запущен.
3. Зажмите клавишу ⌥Option (Alt) на клавиатуре и удерживайте до тех пор, пока не появится загрузочное меню.
4. Выберите нужный том при помощи мыши, стрелок или трекпада.
Примечание: Если нужный том не отображается, подождите несколько секунд, пока Менеджер загрузки завершит сканирование подключённых дисков.
5. Нажмите клавишу Return (Enter), чтобы загрузить компьютер Mac с выбранного тома.
Как запустить Mac с другого жесткого диска (USB) /выбрать загрузочный диск по умолчанию из системных настроек macOS?
1. Откройте меню → Системные настройки…
2. Перейдите по иконке «Загрузочный том».
3. Из списка доступных томов выберите нужный диск, который будет использоваться в качестве загрузочного.
После перезагрузки macOS или следующем запуске? Mac запустит операционную систему с выбранного тома.
macOS не загружается с внешнего жесткого диска, что делать?
Ответ:
1. Некоторые старые внешние USB-накопители требуют дополнительного питания. Не исключено, что его необходимо подключить к внешнему источнику питания или задействовать второй USB в Mac.
2. Убедитесь что внешний накопитель включён (опять же, прерогатива старых USB-дисков).
4. Убедитесь в том, что диск отформатирован с выбором типа раздела GUID.
5. Попробуйте подключить внешний диск к другому порту USB.
6. Убедитесь в том, что внешний диск является загрузочным.
7. Подключите диск напрямую, без использования USB-хаба.
Источник
Ставим Mac OS X на флэш-накопитель
В наше время практически у всех есть накопитель на базе флэш-памяти: USB-флэшки, карты памяти, небольшие внешние жесткие диски — все это стало обыденным явлением. Цены на них достаточно низкие, а объем той же флэшки в 4 — 8 Гб уже давно стал нормой. Так почему бы не установить на нее полнофункциональную, но облегченную версию Mac OS X, с необходимым минимальным набором приложений и файлов? Ведь многим Мак-пользователям такая возможность пришлась бы по душе, особенно тем, кто часто работает на разных компьютерах и хочет постоянно находиться в едином окружении. Так давайте рассмотрим, как производится подобная установка Mac OS X.
В редакции под рукой оказалась SD-карта Kingston объемом 2 Гб и кардридер, ее и решено было использовать для нашего эксперимента. Но вместо этого можно с легкостью воспользоваться популярными USB-флэшками, картами памяти другого формата или внешними жесткими дисками. Процесс установки мы проводили на Intel-Маке, старой PowerPC-машины под рукой не было, да и проводится он на ней сложнее. Кроме этого не забывайте о том, что Intel-систему вы не запустите на PowerPC-компьютере, и наоборот.
Стоит заранее сказать пару слов об объеме — после установки Mac OS X на карте оставалось порядка 400 Мб свободного пространства, так что использовать гигабайтную карту вряд ли удастся. В то же время, только на 400 Мб, пожалуй, не удастся установить хотя бы минимально необходимое программное обеспечение, не говоря уже о каких-то дополнительных файлах — систему мы будем ставить практически голую (даже без Safari и Mail) и каждый сам для себя будет решать, какой софт ему необходим. Так что для демонстрации самой возможности установки такой системы 2 Гб хватит вполне, а вот для хоть сколько-нибудь адекватной работы уже понадобится объем побольше — хотя бы 4 Гб.
Итак, давайте приступим к делу. Для начала нужно отформатировать Flash-карту. Открываем Disk Utility, выбираем накопитель, вкладку Erase, формат Mac OS Extended (Journaled), имя на выбор (в нашем случае — MacLife), галочку «Install Mac OS 9 Disk Driver» благополучно отключаем и нажимаем Erase.
После форматирования, если вы выберите диск в Disk Utility, то увидите внизу параметр «Owners Enabled: No». Это нужно исправить. Открываем Terminal, вводим следующую строку (здесь и далее вместо MacLife нужно, конечно же, указывать название своего накопителя):
sudo /usr/sbin/vsdbutil -a /Volumes/MacLife
После этого ввводим пароль и проверяем результат в Disk Utility: «Owners Enabled: Yes». Отлично.
Полная версия Mac OS X, как известно, занимает довольно много места, поэтому мы установим только самые необходимые компоненты системы — остальное каждый для себя выберет сам. Это можно сделать с помощью очень хорошей утилиты Pacifist (скачать ее можно здесь, объем 1.3 Мб).
Утилита эта действительно полезная и может помочь во многих случаях (например, если вы хотите переустановить с установочного диска какую-либо программу, без переустановки всей системы. Итак, скачиваем, монтируем, переносим в Applications и запускаем. Теперь необходимо вставить инсталляционный диск с Mac OS X, который поставлялся вместе с компьютером.
После того, как Pacifist распознает диск, выберите пункт «Open Apple Install Packages», а затем — первый инсталляционный диск. Pacifier начнет его анализировать и может предложить вставить второй — пропустите его нажатием skip (все необходимые нам для инсталляции файлы находятся на первом). После анализа диска, который займет пару минут, вам будет предложен полный список инсталляционных пакетов, из которых вам нужно выбрать только два: (в папке Contents of OSInstall.mpkg —> Contents of EssentialSystemSoftware —> Contents of EssentialSystemSoftwareGroup выберите Contents of BaseSystem.pkg и Contents of Essentials.pkg).
Конечно, пользователи, знающие точно, какие компоненты системы они хотят установить, могут дополнительно их выбрать — только не забывайте про объем накопителя. После выделения необходимых компонентов выберите пункт File —> Install Files to Other Disk. укажите свой флэш-накопитель и нажмите Install. Можете теперь немного отдохнуть — процесс займет порядка 10 — 15 минут.
После того, как процесс установки необходимых инсталляционных пакетов завершен, в том случае, если у вас каждый мегабайт на счету, вы можете выбросить из содержимого флэшки ненужные шрифты: System/Library/Fonts, например, китайские и японские. Порядка 100 Мб сэкономите.
Кроме этого мы не установили Setup Assistant, который пригодится при установке программ: в Finder копируем его из System/Library/CoreServices (в корне диска, а не домашней папке) в соответствующую папку на флэшке (потребуется авторизация). Еще нам пригодятся BaseSystem.pkg и Essentials.pkg (в корне жесткого диска /Library/Receipts в такое же место на флэшке).
Как известно, Mac OS X позволяет запускать систему только с дисков и накопителей, подключенных по FireWire. Но это можно легко обойти, выполнив следующую команду в Терминале (без переносов строки):
sudo bless –verbose –folder “/Volumes/MacLife/System/Library/CoreServices” –bootinfo -bootefi
Итак, мы просто скопировали файлы. Теперь необходимо исправить права доступа — для этого в Disk Utility выбираем накопитель и внизу нажимаем на кнопку «Repair Disk Permissions».
По большому счету, это все. Можно теперь для большей уверенности проверить, появился ли диск в System Preferences —> Startup Disk (можете там его и выбрать, чтобы постоянно с него грузится).
Теперь перезагружаемся с нажатой клавишей Alt, выбираем из предложенных вариантов накопитель и приступаем к короткому процессу подготовки Mac OS X (устанавливаем свой логин, пароль, заполняем формы, выбираем часовой пояс и раскладку — эти шаги знакомы практически всем Мак-пользователям).
После запуска свежеустановленной системы не удивляйтесь вопросительным знакам в Dock-е — это программы, которых нет. Остается настроить систему, параметры интернет-соединения, установить нужный пакет программ и скопировать самые необходимые файлы, насколько позволяет оставшееся место на накопителе.
На скриншоте выше показано содержание папки Applications сразу после установки.
Источник