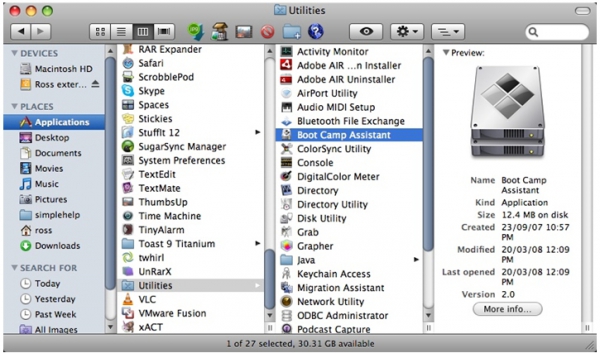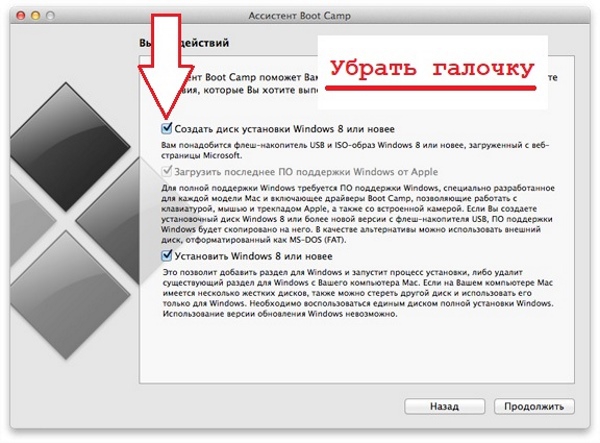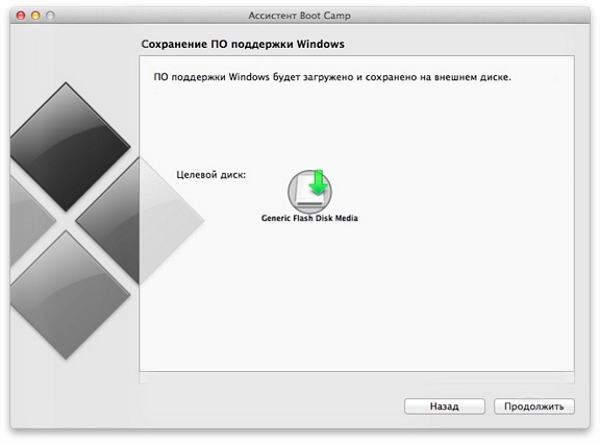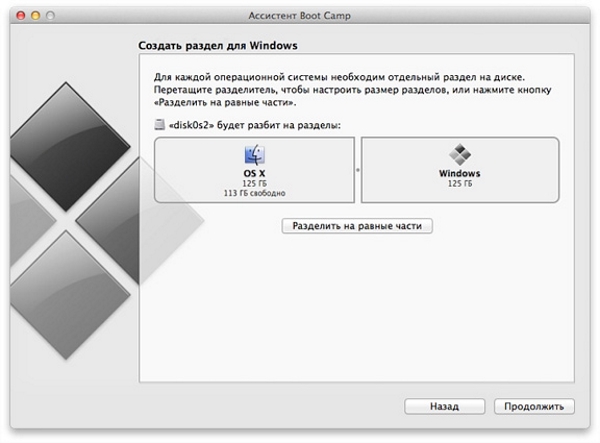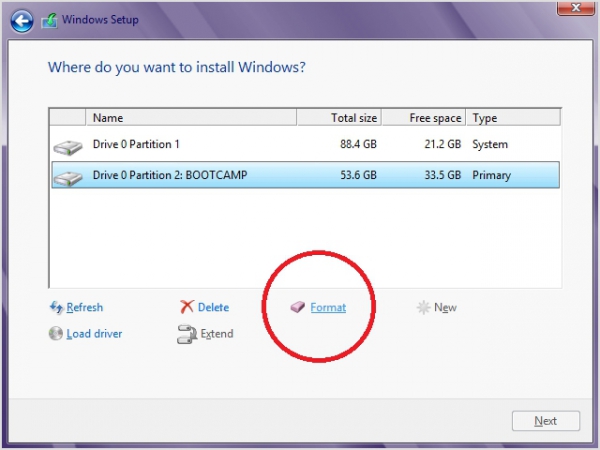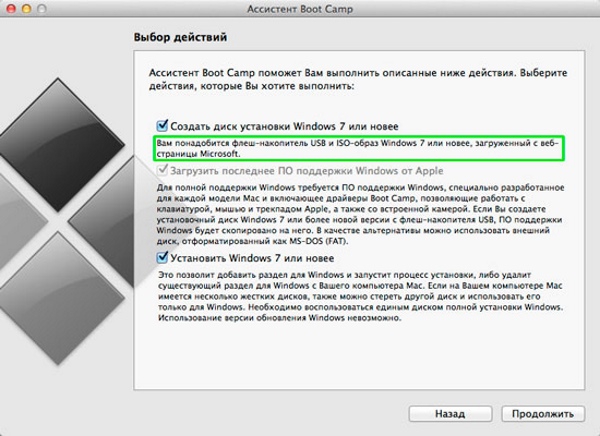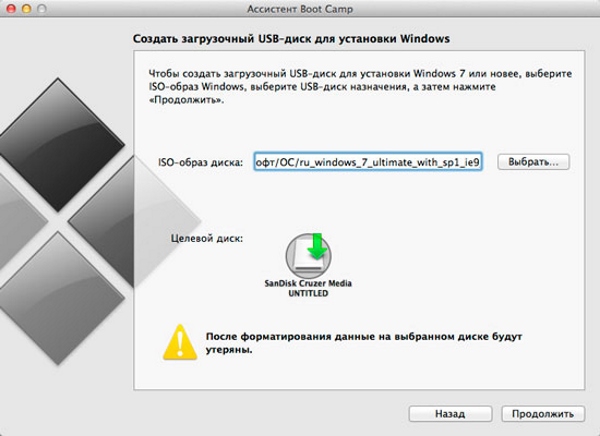- Как правильно установить Windows 7 на Mac?
- Основные требования к Mac
- Пошаговая инструкция по установке
- С помощью флешки
- Видео-инструкция по установке Windows 7 на Mac
- Установка Windows 10 на компьютере Mac с помощью приложения «Ассистент Boot Camp»
- Необходимые условия для установки Windows 10 на компьютере Mac
- Инструкции по установке Windows 10 на компьютере Mac
- 1. Проверьте настройки функции «Безопасная загрузка»
- 2. Использование приложения «Ассистент Boot Camp» для создания раздела Windows
- 3. Форматирование раздела Windows (BOOTCAMP)
- 4. Установка Windows
- 5. Использование установщика Boot Camp в Windows
- Процедура переключения между Windows и macOS
- Дополнительная информация
- Зачем устанавливать Windows на Макбуки
- Вы привыкли работать исключительно с Windows
- Программы
- Недостаток игр
- Сложности привыкания
- Если вы привыкли пользоваться Mac OS X
- Два варианта инсталляции Windows на Mac
- Как запускать программы Windows на Маках без перезагрузки
Как правильно установить Windows 7 на Mac?
Каждому пользователю известны компании Microsoft и Apple, выпускающие собственные операционные системы. Но можно ли установить привычный Windows 7 на Mac, который выпускает компания Apple? Конечно, можно, ведь последние даже предоставляют необходимое ПО. Далее мы рассмотрим, как избежать ошибок и сделать это правильно.
Основные требования к Mac
Прежде чем приступать к установке ОС Windows 7 на устройства серии Mac, убедитесь в том, что Ваш компьютер соответствует необходимым для того требованиям:
- подключение к сети Интернет;
- установленная программа BootCampAssistant;
- учётная запись администратора в ОС Mac;
- работающая мышь/клавиатура;
- минимум 2 ГБ ОЗУ;
- 30 ГБ дискового пространства на жёстком диске (для дополнительных приложений и обновлений рекомендуется иметь больше 40 ГБ места);
- если будет использоваться диск с ISO-образом, необходим работающий DVD-дисковод (внешний или внутренний);
- USB-накопитель либо диск, имеющий в себе свободное место на 8 ГБ (для установки стороннего ПО, например, драйверов);
- компьютер марки Mac, поддерживающий возможность установки на него соответствующей операционной системы.
Прежде чем приступить к непосредственной установке, необходимо сверить, можно ли это сделать в принципе (ссылка предоставлена выше). Только после этого планируйте последующую установку. Если система не будет поддерживаться, то установки не произойдёт. Кликнув на синий номер (4 или 5), указанный в таблице, можно будет скачать необходимую версию приложения BootCampAssistant, идеально подходящую для установки Windows 7 на имеющийся компьютер.
Пошаговая инструкция по установке
Для данного процесса подойдут Mac Air, Mac Pro, iMac и т. п., главное, чтобы были соблюдены все условия. Процедура установки выглядит следующим образом:
- Подключите флеш-накопитель на 16 ГБ (никаких данных присутствовать на нём не должно) и не отключайте его до полной установки ОС. На него будет загружено программное обеспечение, необходимое для оптимальной работы ОС.
- Запускается программа «BootCampAssistant», которая располагается в подпапке «Утилиты» папки «Программы»:
В первом окне утилиты BootCampAssistant необходимо убрать верхнюю галочку:
Т. к. установочный диск с Windows 7 уже имеется, то данное действие не требуется. Оставшиеся два пункта следует отметить, чтобы установить Windows и получить всё необходимое для ее качественной работы ПО.
Далее идёт «Разбивка диска». Здесь необходимо указать, сколько места будет отведено для родной операционной системы (MacOS) и сколько для Windows 7:
Различных неполадок в этом окне возникнуть не должно, т. к. интерфейс довольно интуитивен и понятен. В центре находится ползунок, переместив который можно изменить количество дискового пространства.
При использовании сразу двух ОС разумнее всего будет «Разделить на равные части», но если пользователь всё своё время будет пользоваться исключительно новой операционной системой, то под нее нужно освободить чуть больше места. Это связано с возможной установкой разного рода программ для Windows 7, которые должны находиться в том же разделе диска, чтобы работать быстро и без ошибок.
В следующем окне мы нажимаем на кнопку «Установить» и забываем о компьютере на ближайшие 30 минут (или меньше, зависит от скачиваемых из Интернета обновлений и скорости самого соединения).
Во время данного процесса будут скачиваться и размещаться на флешке данные, отмеченные ранее соответствующей галочкой. В целом это действие необязательно, но рекомендуется для качественной работы установленной ОС и нивелирования шанса встретить необъяснимую ошибку в процессе работы.
Когда BootCampAssistant закончит свою работу, начнётся долгожданная установка Windows 7 по стандартному сценарию.
С помощью флешки
Если нет возможности использовать привод или нет DVD с образом системы, то можно записать образ на флеш-накопитель:
- Для этого понадобится отметить галочкой нужный пункт в программе BootCampAssistant:
Далее необходимо выбрать месторасположение ISO-образа Windows 7 на компьютере и убедиться, что выбран правильный флеш-накопитель:
Видео-инструкция по установке Windows 7 на Mac
Вашему вниманию представлен видеоролик, в котором подробно описаны все шаги по установке операционной системы Windows 7 на компьютеры Mac.
Установка Windows 10 на компьютере Mac с помощью приложения «Ассистент Boot Camp»
С помощью Boot Camp можно установить Microsoft Windows 10 на компьютере Mac и переключаться между macOS и Windows при его перезагрузке.
Необходимые условия для установки Windows 10 на компьютере Mac
- MacBook, выпущенный в 2015 г. или позже
- MacBook Air, выпущенный в 2012 г. или позже
- MacBook Pro, выпущенный в 2012 г. или позже
- Mac mini, выпущенный в 2012 г. или позже
- iMac, выпущенный в 2012 г. или позже 1
- iMac Pro (все модели)
- Mac Pro, выпущенный в 2013 году или позже
Последние обновления macOS, которые могут включать обновления приложения «Ассистент Boot Camp». Приложение «Ассистент Boot Camp» необходимо для установки Windows 10.
Не менее 64 ГБ свободного места на загрузочном диске Mac:
- Достаточно 64 ГБ дискового пространства, но для оптимальной работы требуется не менее 128 ГБ. Это минимальный объем, необходимый для автоматических обновлений Windows.
- Если объем оперативной памяти (ОЗУ) компьютера iMac Pro или Mac Pro составляет 128 ГБ или больше, на загрузочном диске должно быть как минимум столько же свободного места 2 .
Внешний флеш-накопитель USB объемом памяти не менее 16 ГБ, если только не используется компьютер Mac, для которого не требуется флеш-накопитель для установки Windows.
64-разрядная версия Windows 10 Home или Windows 10 Pro в виде образа диска (ISO) или на другом установочном носителе. При первой установке Windows на компьютере Mac используйте полную версию Windows, а не обновление.
- Если ваша копия Windows записана на флеш-накопитель USB или у вас есть ключ продукта Windows и нет установочного диска, загрузите образ диска Windows 10 на сайте Microsoft.
- Если ваша копия Windows записана на диск DVD, может потребоваться создать его образ.
Инструкции по установке Windows 10 на компьютере Mac
Для установки Windows используйте приложение «Ассистент Boot Camp», входящее в комплект поставки компьютера Mac.
1. Проверьте настройки функции «Безопасная загрузка»
Узнайте, как проверить настройки функции «Безопасная загрузка». В настройках функции «Безопасная загрузка» по умолчанию выбран параметр «Высший уровень безопасности». Если вы выбрали параметр «Функции безопасности отключены», перед установкой Windows снова включите параметр «Высший уровень безопасности». После установки Windows вы можете использовать любые настройки функции «Безопасная загрузка». Это не повлияет на запуск ОС Windows.
2. Использование приложения «Ассистент Boot Camp» для создания раздела Windows
Откройте приложение «Ассистент Boot Camp» во вложенной папке «Утилиты» папки «Программы». Следуйте инструкциям на экране.
- Если появится сообщение о необходимости использовать накопитель USB, вставьте флеш-накопитель USB в компьютер Mac. Приложение «Ассистент Boot Camp» использует его, чтобы создать загружаемый накопитель USB для установки Windows.
- Когда приложение «Ассистент Boot Camp» попросит указать размер раздела Windows, руководствуйтесь минимальными требованиями к объему памяти, указанными в предыдущем разделе. Укажите размер раздела в соответствии со своими потребностями. В дальнейшем изменить его будет нельзя.
3. Форматирование раздела Windows (BOOTCAMP)
По завершении работы приложения «Ассистент Boot Camp» компьютер Mac перезагрузится в среде установки Windows. Если установщик спросит, куда установить Windows, выберите раздел BOOTCAMP и нажмите «Форматировать». В большинстве случаев установщик автоматически выберет и отформатирует раздел BOOTCAMP.
4. Установка Windows
Отсоедините все внешние устройства, которые не требуются во время установки. Затем нажмите «Далее» и следуйте инструкциям на экране, чтобы начать установку Windows.
5. Использование установщика Boot Camp в Windows
По завершении установки Windows компьютер Mac запускается в Windows и отображает приветствие установщика Boot Camp. Следуйте инструкциям на экране, чтобы установить Boot Camp и вспомогательное программное обеспечение Windows (драйверы). По завершении будет предложено выполнить перезапуск.
- Если установщик Boot Camp не открывается, откройте его вручную и используйте для выполнения установки Boot Camp.
- При наличии внешнего дисплея, подключенного к порту Thunderbolt 3 на компьютере Mac, его экран во время установки (до 2 минут) будет пустым (черным, серым или синим).
Процедура переключения между Windows и macOS
Перезапустите компьютер, во время запуска нажмите и удерживайте клавишу Option (или Alt) ⌥ для переключения между операционными системами Windows и macOS.
Дополнительная информация
Если используется одна из перечисленных ниже моделей Mac на базе процессора Intel с OS X El Capitan или более поздней версии, для установки Windows не требуется флеш-накопитель USB.
- MacBook, выпущенный в 2015 г. или позже
- MacBook Air, выпущенный в 2017 г. или позже 3
- MacBook Pro, выпущенный в 2015 г. или позже 3
- iMac, выпущенный в 2015 г. или позже
- iMac Pro (все модели)
- Mac Pro, выпущенный в конце 2013 г. или позже
Для получения дополнительных сведений об использовании Windows на компьютере Mac откройте приложение «Ассистент Boot Camp» и нажмите кнопку «Открыть Справку Boot Camp».
1. Если используется компьютер iMac (с дисплеем Retina 5K, 27 дюймов, конец 2014 г.), iMac (27 дюймов, конец 2013 г.) или iMac (27 дюймов, конец 2012 г.) с жестким диском объемом 3 ТБ и операционной системой macOS Mojave или более поздней версии, узнайте об оповещении, которое может отображаться во время установки.
2. Например, если объем ОЗУ на компьютере Mac составляет 128 ГБ, то на загрузочном диске должно быть доступно не менее 128 ГБ для Windows. Чтобы узнать объем ОЗУ компьютера Mac, перейдите в меню Apple > «Об этом Mac». Чтобы узнать объем доступного дискового пространства, перейдите на вкладку «Хранилище» в этом же окне.
3. Эти модели Mac также были доступны с жесткими дисками емкостью 128 ГБ. Компания Apple рекомендует жесткие диски емкостью не менее 256 ГБ, чтобы можно было создать раздел Boot Camp размером не менее 128 ГБ.
Информация о продуктах, произведенных не компанией Apple, или о независимых веб-сайтах, неподконтрольных и не тестируемых компанией Apple, не носит рекомендательного или одобрительного характера. Компания Apple не несет никакой ответственности за выбор, функциональность и использование веб-сайтов или продукции сторонних производителей. Компания Apple также не несет ответственности за точность или достоверность данных, размещенных на веб-сайтах сторонних производителей. Обратитесь к поставщику за дополнительной информацией.
Зачем устанавливать Windows на Макбуки

Вы привыкли работать исключительно с Windows
И что же Вам может мешать работать на компьютере Apple?
Программы
Многие программы, которыми Вы привыкли пользоваться, не запускаются на Mac. Чтобы решить эту проблему, в принципе, можно воспользоваться одним из приложений для OS X, которые позволяют запускать программы, разработанные для Microsoft Windows. Но тут могут возникать проблемы совместимости, сбои и ошибки в процессе функционирования. Это будет происходить потому что подобные эмуляторы ограничены функционально и не могут гарантировать стабильную работу абсолютно всех программ. В таком случае оптимальным выходом станет установка Windows, которая будет работать параллельно, без выхода из OS X, что облегчает работу.
Недостаток игр
Вы являетесь заядлым геймером, а Macbook не может предложить Вам того разнообразия приложений, которые доступны для пользователей виндовс. Утилиты, которые позволяют устанавливать и запускать несовместимые приложения, зачастую, не оправдывают ожиданий из-за нестабильной работы. Выход опять тот же, но без специальных знаний самому трудно правильно установить вторую операционную систему.
Сложности привыкания
OS X имеет ряд принципиальных отличий от Windows, которая более привычна для отечественных пользователей. В частности, есть серьёзные отличия в интерфейсе, в администрировании и настройке, а управление программами и файлами зачастую вызывает сложности у неопытного пользователя. Разумеется, со временем, привыкнуть можно ко всему, но намного целесообразней поставить Windows и комфортно работать в знакомом интерфейсе до тех пор, пока не будут изучены все нюансы OS X.
Если вы привыкли пользоваться Mac OS X
У многих может возникнуть вопрос: «Зачем устанавливать другую ОС, если с OS X нет сложностей?». В этом есть некоторые преимущества:
- Расширение кругозора. Вполне понятное желание разобраться с интерфейсом и возможностями Microsoft Windows.
- Расширение возможностей ПК. Ни для кого не секрет, что Windows на сегодняшний день – самая распространенная в мире. Для неё уже написаны программы на любые случаи жизни. И, если раньше приходилось несколько ограничивать возможности компьютера, то использование Windows позволит исправить эту ситуацию. Безусловно, найдётся куча софта, который приглянется Вам и окажется незаменимым в повседневной работе.
- Оказание помощи близким. Возможно, что Вы заядлый «маковод», а у Ваших родных, друзей или коллег по работе установлена оболочка от Microsoft. И не проходят дня, чтобы кто-то не попросил Вас помочь решить какую-нибудь проблему или разобраться с настройкой винды. В этом случае Вы на своём опыте сможете познать все тонкости и премудрости работы с этой операционной системой и прослыть специалистом в своём окружении.
- Экономия на софте. Поскольку программ для Windows намного больше, чем для маков, их стоимость ниже по причине высокой конкуренции среди разработчиков и продавцов программного обеспечения. Кроме того, есть куча бесплатных аналогов платных программ.
- Совместимость оборудования. Некоторые устройства могут работать исключительно в среде Windows, и установка двух ОС сможет решить проблемы совместимости.
Два варианта инсталляции Windows на Mac
1. В качестве отдельной ОС. При реализации данного варианта установки, при включении будет предложено выбрать операционную систему для загрузки. Запуск «неродной» операционной системы не повлияет на работоспособность Вашего компьютера: видеокарта, процессор и другие комплектующие будут использованы на все 100% от своей мощности.
Ваш ноутбук или компьютер будут полноценно функционировать. Данный способ оптимален для ресурсоемких игр или приложений, которые не идут в OS X. Установка Windows 7/8/10 на Mac Pro, MacBook или Mac-Mini в качестве отдельной ОС осуществляется при помощи утилиты Boot camp, которая входит в стандартный набор Macintosh.
2. Установка Microsoft Windows внутри OS X при помощи виртуальной машины. При выборе этого варианта, сначала Вам нужно будет выбрать специальную программу для OS X внутри которой, грубо говоря, будет работать вторая ОС. Наиболее популярными платными программами для этого являются Parallels Desktop, VMware Fusion. Существует также их бесплатный аналог VirtualBox.
Полноценная операционка будет запускаться и работать в отдельном окне. Это удобно, потому что в этом случае нет необходимости перезагружаться чтобы загрузить вторую ОС. Единственным недостатком является то, что мощность ПК распределяется между двумя системами, т.е. требовательные к ресурсам приложения будут работать медленнее, чем если бы ОС была загружена отдельно, без эмулятора.
Данный способ установки достаточно надежный и позволяет получить две среды вместо одной. А это позволяет обеспечить комфортную работу, особенно если Вы раньше не сталкивались с OS X. Таким образом, если надо работать в ресурсоёмких приложениях или играть, то Вам оптимально подойдет первый вариант с полноценной установкой, но если Вы заинтересованы в стандартных офисных приложениях – работа в отдельном окне может стать для Вас лучшим выходом.
В любой ситуации Вы ничего не теряете, кроме нескольких гигабайт на жестком диске и оплаты стоимости лицензии. Однако важно помнить, что неправильные действия во время установки Windows могут привести к потере всей информации на жёстком диске, поэтому не рекомендуется выполнять подобные работы самостоятельно.
Как запускать программы Windows на Маках без перезагрузки
Существует специальный софт, который позволяет пользоваться Windows-приложениями на Маке, но основной их минус в том, что для начала работы требуется перезагрузка системы, не говоря уже о не полной совместимости и глюках. Разработчики из Parallels, Inc создали приложение, лишённое этого недостатка — Parallels Desktop для Mac. Правда, оно платное, но зато это самая мощная, удобная и безглючная программа на сегодняшний день. А лучше посмотрите видео и сами всё поймёте: