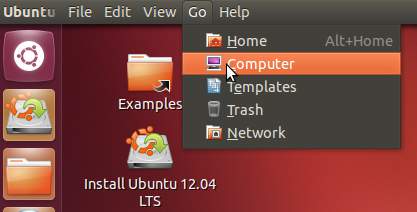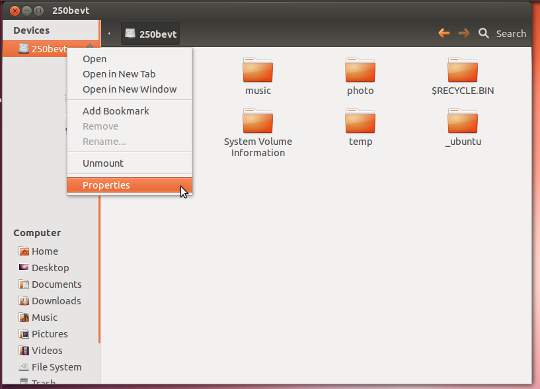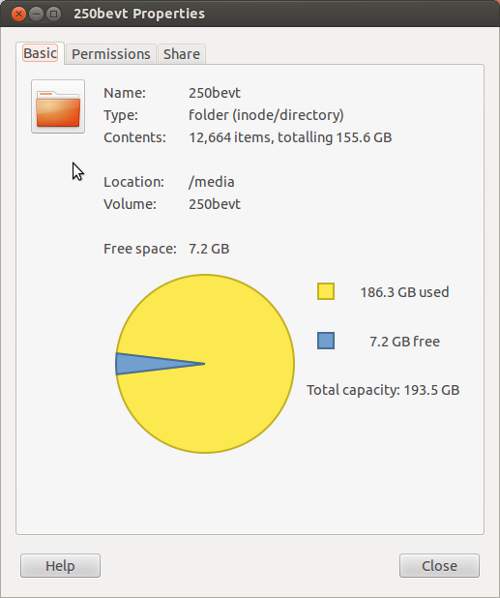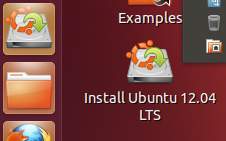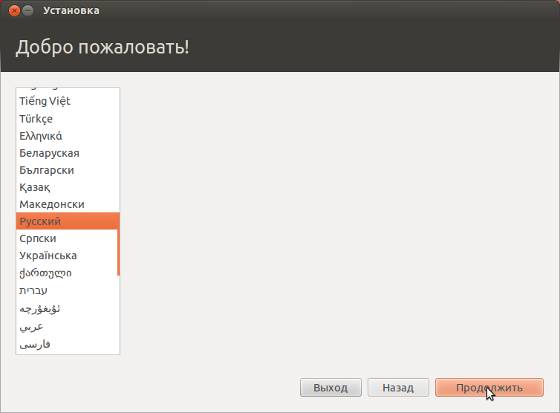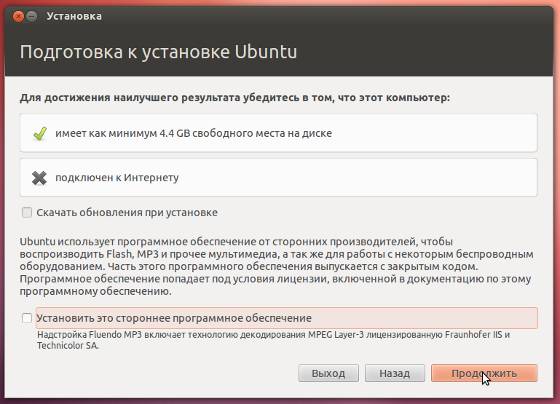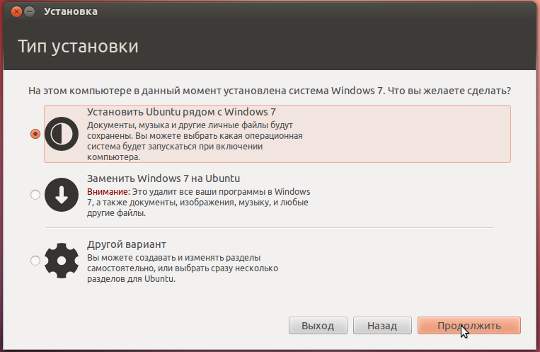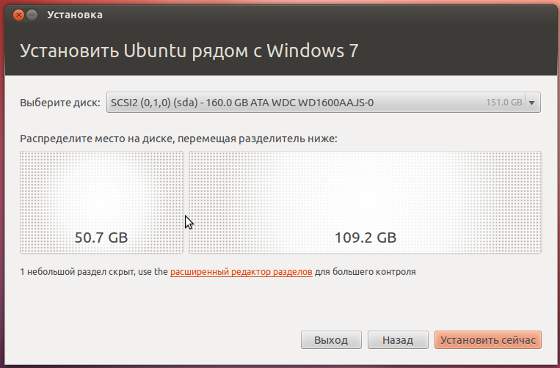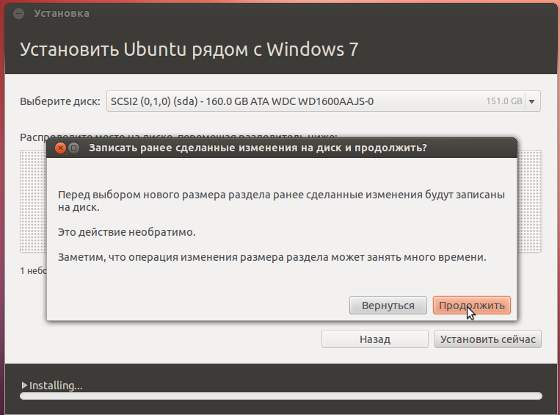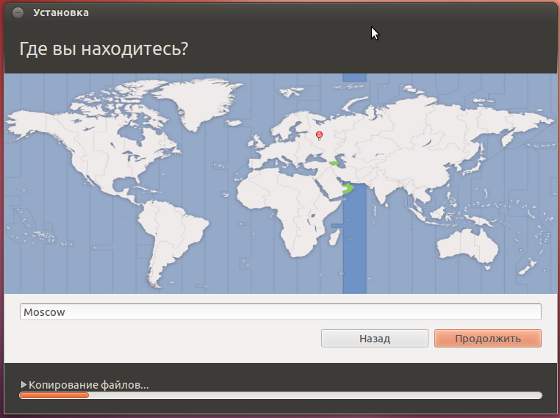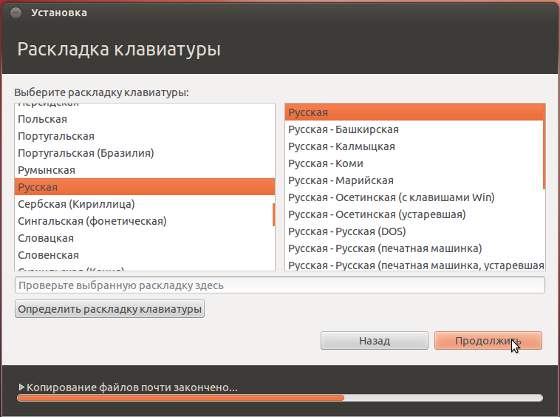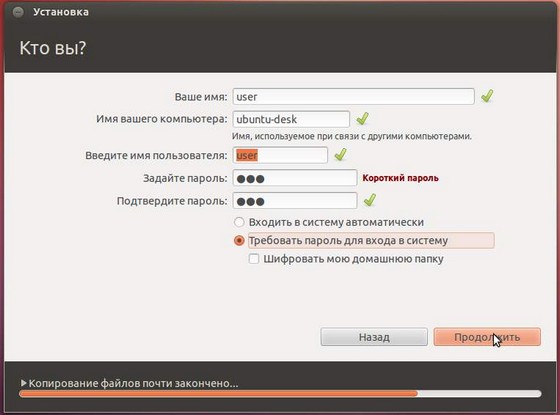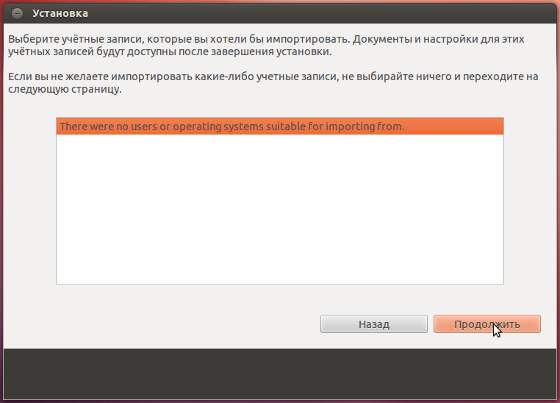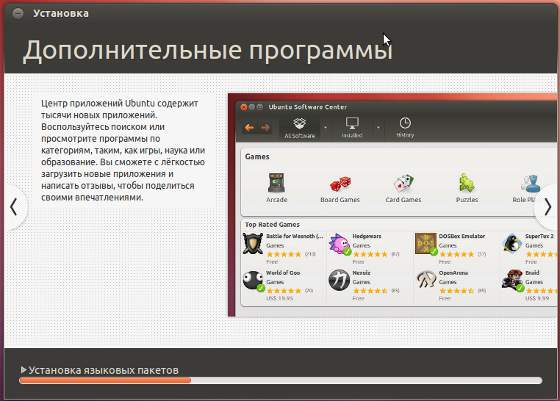- Установка Ubuntu Linux 12.04 вместе с Windows 7
- Шаг первый — скачать Ubuntu 12.04
- Шаг второй — загрузиться в Ubuntu Live
- Шаг третий — узнать сколько свободного места на жестком диске
- Шаг четвертый — запустить установщик Ubuntu 12.04
- Воспроизведение mp3, wma, dvd video, avi, wmv в Ubuntu 12.04
- Установка Linux Mint рядом с Windows 10 на компьютере с UEFI
- Вводная информация
- Пошаговое описание установки Linux Mint рядом с Windows 10
- Шаг 1 – Скачивание установочного образа
- Шаг 2 – Создание установочного носителя
- Шаг 3 – Создание резервной копии данных и подготовка места для Linux Mint
- Шаг 4 – Загрузка с установочного носителя
- Шаг 5 – Запуск программы установки
- Шаг 6 – Выбор языка
- Шаг 7 – Выбор раскладки клавиатуры
- Шаг 8 – Параметры установки дополнительных приложений
- Шаг 9 – Разметка жёсткого диска
- Автоматический режим разметки
- Ручной режим разметки
- Шаг 10 – Выбор часового пояса
- Шаг 11 – Создание учетной записи пользователя
- Шаг 12 – Завершение установки
- Загрузка системы
- Видео-инструкция
Установка Ubuntu Linux 12.04 вместе с Windows 7
| Сайт недорого! |
| Контент-маркетинг |
| Реклама в Интернет |
| Двойная загрузка Ubuntu и Windows 8 |
| Как сделать двойную загрузку Ubuntu 14.04 и Windows 8 . |
| Установка программ на Андроид |
| Установка новых программ на Андроид вполне проста. Есть два способа . |
| Как раздать Интернет по WiFi на Windows 7 |
| . инструкция как раздать WiFi с Windows 7 . |
| Точка доступа WiFi на Андроид |
| . инструкция как раздать WiFi с Андроида . |
| Точка доступа WiFi на Windows 8.1 |
| . инструкция как раздать WiFi с Windows 8.1 . |
| USB модем Билайн, Мегафон, МТС |
| не работает, не подключается — что делать? |
| Раздача интернета по сети |
| Как расшарить интернет по сети Linux и Windows. |
| Точка доступа на Ubuntu 12.04 |
| . Создание WiFi точки доступа на Ubuntu 12.04. |
| Настроить WiFi на Windows 7 |
| . в этой статье будет описан процесс настройки шаг за шагом с иллюстрациями. |
| DSL, FTTx — настройка интернета МТС, Ростелеком |
| Настройка pppoe соединения в Windows 7. |
| Инструкция по Андроид |
| . Обзор и описание графического интерфейса Андроид (Android). |
| Как расшарить файлы и папки Linux |
| . сетевой доступ без пароля на Linux. |
| Настройка Ubuntu 14.04 |
| . скорость и удобство работы Ubuntu 14.04 . |
| Как выбрать SSD? |
| . характеристики SSD . функции SSD. |
| Как выбрать монитор? |
| . характеристики монитора . функции монитора. |
| Как выбрать планшет? |
| . характеристики планшета . функции планшета. |
| Как выбрать фотоаппарат |
| . будет описано устройство фотоаппарата . перечислены виды фотоаппаратов. |
| Установка Windows 7 c USB-флешки |
| Используя USB Flash можно установить Windows 7. |
| Установка Ubuntu 12.04 LTS . |
| простая инструкция как установить Linux Ubuntu 12.04 поверх Windows 7 . |
| Установка Windows XP/7 на нетбук |
| Сложность установки Windows XP на нетбуки заключается в том, что эти компьютеры не имеют CD-DVD приводов . |
| Загрузочная установочная USB-флешка Windows 7 или 8 |
| . Как сделать установочную USB-Flash Windows 7 или 8. |
| Как записывать диски . |
| . Теория и практика записи CD и DVD дисков . |
| Как записать MP3 . |
| Запись диска с mp3 треками, который может быть прочитан в бытовых mp3 плеерах . |
| Флешка CD-ROM |
| как создать USB CD-ROM из флеш-диска Apacer . |
| Записываемые CD и DVD диски . |
| На сегодняшний день (начало 2005 года) существует три базовых типа (формата) записываемых дисков DVD . |
В этой статье будет рассмотрена установка дистрибутива Ubuntu Linux 12.04 LTS на компьютер где уже установлена Windows 7. По этой же статье можно устанавливать и более ранние релизы Ubuntu — 11.04, 11.10. Это предельно простая инструкция как установить Linux Ubuntu 12.04 поверх Windows 7. Вам ничего не нужно знать ни о мультизагрузке, ни о разметке дисков — просто смотрите на картинки и повторяйте.
Подразумевается, что на вашем компьютере Windows 7 установлена в самом распространенном варианте — один сплошной раздел (диск C:) на весь жесткий диск.
Если у вас Windows 8.1, тогда дополнительно прочитайте новую статью — «Ubuntu Linux 12.04 вместе с Windows 8.1».
Шаг первый — скачать Ubuntu 12.04
Для того, чтобы установить Убунту, сначала нужно скачать дистрибутив Ubuntu Desktop (образ диска ubuntu-12.04-desktop-i386.iso) с сайта www.ubuntu.com. Затем записать этот образ на лазерный диск или на USB флешку. Если вы пользуетесь Windows, то приготовить загрузочную флешку из образа Ubuntu можно программой Universal-USB-Installer.
Шаг второй — загрузиться в Ubuntu Live
Дистрибутив Ubuntu Desktop это так называемый «живой» дистрибутив — ОС которая загружается с лазерного диска или USB флешки, почти с такой же функциональностью как если бы она была установлена на компьютере. Подробнее об Ubuntu Desktop 12.04.
Загрузиться с лазерного диска или USB флешки можно двумя способами. Либо войти в настройки BIOS и там указать первичную загрузку с лазерного привода или USB устройства, либо при включении компьютера вызвать boot menu. Почти на всех современных компьютерах и ноутбуках есть такая функция — вы нажимаете особую клавишу на клавиатуре и через некоторое время открывается список устройств с которых можно выполнить загрузку ОС. На компьютерных материнских платах Asus, такая клавиша F8, но на ноутбуках Asus, это клавиша Esc. У других производителей это могут быть клавиши Esc, F9, F10, F11, F12.
Шаг третий — узнать сколько свободного места на жестком диске
После того, как Ubuntu Live загрузится, нужно навести курсор на верхнюю панель и там открыть меню «Go — Computer»:
В открывшемся проводнике (Наутилусе) дважды кликнуть на жестком диске в правой панели и затем, когда его значок появится в левой панели нажать на нем правую кнопку мыши и выбрать пункт «Properties»:
Откроется окно в котором будет видно сколько всего места на диске, сколько занято и сколько свободно (free). На этом скриншоте размер диска 193.5 Гб, из них 7.2 Гб свободно:
Этот пример означает, что для установки Ubuntu можно использовать всего лишь 7.2 Гб. А этого недостаточно. Во-первых 7 Гб маловато для установки Ubuntu, нужно хотя бы 10, а во-вторых необходимо оставить свободное место и на том диске где установлена Windows.
Для того, чтобы установить Ubuntu поверх Windows, необходимо как минимум 14-15 Гб свободного места. Примерно 10 Гб для Убунту и несколько гигабайт свободного места нужно оставить на диске Windows. Кроме того, размер свободного места влияет на время, которое потребуется на перераспределение места для новых разделов. Чем меньше свободного места, чем сильнее фрагментация тем дольше будет перераспределение.
Шаг четвертый — запустить установщик Ubuntu 12.04
После того, как Ubuntu Live загрузится, нужно кликнуть ярлык «Install Ubuntu 12.04 LTS» который будет на Рабочем столе.
В первом окне нужно выбрать русский язык:
Следующее окно, можно указать опцию «Установить MP3», а опцию «Скачать обновления» лучше не включать:
В следующем окне указать первый вариант — «Установить Ubuntu рядом c Windows 7»:
В следующем окне, мышью, установите размеры разделов для Windows и Ubuntu:
Примечание: указывайте для Ubuntu не больше места чем есть свободного на диске!
После этого нужно подтвердить запись изменений на диск:
Время, которое потребуется на перераспределение места для новых разделов зависит от того сколько свободного места есть на разделе Windows и насколько сильно он фрагментирован. Чем меньше свободного места, чем сильнее фрагментация тем дольше будет перераспределение.
В следующем окне укажите ваш часовой пояс (а не ваше местоположение):
Выберите раскладку клавиатуры:
Укажите имя пользователя и пароль под которыми вы будете входить в Ubuntu:
Далее Ubuntu может вам предложить импортировать документы и закладки из Windows, однако это происходит не всегда. На этом скриншоте написано, что таких данных не обнаружено:
На этом сбор параметров установки завершен. Теперь нужно только дождаться пока установщик завершит свою работу:
Весь процесс установки занимает примерно 12 минут. Конечно в том случае если на жестком диске много свободного места и за счет этого быстро происходит перераспределение места для новых разделов.
После завершения установки будет запрос на перезагрузку компьютера. Далее при включении компьютера будет выведено меню в котором можно будет выбирать операционную систему для загрузки или Ubuntu или Windows 7.
При первой загрузке Windows будет запущена проверка файловой системы на разделе Windows, это связано с тем что размер этого раздела был изменен. Нужно просто дождаться когда Windows выполнит эту проверку.
Воспроизведение mp3, wma, dvd video, avi, wmv в Ubuntu 12.04
Во всех дистрибутивах Ubuntu «из коробки» нет поддержки воспроизведения проиприетарных аудио и видео форматов, таких как mp3, wma, dvd video, avi, wmv. Это связано с тем, что компания Canonical придерживает строгих правил в отношении лицензионной формы программного обеспечения. Все программы, с точки зрения компании, делятся на «хорошие» и «плохие». Хорошие это программы распространяемые под лицензией GNU GPL или очень близкий к ней по смыслу, то есть свободные программы. Плохие это программы имеющие какие-либо лицензионные ограничения.
Так, вот в дистрибутивы компания Canonical включает только «хорошие» программы. А «плохие» нужно устанавливать самостоятельно. Это не означает, что установка таких программ представляет собой какой-то сложный процесс. Если программа есть в репозитариях Ubuntu, то она может установлена несколькими кликами мыши. Подробнее об установке программ в Ubuntu.
В частности для воспроизведения mp3, wma, dvd video, avi, wmv нужно установить два «плохих» пакета: gstreamer-plugins-bad и gstreamer-plugins-ugly.
Установка Linux Mint рядом с Windows 10 на компьютере с UEFI
Всем привет! Сегодня я покажу, как установить дистрибутив Linux Mint рядом с Windows 10 на один компьютер, при этом в качестве примера я рассмотрю случай, когда на компьютере используется система UEFI.
Вводная информация
В этом материале будет рассмотрен стандартный случай, когда на компьютере с UEFI, например, на ноутбуке, установлена операционная система Windows 10, в которой есть два раздела, т.е. диск C и D, а у Вас появилось желание попробовать Linux, в частности дистрибутив Linux Mint, и установить его на компьютер второй операционной системой. При этом Вам нужно, чтобы при включении компьютера у Вас была возможность выбора системы, в которую необходимо загрузиться.
Заметка! Linux Mint – бесплатный дистрибутив операционной системы Linux, предназначенный для обычных пользователей домашних компьютеров. Linux Mint отлично подходит начинающим пользователям Linux. Подробнее о том, какие дистрибутивы подходят начинающим, можете почитать в статье – Обзор лучших дистрибутивов Linux для новичков – ТОП 5
Сразу хотелось бы отметить, что, для того чтобы установить Linux Mint рядом с Windows 10 на компьютере с UEFI, не нужно выполнять никаких особых предварительных действий с существующими параметрами компьютера, в частности, нет необходимости отключать UEFI Secure Boot или включать режим Legacy.
Примечание! У всех конфигурация компьютеров разная, так же, как и разный опыт администрирования операционных систем, поэтому я не могу гарантировать, что все, что описано в этой статье поможет именно Вам выполнить установку Linux Mint, поэтому я настоятельно рекомендую Вам сделать резервную копию всех важных данных перед тем, как приступать к установке Linux Mint, для того чтобы в случае возникновения непредвиденных ситуаций избежать потери данных.
С другой стороны, процесс установки Linux Mint на компьютер рядом с Windows 10 очень простой, и в моем случае никакой потери данных не было. Также обязательно отмечу, что UEFI никак не усложняет процесс установки, а наоборот, наверное, даже упрощает, ведь загрузочный раздел уже есть (Windows 10 его создает) и нам необходимо просто установить загрузчик в этот раздел.
Полезные материалы по теме:
- Установка Linux Ubuntu – пример чистой установки Ubuntu на компьютер с BIOS;
- Установка Linux Lubuntu – пример чистой установки дистрибутива Lubuntu на компьютер с учетом особенностей UEFI и BIOS.
Итак, давайте перейдем к процессу установки.
Пошаговое описание установки Linux Mint рядом с Windows 10
Сейчас мы рассмотрим все шаги, которые необходимо выполнить, для того чтобы установить Linux Mint на компьютер рядом с Windows 10 с учетом того, что на компьютере используется UEFI.
Шаг 1 – Скачивание установочного образа
Для того чтобы установить дистрибутив Linux Mint, нужен установочный ISO образ, поэтому нам сначала необходимо скачать этот установочный ISO файл. Это можно сделать, конечно же, с официального сайта Linux Mint, вот страница загрузки – https://www.linuxmint.com/download.php
На этой странице всегда находятся ссылки на скачивание актуальных версий Linux Mint со всеми официально поддерживаемыми графическими оболочками (Linux Mint выпускается с графическим окружением Cinnamon, MATE и Xfce).
На момент написания статьи актуальной версией является Linux Mint 19.2, я буду скачивать и устанавливать редакцию с окружением Cinnamon.
После перехода на страницу просто нажимайте на ссылку напротив нужной редакции, а затем выбирайте способ загрузки, например, через торрент или с любого удобного для Вас зеркала.
Вот прямая ссылка на скачивание торрент файла – Linux Mint 19.2 Cinnamon 64-bit
Шаг 2 – Создание установочного носителя
После того как Вы загрузили установочный ISO образ Linux Mint, его необходимо записать на DVD диск или USB флешку, для того чтобы создать загрузочный установочный носитель, с которого и будет производиться установка.
Для этого существует много различных программ, например, в нашем случае отлично подойдет программа Rufus. Пример того, как можно запись ISO образ на флешку с помощью этой программы, можете посмотреть в статье – Создание загрузочной USB флешки в Windows с помощью Rufus.
Шаг 3 – Создание резервной копии данных и подготовка места для Linux Mint
Для того чтобы установить Linux Mint второй операционной системой на компьютер, необходимо свободное место на жестком диске, и здесь самый лучший вариант – это создать отдельный раздел для Linux Mint.
Если у Вас такая конфигурация, которую я описал выше, т.е. у Вас два диска: C и D, то Вам необходимо на диске D выделить свободное место достаточного размера. Если Вы не планируете использовать Linux Mint в качестве основной системы и хранить там много данных, то достаточно будет и 50 гигабайт.
Однако все важные данные, которые есть на диске D, лучше предварительно сохранить, например, на флешке или на внешнем жестком диске. Так как для создания отдельного раздела для Linux Mint необходимо от диска D «отсоединить» свободное незанятое место, т.е. по факту сжать диск D, так скажем, нужно физически уменьшить диск D и создать неразмеченное пространство, а именно эта процедура и может привести к потере данных.
В этой статье я покажу способ, который подразумевает сжатие диска D стандартными средствами самой программы установки Linux Mint, иными словами, никакие сторонние программы мы использовать не будем.
Однако если у Вас есть опыт сжатия дисков, будь то стандартной программой «Управление дисками» или любыми другими сторонними приложениями для работы с жесткими дисками, которые имеют такой функционал (Acronis и т.д.), то Вы можете сразу уменьшить диск D и создать неразмеченное пространство, а в процессе установки Linux Mint не выполнять действия, связанные с изменением размера диска D.
Таким образом, на текущий момент у Вас должно быть свободное место на диске D и копия важных данных.
Единственное, обязательно нужно запомнить размер диска D, так как хоть в системе вроде как и два раздела, но скрытых разделов, которые в системе не отображаются, на самом деле больше, поэтому чтобы ничего не перепутать в процессе создания разметки для Linux Mint, запоминаем общий размер диска D, чтобы четко идентифицировать его.
Шаг 4 – Загрузка с установочного носителя
Теперь, после того как установочный носитель мы подготовили, на диске D выделили свободное место, а также сделали резервную копию важных данных, можно переходить к самому процессу установки.
Сначала загружаемся с установочного носителя и попадаем в меню. Выбираем пункт «Start Linux Mint 19.2 Cinnamon 64-bit».
Шаг 5 – Запуск программы установки
В результате запустится Live версия Linux Mint. Кстати, Вы можете попробовать Linux Mint и без установки на жесткий диск компьютера.
На заметку! Начинающим пользователям Linux рекомендую почитать мою книгу «Linux для обычных пользователей» – в ней я максимально простым языком рассказываю про основы Linux и как пользоваться этой операционной системой без командной строки
Для того чтобы запустить установку на жесткий диск, необходимо на рабочем столе кликнуть по ярлыку «Install Linux Mint».
Шаг 6 – Выбор языка
Запустится программа установки Linux Mint, сначала нам нужно выбрать язык, выбираем его и нажимаем «Продолжить».
Шаг 7 – Выбор раскладки клавиатуры
Здесь нам нужно выбрать раскладку клавиатуры, по умолчанию она уже выбрана. Нажимаем «Продолжить».
Шаг 8 – Параметры установки дополнительных приложений
На этом шаге мы можем поставить галочку для того, чтобы установить приложения, необходимые для работы некоторого оборудования (Wi-Fi и т.д.), а также для поддержки дополнительных медиа форматов.
Шаг 9 – Разметка жёсткого диска
Теперь нам необходимо выполнить разметку жесткого диска. Программа установки предлагает нам несколько вариантов:
- УстановитьLinuxMint рядом сWindowsBootManager – автоматический режим установки Linux Mint рядом с Windows 10, он нам подходит, однако в этом случае не будет создан домашний раздел home. Этот вариант лучше выбрать тем пользователям, которые не хотят заморачиваться с разметкой;
- Стереть диск и установитьLinuxMint – в данном случае предполагается полное удаление всех данных с диска (включаяWindows 10);
- Другой вариант – в этом случае разметку диска мы можем выполнить самостоятельно вручную. Данный вариант также нам подходит и является самым гибким в части разметки, рекомендуется более опытным пользователям.
Как я уже отметил, нам подходит два варианта, я для примера разберу оба.
Автоматический режим разметки
Выбираем первый пункт «Установить Linux Mint рядом с Windows Boot Manager» и нажимаем
«Продолжить».
Программа автоматически выберет диск D (если он достаточного размера) и предложит сжать его и выделить место под Linux Mint. Если Вас предложенный размер не устраивает, Вы можете его изменить, для этого просто необходимо передвинуть в нужную сторону границу разделов.
После этого нажимаем «Установить сейчас».
Далее соглашаемся с внесением изменений на диск и нажимаем «Продолжить».
На этом разметка диска в автоматическом режиме закончена.
Ручной режим разметки
Для того чтобы выполнить разметку диска вручную, необходимо выбрать пункт «Другой вариант» и нажать «Продолжить».
После этого отобразится список существующих разделов, здесь будет и раздел для загрузки EFI, и системный раздел для восстановления Windows, и другие разделы.
Нам нужно найти диск D, как я уже говорил ранее, это можно сделать, ориентируясь на размер разделов, после того как нужный раздел Вы найдете, выделите его и нажмите «Изменить» (не перепутайте с диском C!).
Затем нам нужно сжать этот раздел, для того чтобы образовалось неразмеченное пространство, т.е. свободное место для Linux Mint. Если Вы подготовили отдельный раздел заранее, то снова сжимать этот раздел не нужно, просто ищите в списке свободное место, которое Вы подготовили и переходите к созданию разделов для Linux Mint.
В поле размер укажите тот размер, который Вы хотите, чтобы у Вас остался на диске D, например, общий размер D минус 50 гигабайт. Только помните, что он не должен быть меньше уже занятого на диске пространства, иными словами, если на D около 100 гигабайт данных не нужно пытаться сжать его до 50 гигабайт.
У меня диск D небольшой, поэтому я под Linux Mint отдаю 35 гигабайт, а на D оставляю 30 гигабайт.
После этого можно сразу нажимать «ОК», но если Вы хотите, чтобы диск D был доступен из Linux Mint (и все файлы на нем), то Вы можете сразу примонтировать данный раздел.
Для этого укажите:
- Использовать как – журналируемая файловая система NTFS (если диск с NTFS);
- Точка монтирования – например, /windows, именно так данный диск будет отображаться в файловой системе Linux Mint;
Галочку «Форматировать раздел» ставить не нужно! так как если поставить, то Вы отформатируете диск D и все данные будут стерты.
Далее соглашаемся с внесением изменений на диск, нажимаем «Продолжить» и ждем окончания процесса сжатия диска.
После этого в списке разделов отобразится «Свободное место», которое мы можем использовать для создания разделов под Linux Mint.
Для этого выделяем свободное место и нажимаем на «Плюсик (+)».
В данном случае нам необходимо создать точно такие же разделы, как если бы мы устанавливали Linux Mint на чистый диск, к таким относятся: корневой раздел для системы и домашний раздел для пользовательских данных. Раздел для подкачки SWAP создавать не требуется, так как теперь используется файл подкачки.
Сначала создаём корневой раздел:
- Размер – для корневого раздела нужно указывать как минимум 10-15 гигабайт, но лучше указывать больше;
- Тип нового раздела – указываем «Первичный»;
- Местоположение нового раздела – указываем «Начало этого пространства»;
- Использовать как – выбираем журналируемая файловая система Ext4, данная файловая система лучше всего подходит для корневого раздела;
- Точка монтирования – для корневого раздела указываем «/».
Корневой раздел создан, переходим к домашнему. Для этого точно также выбираем свободное место и жмем на плюсик.
Для создания домашнего раздела указываем практически то же самое, только в качестве точки монтирования задаем «/home», а размер по возможности максимальный, иными словами, можете указать все оставшееся место.
Разметка диска закончена, теперь нам осталось указать устройство для установки загрузчика Linux, т.е. раздел с EFI (раздел ESP). Этот раздел с файловой системой FAT32, Windows 10 его создаёт с размером около 100 мегабайт, поэтому его определить не составит труда, у меня это sda2, и он у меня так и называется «Windows Boot Manager».
После того как необходимые разделы для Linux Mint созданы и устройство для установки загрузчика указано, нажимаем кнопку «Установить сейчас».
Соглашаемся с внесением изменений на диск и нажимаем «Продолжить».
Шаг 10 – Выбор часового пояса
Затем, для того чтобы настроить часовой пояс, указываем свое местоположение, можно просто кликнуть в нужное место.
Шаг 11 – Создание учетной записи пользователя
Нам осталось создать учетную запись пользователя, под которой мы будем работать, для этого вводим имя, логин, имя компьютера и пароль с его подтверждением. Если хотите входить в систему автоматически без ввода пароля, то поставьте галочку «Входить в систему автоматически».
После ввода данных нажимаем кнопку «Продолжить».
Установка началась, этот процесс будет длиться где-то минут 10.
Шаг 12 – Завершение установки
Установка будет завершена, когда появится соответствующее сообщение. Нажимаем «Перезагрузить».
Загрузка системы
Теперь, когда компьютер будет загружаться, у Вас будет появляться окно загрузчика GRUB, в котором Вы можете выбрать, в какую операционную систему Вам нужно загрузиться.
- Linux Mint 19.2 Cinnamon – это как раз операционная система Linux Mint;
- Windows Boot Manager (на /dev/sda2) – это Windows 10.
Если ничего не выбрать в течение нескольких секунд, по умолчанию будет загружаться Linux Mint, однако можно сделать и так, чтобы по умолчанию загружалась Windows 10, и даже переименовать пункты меню для удобства, как это сделать, я подробно рассказывал в материале – Как изменить порядок загрузки операционных систем (Linux, Windows) в GRUB.
Видео-инструкция
На сегодня это все, мы с Вами рассмотрели процесс установки Linux Mint на компьютер с UEFI рядом с Windows 10, удачи Вам, пока!