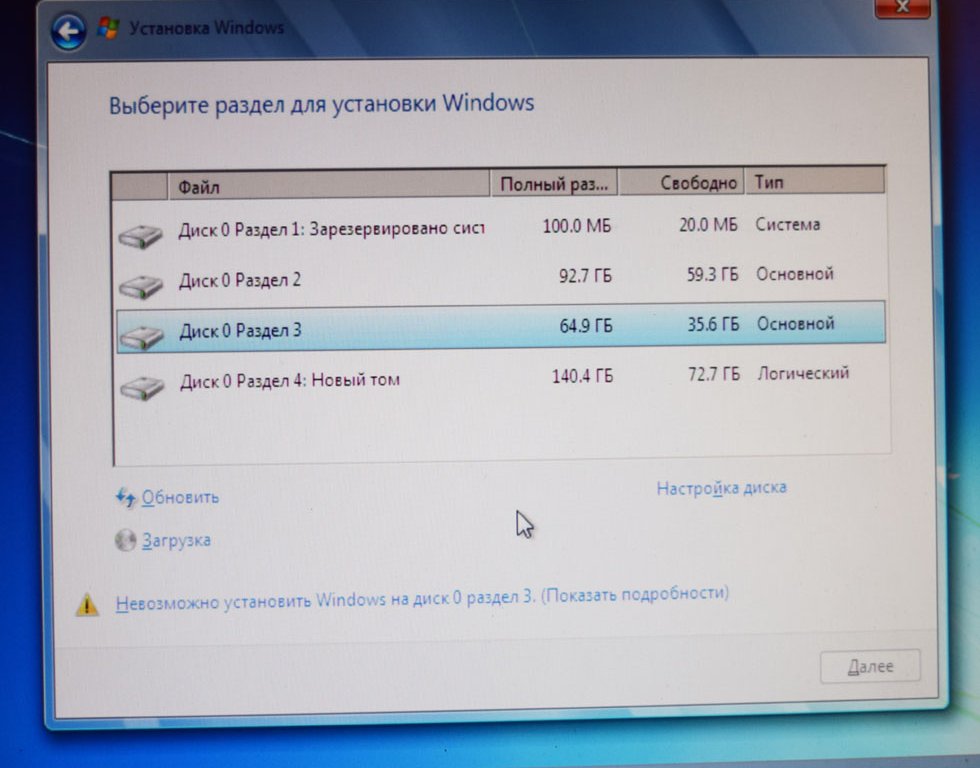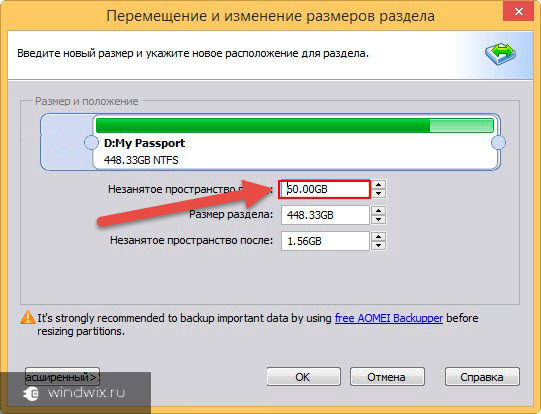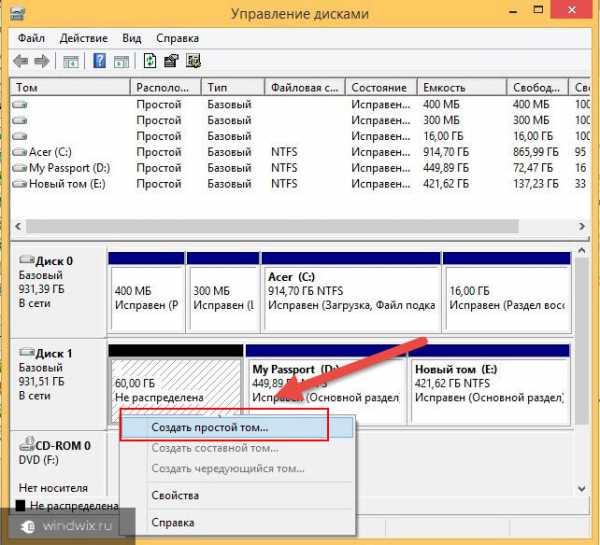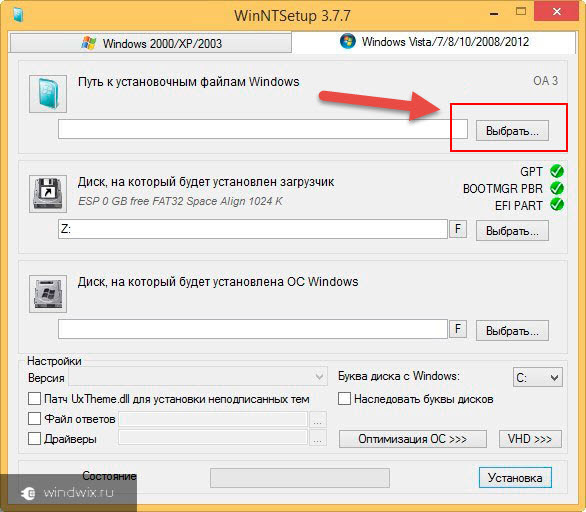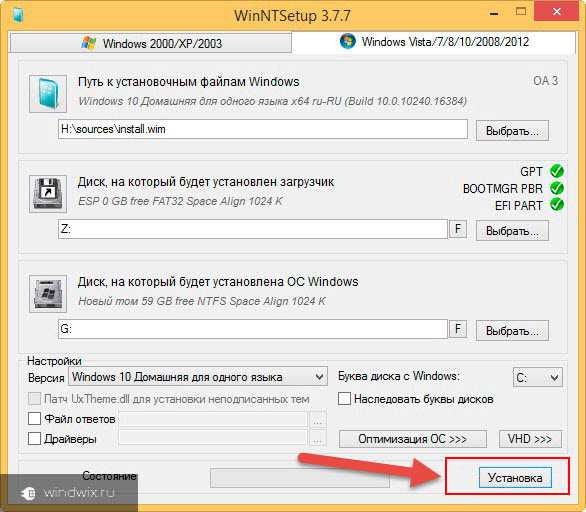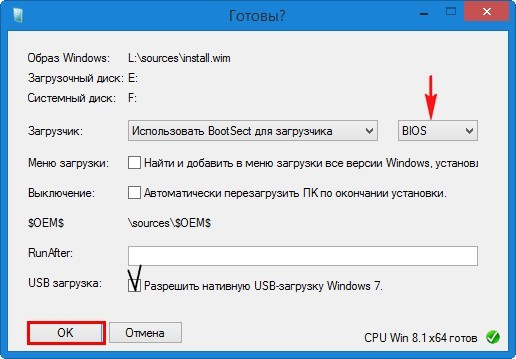- Как установить Windows на внешний жесткий диск
- Материалы и оборудование
- Подготовка накопителя
- Установка ОС
- Двойной загрузчик
- В заключение
- Как установить «Виндовс» на внешний жесткий диск для другого компьютера?
- Варианты установки «Виндовс» на внешние носители
- Действия при стандартной установке
- Как установить «Виндовс» на внешний жесткий диск USB: предварительная разбивка
- Действия с разделами для установки
- Создание загрузчика и установка системы в программе WinNT Setup3
- Процесс инсталляции
- Как установить «Виндовс» на внешний жесткий диск для макбука: начальные действия
- Простейший метод установки «Виндовс» для «яблочных» компьютеров и лэптопов
- Краткие итоги
Как установить Windows на внешний жесткий диск
В некоторых случаях пользователю необходимо иметь систему, установленную на отдельном накопителе и не привязанную к конкретному компьютеру. Для Linux такая процедура выполняется довольно просто, но ОС Microsoft на внешний диск добровольно устанавливаться не желает. Наши эксперты рассказывают, как обойти существующие ограничения и поместить Windows на USB-диск или флешку.
Материалы и оборудование
Как уже было сказано выше, попытка установки разработанных Microsoft операционных систем на внешний накопитель традиционным способом всегда заканчивается ошибкой. Решить проблему поможет программное обеспечение сторонних производителей, разработанное специально для этой цели. Нам потребуется две программы: WinNTSetup для установки и BOOTICE для работы с загрузочным сектором. Кроме этого, необходим компьютер с работающей Windows и дистрибутив операционной системы, который можно свободно получить на сайте Microsoft.
Подготовка накопителя
Начинаем операцию с подготовки внешнего диска. Его необходимо предварительно отформатировать в NTFS, файловую систему, используемую по умолчанию для ОС с ядром NT. Приведенные ниже операции выполняются в том случае, когда диск предполагается подключать к разным компьютерам. Если накопитель с установленной Windows будет использоваться только в связке с одним ПК достаточно форматирования в Проводнике.
Вызываем расширенное меню «Пуск» сочетанием клавиш «Win+X». Щелкаем по выделенной рамкой строке запуская утилиту управления дисками. Если на базовом ПК используется ОС младше чем Windows 8 вызываем диалоговое окно «Выполнить» клавиатурной комбинацией «Win+R». Набираем в открывшемся окне «diskmgmt.msc» и жмем «ОК».
Находим в списке диск с пометкой «съемное устройство». Правым щелчком мышки по области основного раздела вызываем контекстное меню. Выбираем строку, обозначенную тройкой, чтобы удалить существующий том.
Соглашаемся с уничтожением имеющихся на накопителе данных нажав кнопку «Да».
Щелкаем правой кнопкой мыши по нераспределенной области диска. В контекстном меню выбираем создание простого тома.
Выделяем 100 Мб для размещения загрузочного сектора.
В отмеченном единицей выпадающем меню выбираем тип файловой системы FAT32. Указываем желаемую метку тома в подсвеченном зеленым маркером поле.
Завершив создание первого раздела, повторяем операцию с оставшейся неразмеченной областью. Отдаем все оставшееся дисковое пространство под второй том на котором будет установлена операционная система. Форматируем его в NTFS.
В результате проделанных операций у нас получается структура, подсвеченная на скриншоте желтым цветом. Для диска, который не будет подключаться как внешний к разным ПК достаточно создать один том Beta, занимающий все свободное место и отформатировать его в NTFS.
Установка ОС
Для установки ОС используем дистрибутив и программу WinNTSetup. В первую очередь рассмотрим вариант позволяющий создать автономный носитель пригодный для подключения к любому ПК.
Открываем Проводник и находим в нем образ дистрибутива Windows в формате ISO. Выделяем его мышкой и щелчком правой кнопки разворачиваем контекстное меню. Выбираем обозначенный двойкой пункт создавая в системе виртуальный CD-ROM.
Запускаем программу WinNTSetup. При первом использовании соглашаемся с загрузкой на ПК дополнительных компонентов Windows ADK.
Скачав необходимые для работы файлы, программа откроется. Переключаемся на обозначенную единицей вкладку. Кликаем по кнопке выбора, чтобы указать путь к установочным файлам операционной системы.
Находим виртуальный CD-ROM который создали в Проводнике. Заходим в нем в директорию «sources». Выделяем мышкой подсвеченный на скриншоте маркером файл «install.wim». Жмем кнопку «Открыть» подтверждая сделанный выбор.
В верхнем поле отображается путь к установочному файлу дистрибутива. Нажимаем обозначенную единицей кнопку и указываем отформатированный в FAT32 раздел Alpha на внешнем носителе. Выбор подтверждается появлением информационной строкой, подсвеченной зеленым маркером. Повторяем операцию в следующей строке, указывая основной раздел Beta, выделенный под размещение ОС. Щелкаем по кнопке «Установка».
Во всплывающем окне выбираем тип загрузчика из выпадающего меню. Чтобы иметь возможность подключения внешнего диска к любому ПК выбираем в нем строку «ALL». Жмем кнопку «ОК» закрывая окно дополнительных опций и дожидаемся распаковки дистрибутива на внешний носитель.
Завершение подготовительной операции сопровождается уведомлением. Закрываем его щелчком по обозначенной рамкой кнопке.
Запускаем BOOTICE. Указываем внешний накопитель в меню, указанном стрелкой. Жмем кнопку управления разделами, обозначенную цифрой «2».
Находим выделенный под размещение загрузчика том Alpha. Выделяем его и смотрим на обозначенную двойкой кнопку. В примере она затемнена, что говорит о том, что выбранный раздел уже является активным. При необходимости нажимаем ее, чтобы активировать том и разрешить таким образом запись на него традиционного загрузчика. Закрываем утилиту и перезагружаем ПК. Выбираем загрузку с внешнего носителя и заканчиваем развертывание операционной системы следуя указаниям мастера установки.
Двойной загрузчик
Второй вариант установки предусматривает создание двойного загрузчика на базовом ПК. При включении компьютера пользователь получает возможность выбирать какую систему нужно использовать – с собственного или с внешнего жесткого диска.
На этапе выбора разделов действуем по-другому. В верхнем из отмеченных стрелками полей указываем путь к файлу «install.wim» в директории «sources» виртуального привода. В нижнем – отформатированный в NTFS том внешнего носителя. Раздел установки загрузчика не трогаем, позволяя программе автоматически добавить необходимые записи в уже существующий на ПК.
В дополнительном окне указываем базовую систему ввода-вывода, используемую на компьютере. Это UEFI как показано на скриншоте или традиционный BIOS для более старых моделей.
После завершения установки ОС на внешний диск пользователя при загрузке будет встречать меню выбора. Мышкой или стрелками на клавиатуре перемещаем рамку для запуска нужной в данной момент системы.
Для изменения параметров загрузки используем утилиту конфигурации. Вызывав диалоговое окно «Выполнить» набираем в текстовом поле «msconfig». Жмем «ОК» или клавишу Enter на физической клавиатуре.
На вкладке обозначенной единицей настраиваем нужные параметры. В указанной стрелкой области выделяем одну из операционных систем и назначаем ее запускаемой по умолчанию. При необходимости уменьшаем или увеличиваем время отображения меню выбора в подсвеченном зеленым маркером поле. По умолчанию установлена задержка запуска в 30 секунд. Записываем внесенные изменения кнопкой «Применить».
В заключение
Наши эксперты рассказали о двух вариантах установки Windows на внешний диск. Выбирайте подходящий под ваши потребности и настраивайте переносную операционную систему.
Как установить «Виндовс» на внешний жесткий диск для другого компьютера?
Windows-системы на сегодняшний день являются одними из самых распространенных операционных систем, невзирая даже на присутствующие в них баги. При этом на недостатки многие пользователи особо внимания не обращают и предпочитают использовать эти системы в качестве основных, устанавливая их на съемные носители для того, чтобы работать, так сказать, в привычной среде при подключении к другим компьютерам. Далее будет показано, как установить «Виндовс» на внешний жесткий диск для ноутбука или стационарного компьютера с использованием простейших вариантов действий, предусматриваемых и для IBM-совместимых устройств, и для Mac-систем.
Варианты установки «Виндовс» на внешние носители
Что же касается выбора варианта инсталляции системы, тут решений не так много. Грубо говоря, на внешний жесткий диск установить «Виндовс» можно в двух вариантах: либо это будет стационарный HDD/SSD, который после инсталляции операционной системы будет установлен на другом компьютере в качестве основного устройства или второго накопителя при создании RAID-массива, либо это будет USB-накопитель, используемый в качестве переносного девайса. Стандартный процесс инсталляции системы в смысле выполняемых установщиком Windows действий и стадий установки основных компонентов для обоих случаев одинаков. Но вот предварительные действия различаются достаточно существенно.
Действия при стандартной установке
Для начала кратко о том, как установить «Виндовс 10» на внешний жесткий диск, если устройство относится к классу стандартных винчестеров HDD или более современных твердотельных накопителей SSD. Собственно, перед началом установки системы, предполагая, что пользователь имеет дело с новым устройством, которое еще ни разу не подключалось к компьютеру, нужно будет всего лишь произвести его правильное подключение, выполнить инициализацию в уже имеющейся на основном жестком диске операционной системе, создать простой и отформатировать устройство. Без такой подготовки на стадии выбора раздела для копирования системных файлов инсталлятор выдаст ошибку или не распознает диск вообще.
В некотором смысле все выполняемые действия сродни установке второй ОС в логический раздел, роль которого и будет выполнять подключенное устройство.
Однако тут есть свои нюансы. Дело в том, что основные драйверы будут установлены только для тех устройств, которые присутствуют на компьютере, который используется для инсталляции системы. В случае подключения жесткого диска к другому компьютеру или при установке его в ноутбук, конечно, система дополнительные драйверы установит самостоятельно, а при необходимости от другого инсталлированного программного обеспечения (если это необходимо) нужно будет избавиться, удалив отключенные компоненты вместе с их драйверами в «Диспетчере устройств».
Как установить «Виндовс» на внешний жесткий диск USB: предварительная разбивка
Теперь посмотрим на аналогичную ситуацию, но уже связанную с инсталляцией «Виндовс» на USB-диск HDD, при подключении которого имеющейся на нем операционной системой можно будет пользоваться при подключении и загрузке на другом компьютерном устройстве.
Изначально предполагаем, что устройство имеет заводскую инициализацию, а для удобства будем говорить о том, как на внешний жесткий диск установить «Виндовс 10», поскольку именно этой системе в последнее время отдается наибольшее предпочтение. Первым делом необходимо создать область для установки, к примеру, если диск имеет объем, скажем, более 200 Гб. Как установить «Виндовс» на внешний жесткий диск простейшим способом? Некоторые специалисты советуют производить разбивку с последующим созданием системного раздела через командную строку, но рядовому пользователю выполнить такие операции бывает достаточно сложно, поэтому начальные операции произведем в программе AOMEI Partition Assistant.
В списке просто выбираем свое устройство, а слева в меню используем пункт изменения размера раздела. В новом окне нужно просто передвинуть ползунок, высвободив под систему не менее 100 Гб (для Windows 7 можно меньше – 60 Гб). Далее нажимаются кнопки подтверждения действий.
Действия с разделами для установки
Теперь, говоря о том, как установить «Виндовс» на внешний жесткий диск, следует учесть, что он еще не готов к инсталляции.
Следующим действием станет вызов стандартного раздела управления дисками в работающей системе, где через ПКМ на появившейся неразмеченной области внешнего USB HDD нужно выбрать создание простого тома, а на одной из завершающих стадий согласиться с форматированием в NTFS. По завершении работы «Мастера» к установке операционной системы можно приступать непосредственно.
Создание загрузчика и установка системы в программе WinNT Setup3
На сегодняшний день программ для инсталляции систем в таком варианте существует достаточно много, но одной из самых простых и понятных любому неподготовленному пользователю можно назвать утилиту WinNT Setup3. Само собой разумеется, что установочный образ системы уже загружен и сохранен на основном жестком диске компьютера и смонтирован в виртуальный дисковод (на Windows 10 это производится обычным двойным кликом на файле образа). Теперь – внимание!
В первом поле через нажатие кнопки выбора находим на виртуальном диске папку sources и в ней указываем файл install.wim. Второе поле с указанием диска с загрузчиком оставляем без изменений (выбор потребуется только в случае разбивки через командную строку).
В третьем поле указываем переносное устройство и нажимаем кнопку установки.
Процесс инсталляции
Теперь, говоря о том, как установить «Виндовс» на внешний жесткий диск, стоит сказать несколько слов о дальнейших действиях, поскольку радоваться еще рано.
В списке выбора загрузчика BootSect следует указать ту первичную систему, которая установлена на компьютере (BIOS или UEFI). И только после подтверждения последует запуск процесса инсталляции. При появлении запроса на рестарт подтверждаем действие и выбираем новую систему (например, десятую модификацию Home Single Language). Далее останется следовать указаниям и подсказкам, после чего система будет полностью готова к использованию.
Примечание: при подключении съемного устройства к другому компьютеру в первичной системе устройство с установленной на него ОС нужно будет указать в качестве первого для старта.
Как установить «Виндовс» на внешний жесткий диск для макбука: начальные действия
С «маками» не все так просто. Если инсталлировать систему предыдущим способом, работать она не будет. Поэтому следует использовать другую методику. Как установить «Виндовс» на внешний жесткий диск для Mac-систем? Самое главное – со своего «мака» скачать с официального сайта Microsoft специальный образ 64-битной системы, адаптированный для установки на «яблочные» девайсы.
Для простоты проведения инсталляции потребуются и дополнительные апплеты («Ассистент BootCamp» и приложения для создания загрузочного носителя Rufus).
Простейший метод установки «Виндовс» для «яблочных» компьютеров и лэптопов
Теперь остановимся на самом процессе установки. Для выполнения инсталляции нужно предпринять несколько основных шагов:
- на «маке» через Boot Camp загружаем все необходимые драйверы и ПО поддержки Windows (папка WindowsSupport на «Рабочем столе» будет создана автоматически);
- копируем каталог WindowsSupport и загруженный образ системы с «мака» на флешку (не на внешний диск);
- подключаем флешку и внешний диск к Windows-компьютеру, а в программе Rufus создаем загрузочный внешний диск с флешки, выбираем образ и переключаемся в режим Windows To Go;
- копируем на внешний HDD папку с драйверами (WindowsSupport);
- подключаем диск, мышь и USB-клавиатуру к «маку»;
- при перезагрузке удерживаем клавишу Alt и выбираем внешний USB HDD, после чего следует указаниям установщика (в процессе инсталляции «мак» может быть перезагружен несколько раз, поэтому при рестарте постоянно нужно будет выбирать внешний носитель, опять же, нажатием клавиши Alt при старте);
- по завершении установки и первичной настройки Windows заходим в папку BootCamp, находящуюся в каталоге WindowsSupport на внешнем устройстве, и через запуск файла инсталлятора (Setup) завершаем установку драйверов.
Краткие итоги
Вот мы и разобрались, как установить «Виндовс» на внешний жесткий диск, рассмотрев несколько типичных ситуаций. Как уже понятно, процесс достаточно сложен,. Поэтому при выборе каждого действия и на любом шаге будьте предельно внимательны (особенно важно не перепутать подключения флешки и внешнего диска к разным компьютерам и выбор действий с ними). В некоторых случаях также имеет смысл обратить внимание на подключение стационарного жесткого диска, который позже будет установлен на другой компьютер (корректная установка режимов Master/Slave). Если подключенный внешний винчестер не определяется, инициализацию в рабочей системе нужно будет выполнить самостоятельно, а заодно и отформатировать диск в NTFS.