- Как сохранить закладки в Firefox
- Как в Firefox сохранить закладки
- Это будет интересно:
- Как сохранить закладки в Firefox?
- Чтобы сохранить закладки в Mozilla надо выполнить 2 процедуры
- Допустим, вам надо перенести закладки Firefox на другой компьютер. Или на прежний, но после переустановки системы
- Синхронизация в Mozilla
- Переносим закладки из Firefox в Chrome, Opera или Yandex
- Как восстановить визуальные закладки для Мозилла
- Экспорт закладок Firefox в HTML файл для создания резервной копии или переноса закладок
- Станьте волонтёром
- Восстановление закладок из резервной копии или перенос их на другой компьютер
- Оглавление
- Резервное копирование и восстановление
- Ручное архивирование
- Восстановление из архива
- Перенос закладок на другой компьютер
- Использование синхронизации Firefox
- Использование файла резервного копии закладок
- Восстановление закладок после обновления или отката для Windows 10
- Станьте волонтёром
Как сохранить закладки в Firefox
Большинство людей просматривают Интернет на регулярной основе и понравившиеся сайты добавляют в закладки.
Со временем количество таких закладок может перевалить за тысячи и в случаи сбоя Windows или когда ваш браузер начнет работать нестабильно, вам придется переустановить Firefox . Но что бы не потерять все ваши данные, для начала вам потребуется сохранить закладки Firefox, например на компьютере или на флешке.
Как в Firefox сохранить закладки
В Firefox вы можете сохранить закладки в качестве HTML или JSON файла. Если вы хотите передать закладки на другой браузер, то я рекомендую вам сделать резервную копию как HTML, потому что другие браузеры могут и не иметь возможность импортировать JSON файл.
Экспортировать закладки из firefox не составит труда, первое, что нужно сделать, это запустить Firefox. Затем нажмите на кнопку: Показать все закладки .

В новом окошке, в верху выберите Импорт и резервные копии и в подменю Экспорт закладок в HTML файл :
Это будет интересно:
В открывшемся окне Проводника Windows, выберите место сохранения закладок и нажмите Сохранить :
Это может быть “Рабочий стол” или какое то другое место на вашем жестком диске или на внешнем носители.
Александр Ануфриев, журналист, в свободное время любит работать с компьютерами, уделяя особое внимание браузерам.
Страница автора – ВКонтакте
Как сохранить закладки в Firefox?
Существует несколько способов это сделать. Первый – стандартный перенос закладок из Firefox. Данная операция часто выполняется при переустановке Windows и покупке нового ПК или ноутбука.
Второй способ сохранить закладки и пароли в браузере Firefox – синхронизация. Идеальный способ для тех, кто не сидит на месте и хочет, чтобы все данные были доступны на рабочем компьютере, домашнем ноутбуке, а также смартфоне и других устройствах одновременно.
И третий способ – перенос из Mozilla Firefox в браузеры Chrome, Opera, Яндекс. На тот случай, если «огненная лисичка» вам надоела. Рассмотрим подробнее каждый из этих способов.
Чтобы сохранить закладки в Mozilla надо выполнить 2 процедуры
Начнем с первой.
- Щелкните Ctrl+Shift+B (откроется окно, где хранятся все сайты).
- Выберите пункт «Импорт и резервные…», а потом «Экспорт в HTML-файл».
- Сохраните его (например, на рабочий стол).
Если собираетесь выполнять переустановку Windows 7, тогда скопируйте этот файл на флешку. Чтобы потом не забыть.
Именно в файлике «bookmars» хранятся закладки в Mozilla. На этом экспорт завершен, идем дальше.
Допустим, вам надо перенести закладки Firefox на другой компьютер. Или на прежний, но после переустановки системы
- Откройте браузер.
- Щелкните Ctrl+Shift+B.
- Нажмите «Импорт…» и выберите «Импорт из HTML-файла».
- Укажите, где хранятся закладки Firefox (выберите файлик и нажмите «Открыть»).
Готово. Вот таким простым образом можно восстановить закладки в Firefox при переустановке браузера, Windows и т.д. Идем дальше.
Синхронизация в Mozilla
Вышеописанным способом можно только скопировать закладки из Mozilla Firefox. Все остальное: пароли, дополнения (плагины) и прочее сохранено не будет. Но для этого есть другой способ – синхронизация.
Чтобы эта функция работала, выполняете следующее:
- Нажмите на значок с 3 полосками и выберите пункт «Войти в синхронизацию».
- Щелкните на кнопку «Создать учетную запись».
- Напишите логин, пароль, укажите свой возраст и нажмите «Создать аккаунт».
- Выберите, что синхронизировать (рекомендуется оставить все галочки) и нажмите «Сохранить параметры».
- Подтвердите свою почту (на нее придет письмо).
Вот таким простым образом осуществляется синхронизация. Чтобы синхронизировать данные на iOS или Android-устройстве, нужно установить специальное приложение (ссылки на них есть в личном кабинете).
С помощью этого способа вы сможете не только сохранить закладки в Firefox, но также все пароли, дополнения и пр.
Переносим закладки из Firefox в Chrome, Opera или Yandex
Если по каким-то причинам «огненная лиса» вам надоела или разонравилась, можете экспортировать данные из нее и перенести их в другой браузер. Благо современные версии хорошо дружат друг с другом.
Для начала вам надо скопировать закладки из Firefox. То есть, экспортировать их. После этого можно приступать к главному.
Чтобы импортировать закладки из Firefox в Chrome:
- Откройте Гугл Хром.
- Щелкните на 3 точки и перейдите в «Закладки – Импортировать…».
- Выберите «Mozilla» и щелкните «Импорт» («лисичка» при этом должна быть закрыта).
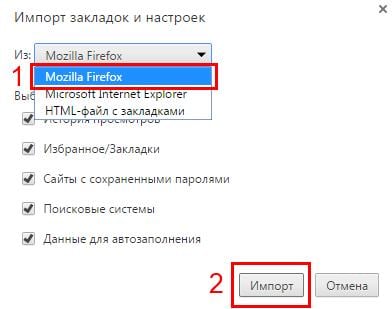

Щелкните Ctrl+Shift+O – здесь появилась папка «Выполнен импорт». При необходимости можете переименовать ее или структурировать удобным способом.
Firefox в Opera:
- Откройте Оперу.
- Нажмите «Меню» и перейдите в «Другие инструменты – Импорт».
- Выберите «Mozilla» или «HTML-файл» (как удобнее) и щелкните «Импортировать».
Затем щелкните Ctrl+Shift+B и откройте «Мои папки». Здесь вы найдете импортированные из «лисички» сайты.
Из Firefox в Яндекс:
- Запустите Yandex Браузер.
- Щелкните на 3 полоски и перейдите «Закладки – Импортировать».
- Выберите «Mozilla» или «HTML-файл» и нажмите «Перенести» (при необходимости можете убрать ненужные галочки).
Щелкните Ctrl+Shift+O. Здесь появятся 2 папки. Можете переименовать их или структурировать на свой вкус.
Как восстановить визуальные закладки для Мозилла
И напоследок еще один важный момент. Если у вас установлены визуальные закладки от Яндекса, их нужно сохранить отдельно (чтобы они не пропали). Для этого:
- Откройте новую вкладку.
- Выберите «Настройки».
- Нажмите кнопку «Сохранить в файл».
Готово. А затем, чтобы восстановить визуальные закладки в браузере Firefox, нужно проделать то же самое, но теперь уже выбрать кнопку «Загрузить из файла», указав путь к нему.
Экспорт закладок Firefox в HTML файл для создания резервной копии или переноса закладок
В этой статье объясняется, как экспортировать ваши закладки в HTML файл, который может быть использован в качестве резервной копии, или который может быть импортирован в другой веб-браузер.
Щёлкните по кнопке Библиотека 


Импорт и резервирование и выберите в выпадающем меню Экспорт закладок в HTML…


Ваши закладки были успешно экспортированы из Firefox. Сохранённый вами HTML файл может быть импортирован в другой веб-браузер.
Эти прекрасные люди помогли написать эту статью:
Станьте волонтёром
Растите и делитесь опытом с другими. Отвечайте на вопросы и улучшайте нашу базу знаний.
Восстановление закладок из резервной копии или перенос их на другой компьютер
Firefox автоматически создаёт резервные копии ваших закладок и хранит 15 последних резервных копий на случай непредвиденных ситуаций. Эта статья рассказывает о том, как восстановить ваши закладки из автоматически созданной резервной копии, созданной Firefox, как самому создать и восстановить резервные копии вручную и как перенести закладки на другой компьютер.
- Если Ваши закладки в Firefox внезапно стали недоступны, прочитайте статью Восстановление пропавших или отсутствующих закладок для решения проблемы.
- Для дополнительной информации об использовании закладок прочитайте статью Как использовать закладки для запоминания и организации ваших любимых сайтов.
Оглавление
Резервное копирование и восстановление
Ручное архивирование
- Щёлкните по кнопке Библиотека
на вашей панели инструментов. (Если вы не видите её там, щёлкните по кнопке меню
, а затем щёлкните по Библиотека ). Щёлкните по Закладки и затем щёлкните по панели Показать все закладкиУправление закладками в нижней части.
- В окне Библиотеки щёлкните по кнопке
Импорт и резервные копии и в открывшемся списке выберите пункт Создать резервную копию… .
- В открывшемся окне имени файла резервной копии закладок выберите место для сохранения файла, который по умолчанию называется bookmarks-«date».json . Рабочий стол обычно является хорошим местом для сохранения, но можно использовать любое место, которое вам легко запомнить.
- Сохраните файл закладок json. Окно архивного файла Закладок будет закрыто, и вы можете закрыть окно Библиотеки.
Восстановление из архива
- Щёлкните по кнопке Библиотека
на вашей панели инструментов. (Если вы не видите её там, щёлкните по кнопке меню
, а затем щёлкните по Библиотека ). Щёлкните по Закладки и затем щёлкните по панели Показать все закладкиУправление закладками в нижней части.
- В окне Библиотеки щёлкните по кнопке
Импорт и резервные копии и выберите в появившемся списке меню Восстановить резервную копию от .
- Выберите архив, из которого следует восстановить закладки:
- С помощью списка дат можно выполнить восстановление из архивов закладок, созданных автоматически.
- Для восстановления из архива, созданного вручную (смотрите описание выше), следует использовать пункт Выбрать файл… .
- После выбора резервной копии и подтверждения вашего выбора ваши закладки из этой резервной копии будут восстановлены.
- Закройте окно Библиотеки.
Перенос закладок на другой компьютер
Использование синхронизации Firefox
Вы можете использовать синхронизацию Firefox, чтобы перенести закладки с одного компьютера на другой.
Firefox Sync является лучшим способом синхронизировать ваши закладки (а также другие данные профиля) между всеми используемымы вами компьютерами. Прочитайте статью Как мне настроить Синхронизацию на своем компьютере? для получения инструкций по настройке.
Использование файла резервного копии закладок
Вы можете также использовать файл резервного копии закладок с одного компьютера, чтобы восстановить его на другом компьютере. Это полезно, если по каким-то причинам вы не можете синхронизировать закладки на двух компьютерах.
Файл резервного копии закладок может быть либо создан вручную (смотрите выше), либо являться одной из автоматически созданных по датам резервных копий, расположенных внутри подпапки bookmarkbackups папки профиля Firefox. Поместите файл резервного копирования закладок на переносной носитель информации (например, флэш-диск) и скопируйте его на рабочий стол (или в любое место) другого компьютера. Затем Вы можете восстановить резервную копию из окна Библиотеки Firefox, используя пункт меню Выбрать файл… , как описано выше в разделе Восстановление с резервной копии.
Восстановление закладок после обновления или отката для Windows 10
После обновления или отката операционной системы Windows 10 создаётся каталог с именем Windows.old , и большая часть данных, стёртых при обновлении или откате, хранится там. Одним особенно полезным элементом являются Закладки Firefox. Следуйте инструкциям выше Восстановление с резервной копии и при запросе Выбрать файл… перейдите по пути C:\Windows.old\Users\ \AppData\Roaming\Mozilla\Firefox\Profiles\ \bookmarkbackups к вашим предыдущим закладкам. Проверьте дату создания файла резервной копии. Имейте в виду, при использовании резервной папки закладок будут заменены все закладки в Firefox на закладки из файла резервной копии.
Эти прекрасные люди помогли написать эту статью:
Станьте волонтёром
Растите и делитесь опытом с другими. Отвечайте на вопросы и улучшайте нашу базу знаний.
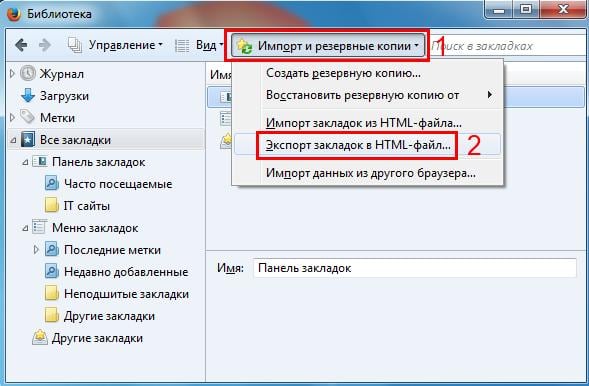
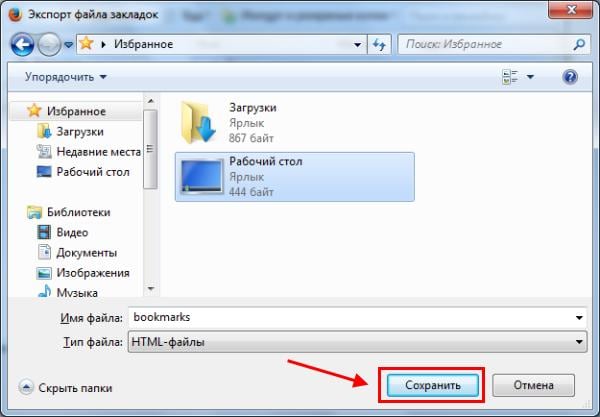
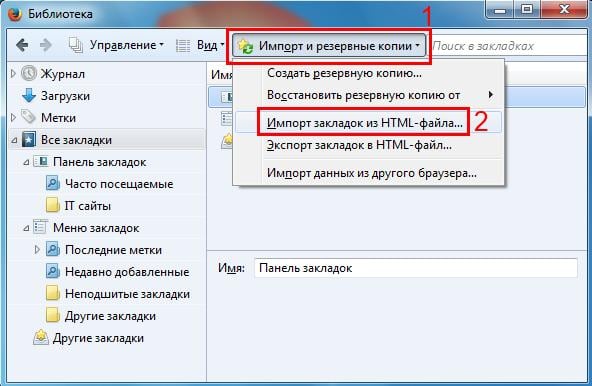
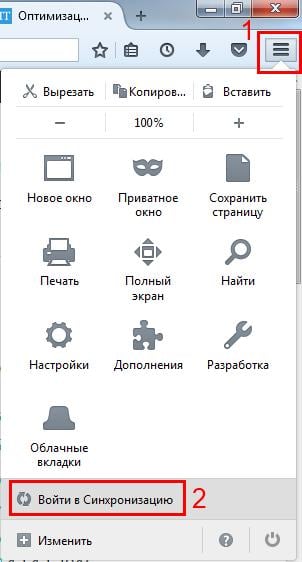
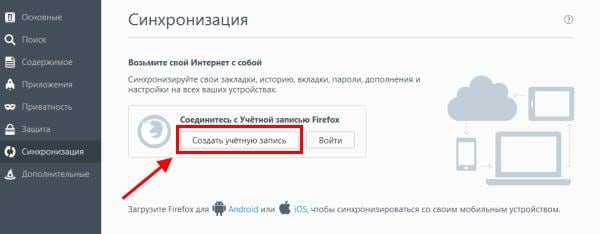

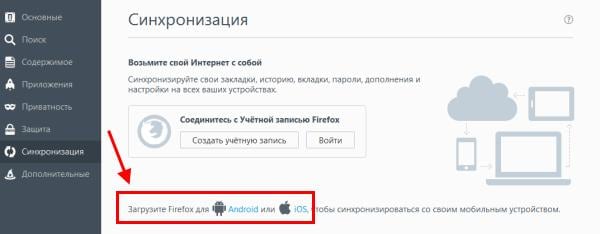
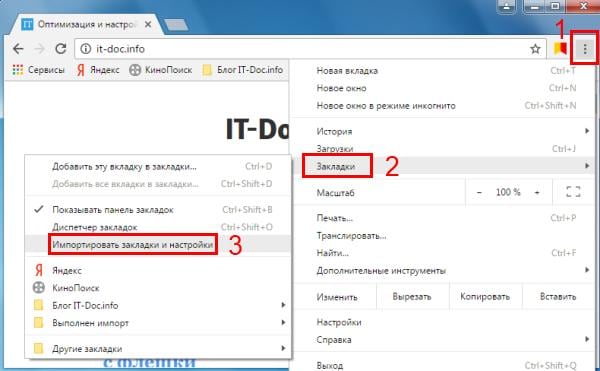
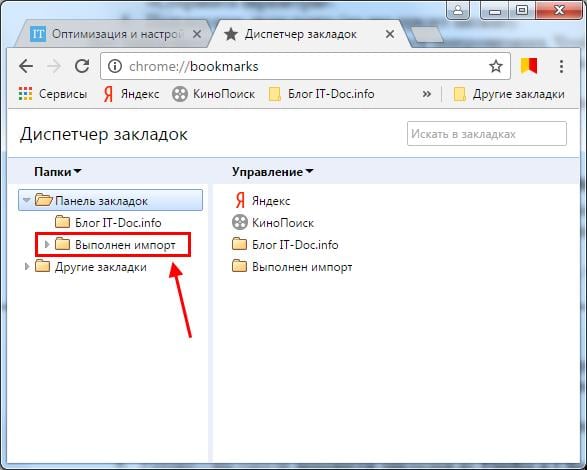
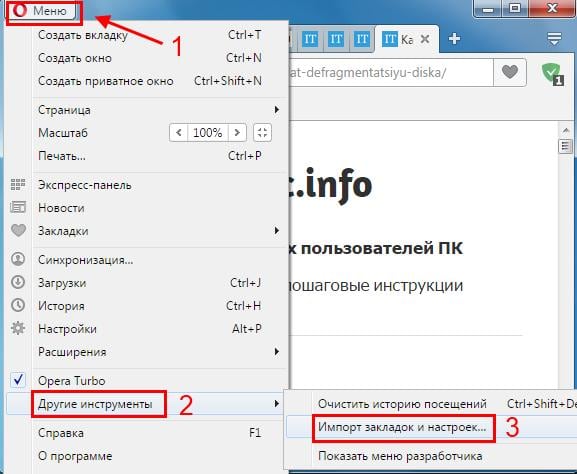
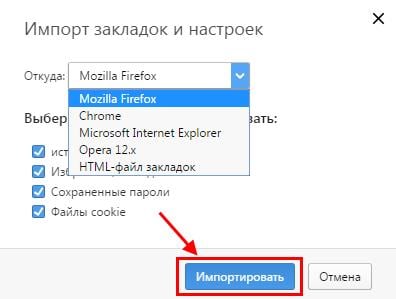
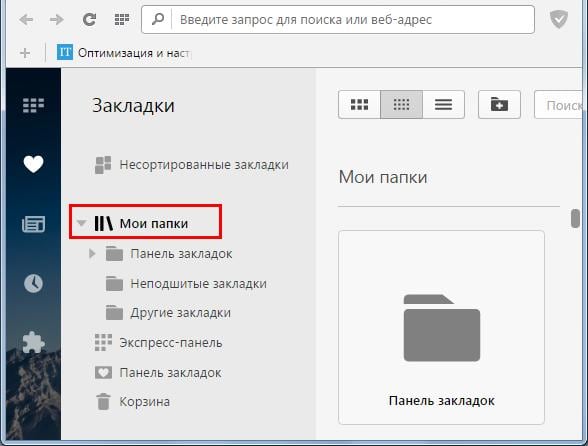
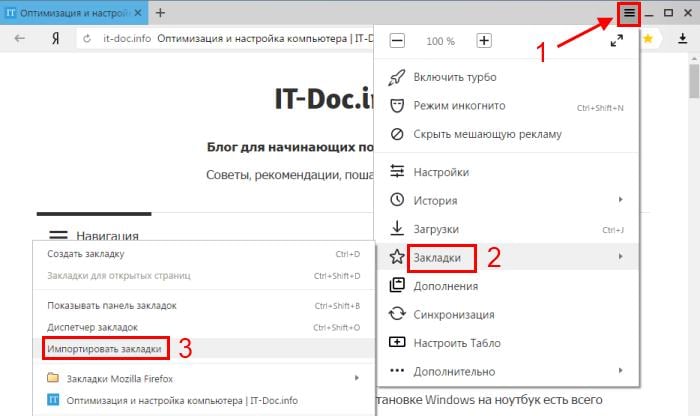
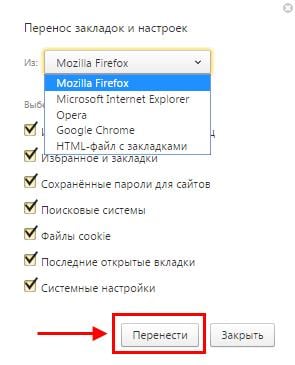
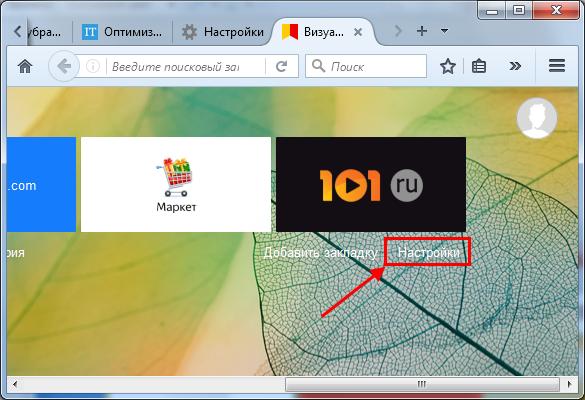
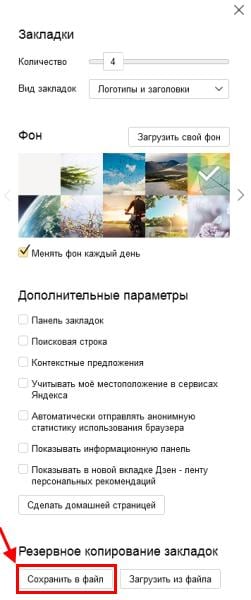

 Импорт и резервные копии и в открывшемся списке выберите пункт Создать резервную копию… .
Импорт и резервные копии и в открывшемся списке выберите пункт Создать резервную копию… . 




