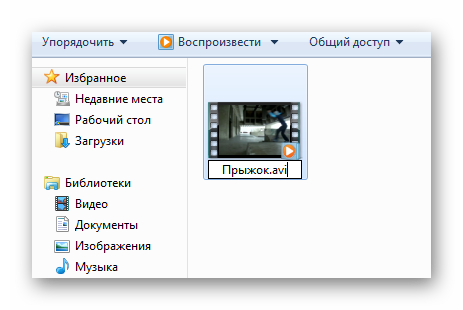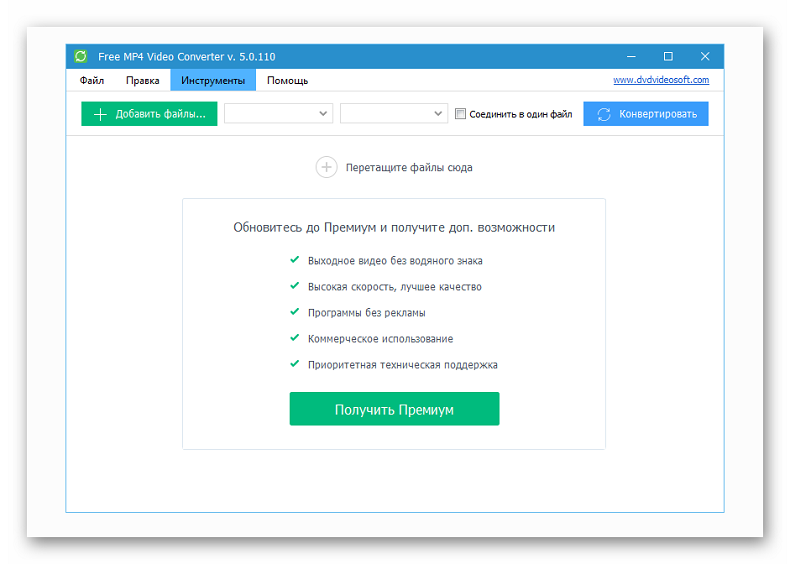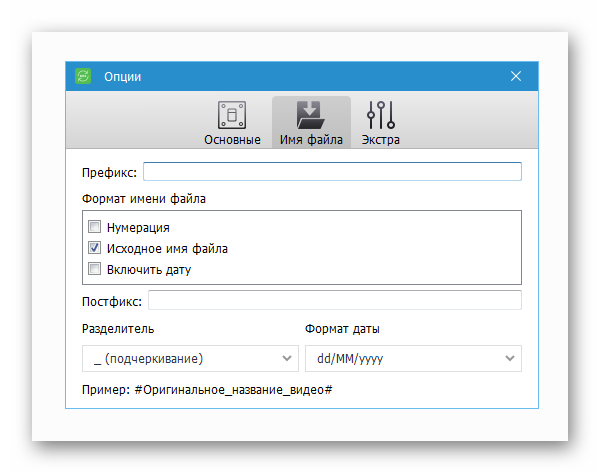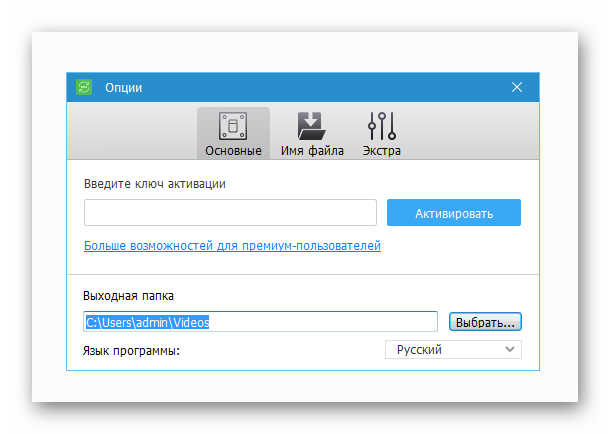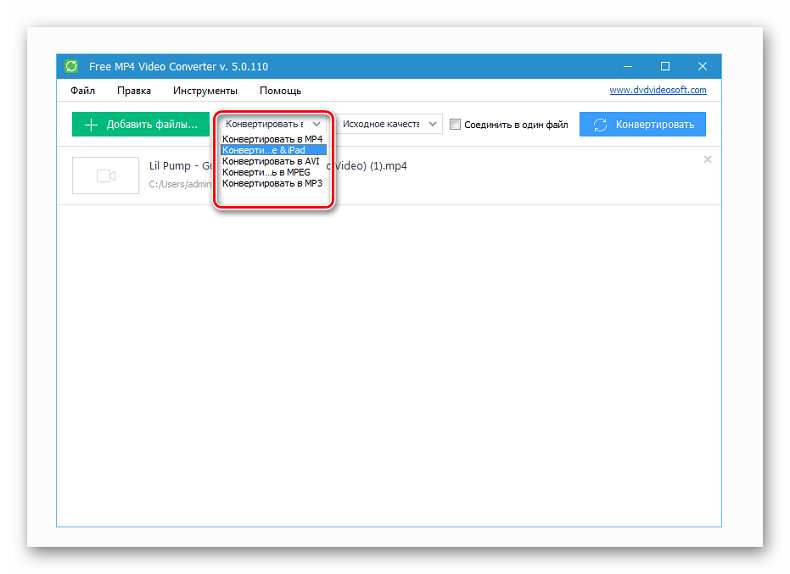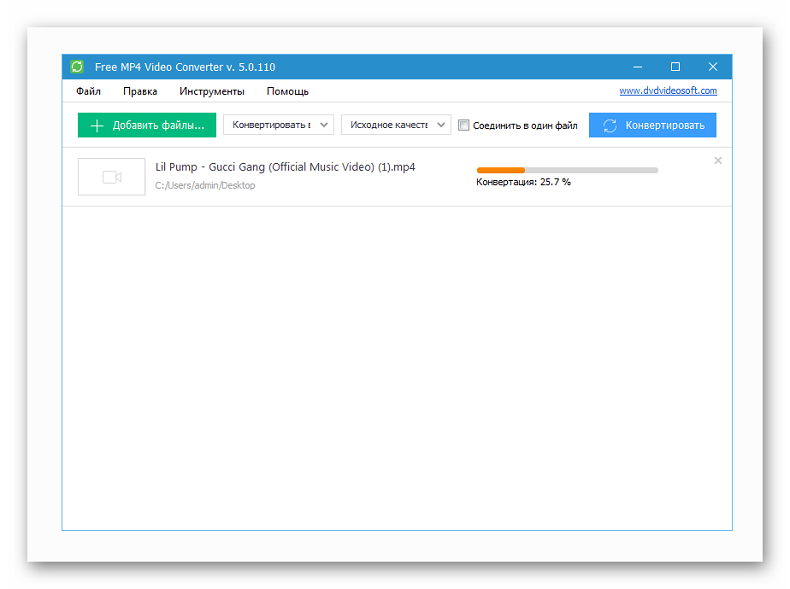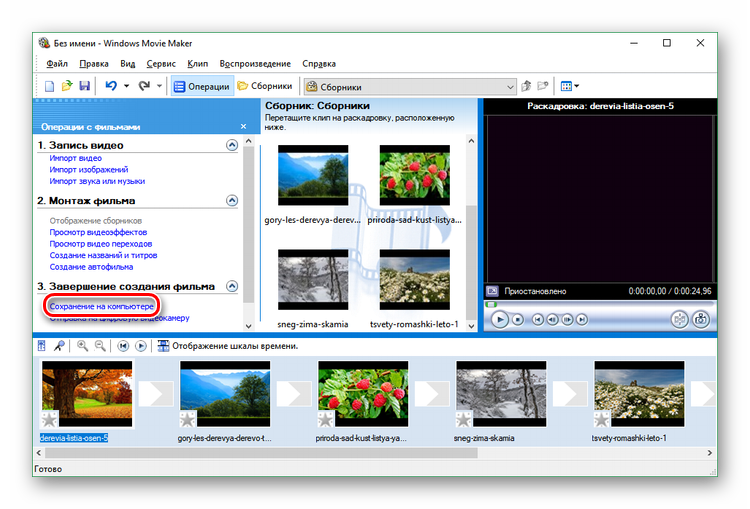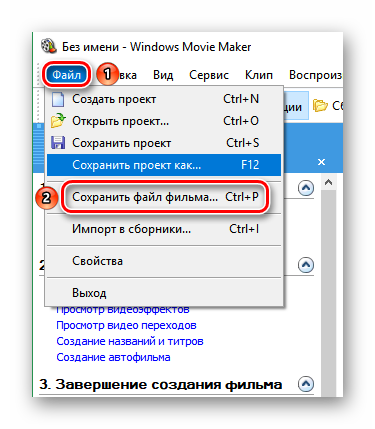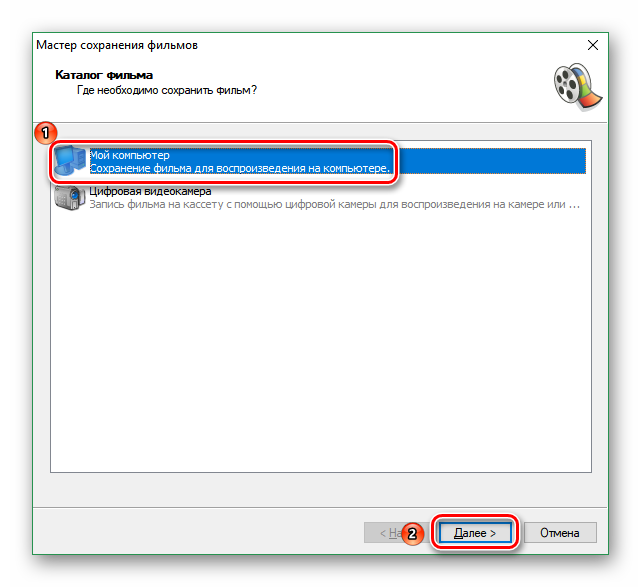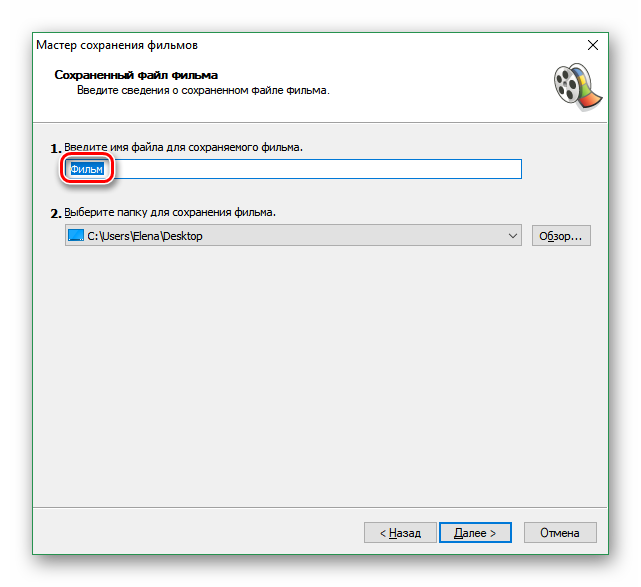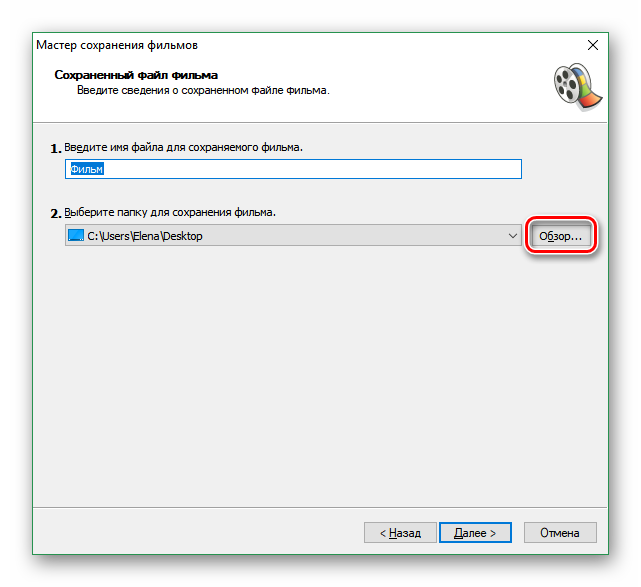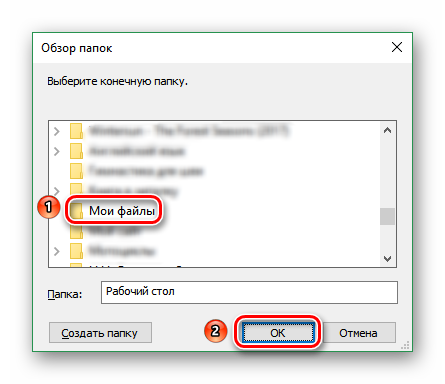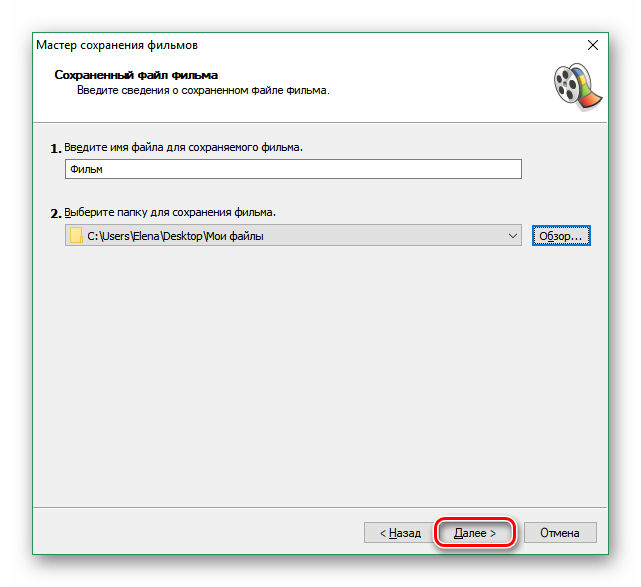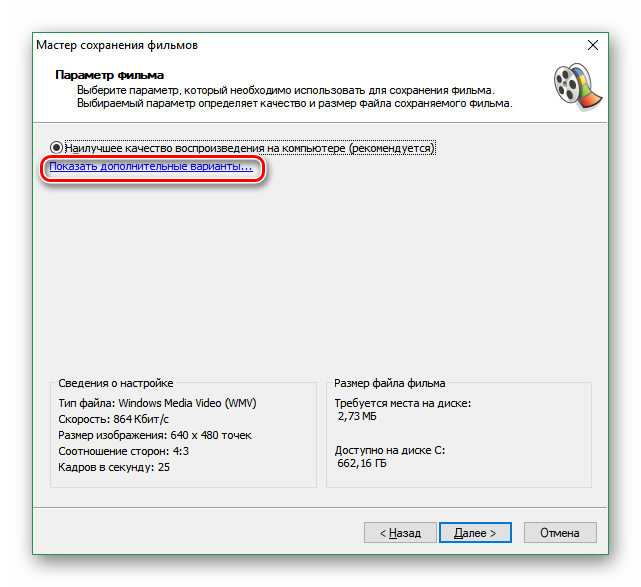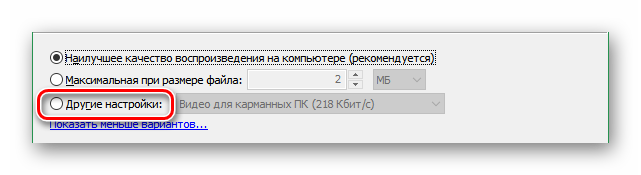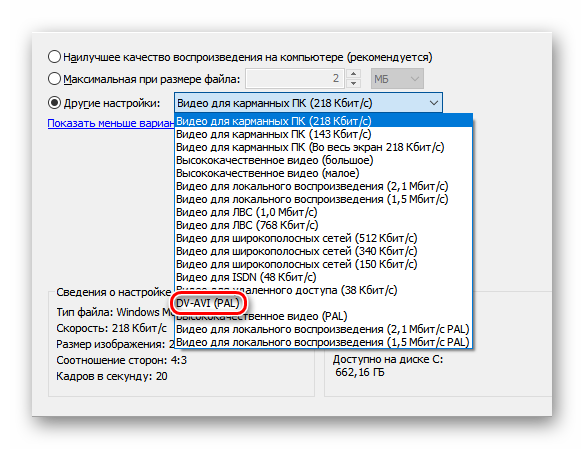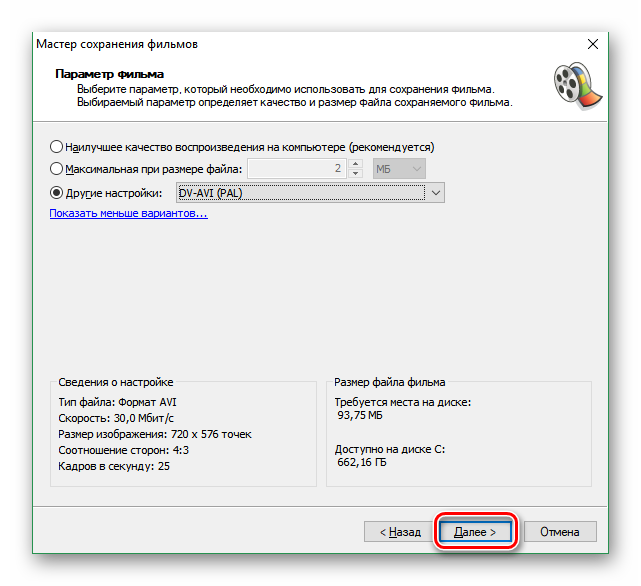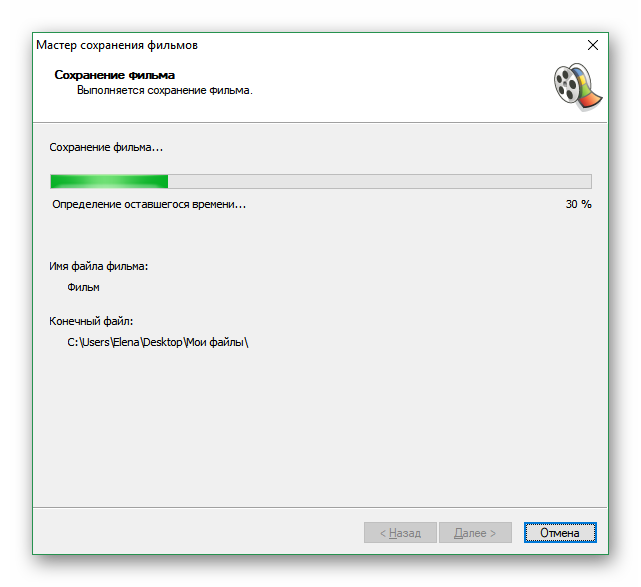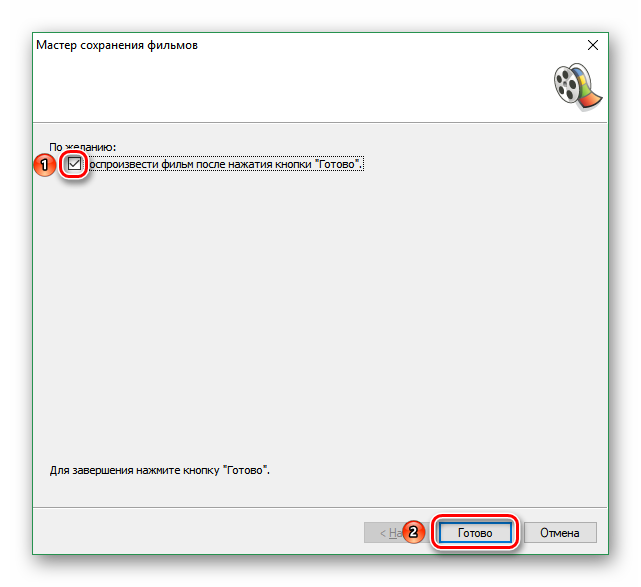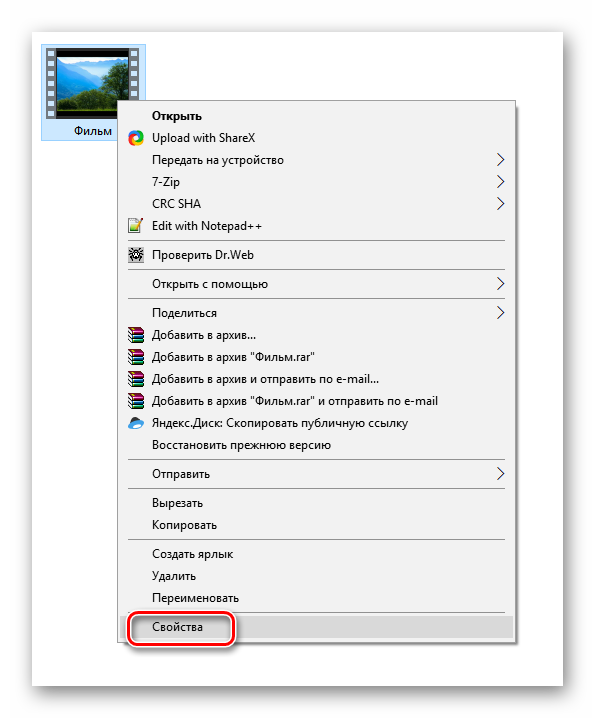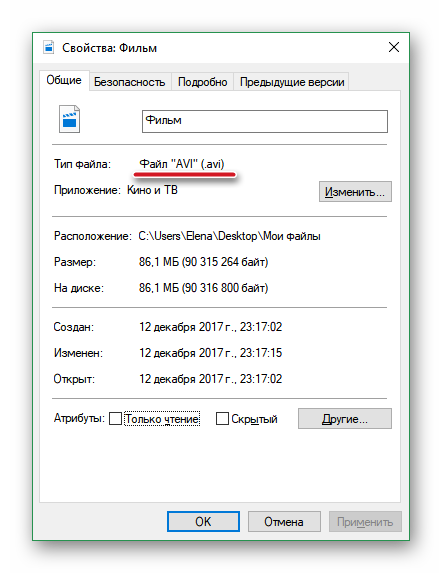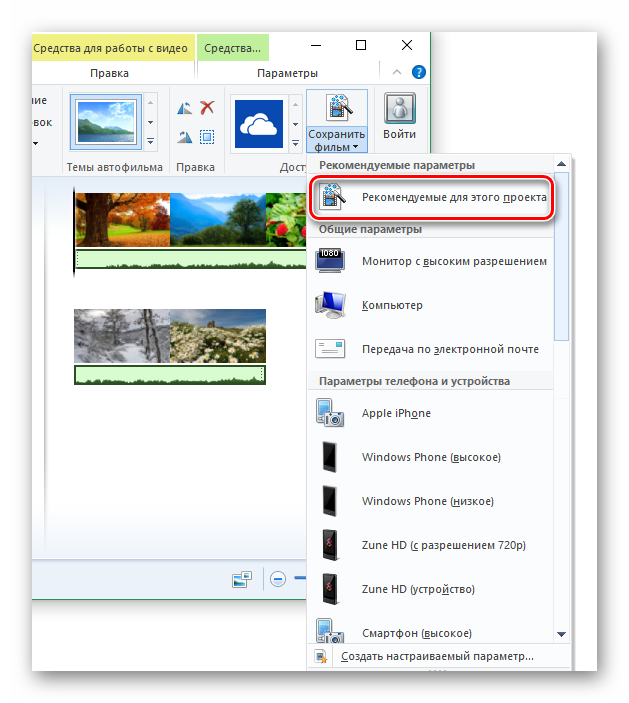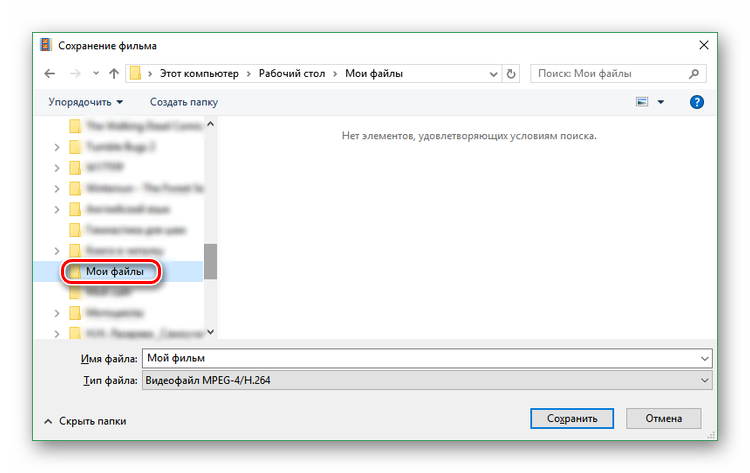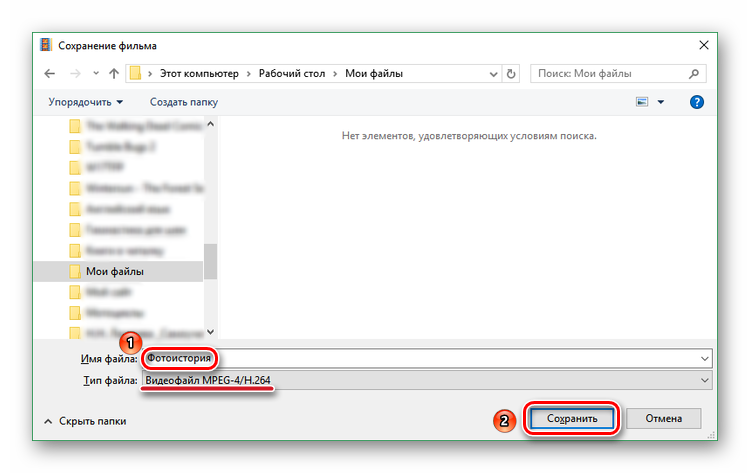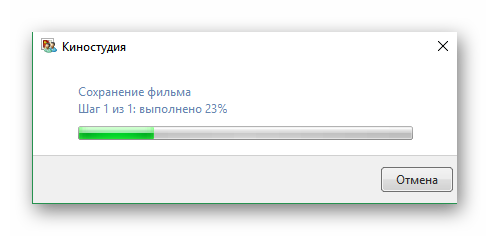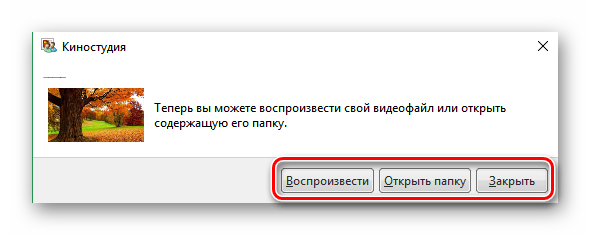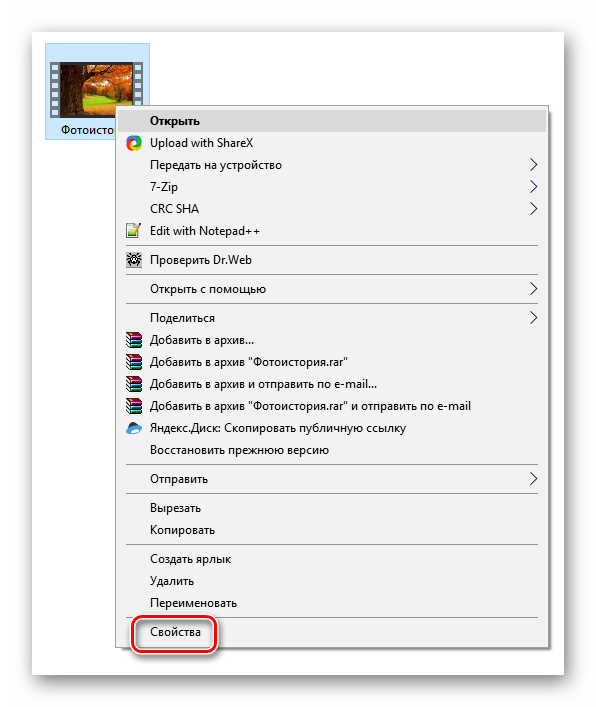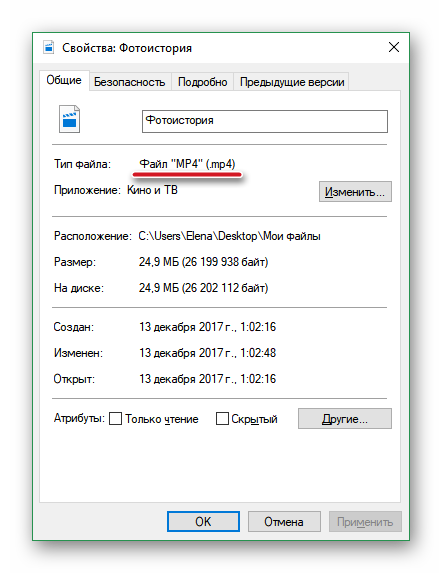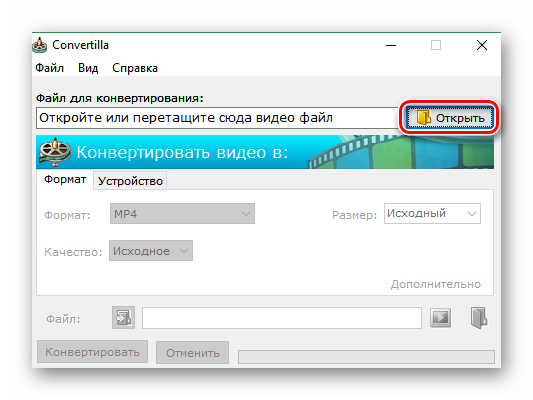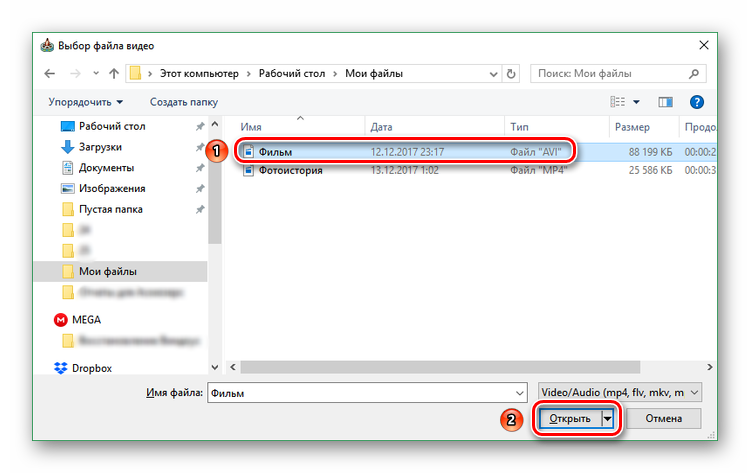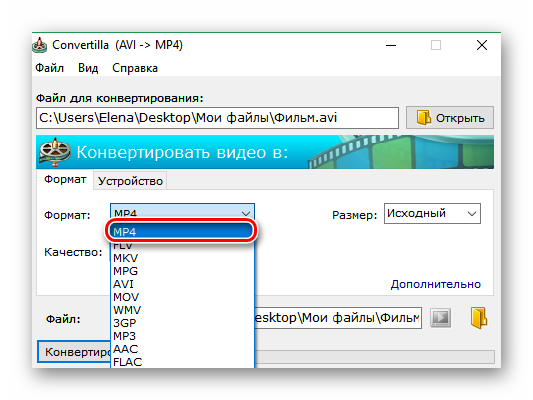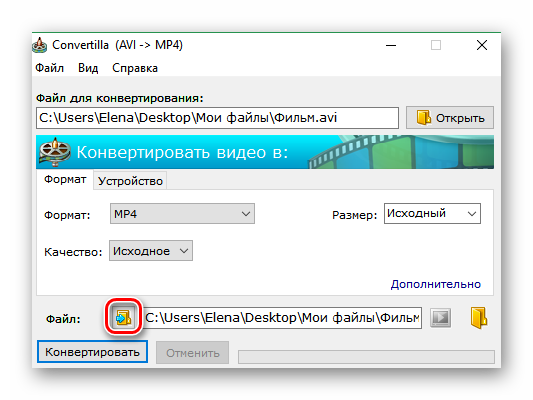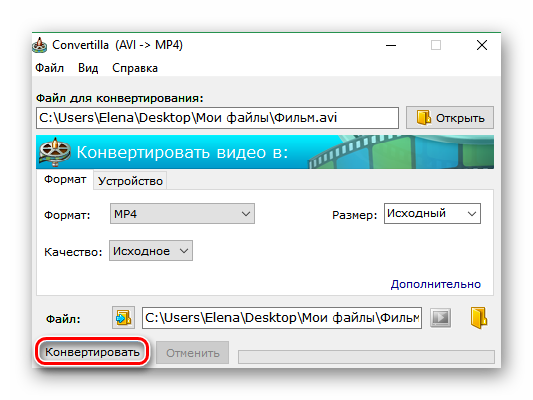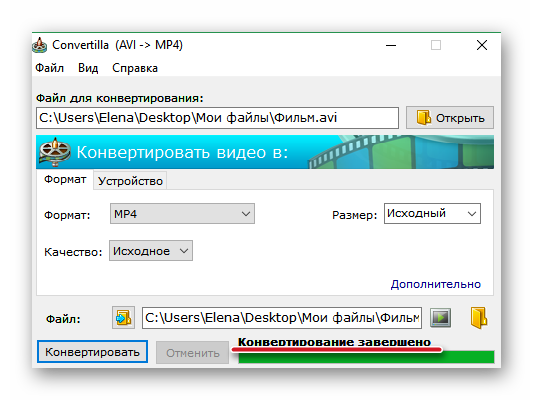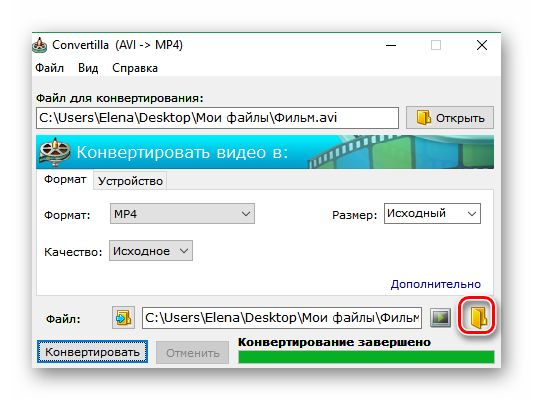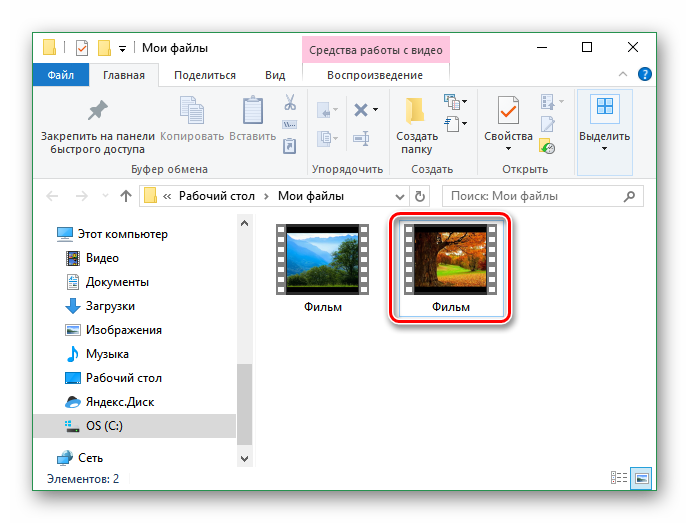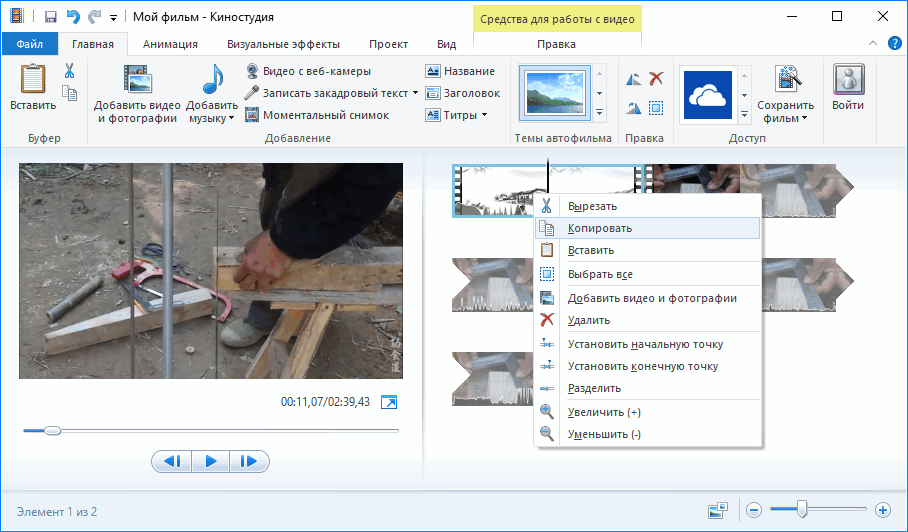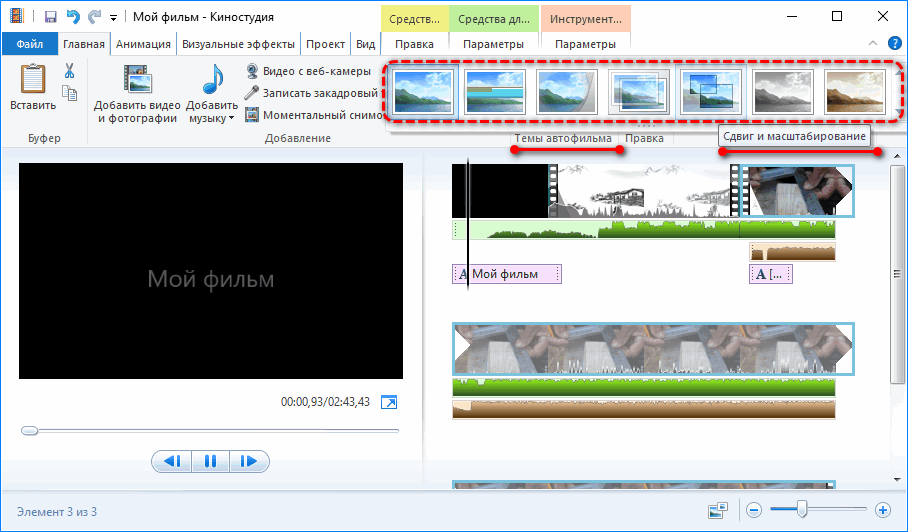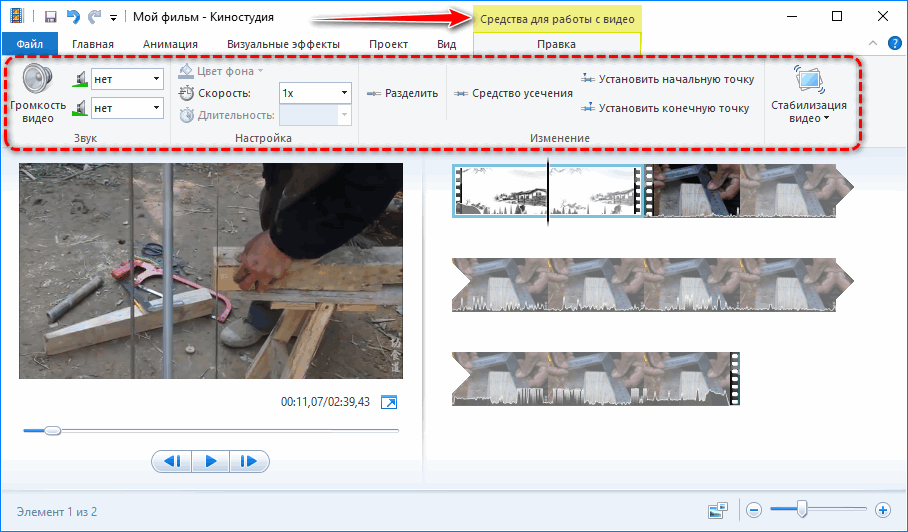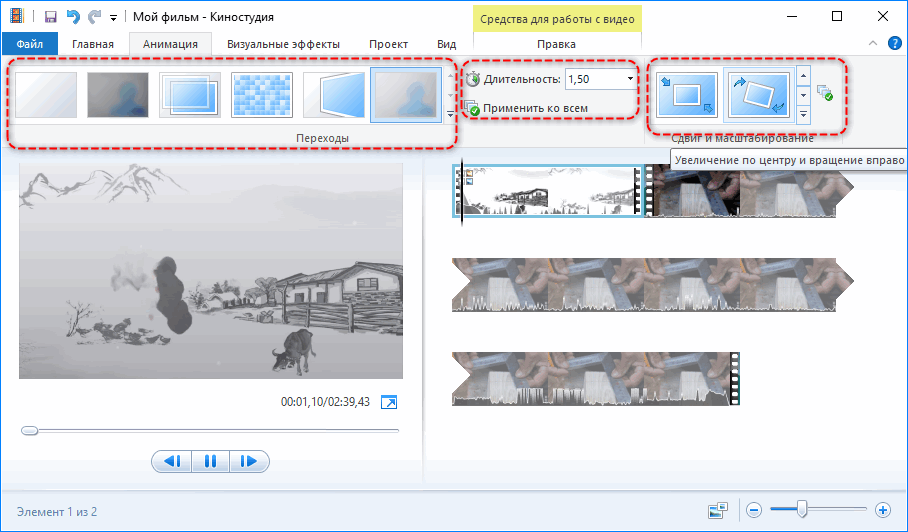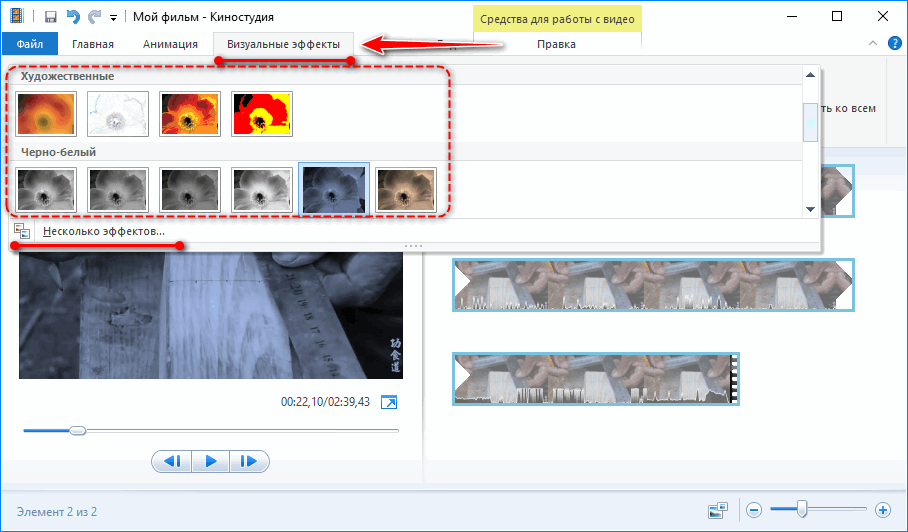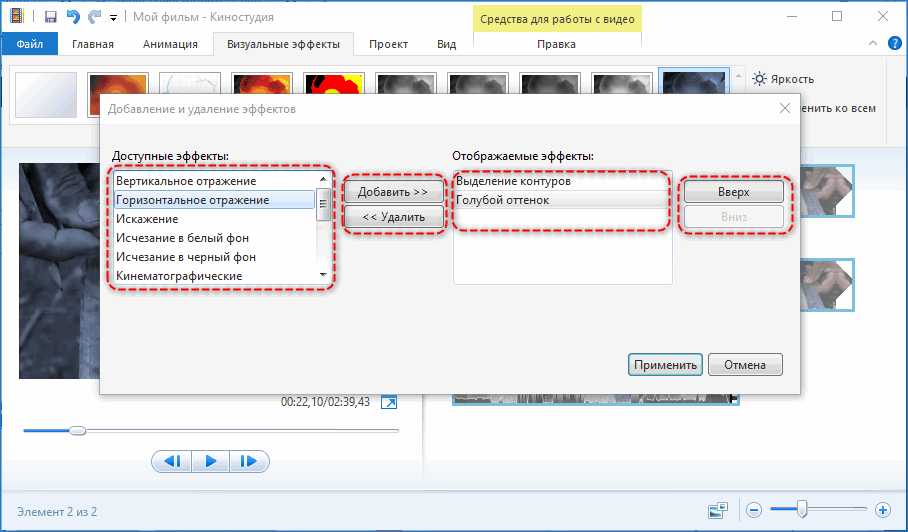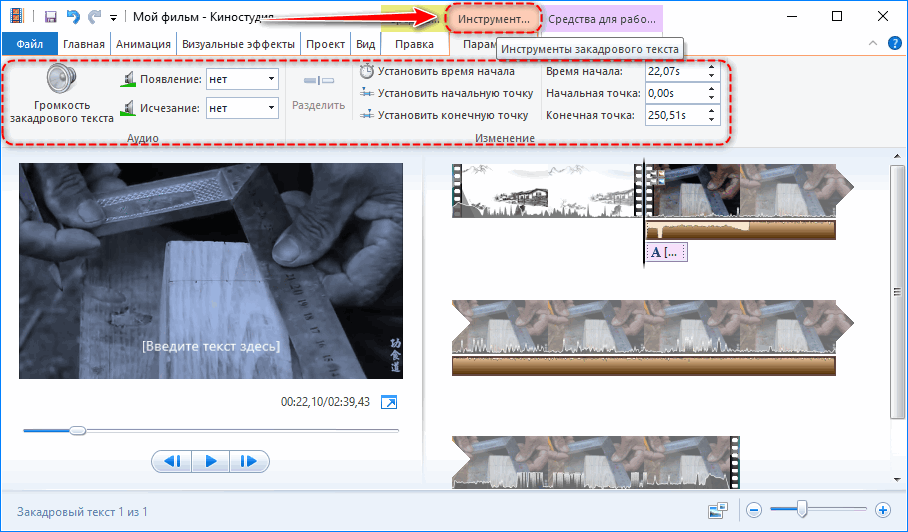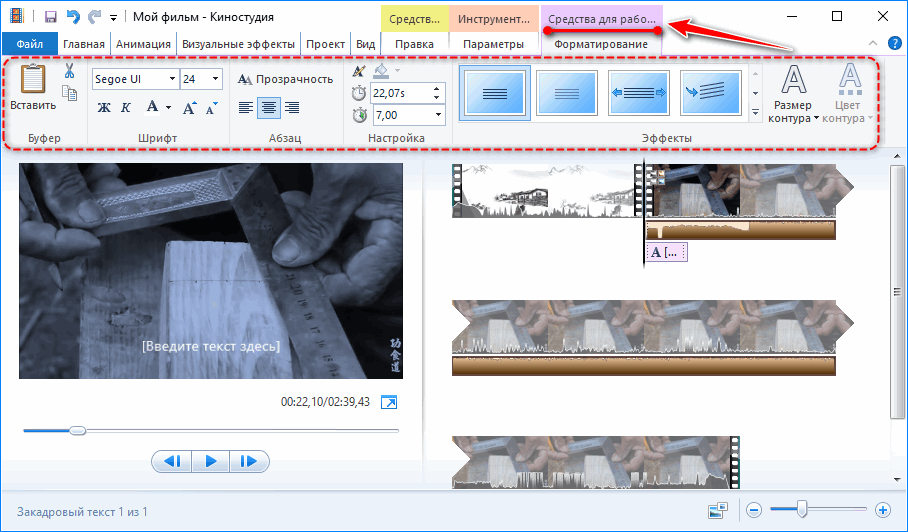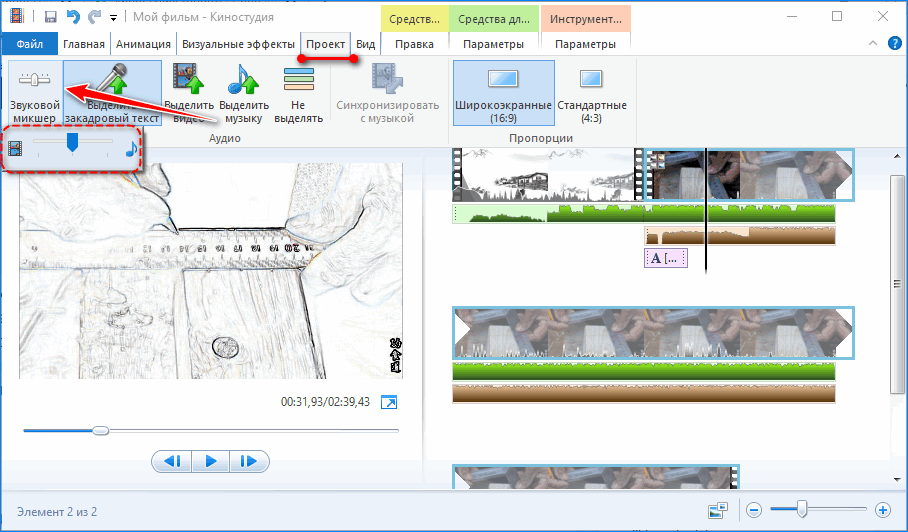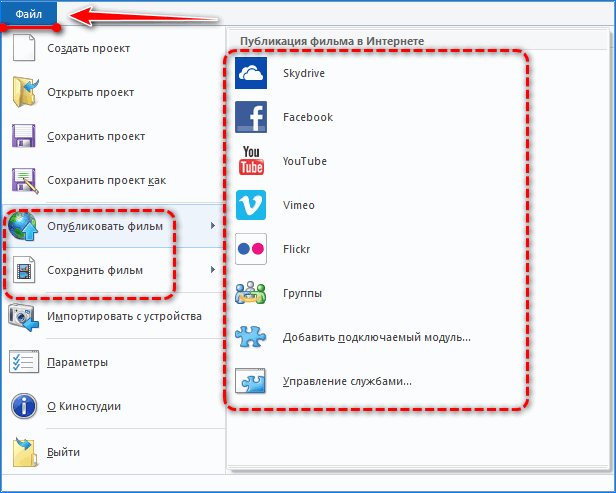- Movie Maker не видит видео
- Как импортировать файл, чтобы WWM его видел
- Вариант 1: изменения формата вручную
- Вариант 2: использование Free MP4 Video Converter
- Сохранение видео в Movie Maker
- Сохранение файла в формате AVI в Movie Maker
- Сохранение видео в формате MP4
- Способ 1: Использование Киностудии Windows Live
- Способ 2: Использование конвертера
- Скачать Movie Maker на компьютер бесплатно
- Подготовка к работе
- Монтаж и обработка звука
- Средства для обработки изображения
- Наложения
- Видеопереходы
- Видеоэффекты
- Текст
- Сохранение
- Преимущества и недостатки
Movie Maker не видит видео
Почему Виндовс Муви Мейкер не видит видео? Чаще всего это происходит потому, что пользователь пытается импортировать неподдерживаемый формат файла, например, MOV. Ниже представлены способы, позволяющие исправить ошибку.
Как импортировать файл, чтобы WWM его видел
Понадобится менять формат видеороликов таким образом, чтобы их формат попадал в список поддерживаемых расширений программы. Это можно попытаться сделать самостоятельно или с помощью специального конвертера видео.
Вариант 1: изменения формата вручную
Среди пользователей данный метод считается самым простым. Если на вашем компьютере можно менять расширение файлов путем добавления формата после названия, то откройте тот ролик MP4, если WWM его не читает
Нажмите правой кнопкой на значок видео. Щелкните «Переименовать». Напишите название файла, поставьте после него точку, а затем укажите нужное расширение. Это может быть mpeg2 или wmv, главное, чтобы Windows Movie Maker поддерживал его. Сохраните там, где требуется.
Попробуйте вставить его в редактор. В этот раз файл должен импортироваться без проблем.
Вариант 2: использование Free MP4 Video Converter
Этот способ подразумевает использование дополнительного софта, а именно конвертирующей программы.
- Сначала ее нужно скачать и установить. Программа бесплатная, никакого вредоносного ПО в ней нет.
- Затем запустите ее. Щелкните 2 раза по ярлыку. Оформление не вызовет у вас затруднений: достаточно добавить нужные файлы в окно программы, также имеется зона для указания пути сохранения и перечень профайлов.
- Внесите искомые файлы, которые WWM не открывает. Поддерживаются такие форматы: *3gpp; *3gp; *3g2; *dvr-ms; *flv; *avi; *ivf; *div; *divx; *mpg; *mpeg; *amv; *rm; *rmm; *rv; *rmvb; *ogv; *mkv и прочие. По стандарту имя получаемого ролика аналогично названию исходника. Если это нужно откорректировать, следует щелкнуть «Опции». Появится дополнительное окошко, где можно установить префиксы и дополнительные опции названия.
- Укажите папку для сохранения. Щелкните «Инструменты» — «Опции» — и выберите место, куда нужно отправлять полученные после конвертации видеоролики. Если нужно сразу отобразить этот раздел, нажимайте «Открыть».
- Подберите профиль. В перечне имеются разные расширения: WMV, AVI, MP4, также можно выбрать вид девайса, для которого нужно трансформировать исходник, если его не показывает Виндовс Муви Мейкер. В зависимости от выбора выберите нужный пресет.
- Укажите теги. Конвертируемые файлы способны получить больше информации от вас. Выберите «Теги» и дайте ролику имя, укажите альбом, исполнителя и другие опции по мере необходимости. Программа сама может устанавливать заголовок и обложку альбома. Нажмите «Ок», чтобы вернуться к основному меню программы.
- Остается сконвертировать видеозапись. Выберите «Конвертировать» и подождите, пока процесс завершится.
Важно! Перед началом изменения файла, вы можете обозначить опцию «Выключить компьютер», если действие будет выполнено. Необходимо нажать «Опции» и выбрать конкретный пункт.
| Рекомендуем! InstallPack | Стандартный установщик | Официальный дистрибутив Movie Maker | Тихая установка без диалоговых окон | Рекомендации по установке необходимых программ | Пакетная установка нескольких программ |
|---|
рекомендует InstallPack, с его помощью вы сможете быстро установить программы на компьютер, подробнее на сайте.
Теперь вы знаете, что делать, если нужные видеофайлы не видно в редакторе Windows Movie Maker.
Сохранение видео в Movie Maker
При попытке сохранения готового видео в Windows Movie Maker пользователи сталкиваются с проблемой при выборе формата файла. Разберемся, как можно ее решить.
Сохранение файла в формате AVI в Movie Maker
По умолчанию Виндовс Муви Мейкер сохраняет видео в формате WMV. Хотя местонахождение возможности выбора расширения AVI не совсем очевидно, эта функция тоже присутствует в программе.
- Открыть Мастер сохранения в Муви Мейкере можно несколькими способами. Первый вариант – это ссылка «Сохранение на компьютере» в блоке «Завершение создания фильма» на панели задач.
Второй способ – выбор пункта «Сохранить файл фильма…» в меню «Файл».
Или можно просто одновременно нажать клавиши CTRL и P (на латинице) на клавиатуре.
- Появится окошко с предложением выбрать место для сохранения видео. Кликните по «Мой компьютер», а потом нажмите кнопку «Далее».
- Дайте название вашему проекту.
- Кликните по кнопке «Обзор…», чтобы выбрать папку для сохранения видео.
- Укажите путь и щелкните «ОК».
- Нажмите «Далее».
- Здесь кликните по ссылке «Показать дополнительные варианты…».
- Станут доступны еще два пункта. Нужно отметить «Другие настройки».
- В ставшем активным меню найдите DV-AVI (PAL) и щелкните по нему.
- Подтвердите свой выбор кнопкой «Далее».
Начнется процесс сохранения фильма.
- После завершения надо нажать на кнопку «Готово». Но сначала снимите галочку с опции «Воспроизвести фильм…», если вы не хотите просмотреть его прямо сейчас.
- На всякий случай перейдите в папку, где находится только что записанный фильм. Кликните по файлу правой клавишей мышки и выберите пункт «Свойства».
- Убедитесь, что видео сохранено в формате AVI.
С тем, как сохранить видео в Виндовс Муви Мейкер в AVI, разобрались. Однако, как вы могли заметить, в меню выбора параметра фильма нет MP4, поэтому сохранить клип с этим расширением не удастся. Что делать, если нужен именно этот формат? Как его выбрать покажут следующие инструкции.
Сохранение видео в формате MP4
Причиной того, почему Windows Movie Maker не сохраняет фильм с расширением MP4, является то, что у него просто не предусмотрена такая возможность. Поэтому придется использовать окольные пути: «младшего брата» Муви Мейкера – Киностудию Виндовс Лайв или конвертеры видео.
Способ 1: Использование Киностудии Windows Live
- После того как ваш клип будет готов, щелкните по кнопке «Сохранить фильм».
- Выберите пункт «Рекомендуемые для этого проекта».
- Задайте путь сохранения файла.
- Присвойте своему фильму название и нажмите на кнопку «Сохранить».
Начнется процесс записи. Дождитесь его окончания.
- После этого будет предложено выбрать один из вариантов дальнейших действий:
- Нажмите «Воспроизвести», если хотите сразу посмотреть свой фильм;
- Кнопка «Открыть папку» откроет место сохранения файла;
- Кликните «Закрыть», если просто хотите завершить работу с программой.
- Чтобы убедиться в том, что у файла нужное расширение, кликните по нему правой клавишей мыши, а потом левой клавишей по пункту «Свойства».
- Посмотрите на значение в строке «Тип файла».
Способ 2: Использование конвертера
Существует огромное количество конвертеров видео: онлайн и офлайн, бесплатные и платные, с ограниченным и расширенным функционалом. Рассмотрим применение простой бесплатной офлайн-программы Convertilla.
- Кликните по кнопке «Открыть» в окошке конвертера.
- Найдите на компьютере ваше видео с расширением AVI. Откройте его, нажав на соответствующую кнопку.
- Далее в раскрывающемся меню выберите MP4.
- Внизу окна нажмите за значок, отмеченный на скриншоте, и укажите место для сохранения файла.
- Щелкните по кнопке «Конвертировать».
- Дождитесь окончания конвертирования.
- Нажмите на значок папки в правом нижнем углу.
- Убедитесь, что рядом с файлом AVI появился MP4.
Точно таким же образом вы можете произвести конвертирование между любыми другими форматами, например, превратить MP4 в AVI.
Windows Movie Maker может записать видео в формате AVI, а вот в MP4 не может. А Киностудия Виндовс Лайв, наоборот, сохраняет только в MP4.
Скачать Movie Maker на компьютер бесплатно
Для редактирования видео средствами Windows нужно скачать Movie Maker. По умолчанию он входит в дистрибутив операционной системы, но при использовании облегченных версий мультимедийные функции могут отсутствовать. XP и Vista поставляются со встроенным Movie Maker (последняя версия v2.6), в Windows 7 – 8 его заменила Киностудия.
Подготовка к работе
Редактор способен захватывать исходный материал из внешних цифровых устройств в несжатом виде. Приложение не обновляется с 2017 года, форматы видео с новых видеокамер могут не поддерживаться. Импортируются видеоролики и графические файлы из внешних накопителей и дисков компьютера. На анализ и раскадровку – создание стоп-кадров открытого ролика – требуется до пары минут.
Для замены встроенной звуковой дорожки предусмотрен импорт внешних аудиофайлов. Музыка может заменить оригинальное звуковое сопровождение, играть в фоне или на переднем плане – громкость встроенной и внешней звуковой дорожек настраивается при помощи микшера.
Онлайн-версии Movie Maker не существует.
Монтаж и обработка звука
Видеоредактор позволяет манипулировать расположением кадров, разрезать и обрезать видеоряд, перемещать и копировать фрагменты видео, стабилизировать их, вращать картинку, изменять цвет фона под субтитрами. Точность обеспечивается функцией изменения масштаба при помощи лупы или ползунка.
Для работы с фрагментами применяются классические для Windows сочетания клавиш: Ctrl+C, V, X и A. Отменяются последние операции кнопкой в панели быстрого доступа или сочетанием Ctrl+Z.
Встроенный в фильм звук не отделяется, но его громкость можно снизить. После визуализации интегрированное аудио удаляется. Если длительность сторонней звуковой дорожки больше, чем видеоряда, Киностудия автоматически обрежет ее при сохранении.
Музыкальный трек обрезается и разделяется на части вручную или с помощью форм для точного указания времени начала и окончания звучания. Из аудиоэффектов присутствует только угасание громкости в конце и нарастание вначале. Длительность и скорость эффекта изменяются.
Главные новшества Киностудии по сравнению с Movie Maker – замена временной шкалы на панель раскадровки, поддержка HD видео и запись контента на диск.
Для быстрого монтажа добавьте клип, музыку, картинки и воспользуйтесь функцией «Автофильм». Название, титры, переходы добавляются автоматически. После завершения создания фильма вносятся коррективы.
Средства для обработки изображения
Для внесения изменений фрагмент ролика нужно выделить на панели раскадровки кликом по нему. Активными станут следующие действия:
- Звук – регулировка громкости видеофрагмента, добавление эффекта его нарастания и угасания, указание его длительности.
- Замена цвета фона (только для титров).
- Изменение скорости воспроизведения фильма со встроенным аудио.
- Указание длительности проигрывания субтитров или картинки.
- Разделение выделенного видеофрагмента на два независимых в месте расположения курсора.
- Средство усечение – удалит ненужные куски видеоролика в начале и в конце – аналог триммера в продвинутых редакторах.
Есть функция стабилизации картинки для устранения слабо проявленного или заметного эффекта дрожания кадра.
Наложения
После добавления фильмов и музыки появится две панели для работы с видео и аудио соответственно.
Видеопереходы
Без применения анимационных переходов момент смены сцен выглядит непривлекательно. Оживят фильм видеопереходы. Во вкладке «Анимация» представлены две разновидности:
- Сдвиг и масштабирование – один кадр вытесняется или замещается другим.
- Анимационные – применены более сложные алгоритмы изменения одной картинки другой: эффект шторки, осколков, панорама, растворение.
Из настроек – их продолжительность от 0,25 до 2 секунд. Есть функция применения выбранного перехода ко всем стыкам видеодорожки.
Видеоэффекты
В Киностудии доступно 26 эффектов . Они могут применяться к выбранному фрагменту или всему видеоролику в разных комбинациях, например, для создания черно-белого видео или в голубом оттенке. Для наложения более одного фильтра разверните их список и кликните «Несколько эффектов». Добавьте нужные, измените их порядок и примените настройки.
Изменяется яркость только выбранного эффекта. Его, как и переходы, можно применить ко всему фильму. Скачать дополнительные переходы для программы Windows Movie Maker нельзя.
Текст
Кроме встроенной аудиодорожки и музыки поддерживается третья звуковая дорожка – закадровый текст. Предусмотрена для добавления озвучки, комментариев. Записывается через микрофон или добавляется среди хранимых на компьютере файлов.
Инструменты для обработки озвучки аналогичные средствам для работы с иными звуковыми дорожками.
Наложение надписей позволяет добавить текст в любой части ролика, перед ним и после. Шрифт, размер текста, его цвет, толщина, цвет контура, выравнивание изменяются в настройках. Применяются к титрам эффекты появления, прокрутки, исчезновения и сдвига с различными наложениями и бликами.
Сохранение
Во вкладке «Проект» есть блок с инструментами для быстрого выделения звуковых дорожек, синхронизации аудио с картинкой, если видео оказалось короче музыки. После активации кнопки «Не выделять» появится возможность изменить пропорции встроенной и внешней аудиодорожек. В блоке «Пропорции» переключается соотношение сторон кадра: широкоформатный или стандартный.
Сохраняется готовая работа:
- на компьютер – доступно много шаблонов для адаптации ролика под размеры смартфонов, планшетов, различных мониторов;
- записывается на компакт-диск при наличии пишущего дисковода;
- публикуется в интернете (Youtube, Skydrive, Facebook) с возможностью выбора размера кадра из готовых шаблонов;
- на компьютер с параметрами, адаптированными для загрузки в социальные сети (Vimeo, Facebook).
Есть функции ручного выбора параметров готового ролика и создания собственных шаблонов.
Для получения полного спектра функций для любительского монтажа видео и создания презентаций и слайд-шоу можете скачать Муви Мейкер. Он поддерживает до трех звуковых дорожек, ряд видеоэффектов и переходов, которые сделают фильм зрелищным и привлекательным.
Преимущества и недостатки
- Поддержка трех дорожек со звуком.
- Шаблоны с адаптированными настройками для сохранения фильма.
- Работает с HD видео.
- Входит в состав операционной системы.
- Одна видеодорожка.
- Нет настроек для видеопереходов и эффектов.
- Больше не развивается.
- Малое число поддерживаемых форматов мультимедиа.
Добавить новые эффекты, скачав их из интернета, не получится.