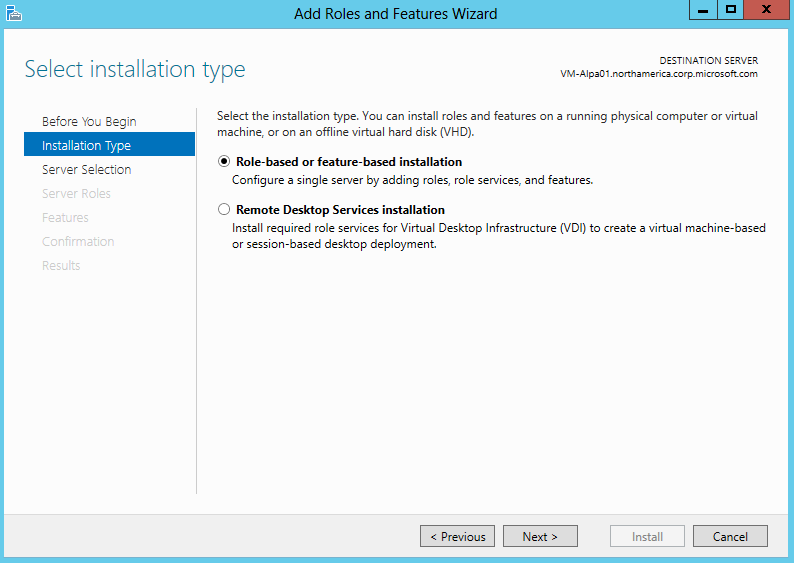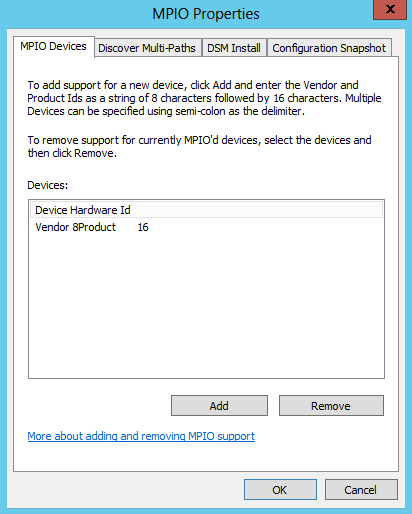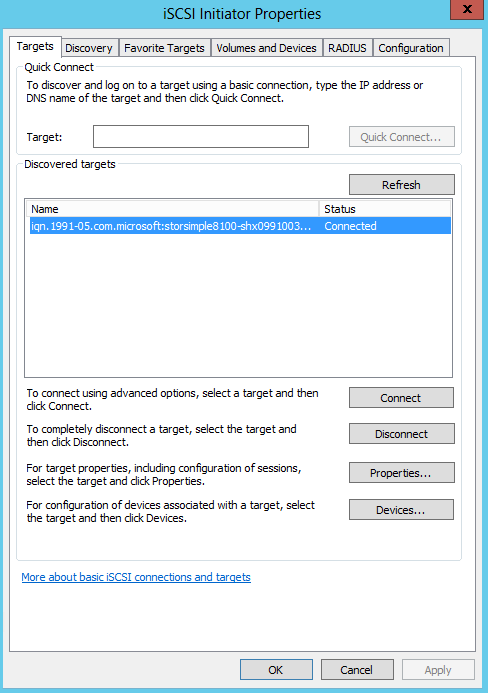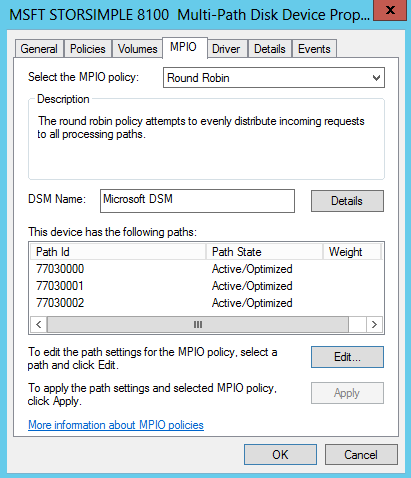- Configure Multipath I/O for your StorSimple device
- MPIO configuration summary
- Step 1: Install MPIO on the Windows Server host
- To install MPIO on the host
- Step 2: Configure MPIO for StorSimple volumes
- To configure MPIO for StorSimple volumes
- Step 3: Mount StorSimple volumes on the host
- To mount volumes on the host
- Step 4: Configure MPIO for high availability and load balancing
- To configure MPIO for high availability and load balancing
Configure Multipath I/O for your StorSimple device
This tutorial describes the steps you should follow to install and use the Multipath I/O (MPIO) feature on a host running Windows Server 2012 R2 and connected to a StorSimple physical device. The guidance in this article applies to StorSimple 8000 series physical devices only. MPIO is currently not supported on a StorSimple Cloud Appliance.
Microsoft built support for the Multipath I/O (MPIO) feature in Windows Server to help build highly available, fault-tolerant iSCSI network configurations. MPIO uses redundant physical path components — adapters, cables, and switches — to create logical paths between the server and the storage device. If there is a component failure, causing a logical path to fail, multipathing logic uses an alternate path for I/O so that applications can still access their data. Additionally depending on your configuration, MPIO can also improve performance by rebalancing the load across all these paths. For more information, see MPIO overview.
For the high-availability of your StorSimple solution, MPIO should be configured on your StorSimple device. When MPIO is installed on your host servers running Windows Server 2012 R2, the servers can then tolerate a link, network, or interface failure.
MPIO configuration summary
MPIO is an optional feature on Windows Server and is not installed by default. It should be installed as a feature through Server Manager.
Follow these steps to configure MPIO on your StorSimple device:
- Step 1: Install MPIO on the Windows Server host
- Step 2: Configure MPIO for StorSimple volumes
- Step 3: Mount StorSimple volumes on the host
- Step 4: Configure MPIO for high availability and load balancing
Each of the preceding steps is discussed in the following sections.
Step 1: Install MPIO on the Windows Server host
To install this feature on your Windows Server host, complete the following procedure.
To install MPIO on the host
Open Server Manager on your Windows Server host. By default, Server Manager starts when a member of the Administrators group logs on to a computer that is running Windows Server 2012 R2 or Windows Server 2012. If the Server Manager is not already open, click Start > Server Manager.
Click Server Manager > Dashboard > Add roles and features. This starts the Add Roles and Features wizard.
In the Add Roles and Features wizard, perform the following steps:
On the Before you begin page, click Next.
On the Select installation type page, accept the default setting of Role-based or feature-based installation. Click Next.
On the Select destination server page, choose Select a server from the server pool. Your host server should be discovered automatically. Click Next.
On the Select server roles page, click Next.
On the Select features page, select Multipath I/O, and click Next.
On the Confirm installation selections page, confirm the selection, and then select Restart the destination server automatically if required, as shown below. Click Install.
You are notified when the installation is complete. Click Close to close the wizard.
Step 2: Configure MPIO for StorSimple volumes
MPIO must be configured to identify StorSimple volumes. To configure MPIO to recognize StorSimple volumes, perform the following steps.
To configure MPIO for StorSimple volumes
- Open the MPIO configuration. Click Server Manager > Dashboard > Tools > MPIO.
- In the MPIO Properties dialog box, select the Discover Multi-Paths tab.
- Select Add support for iSCSI devices, and then click Add.
- Reboot the server when prompted.
- In the MPIO Properties dialog box, click the MPIO Devices tab. Click Add.
- In the Add MPIO Support dialog box, under Device Hardware ID, enter your device serial number. To get the device serial number, access your StorSimple Device Manager service. Navigate to Devices > Dashboard. The device serial number is displayed in the right Quick Glance pane of the device dashboard.
- Reboot the server when prompted.
Step 3: Mount StorSimple volumes on the host
After MPIO is configured on Windows Server, volume(s) created on the StorSimple device can be mounted and can then take advantage of MPIO for redundancy. To mount a volume, perform the following steps.
To mount volumes on the host
Open the iSCSI Initiator Properties window on the Windows Server host. Click Server Manager > Dashboard > Tools > iSCSI Initiator.
In the iSCSI Initiator Properties dialog box, click the Discovery tab, and then click Discover Target Portal.
In the Discover Target Portal dialog box, perform the following steps:
Enter the IP address of the DATA port of your StorSimple device (for example, enter DATA 0).
Click OK to return to the iSCSI Initiator Properties dialog box.
If you are using a private network for iSCSI connections, enter the IP address of the DATA port that is connected to the private network.
Repeat steps 2-3 for a second network interface (for example, DATA 1) on your device. Keep in mind that these interfaces should be enabled for iSCSI. For more information, see Modify network interfaces.
Select the Targets tab in the iSCSI Initiator Properties dialog box. You should see the StorSimple device target IQN under Discovered Targets.
Click Connect to establish an iSCSI session with your StorSimple device. A Connect to Target dialog box appears.
In the Connect to Target dialog box, select the Enable multi-path check box. Click Advanced.
In the Advanced Settings dialog box, perform the following steps:
- On the Local Adapter drop-down list, select Microsoft iSCSI Initiator.
- On the Initiator IP drop-down list, select the IP address of the host.
- On the Target Portal IP drop-down list, select the IP of device interface.
- Click OK to return to the iSCSI Initiator Properties dialog box.
Click Properties. In the Properties dialog box, click Add Session.
In the Connect to Target dialog box, select the Enable multi-path check box. Click Advanced.
In the Advanced Settings dialog box:
- On the Local adapter drop-down list, select Microsoft iSCSI Initiator.
- On the Initiator IP drop-down list, select the IP address corresponding to the host. In this case, you are connecting two network interfaces on the device to a single network interface on the host. Therefore, this interface is the same as that provided for the first session.
- On the Target Portal IP drop-down list, select the IP address for the second data interface enabled on the device.
- Click OK to return to the iSCSI Initiator Properties dialog box. You have added a second session to the target.
Open Computer Management by navigating to Server Manager > Dashboard > Computer Management. In the left pane, click Storage > Disk Management. The volume created on the StorSimple device that are visible to this host appears under Disk Management as new disk(s).
Initialize the disk and create a new volume. During the format process, select a block size of 64 KB.
Under Disk Management, right-click the Disk and select Properties.
In the StorSimple Model #### Multi-Path Disk Device Properties dialog box, click the MPIO tab.
In the DSM Name section, click Details and verify that the parameters are set to the default parameters. The default parameters are:
- Path Verify Period = 30
- Retry Count = 3
- PDO Remove Period = 20
- Retry Interval = 1
- Path Verify Enabled = Unchecked.
Do not modify the default parameters.
Step 4: Configure MPIO for high availability and load balancing
For multi-path based high availability and load balancing, multiple sessions must be manually added to declare the different paths available. For example, if the host has two interfaces connected to iSCSI network and the device has two interfaces connected to iSCSI network, then you need four sessions configured with proper path permutations (only two sessions will be required if each DATA interface and host interface is on a different IP subnet and is not routable).
We recommend that you have at least 8 active parallel sessions between the device and your application host. This can be achieved by enabling 4 network interfaces on your Windows Server system. Use physical network interfaces or virtual interfaces via network virtualization technologies on the hardware or operating system level on your Windows Server host. With the two network interfaces on the device, this configuration would result in 8 active sessions. This configuration helps optimize the device and cloud throughput.
We recommend that you do not mix 1 GbE and 10 GbE network interfaces. If you use two network interfaces, both interfaces should be of an identical type.
The following procedure describes how to add sessions when a StorSimple device with two network interfaces is connected to a host with two network interfaces. This gives you only 4 sessions. Use this same procedure with a StorSimple device with two network interfaces connected to a host with four network interfaces. You will need to configure 8 instead of the 4 sessions described here.
To configure MPIO for high availability and load balancing
Perform a discovery of the target: in the iSCSI Initiator Properties dialog box, on the Discovery tab, click Discover Portal.
In the Connect to Target dialog box, enter the IP address of one of the device network interfaces.
Click OK to return to the iSCSI Initiator Properties dialog box.
In the iSCSI Initiator Properties dialog box, select the Targets tab, highlight the discovered target, and then click Connect. The Connect to Target dialog box appears.
In the Connect to Target dialog box:
- Leave the default selected target setting for Add this connection to the list of favorite targets. This makes the device automatically attempt to restart the connection every time this computer restarts.
- Select the Enable multi-path check box.
- Click Advanced.
In the Advanced Settings dialog box:
- On the Local Adapter drop-down list, select Microsoft iSCSI Initiator.
- On the Initiator IP drop-down list, select the IP address corresponding to the first interface on the host (iSCSI interface).
- On the Target Portal IP drop-down list, select the IP address for the first data interface enabled on the device.
- Click OK to return to the iSCSI Initiator Properties dialog box.
Click Properties, and in the Properties dialog box, click Add Session.
In the Connect to Target dialog box, select the Enable multi-path check box, and then click Advanced.
In the Advanced Settings dialog box:
- On the Local adapter drop-down list, select Microsoft iSCSI Initiator.
- On the Initiator IP drop-down list, select the IP address corresponding to the second iSCSI interface on the host.
- On the Target Portal IP drop-down list, select the IP address for the second data interface enabled on the device.
- Click OK to return to the iSCSI Initiator Properties dialog box. You have now added a second session to the target.
Repeat Steps 8-10 to add additional sessions (paths) to the target. With two interfaces on the host and two on the device, you can add a total of four sessions.
After adding the desired sessions (paths), in the iSCSI Initiator Properties dialog box, select the target and click Properties. On the Sessions tab of the Properties dialog box, note the four session identifiers that correspond to the possible path permutations. To cancel a session, select the check box next to a session identifier, and then click Disconnect.
To view devices presented within sessions, select the Devices tab. To configure the MPIO policy for a selected device, click MPIO. The Device Details dialog box appears. On the MPIO tab, you can select the appropriate Load Balance Policy settings. You can also view the Active or Standby path type.