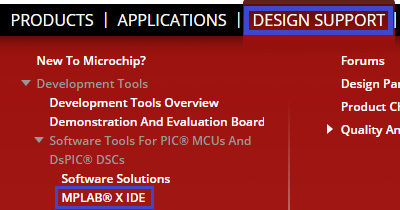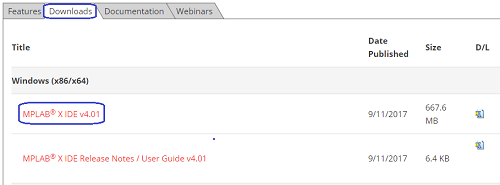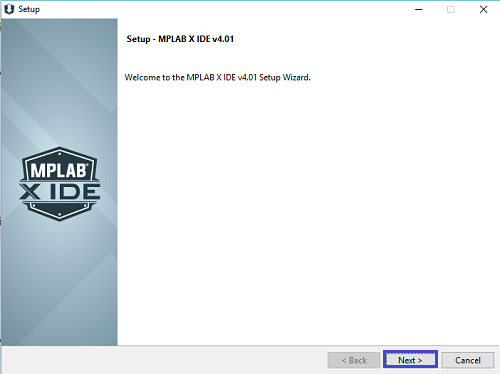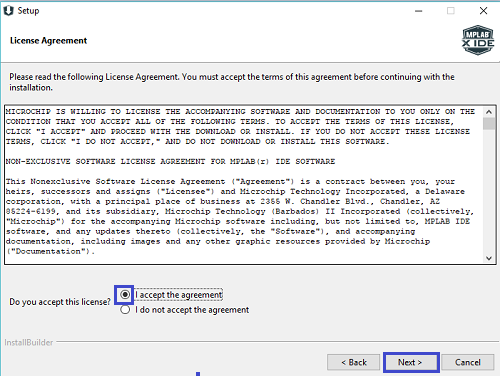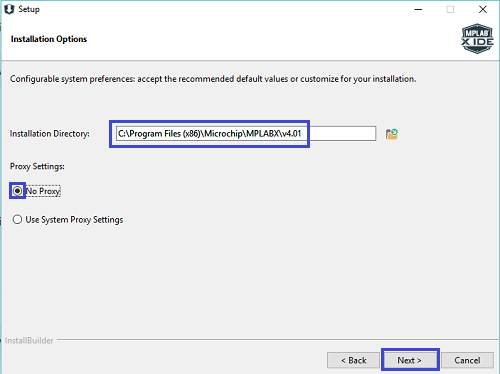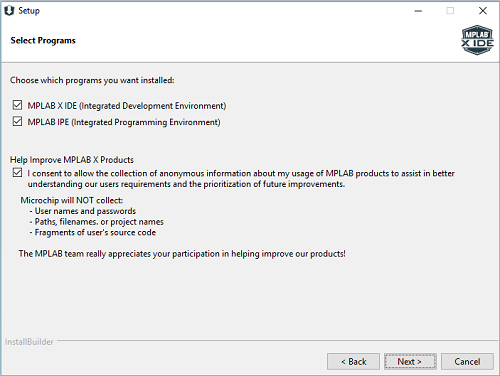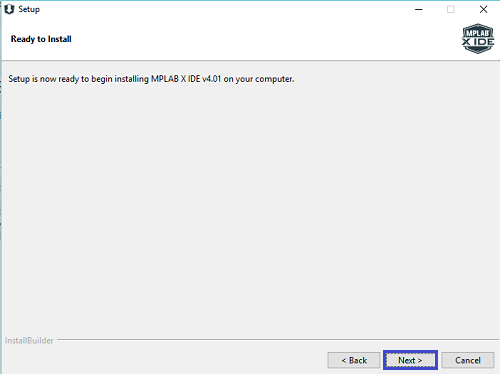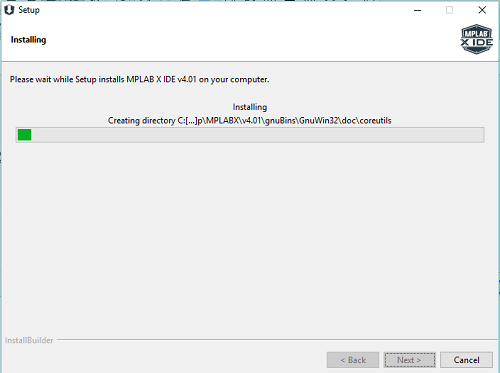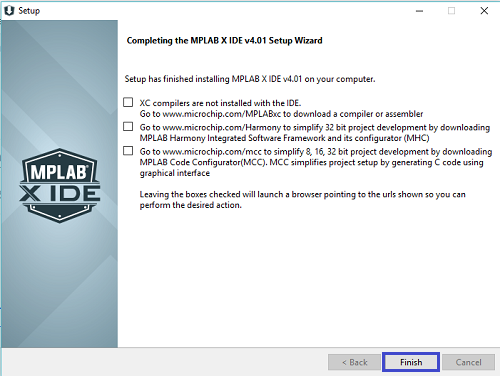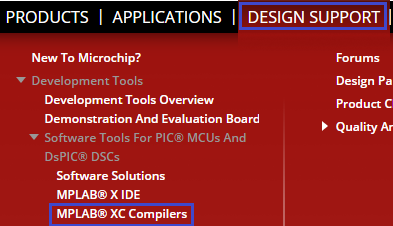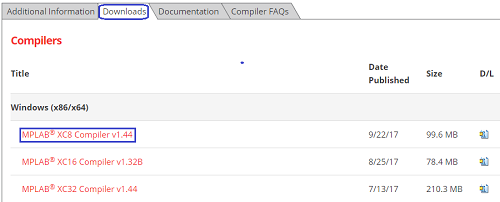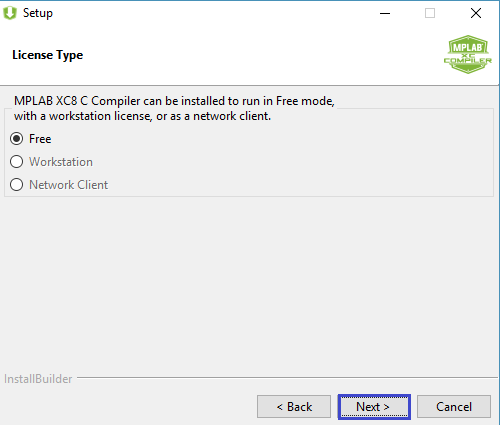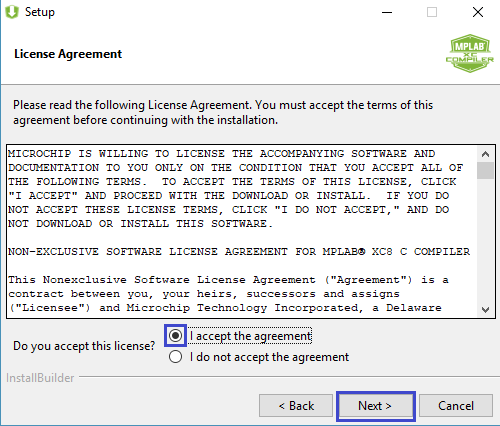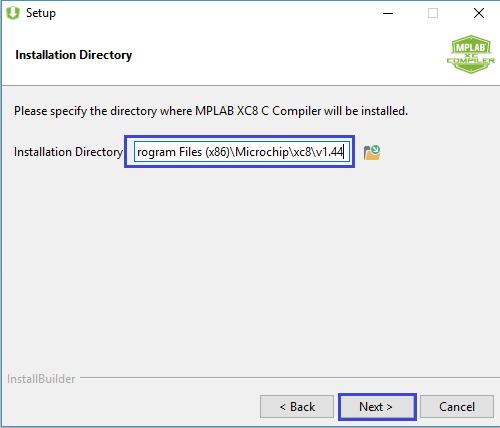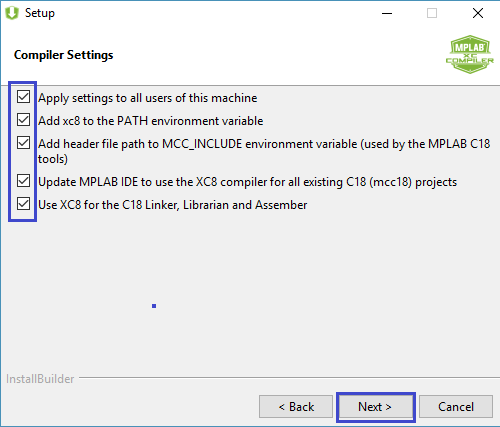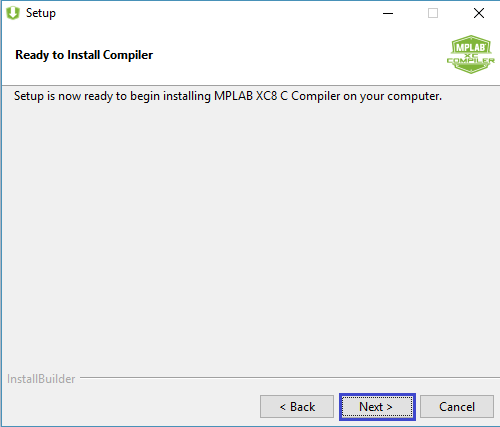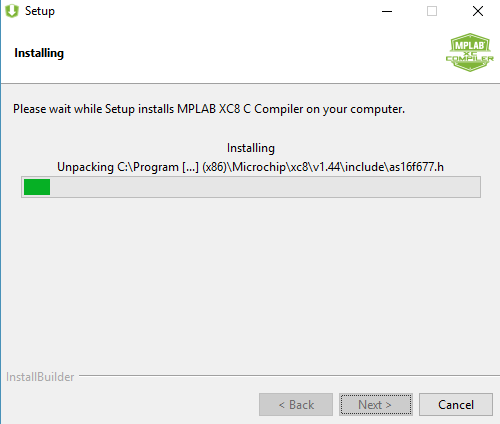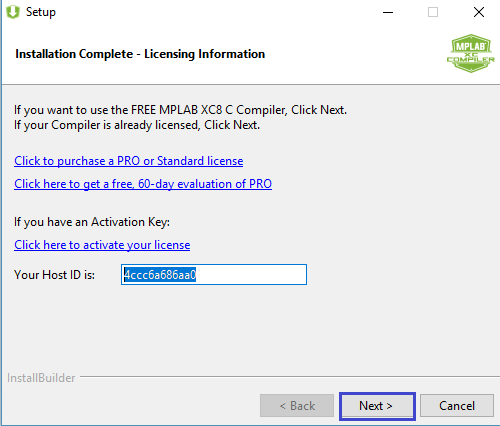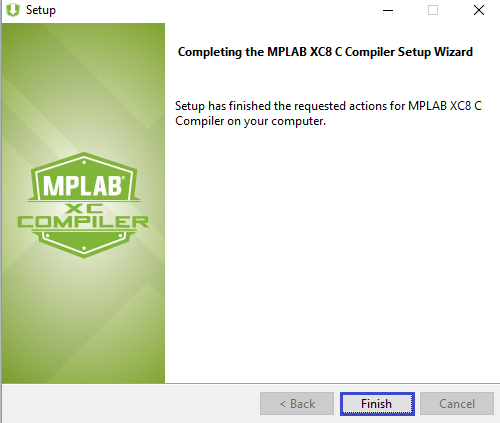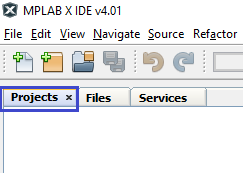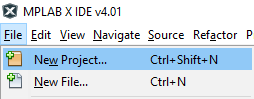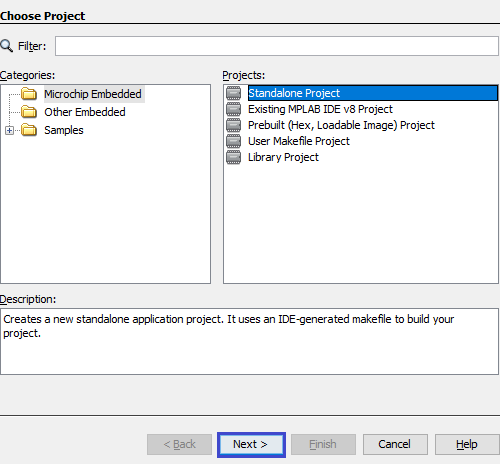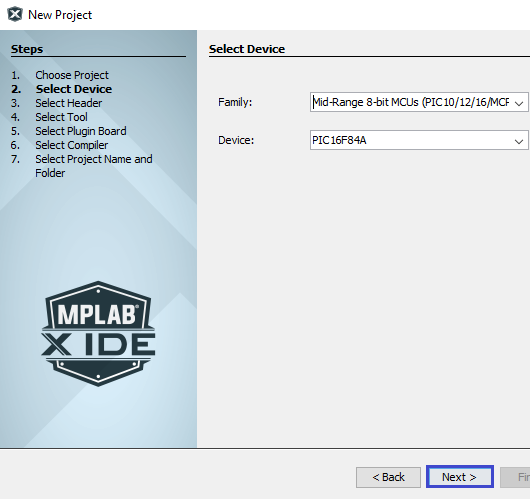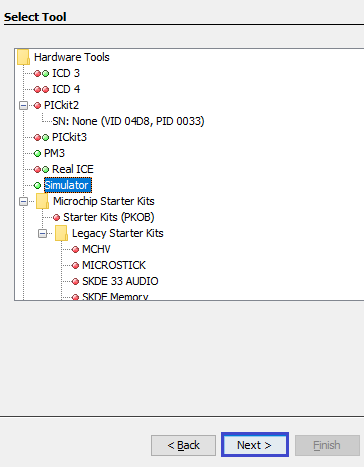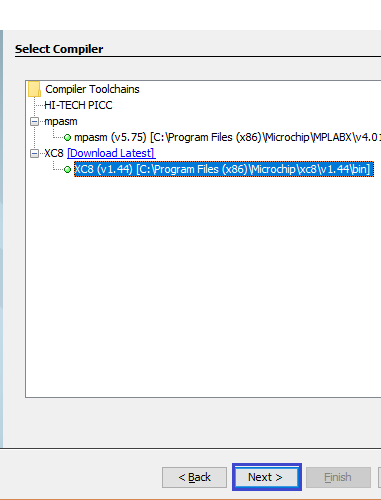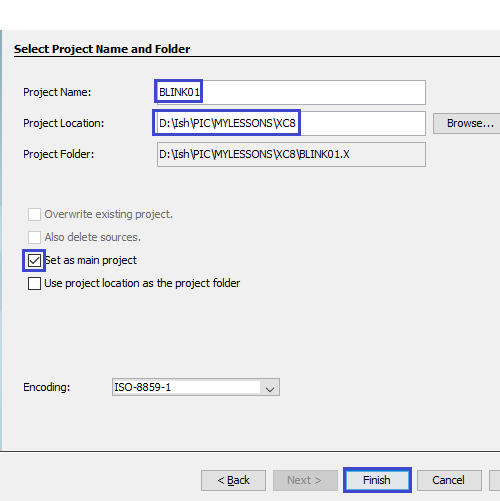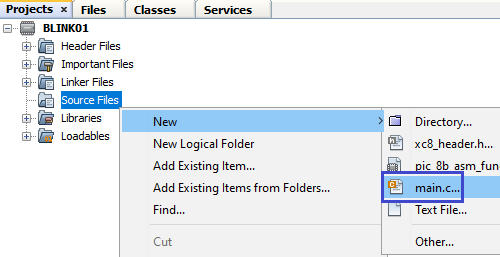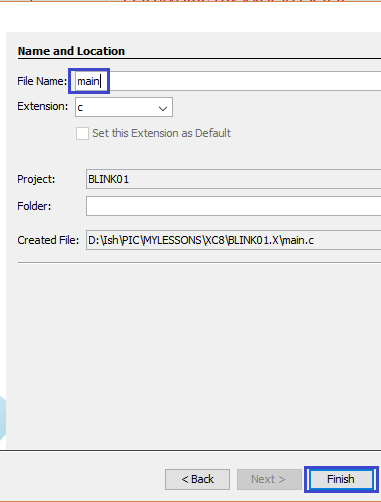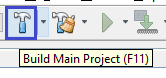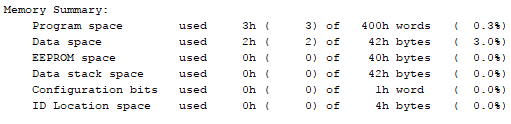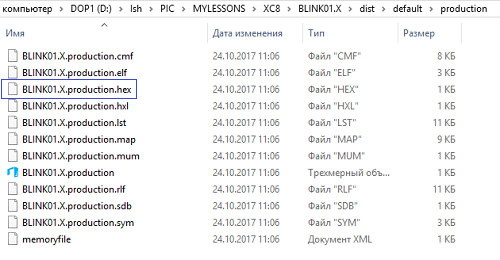- PIC Урок 2. Первый проект в MPLAB X IDE
- Developer Help
- Download MPLABВ® X Installer
- Run the Installer
- Run Installer
- Setup
- License Agreement
- Installation Options
- Select Applications
- Ready to Install
- Installing
- Permit Device Driver Installation
- Complete
- Untar and Run Installer
- Setup
- License Agreement
- Installation Directory
- Ready to Install
- Installing
- Reboot Advisory
- Complete
PIC Урок 2. Первый проект в MPLAB X IDE
После краткого изучения архитектуры и возможностей контроллеров PIC пришло время нам попробовать себя в программировании данных контроллеров, так как без программы микроконтроллер – это бесполезная микросхема.
Только чтобы попробовать себя в программировании, обычно требуется какая-то среда программирования (не в блокноте же мы будем писать код), а также компилятор. Для этого у компании Microchip есть бесплатный IDE – это MPLAB X IDE. Давайте её для начала скачаем. Для этого идём на официальный сайт Microchip и идём по пунктам меню DESIGN SUPPORT -> Development Tools -> Software Tools For PIC® MCUs And DsPIC® DSCs -> MPLAB® X IDE
И попадаем на следующую страницу, в которой выбираем закладку Downloads, в которой скачаем последнюю версию среды разработки (нажмите на картинку для увеличения изображения)
Путь оставим предложенный по умолчанию, если у нас нет Proxy, то отключим их
Далее тоже оставим всё по умолчанию
И программа установится на наш компьютер
Отключаем все галки и жмём Finish
Эти галки гласят о том, что у нас не установлен компилятор, также советуют установить фреймворк для удобства разработки. Всё это мы проделаем самостоятельно потом. Компилятор в среде уже есть, правда только для ассемблера. Но, так как мы решили писать на C, то компилятор нам всё-таки скачать и установить придётся, но чуть позже.
Попробуем запустить нашу среду разработки, чтобы хотя бы убедиться, что всё у нас нормально установилось. И, не создавая никаких проектов, закроем её.
Теперь, соответственно, чтобы нам писать код на C, потребуется компилятор. Компиляторы для контроллеров разной битности (8, 16 и 32) отдельные.
На официальном сайт Microchip проследуем по пунктам меню DESIGN SUPPORT -> Development Tools -> Software Tools For PIC® MCUs And DsPIC® DSCs -> MPLAB® XC Compilers
На открывшейся странице перейдём по закладке Downloads и скачаем последнюю версию 8-битного компилятора (XC 8) (нажмите на картинку для увеличения изображения)
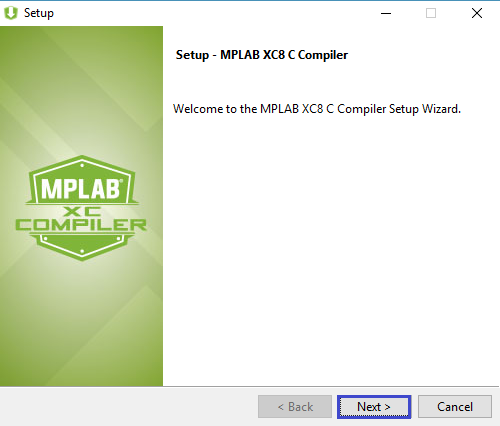
Путь оставляем по умолчанию
Включим все галочки
После установки жмём Next, никакой ID не запоминаем, нам профессиональная лицензия не нужна, воспользуемся свободно-распространяемой. На сайте можно почитать об ограничениях свободной лицензии. Они очень незначительны
Ещё раз запустим среду программирования MPLAB X IDE. Закроем там стартовое окно и перейдём на вкладку Projects
Как видим, у нас тут пусто. Исправим эту ситуацию, создав новый проэкт. Для этого выберем пунк меню File -> New Project…
Выбираем Standalone Project и идём далее
Выберем из выпадающего списка наш контроллер, отфильтровав выше для удобства по семейству
Выбираем Sinulator, так как пока мы отлаживать проект будем именно в нём. Да и мой контроллер PICkit 2 неоригинальный не поддерживается данной средой. А загружить созданную нами впоследствии прошивку мы будем спомощью специальной программы
В следующем окне выбираем наш компилятор и идём далее
В следующем окне назовём наш первый проект BLINK01, выберем папку для его хранения и оставим галку напротив того, чтобы наш проект стал главным и заетм жмём Finish
Проект появится в дереве проектов.
Создадим в нём файл main.c, выбрав соответствующий пункт контекстного меню в папке Source Files
В открывшемся окне исправим имя файла, чтобы он был именно main.c ибо нам так как-то привычнее и нажмём Finish
Файл откроется самостоятельно. В нём будет уже некоторый код
#include
void main( void ) <
return ;
То есть у нас уже подключена стандартная библиотека, которой нам на первых порах будет достаточно, так как в ней внутри находится подключение многих необходимых библиотек. И также у нас есть точка входа в программу – главная функция main.
Также мы знаем, что контроллеру неохдодимо постоянно находиться в работе. Для этого мы в каждый проект в главную функцию добавляем бесконечный цикл. Добавим и в этот проект
while (1)
Давайте соберём наш проект, нажав соответствующую кнопку в панели инструментов
Проект наш собран. Давайте посмотрим информацию в окне вывода сообщений
Это информация о затраченных и свободных ресурсах различных типов памяти контроллера.
В самом конце информационного сообщения находится путь к файлу прошивки (нажмите на картинку для увеличения изображения)
Убедимся, что файл прошивки там действительно присутствует
Мы видим, что прошивка на месте, также в данной папке присутствует ряд других файлов с отладочной и другой информацией.
Думаю, что на этом мы наш сегодняшний урок закончим. В дальнейшем мы напишем какой-то полезный код в наш проект, попробуем его прошить сначала в протеусе, а затем в настоящий контроллер, собрав соответствующую схему и подключив программатор.
Developer Help
64-bit Windows is required for reasonable performance using MPLAB В® X IDE. MPLAB X IDE can run on a 32-bit Windows installation, but will likely experience slower performance. It is recommended to update the operating system to 64-bit Windows prior to installing MPLAB X IDE.
Download MPLABВ® X Installer
Run the Installer
Choose your operating system from the tabs below:
Run Installer
Setup
Click Next >.
License Agreement
Click the I accept the agreement radio button.
Click Next >.
Installation Options
By default, MPLAB В® X IDE will be installed at C:\Program Files (x86)\Microchip\MPLABX or C:\Program Files\Microchip\MPLABX as of v5.45. If you would prefer a different directory, click on the folder icon to the right of the text box and select the desired installation location.
If you don’t have an internet connection, select No Proxy. Otherwise, select Use System Proxy Settings.
Click Next >.
Select Applications
If you only want to install MPLAB X IDE or MPLAB IPE, check or uncheck the appropriate boxes. Generally, you should install both programs.
Select the device families you want to be installed. Selecting only what you want makes the installation smaller. You can always run the installer again to add other device families or use the MPLAB Pack Manager to install a single device family pack.
Click Next >.
Ready to Install
Click Next >.
Installing
Wait until the installer has finished installing all components of the IDE.
Permit Device Driver Installation
The USB device drivers are required to communicate with Microchip’s hardware development tools.
Check the Always trust software from Microchip Technology box to prevent this dialog from appearing in the future.
Complete
Leave the box checked if you want to have your web browser opened to the Microchip MPLAB XC compiler download page to download a compiler for use with MPLAB X IDE.
Uncheck the box if you already have a compiler or want to download one later.
Click Finish.
Installation is complete. There will be icons for MPLAB X IDE and MPLAB IPE on the desktop. There will also be launchers in the Windows/Start menu under All Programs > Microchip > MPLAB X IDE.
If you have already installed MPLAB X IDE, but are unable to communicate with our USB connected hardware tools, see step 9 of the installation instructions below for a possible solution.
If you are running a 64-bit distribution without multiarch support, you may need to install dependencies before you can run the installer.
Untar and Run Installer
Navigate to the directory where you downloaded the file and extract the shell script from the .tar file by running the following command:
You may need to make the file executable. If so, run the command:
Then as root or using sudo, run the installer:
If you have problems running the graphical installer, you can run the installer in text mode instead by specifying «text» as the mode parameter value (where 2.XX is the installer version):
sudo ./MPLABX-vX.XX-linux-installer.sh --mode text
Setup
Click Next >.
If you don’t have Java or the open source IcedTea installed, the installer will run in text mode in the terminal. You don’t need to install Java for MPLAB X IDE to run. A special version of Java will be installed in the mplabx directory exclusively for use by MPLAB X IDE. It will not interfere with existing Java or IcedTea installations.
License Agreement
Click the radio button next to «I accept the agreement».
Click Next >.
Installation Directory
By default, MPLAB X will be installed at /opt/microchip/mplabx. If you would prefer a different directory, click on the folder icon to the right of the text box and select the desired installation location.
Click Next >.
Ready to Install
Click Next >.
Installing
Wait until the installer has finished installing all components of the IDE.
Reboot Advisory
Click OK.
Complete
Click Finish.
Installation is complete.
The package was installed into: /opt/microchip/mplabx
The executables reside in: /opt/microchip/mplabx/mplab_ide/bin
For Linux distributions that use systemd, the systemd-udevd unit may be setup to avoid inter-process communications via sockets for security reasons. Recently Ubuntu 18.04LTS has been shipped in this way. This is a change from 17.10. Other distributions like Manjaro are also shipped with blocked inter-process communications via systemd. MPLAB X IPE and IDE rely on the systemd-udevd unit for plug and play. MPLAB X software has udev rules that allow a program to run on plug-and-play notifications. This program relies on sockets to communicate with MPLAB X IDE and IPE. So, to have working plug-and-play in MPLAB X software, you need to re-enable socket communications.
You can do this by adding an override file for systemd-udevd.
$ sudo systemctl edit systemd-udevd