- Лучшие тёмные темы оформления для Windows 10. Глаза скажут спасибо
- Как вообще менять тему оформления в Windows?
- 1. Стандартная тёмная тема Windows 10
- Тема оформления GreyEve
- Тема оформления Penumbra 10
- Тема оформления Nocturnal W10
- Тема оформления Ades Theme
- Тема оформления Hover Dark Aero
- Тема оформления Hastpy
- Как активировать тёмную тему Windows 10
- Включение тёмной темы Windows
- Включение тёмной темы в Microsoft Edge
- Включение тёмной темы в Microsoft Office
- Настраиваем темную тему для Windows 10
- Как активировать тёмную тему Windows 10
- Включение тёмной темы Windows
- Включение тёмной темы в Microsoft Edge
- Включение тёмной темы в Microsoft Office
Лучшие тёмные темы оформления для Windows 10. Глаза скажут спасибо
Собрали для вас несколько крайне эффектный тёмных тем оформления Windows 10. Гораздо прикольнее, чем стандартная по умолчанию. Даём также инструкции по установке и максимальной кастомизации.
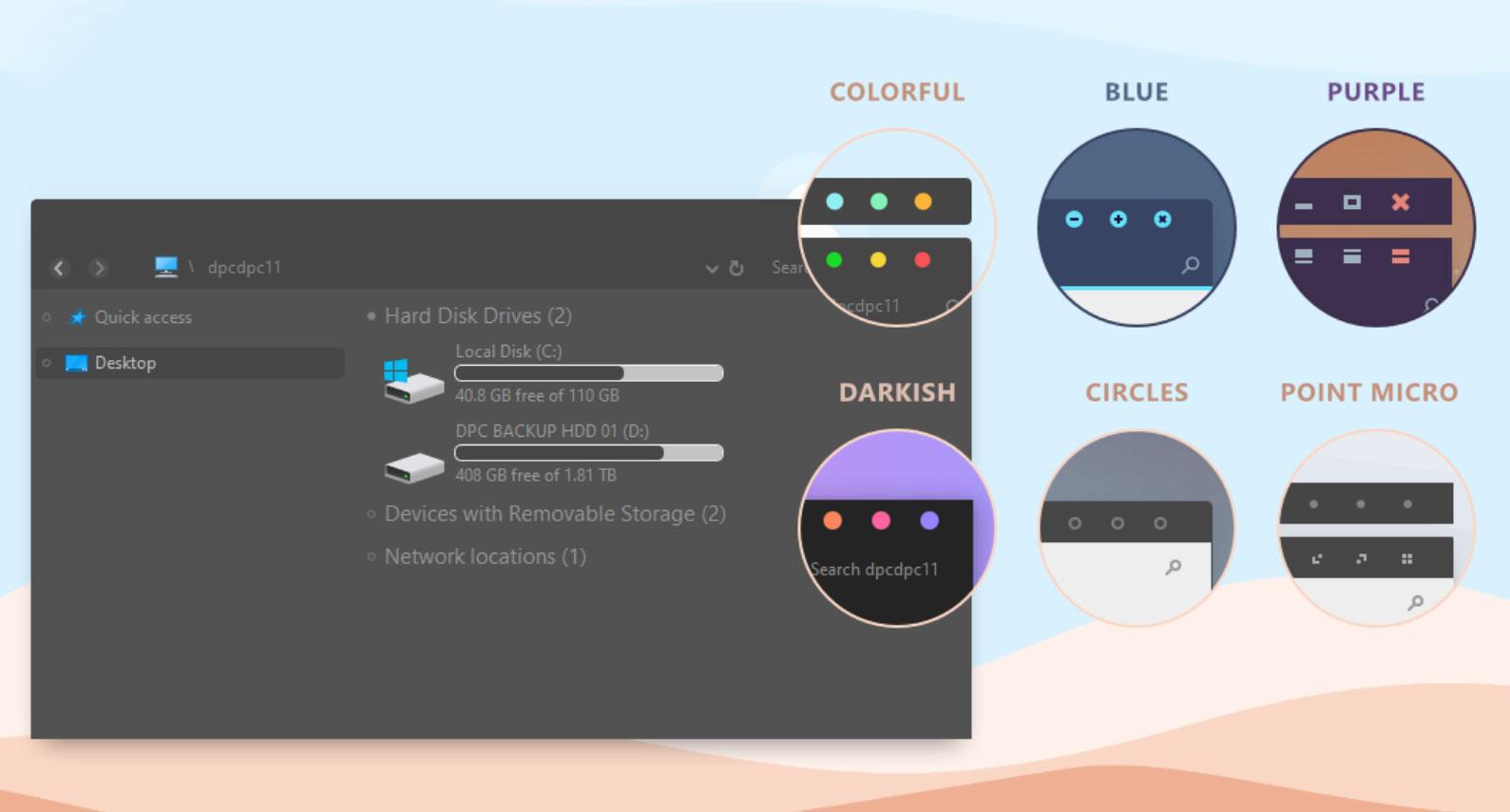
У тёмных интерфейсов не всегда, но часто есть преимущества, о которых часто спорят. Обычно называют меньшую усталость глаз, лучшую читаемость текста, а ещё они до сих пор выглядят более экзотично и потому как-то круче что ли. В Windows 10 есть нативная тёмная тема оформления системы, которая, однако, появилась не сразу, а лишь спустя несколько лет существования ОС.
Но все мы любим, когда есть выбор и можно пользоваться не только дефолтной темой, но и сторонники, которые могут просто-напросто оказаться симпатичнее, ведь вкусы и представления о прекрасном у всех разные. Поэтому мы заморочились и раскопали на Makeuseof подборку самых эффектных тем для Windows 10. Тёмных, разумеется. подобные подборки мы постоянно публикуем в нашем Telegram-канале.
Как вообще менять тему оформления в Windows?
Ну, во-первых, для этого у вас должна быть активированная копия системы. Windows 10 позволяет пользоваться своей ОС бесплатно, но в таком случае ней будут некоторые ограничения, например, урезанные возможности кастомизации.
Для изменения внешнего вида переходим в «параметры», «персонализация», «темы». Теперь можно менять и выбирать встроенные темы, либо докачать что-то из магазина Microsoft Store.
Но самыми эффектными темами окажутся, как это часто бывает, сторонние. Вот, например, на заглавной иллюстрации к статье скриншот темы оформления Simplify 10 Dark . Хочется ведь установить и заценить?
1. Стандартная тёмная тема Windows 10
Итак, мы уже знаем, где в настройках меняются темы оформления. Осталось выбрать темноту, которую предлагает сама Microsoft.
«Параметры», «персонализация», «цвета», далее в разделе «Выберите режим Windows по умолчанию» ставим переключатель в «Тёмный». Это даст изменение темы Windows и родных приложений. Но сторонние могут при этом работать не всегда корректно. Придётся внести пару изменений в реестр.
- Зажимаем сочетание клавиш «Win»+«R», в открывшемся окне пишем «regedit» и жмём Enter.
- Переходим в ветку HKEY_LOCAL_MACHINESOFTWAREMicrosoftWindowsCurrentVersionThemesPersonalize.
- Создаём новый параметр типа DWORD с названием «AppsUseLightTheme», выставляя значение 0.
Теперь, если потребуется вернуться к светлой теме оформления снова, придётся сменить значения новых параметров на 1, либо просто удалить их.
Тема оформления GreyEve
Забрать её можно по ссылке .
Это одна из немногих тем, которая устанавливается стандартными средствами Windows. Просто и быстро. Но из-за ограничений движка системы, тему пришлось сделать высококонтрастной. Потому сначала, конечно, стоит её «примерить», чтобы понять, будете ли пользоваться постоянно.
Скачиваем тему, а далее помещаем её в папку c:users*имя вашего пользовтаеля ПК*AppDataLocalMicrosoftWindowsThemes. Теперь она будет доступна для выбора в настройках Windows.
Тема оформления Penumbra 10
Тема доступна для скачивания по ссылке .
Прежде чем продолжить, предупредим, что она предназначена только для Windows 10. Если вдруг у вас Windows 7 или иная версия системы, то совместимости и стабильной работы не получится. Лучше не продолжайте.
Тема разработана с использованием нейтральны тёмных оттенков, потому здесь не будет высокой контрастности, что действительно даст глазам «мягкую» картинку и отдых.
Процесс установки немного более сложный, чем у предыдущей, но всё же считаем его простым.
Потребуется дополнительная утилита UXThemePatcher . А также приложение OldNewExplorer , чтобы ещё сильнее кастомизировать внешний вид окон проводника.
В комплекте с темой идёт шрифт OpenSans, который стоит установить, если хотите насладиться внешним видом целиком, который задумал автор. Затем устанавливаем скачанный UXThemePatcher и OldNewExplorer.
Затем копируем содержимое папки «Visual Style» в каталог C:WindowsResourcesThemes. Теперь можно темы выбрать в настройках системы, установив её активной.
Тема оформления Nocturnal W10
Нам снова потребуются привычные уже UXThemePatcher, OldNewExplorer, а также дополнительная программа Classic Shell , чтобы стилизовать ещё и меню «Пуск». Устаниваливаем в систему шрифт «Blank.TFF» из архива, а затем запускаем на выполнение файл «Blank.REG». Теперь копируем тему в каталог C:WindowsResourcesThemes. После этого устанавливаем UXThemePatcher, OldNewExplorer, Classic Shell. Выбираем новое оформление в настройках Windows.
Тема оформления Ades Theme
Это не радикально чёрная тема, здесь используются различные оттенки серого и вводится дополнительный акцентный цвет. Скачиваем тему по ссылке .
Кладём темы в директорию C:WindowsResourcesThemes. А дальше используем уже привычный UXThemePatcher, после чего выбираем новинку в настройках Windows 10.
Установка совсем простая, правда?
Тема оформления Hover Dark Aero
Мы уверены, что эта красота вас точно впечатлит. Забираем её по ссылке .
Автор потрудился и разработал не только тему, но и пак иконок для максимального погружения в новое оформление, для полной его гармоничности.
Плюс тема существует в 6 вариациях, которые друг от друга немного отличаются, имея общий стиль. Сможете выбрать тот, что вам по душе.
Для установки потребуется UXThemePatcher, расширяющий возможности Windows 10.
Тема оформления Hastpy
Последний стиль в сегодняшней подборке, мимо которого не смогли пройти. От того же автора. Снова 6 вариаций одной и той же темы и собственный сет иконок для полноты картины.
Тема доступна для скачивания по ссылке .
Для установки снова потребуется UXThemePatcher, но мы уже знаем, как им пользоваться. Ничего сложного.
Если вам интересны новости мира ИТ также сильно, как нам, подписывайтесь на наш Telegram-канал. Там все материалы появляются максимально оперативно. Или, может быть, вам удобнее «Вконтакте» или Twitter? Мы есть также в Facebook.
Как активировать тёмную тему Windows 10
В Windows 10 с недавних пор появилась тёмная тема оформления. В этой статье поговорим о ней подробнее, ведь многим пользователям она придётся по вкусу. Приятного чтения!
До выхода крупного обновления Windows 10 Anniversary Update (1607), тёмная тема включалась при помощи правок в реестре, что было не под силу обычному пользователю. С выходом версии 1607, она стала активируется непосредственно в параметрах персонализации Windows, что удобно и понятно любому пользователю. Рассмотрим тёмную тему на примере последней версии Windows 10 — April 2018 Update.
Для применения более существенных изменений есть другой способ: включение контрастной черной темы. В этом случае поменяют цвет все элементы операционной системы Windows, но выглядит это если честно как вырви глаз. Я обойду контрастную тему стороной.
Включение тёмной темы Windows
Для включения тёмной темы необходимо проделать следующие элементарные шаги:
- открыть Пуск — Параметры — Персонализация — вкладка Цвета .
- спуститься до конца страницы и выбрать режим Тёмный , тема будет сразу применена.
Теперь Параметры и Магазин Windows, а также приложения, связанные с ним, будут выглядеть как на картинке выше. Стоит заметить, что для людей, постоянно работающих за компьютером, тёмная тема идеально подходит, так глаза меньше устают.
Включение тёмной темы в Microsoft Edge
В стандартном браузере для Windows 10 — Microsoft Edge, также есть возможность активировать тёмную тема. Делается это также элементарно просто:
- открыть браузер, нажать на 3 точки в правом верхнем углу;
- открыть Параметры , в пункте настроек Выбор темы, выберите Темная .
Включение тёмной темы в Microsoft Office
Тёмная тема не обошла стороной и пакет программ Microsoft Office . Как вы уже догадались, там тема включается не менее просто.
- откройте нужное приложение (я сделаю на примере Microsoft Word 2016);
- войдите в меню Файл , выберите Параметры ;
- в окне Параметры Word , во вкладке Общие , в разделе Личная настройка Microsoft Office , в пункте Тема Office выберите вариант Темно-серый , а затем нажмите на кнопу ОК .
В боле ранних версиях Microsoft Office, тема выбирается аналогичным образом. В Microsoft Word 2007 нажмите на кнопку Office , а затем на кнопку Параметры Word . В окне Параметры Word , во вкладке Основные , в пункте настроек Цветовая схема , выберите Черная , а затем нажмите на кнопку ОК .
На этом у меня всё. Надеюсь данная статья была вам полезна и интересна.
Понравилась статья? Ставьте лайки. Подписывайтесь на канал, полезная информация гарантирована. Делитесь публикацией с друзьями, кнопки «поделиться» ждут ваших кликов.
Настраиваем темную тему для Windows 10
Темная тема стала модной фишкой по нескольким причинам. Первая — это, конечно, общечеловеческая история. Людям просто нравится стремительность и некоторая агрессивность. Согласитесь, что ниндзя и гоночная машина слишком миролюбиво смотрятся в белом цвете, и совсем по-другому — в черном. Вторая же причина чисто экономическая, хотя касается она скорее мобильных гаджетов. Действительно, батарейки на смартфонах «тянут» дольше, если обладатели девайсов выбирают себе обои потемнее. Собственно, а почему бы в таком случае не сделать Windows экономичной и слегка агрессивной одновременно? — подумали читатели ресурса Engadget , и немедленно закидали почту этого уважаемого сайта просьбами рассказать, как это дело провернуть.
Процесс оказался предсказуемо прост. Но есть обязательное условие, которое, уверен, для большинства пользователей не станет проблемой. То есть нужна Windows 10 с установленным Anniversary Update . Учитывая, что операционка и апдейт достаточно давно уже являются частью требований и к установке других, более важных обновлений, думаю, что 90% людей с компьютерами и лэптопами в этом месте лишь пожмут плечами и продолжат читать дальше.
Итак, начинаем облачать нашу Windows в темные одежды. Для начала используем дефолтные средства, а именно заходим в Настройки системы, затем Персонализация . Находим на страничке в левом столбце пункт Цвета . Теперь выбираем пункт Темный из выпадающего в окошке подменю Выбор цвета. Все просто, не так ли?
Да, конечно, но, как обычно, во всем присутствует нюанс. Давайте вместо Темный в меню Выбор цвета найдем вариант Настраиваемый . И сразу увидим, насколько больше возможностей нам предоставляет самостоятельная настройка цветовой гаммы как приложений, так и самой системы Windows 10 . Если говорить просто, то вы можете творчески подойти к настройке, сочетая преимущества как Светлого , так и Темного вариантов. Например, выбрать темные цвета для таскбара и Start Menu , но оставить светлыми Проводник или встроенный сиcтемный брузер .
Наверное, стоит отметить тот факт, что сторонние программы Windows отстраиваются отдельно. И даже Edge Chromium лучше «подкрутить» через собственные настройки. Но большинство софта уже и так покорено всеобщей модой, и потому имеет встроенные инструменты для перехода на «темную сторону». Недавно даже WhatsApp Web , браузерный вариант знаменитого мессенджера, работающий в связке со смартфоном, также порадовал своих клиентов темной темой.
Конечно, на этом возможности юзера не заканчиваются. Кроме системных настроек и меню программ есть также специальный сторонний софт, который удовлетворит желания самых придирчивых и педантичных пользователей. Есть и программы, работающие по заранее установленному и настраиваемому алгоритму. Юзер выставляет необходимые условия по смене тем и далее уже не участвует в процессе. Таким образом, например, работает Windows 10 Auto Dark Mode, которую можно скачать на знаменитом Github . Фактически это тот же «переключатель тем», что есть на любом Android или iOS мобильном устройстве. Обычно такой сторонний софт работает в тесном сотрудничестве со встроенным Windows 10 Task Scheduler.
Как активировать тёмную тему Windows 10
В Windows 10 с недавних пор появилась тёмная тема оформления. В этой статье поговорим о ней подробнее, ведь многим пользователям она придётся по вкусу. Приятного чтения!
До выхода крупного обновления Windows 10 Anniversary Update (1607), тёмная тема включалась при помощи правок в реестре, что было не под силу обычному пользователю. С выходом версии 1607, она стала активируется непосредственно в параметрах персонализации Windows, что удобно и понятно любому пользователю. Рассмотрим тёмную тему на примере последней версии Windows 10 — April 2018 Update.
Для применения более существенных изменений есть другой способ: включение контрастной черной темы. В этом случае поменяют цвет все элементы операционной системы Windows, но выглядит это если честно как вырви глаз. Я обойду контрастную тему стороной.
Включение тёмной темы Windows
Для включения тёмной темы необходимо проделать следующие элементарные шаги:
- открыть Пуск — Параметры — Персонализация — вкладка Цвета .
- спуститься до конца страницы и выбрать режим Тёмный , тема будет сразу применена.
Теперь Параметры и Магазин Windows, а также приложения, связанные с ним, будут выглядеть как на картинке выше. Стоит заметить, что для людей, постоянно работающих за компьютером, тёмная тема идеально подходит, так глаза меньше устают.
Включение тёмной темы в Microsoft Edge
В стандартном браузере для Windows 10 — Microsoft Edge, также есть возможность активировать тёмную тема. Делается это также элементарно просто:
- открыть браузер, нажать на 3 точки в правом верхнем углу;
- открыть Параметры , в пункте настроек Выбор темы, выберите Темная .
Включение тёмной темы в Microsoft Office
Тёмная тема не обошла стороной и пакет программ Microsoft Office . Как вы уже догадались, там тема включается не менее просто.
- откройте нужное приложение (я сделаю на примере Microsoft Word 2016);
- войдите в меню Файл , выберите Параметры ;
- в окне Параметры Word , во вкладке Общие , в разделе Личная настройка Microsoft Office , в пункте Тема Office выберите вариант Темно-серый , а затем нажмите на кнопу ОК .
В боле ранних версиях Microsoft Office, тема выбирается аналогичным образом. В Microsoft Word 2007 нажмите на кнопку Office , а затем на кнопку Параметры Word . В окне Параметры Word , во вкладке Основные , в пункте настроек Цветовая схема , выберите Черная , а затем нажмите на кнопку ОК .
На этом у меня всё. Надеюсь данная статья была вам полезна и интересна.
Понравилась статья? Ставьте лайки. Подписывайтесь на канал, полезная информация гарантирована. Делитесь публикацией с друзьями, кнопки «поделиться» ждут ваших кликов.



