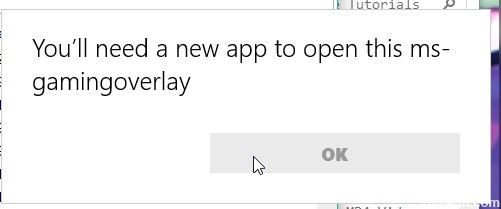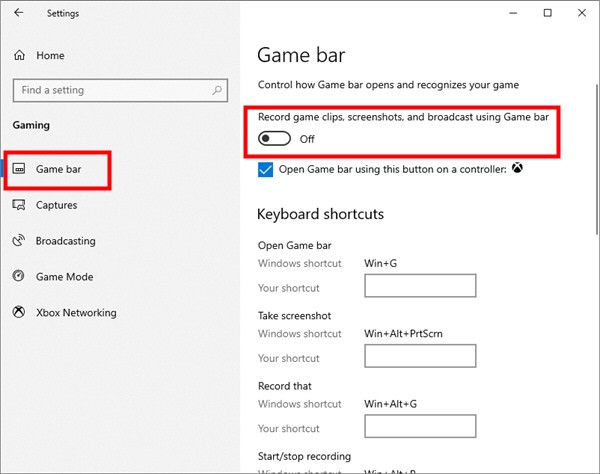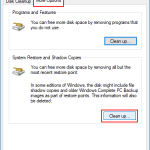- Ms get started Windows 10 как исправить?
- Windows 10: приложение Get Started
- Начать приложение
- Заключительные слова
- Documentation for Visual Studio Code
- Intelligent Code Completion
- Streamlined Debugging
- In-Product Source Control
- ms-get-started Windows 10 что это и как исправить?
- Способы решения
- Радикальный метод — установка Windows с сохранением настроек и приложений
- Windows 10: приложение Get Started
- Начать приложение
- Заключительные слова
- Исправление ошибки Windows 10 «Вам понадобится новое приложение, чтобы открыть этот оверлей ms-gaming»
- Очистить кеш Магазина Windows
- Отключить игровую панель
- Попробуйте переустановить приложения Windows
- Обновление за апрель 2021 года:
- Сброс Windows до точки восстановления
- Отключение привязки клавиш в редакторе реестра
Ms get started Windows 10 как исправить?
Windows 10: приложение Get Started
Get Started — это встроенное приложение для Windows 10, разработанное корпорацией Microsoft для предоставления пользователям информации об особенностях операционной системы.
Вы найдете приложение, подключенное к меню «Пуск», но можете загрузить его, нажав клавишу Windows, напечатав «Начало работы» и нажав клавишу Enter.
Хотя я обычно не фанат вводных приложений или программ, поскольку они обычно не очень полезны, довольно удивительно, что это не относится к приложению Get Started.
Это не значит, что это обязательный доступ, когда вы обновляетесь до Windows 10, получаете новый ПК с операционной системой или обновляете до новой версии основной сборки.
Тем не менее, он дает хороший обзор некоторых уникальных функций Windows 10, основных обновлений и вещей, с которыми вы никогда не столкнетесь.
Начать приложение
На экране приветствия представлен большой видеоролик «Что нового в Anniversary Update», а также несколько других видеороликов, посвященных таким функциям, как Windows Hello или Cortana.
Они дают вам общее представление, но не предоставляют вам инструкции для доступа или настройки этих функций.
Вам нужно нажать на значок обзора на боковой панели, чтобы попасть туда. Откроется список функций и возможностей, которые вы можете выполнять на компьютере с Windows 10.
Там вы найдете информацию о персонализации, поиске, Cortana, фотографиях или чернилах Windows. Это категории, которые приводят к нескольким учебникам, которые предлагает приложение Get Started.
И именно здесь вы получите обзор этих функций и инструкции по их правильной настройке.
Инструкции начинаются с обзора, который обычно использует текст, изображения и иногда видео. Вы найдете информацию о том, как настроить функцию впоследствии.
Например, в учебнике «Добавление функций с расширениями» объясняется, как получить расширения из Магазина Windows и как отобразить расширение рядом с адресной строкой для более удобного доступа.
Вы можете использовать встроенную функцию поиска, чтобы найти учебные пособия или инструкции, представляющие интерес, или проверить, что нового раздела. Microsoft планирует регулярно обновлять учебники.
Заключительные слова
Get Started — это не то, что нужно опытным пользователям Windows. Достаточно легко найти функции самостоятельно, и если вы читаете сайт, подобный моему, он вам не нужен, так как вы знаете обо всех функциях, прежде чем они станут общедоступными.
Также ясно, что некоторые области не покрыты; Например, конфиденциальность вообще не покрывается, поиск возвращает ноль хитов.
Новые пользователи windows 10 могут найти приложение Get Started полезным. Он предоставляет обзор обновлений функций и может помочь обнаружить и настроить функции.
Documentation for Visual Studio Code
Visual Studio Code is a lightweight but powerful source code editor which runs on your desktop and is available for Windows, macOS and Linux. It comes with built-in support for JavaScript, TypeScript and Node.js and has a rich ecosystem of extensions for other languages (such as C++, C#, Java, Python, PHP, Go) and runtimes (such as .NET and Unity). Begin your journey with VS Code with these introductory videos.
Intelligent Code Completion
Code smarter with IntelliSense — completions for variables, methods, and imported modules.
Streamlined Debugging
Print debugging is a thing of the past. Debug in VS Code with your terminal tools.
In-Product Source Control
Speed up your release cycle with SCM support inside your editor, including rich Git integration.
Enable additional languages, themes, debuggers, commands, and more. VS Code’s growing community shares their secret sauce to improve your workflow.
See more in the Marketplace
To get the most Visual Studio Code, start by reviewing a few introductory topics:
Intro Videos — Begin your journey with VS Code through these introductory videos.
Setup — Install VS Code for your platform and configure the tool set for your development needs.
User Interface — Introduction to the basic UI, commands, and features of the VS Code editor.
Settings — Customize VS Code for how you to work.
Languages — Learn about VS Code’s support for your favorite programming languages.
Node.js — This tutorial gets you quickly running and debugging a Node.js web app.
Tips and Tricks — Jump right in with Tips and Tricks to become a VS Code power user.
Azure — VS Code is great for deploying your web applications to the cloud.
Extension API — Learn how to write a VS Code extension.
Why VS Code? — Read about the design philosophy and architecture of VS Code.
Download VS Code — Quickly find the appropriate install for your platform (Windows, macOS and Linux)
ms-get-started Windows 10 что это и как исправить?
Ошибка, которая может появиться, когда действие кнопки не привязано к конкретной программе/системному модулю. Причиной может быть любая программа или кнопка метро-интерфейса Windows.
Способы решения
Команды в командной строке. Нажмите правой кнопкой по Пуск либо зажмите Win + I. Появится меню — выберите пункт Командная строка (администратор). Введите команду:
Dism /Online /Cleanup-Image /CheckHealth
Нажмите ввод. После выполнения команды, даже если будет ошибка — введите следующую команду:
Dism /Online /Cleanup-Image /RestoreHealth
Команда DISM может помочь устранить некоторые проблемы Windows.
Также выполните проверку целостности файлов командой:
Использование точки восстановления.
- Зажмите Win + R, появится окошко Выполнить.
- Вставьте команду control или control panel.
- Найдите и запустите значок Система.
- Нажмите Защита системы.
- Выберите системный диск, обычно он называется Система и буква — C.
- Нажмите Восстановить.
- Восстановите систему до более раннего состояния.
Иногда ошибка ms-get-started — результат вызова справки, тогда исправить можно попробовать этой командой (командная строка должна быть запущена от администратора):
takeown /f C:\Windows\HelpPane.exe
rename C:\Windows\HelpPane.exe HelpPan.exe
Как обратить действие команд — не знаю, поэтому лучше сперва создать точку восстановления на всякий случай.
Также HelpPane.exe можно попробовать переименовать принудительно, используя утилиту Unlocker.
Радикальный метод — установка Windows с сохранением настроек и приложений
Если ошибка критичная, например вы не можете обновить Windows либо не открываются параметры, то возможно один из вариантов — откатить систему к чистому состоянию, но с сохранением всех установленных программ и личных файлов.
Однако данный способ опасен — если у вас Windows сильно повреждена, то при возвращении к чистому состоянию может быть ошибка и как выход только полная переустановка поможет.
Вам нужен ISO-образ системы — то есть просто установочная флешка Windows или диск. Включаем в ПК, после отрываем подключенное устройство, видим содержимое, где нужно запустить setup.exe:
Далее будет подготовка системы, а после — получение важных обновлений, выбираем Не сейчас:
Далее принимаем лицензию. А потом будет главное — установится Windows, но с сохранением всех личных файлов и приложений:
В результате у вас будут сохранены программы и файлы, но все системное будет обновлено, то есть новое и ошибок не будет.
Разумеется не все так гладко, могут быть какие-то ошибки, но это лучше попробовать, чем полностью переустанавливать Windows.
Windows 10: приложение Get Started
Get Started — это встроенное приложение для Windows 10, разработанное корпорацией Microsoft для предоставления пользователям информации об особенностях операционной системы.
Вы найдете приложение, подключенное к меню «Пуск», но можете загрузить его, нажав клавишу Windows, напечатав «Начало работы» и нажав клавишу Enter.
Хотя я обычно не фанат вводных приложений или программ, поскольку они обычно не очень полезны, довольно удивительно, что это не относится к приложению Get Started.
Это не значит, что это обязательный доступ, когда вы обновляетесь до Windows 10, получаете новый ПК с операционной системой или обновляете до новой версии основной сборки.
Тем не менее, он дает хороший обзор некоторых уникальных функций Windows 10, основных обновлений и вещей, с которыми вы никогда не столкнетесь.
Начать приложение
На экране приветствия представлен большой видеоролик «Что нового в Anniversary Update», а также несколько других видеороликов, посвященных таким функциям, как Windows Hello или Cortana.
Они дают вам общее представление, но не предоставляют вам инструкции для доступа или настройки этих функций.
Вам нужно нажать на значок обзора на боковой панели, чтобы попасть туда. Откроется список функций и возможностей, которые вы можете выполнять на компьютере с Windows 10.
Там вы найдете информацию о персонализации, поиске, Cortana, фотографиях или чернилах Windows. Это категории, которые приводят к нескольким учебникам, которые предлагает приложение Get Started.
И именно здесь вы получите обзор этих функций и инструкции по их правильной настройке.
Инструкции начинаются с обзора, который обычно использует текст, изображения и иногда видео. Вы найдете информацию о том, как настроить функцию впоследствии.
Например, в учебнике «Добавление функций с расширениями» объясняется, как получить расширения из Магазина Windows и как отобразить расширение рядом с адресной строкой для более удобного доступа.
Вы можете использовать встроенную функцию поиска, чтобы найти учебные пособия или инструкции, представляющие интерес, или проверить, что нового раздела. Microsoft планирует регулярно обновлять учебники.
Заключительные слова
Get Started — это не то, что нужно опытным пользователям Windows. Достаточно легко найти функции самостоятельно, и если вы читаете сайт, подобный моему, он вам не нужен, так как вы знаете обо всех функциях, прежде чем они станут общедоступными.
Также ясно, что некоторые области не покрыты; Например, конфиденциальность вообще не покрывается, поиск возвращает ноль хитов.
Новые пользователи windows 10 могут найти приложение Get Started полезным. Он предоставляет обзор обновлений функций и может помочь обнаружить и настроить функции.
Исправление ошибки Windows 10 «Вам понадобится новое приложение, чтобы открыть этот оверлей ms-gaming»
Магазин Microsoft — главное окно, через которое разработчики распространяют Приложения Windows. Однако приложение не всегда работает без проблем. Некоторые пользователи обнаруживали сообщения об ошибках после нажатия WIN + G, в которых говорилось: «Вам нужно новое приложение, чтобы открыть этот магазин окон MS». Магазин не откроется, если вернет это сообщение об ошибке.
Причина в том, что вы как-то отключили приложения Xbox на ПК с Windows. Некоторые из этих приложений, в частности приложение Game Bar, используются современными компьютерными играми для улучшения вашего игрового опыта. Когда это приложение отключено, связанный с ним протокол теряется, и отображается странное всплывающее окно. В некоторых случаях ошибка обычно возникает в результате отсутствия или повреждения файлов приложения.
Как исправить ошибку «Вам понадобится новое приложение, чтобы открыть этот оверлей ms-gaming»?
Очистить кеш Магазина Windows
- Нажмите WinKey + Q, чтобы отобразить поиск, и введите WSRESET.
- Нажмите на wsreset в результатах, чтобы сбросить кэш хранилища.
- Магазин Windows открывается и подтверждает, что кэш очищен.
Отключить игровую панель
- Нажмите сочетание клавиш Win + I, чтобы открыть настройки Windows.
- Выберите Игры, а затем Game Bar.
- Отключите игровую панель, нажав на кнопку включения / выключения.
Попробуйте переустановить приложения Windows
Обновление за апрель 2021 года:
Теперь мы рекомендуем использовать этот инструмент для вашей ошибки. Кроме того, этот инструмент исправляет распространенные компьютерные ошибки, защищает вас от потери файлов, вредоносных программ, сбоев оборудования и оптимизирует ваш компьютер для максимальной производительности. Вы можете быстро исправить проблемы с вашим ПК и предотвратить появление других программ с этим программным обеспечением:
- Шаг 1: Скачать PC Repair & Optimizer Tool (Windows 10, 8, 7, XP, Vista — Microsoft Gold Certified).
- Шаг 2: Нажмите «Начать сканирование”, Чтобы найти проблемы реестра Windows, которые могут вызывать проблемы с ПК.
- Шаг 3: Нажмите «Починить все», Чтобы исправить все проблемы.
- Откройте проводник, откройте вкладку «Вид» и установите флажок «Скрытые элементы» на ленте, чтобы отобразить скрытые файлы.
- Введите% localappdata% в адресной строке и нажмите Enter. Он пойдет туда, где он находится: C: \ Users \ User \ AppData \ Local.
- Затем перейдите в папку «Пакеты».
- Переместите все, что вы найдете, в другое место, чтобы сделать резервную копию. Некоторые из этих файлов используются другими программами, но игнорируют сообщение об ошибке.
- Нажмите Ctrl + Shift + Esc, чтобы открыть диспетчер задач и выйти из двух процессов, включая Windows Shell Experience Host и Windows Explorer.
- Щелкните правой кнопкой мыши кнопку «Пуск» в левом нижнем углу и выберите в меню powershell (admin).
Тщательно введите следующую команду:
Get-AppXPackage -AllUsers | Foreach - Нажмите клавишу ввода.
Сброс Windows до точки восстановления
- Нажмите клавишу Win + комбинацию клавиш R, чтобы открыть Run.
- Введите «rstrui.exe» в текстовое поле «Выполнить» и нажмите OK, чтобы открыть Восстановление системы, как описано ниже.
- Нажмите кнопку «Далее» и выберите «Показать больше точек восстановления».
- Выберите дату, когда Windows должна быть восстановлена. Выберите дату точки восстановления, если приложение Store открыто без сообщения об ошибке.
- Затем вы можете нажать «Далее»> «Готово», чтобы восстановить Windows.
Отключение привязки клавиш в редакторе реестра
- Откройте окно редактора реестра, набрав «regedit» в строке поиска, меню «Пуск» или диалоговом окне «Выполнить», доступ к которому можно получить с помощью комбинации клавиш Windows + R. Перейдите к следующему ключу в реестре, перейдя на левую панель: HKEY_CURRENT_USER \ SOFTWARE \ Microsoft \ Windows \ CurrentVersion \ GameDVR
- Нажмите эту кнопку и попробуйте найти запись с именем AppCaptureEnabled. Если он не существует, создайте новую запись значения DWORD с именем NoWinKeys, щелкнув правой кнопкой мыши в правой части окна и выбрав New >> DWORD (32 бита) значение. Щелкните правой кнопкой мыши и выберите в контекстном меню команду «Изменить».
В окне «Изменить» в разделе «Значение» измените значение на 0 и примените внесенные изменения. Убедитесь, что база установлена в десятичном формате. Подтвердите любые диалоговые окна безопасности, которые могут появиться во время этого процесса. - Перейдите к расположению ниже в реестре: HKEY_CURRENT_USER \ System \ GameConfigStore
Найдите запись DWORD с именем GameDVR_Enabled. Если он не существует, повторите те же действия с шага 3, чтобы создать его. Щелкните правой кнопкой мыши и выберите «Изменить». - В окне «Изменить» в разделе «Значение» измените значение на 0 и примите внесенные изменения.
- Теперь вы можете перезагрузить компьютер вручную, щелкнув меню Пуск >> Кнопка питания >> Перезагрузка и убедитесь, что проблема решена.
CCNA, веб-разработчик, ПК для устранения неполадок
Я компьютерный энтузиаст и практикующий ИТ-специалист. У меня за плечами многолетний опыт работы в области компьютерного программирования, устранения неисправностей и ремонта оборудования. Я специализируюсь на веб-разработке и дизайне баз данных. У меня также есть сертификат CCNA для проектирования сетей и устранения неполадок.